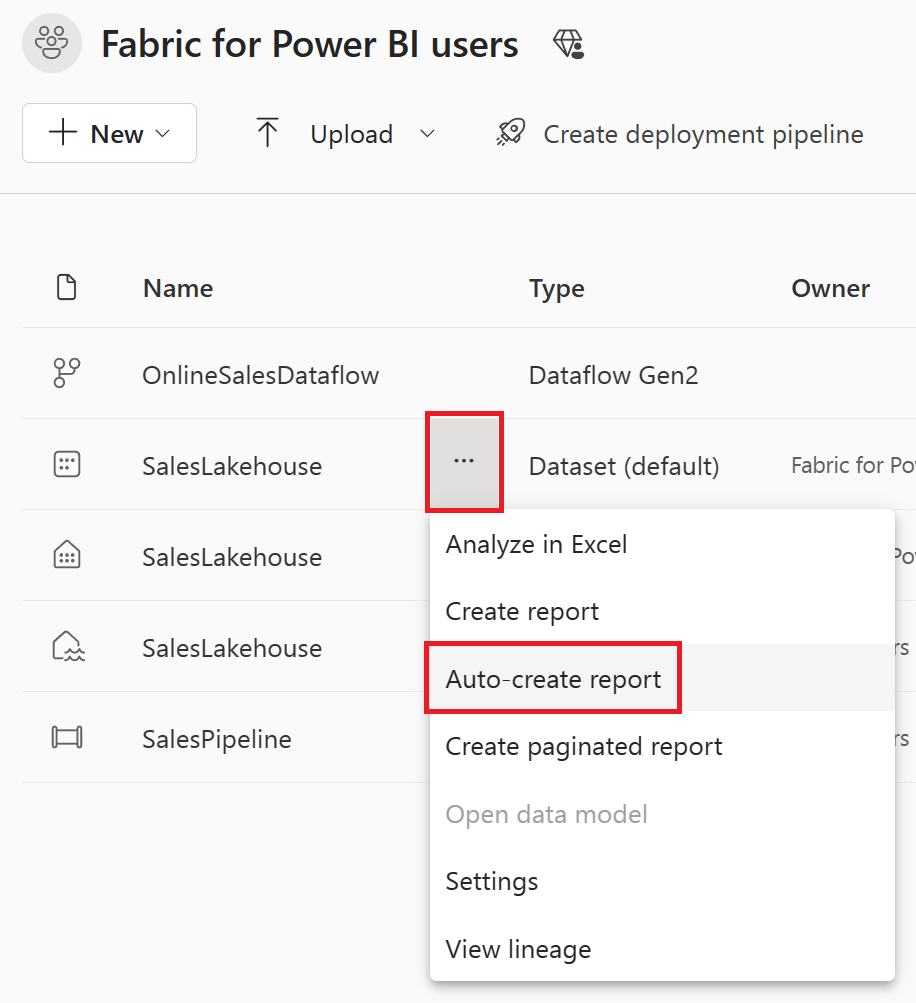Nota
O acesso a esta página requer autorização. Pode tentar iniciar sessão ou alterar os diretórios.
O acesso a esta página requer autorização. Pode tentar alterar os diretórios.
Neste tutorial, você aprenderá a usar o Microsoft Fabric para preparar, carregar e modelar dados para relatórios do Power BI. Você usará o Dataflows Gen2 para ingerir e transformar dados em um Lakehouse, orquestrar atualizações de dados com Pipelines e criar um modelo dimensional usando o modo Direct Lake. Finalmente, você gerará automaticamente um relatório para visualizar os dados de vendas mais recentes.
No final deste tutorial, será capaz de:
- Preparar e carregar dados em uma casa de lago
- Orquestre um pipeline de dados para atualizar dados e enviar um e-mail em caso de falha
- Criar um modelo semântico no Lakehouse
- Criar automaticamente um relatório com a criação rápida
Pré-requisitos
Antes de começar, certifique-se de ter o seguinte:
- Habilite o Fabric para sua organização , caso ainda não o tenha feito.
- Inscreva-se para uma avaliação gratuita se não tiver acesso.
- Crie um novo espaço de trabalho e atribua uma capacidade de malha. Você pode usar um espaço de trabalho existente, mas um espaço de trabalho que não seja de produção é recomendado para este tutorial.
- Transfira o ficheiro de modelo do Power Query que contém consultas de exemplo para dados da Contoso.
Criar uma casa de lago para armazenar dados
Comece por criar um lakehouse para armazenar os seus dados. Você usará o Dataflows Gen2 para preparar e transformar os dados, e um pipeline para orquestrar atualizações agendadas e enviar notificações por e-mail.
No espaço de trabalho, selecione Novo item na parte superior da página.

Na tela Nova criação de item, procure ou selecione Lakehouse.
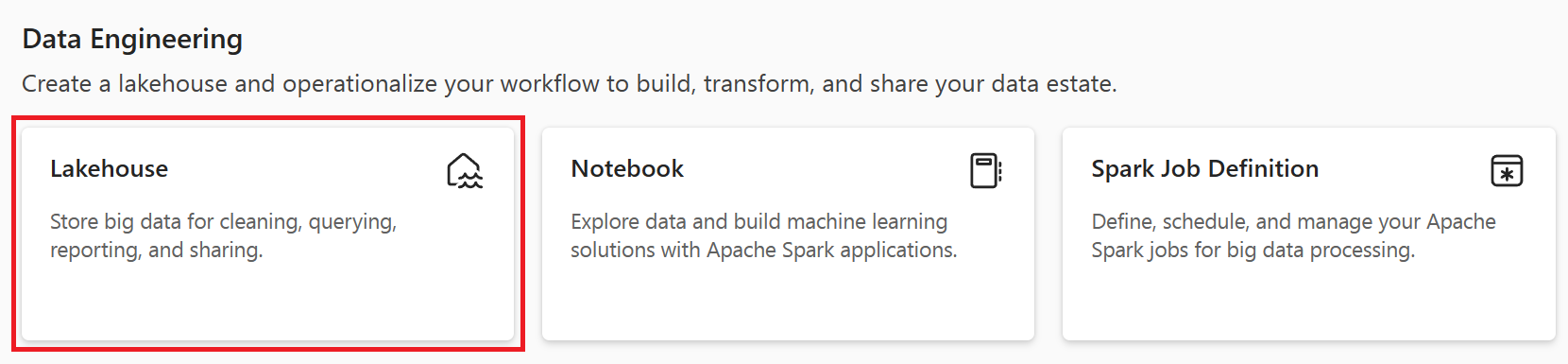
Digite SalesLakehouse como o nome (os nomes podem incluir letras, números e sublinhados, mas não caracteres especiais ou espaços) e selecione Criar.
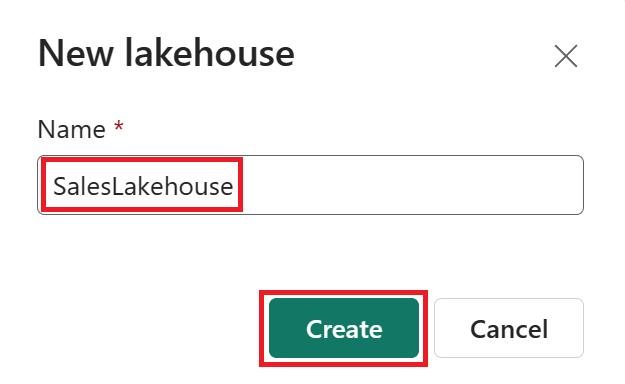
No editor Lakehouse, selecione New Dataflow Gen2 na faixa de opções.
Nota
Como alternativa, selecione Obter dados da faixa de opções e escolha Novo Fluxo de Dados Gen2.
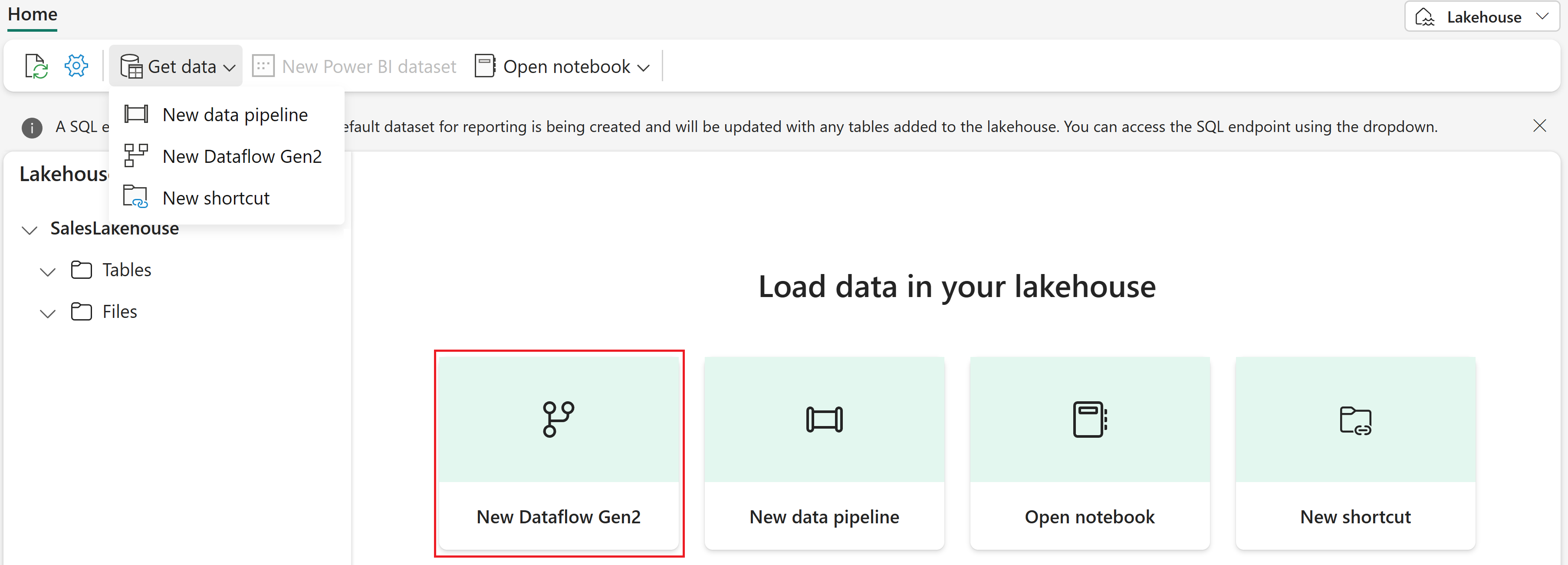
Nomeie o fluxo de dados OnlineSalesDataflow (use apenas letras, números e sublinhados) e selecione Criar.
Prepare e carregue dados para o seu Lakehouse usando o Dataflows Gen2
No editor do Power Query Online para Fluxos de Dados Gen2, selecione Importar de um modelo do Power Query e escolha o arquivo de modelo ContosoSales.pqt que você baixou nos pré-requisitos.
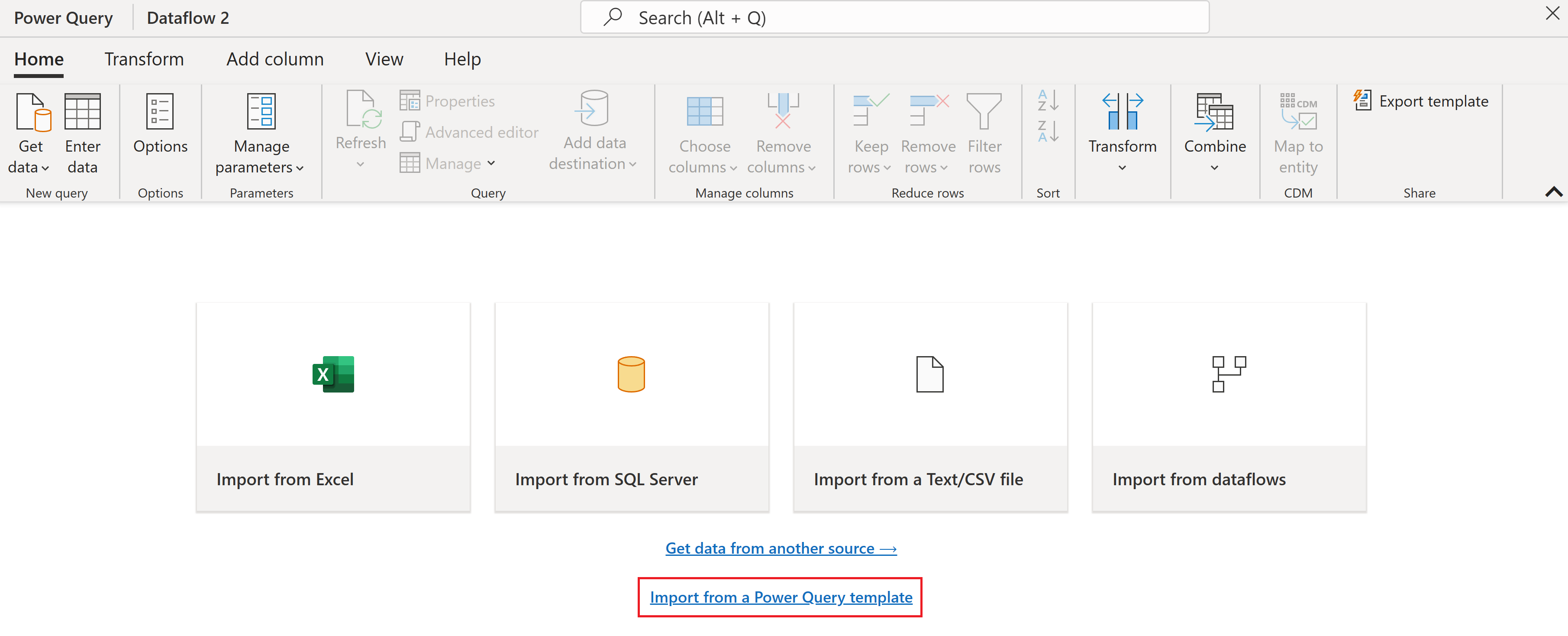
Selecione a consulta DimDate no grupo Carga de dados . Se solicitado, selecione Configurar conexão, defina a autenticação como Anônimo e selecione Conectar.
Com DimDate selecionado, na visualização de dados, localize a coluna DateKey . Selecione o ícone do tipo de dados no cabeçalho da coluna e escolha Data/Hora no menu de opções.
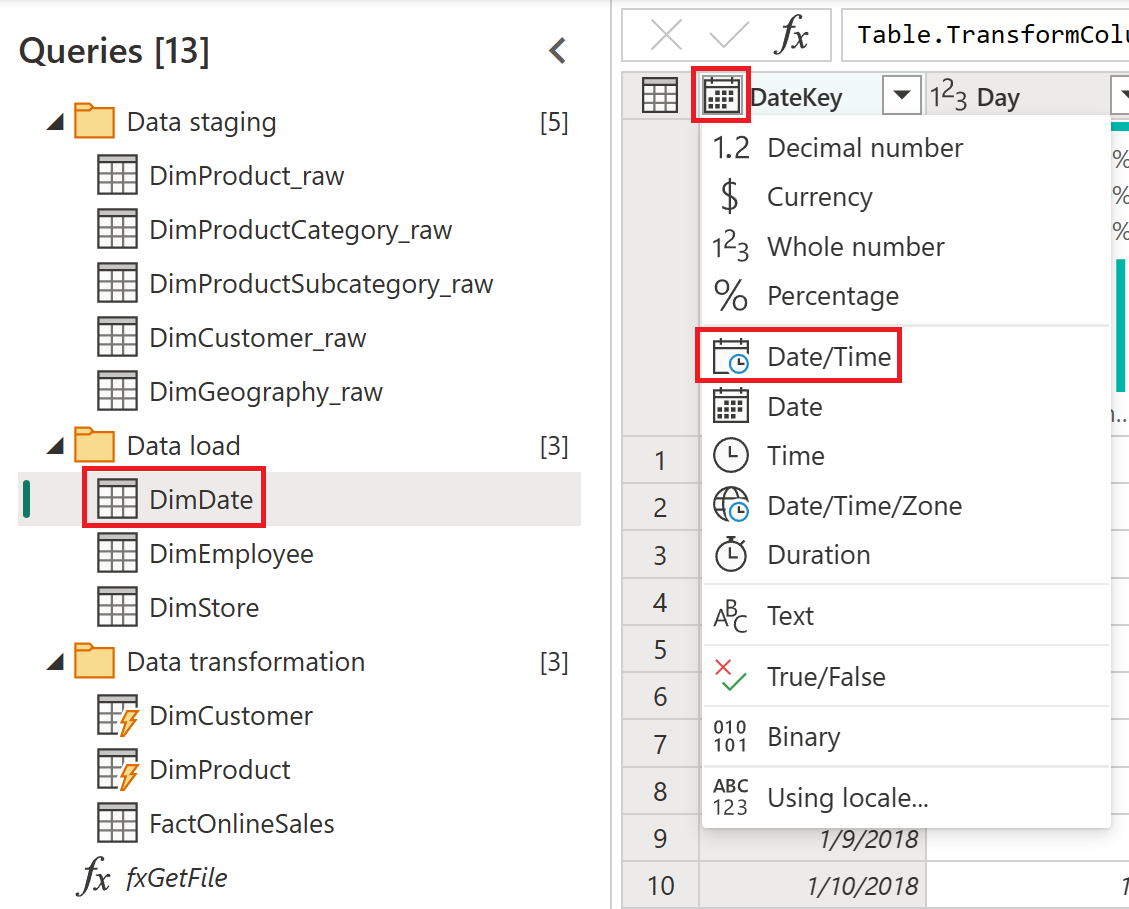
Na janela Alterar tipo de coluna , selecione Substituir atual.
Configurar destinos de dados
Com DimDate selecionado, revise as configurações de destino de dados no canto inferior direito. Passe o cursor sobre o Lakehouse configurado para visualizar suas propriedades.
O Lakehouse que criou é o destino para todas as tabelas. O método de atualização padrão é Replace, que substitui os dados anteriores durante cada atualização.

Selecione a tabela FactOnlineSales e revise suas configurações de destino de dados.
Como a fonte FactOnlineSales muda com frequência, otimize as atualizações anexando novos dados. Remova seu destino de dados atual selecionando o ícone X . Não remova destinos de outras tabelas.

Com FactOnlineSales ainda selecionado, selecione o + ícone para adicionar um destino de dados e, em seguida, escolha Lakehouse.
Se solicitado, defina a autenticação como Conta organizacional e selecione Avançar.

No navegador, selecione seu espaço de trabalho e expanda para visualizar todos os itens do Lakehouse . Selecione SalesLakehouse e verifique se Nova tabela está selecionada e, em seguida, selecione Avançar.
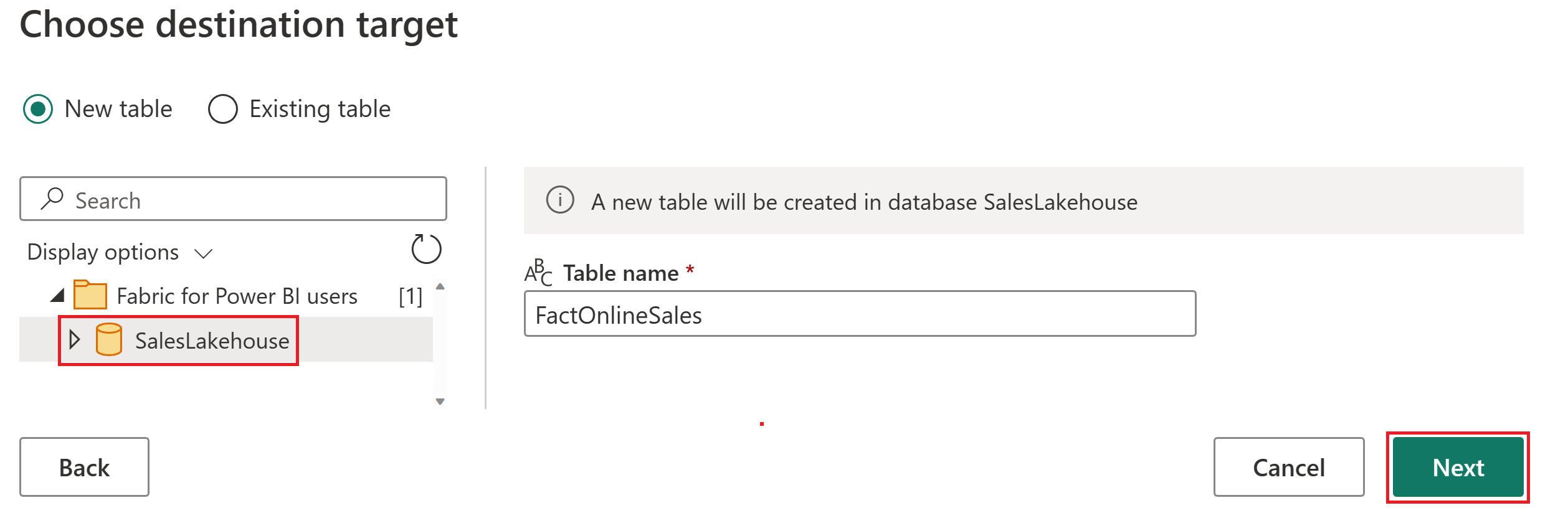
No painel de configurações de destino de dados, desmarque Usar configurações automáticas, defina Método de atualização como Acrescentar e selecione Salvar configurações.
Nota
O método Append adiciona novas linhas à tabela durante cada atualização, preservando os dados existentes.
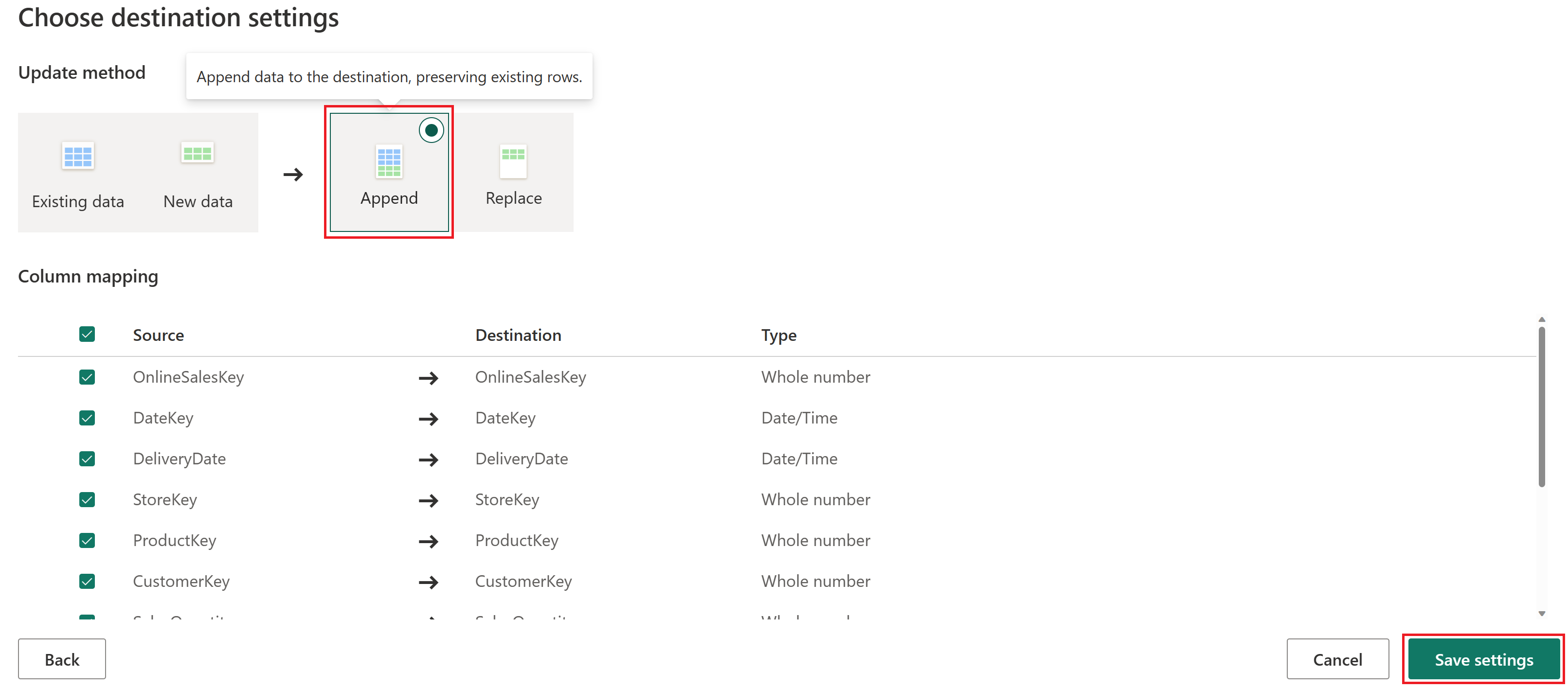
Na guia Página Inicial , selecione Salvar e executar.

Para sair do editor do Power Query Online , selecione o X no item OnlineSalesDataflow no trilho do lado esquerdo.
Nota
Selecionar X fecha o editor, mas não exclui o fluxo de dados.

Orquestre um pipeline de dados
Automatize a atualização do fluxo de dados e trate dos erros enviando um e-mail personalizado do Outlook com detalhes chave.
No espaço de trabalho, selecione Novo item.

Na tela Nova criação de item, procure ou selecione Pipeline de dados.

Nomeie o pipeline como SalesPipeline e selecione Criar.
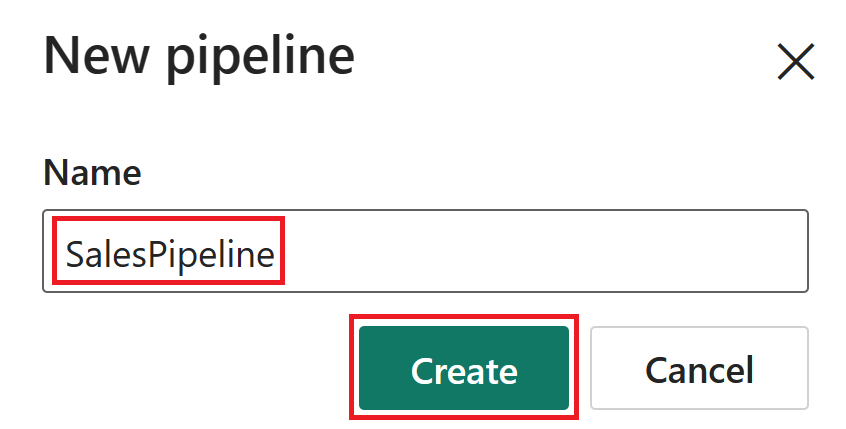
No editor de pipeline, selecione Atividade de pipeline e, em seguida, escolha Fluxo de dados.
Nota
Você também pode selecionar Fluxo de dados na faixa de opções.
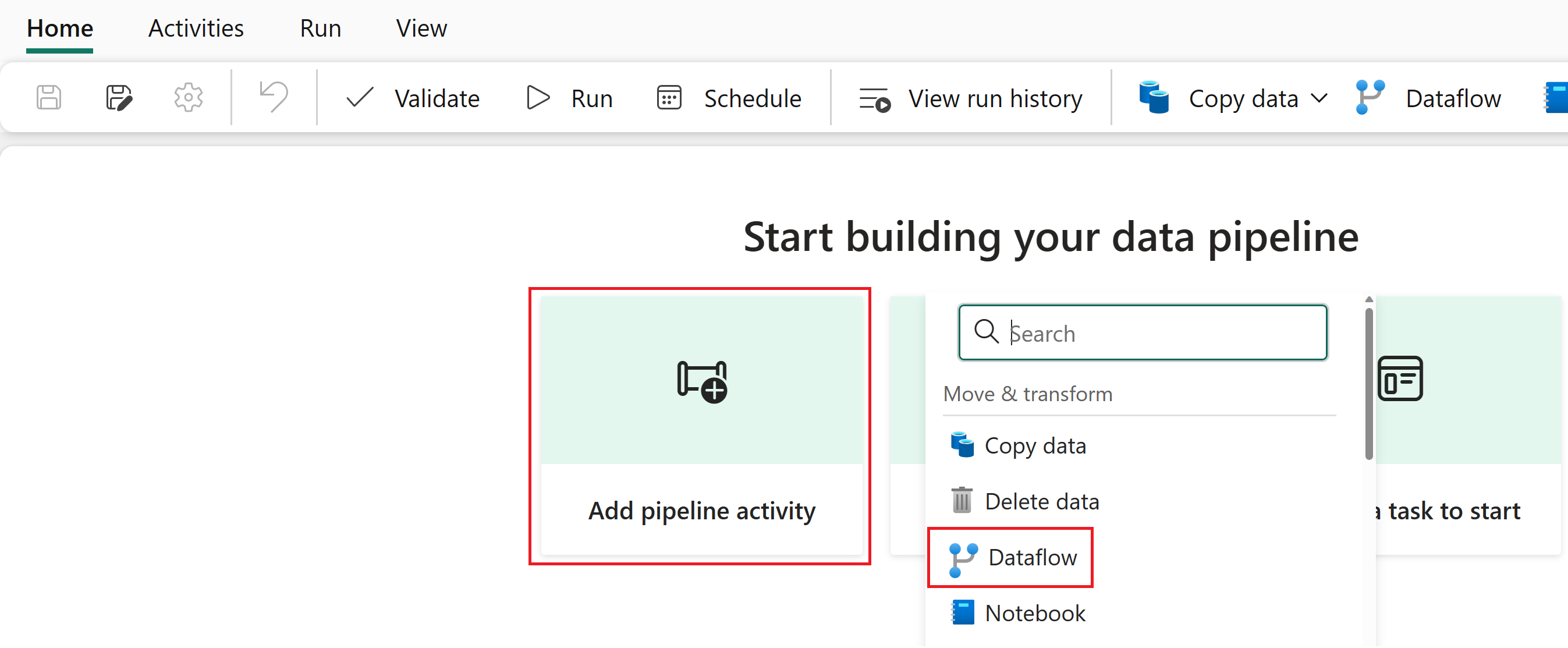
Selecione a atividade de fluxo de dados no editor de pipeline. Na seção Geral , defina o Nome como OnlineSalesActivity.
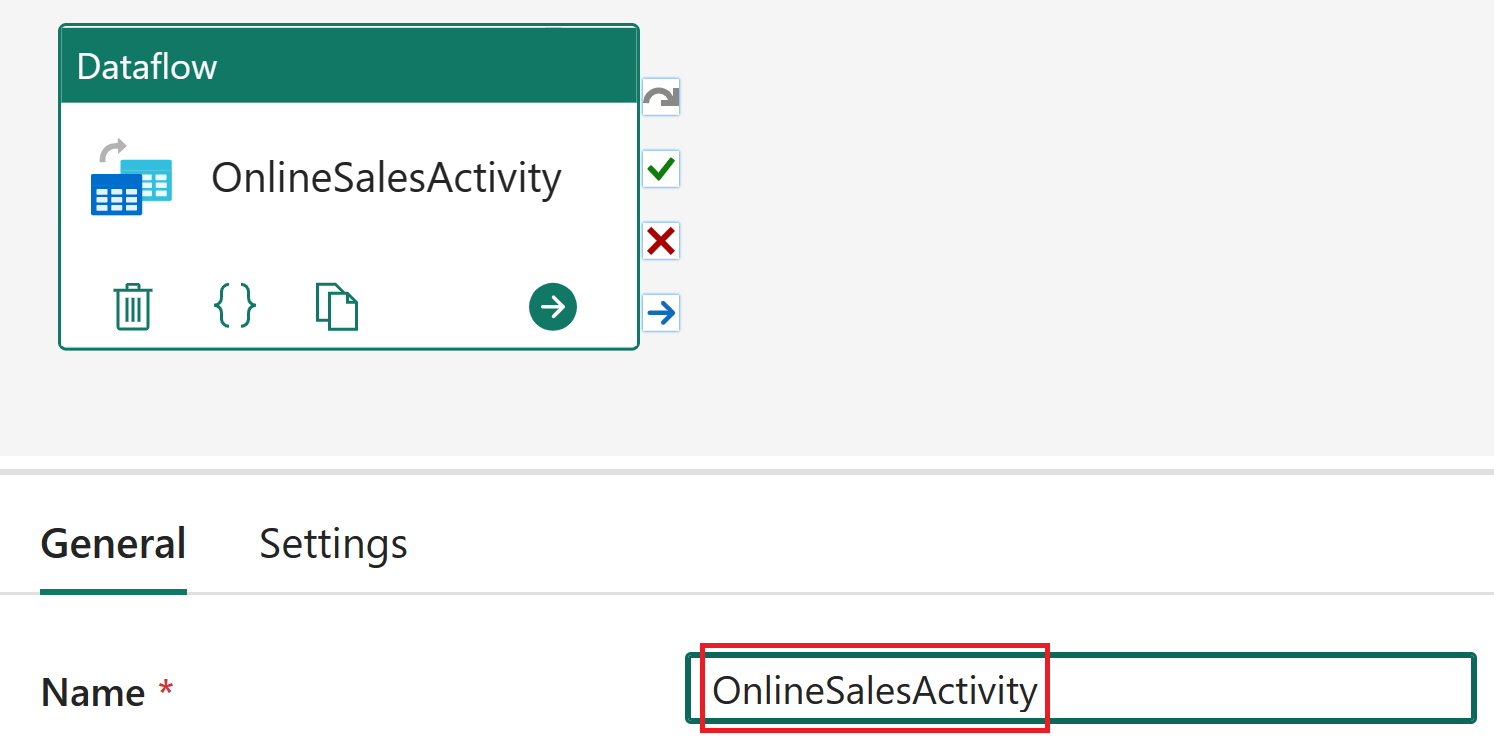
Com a atividade de fluxo de dados selecionada, vá para Configurações e escolha OnlineSalesDataflow na lista Fluxo de Dados. Se necessário, selecione o ícone Atualizar para atualizar a lista.
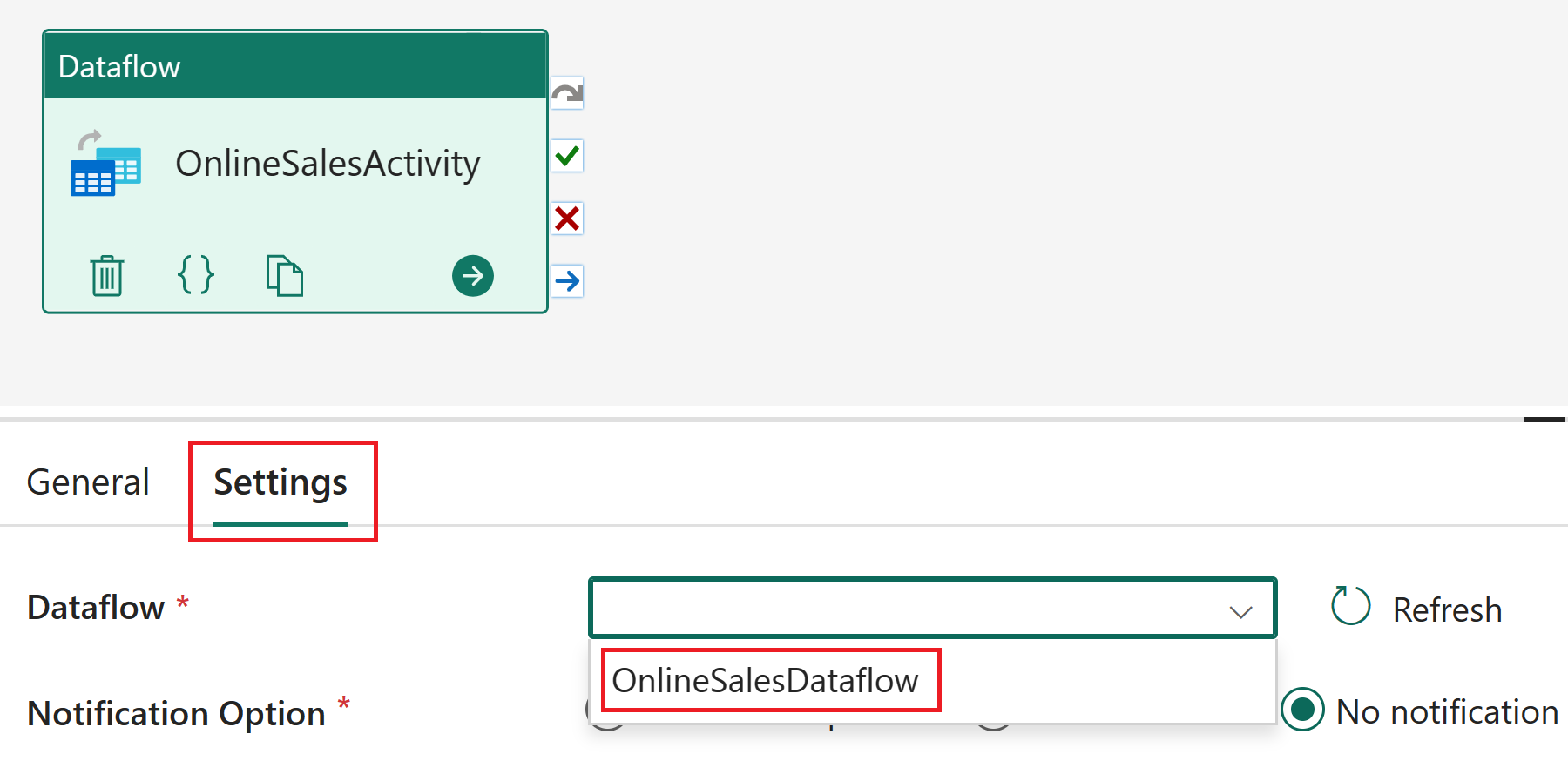
Selecione a guia Atividades e adicione a atividade do Office365 Outlook .
Nota
Se for exibida uma janela de Concessão de Consentimento, selecione Ok, inicie sessão com a sua conta organizacional e permita o acesso.
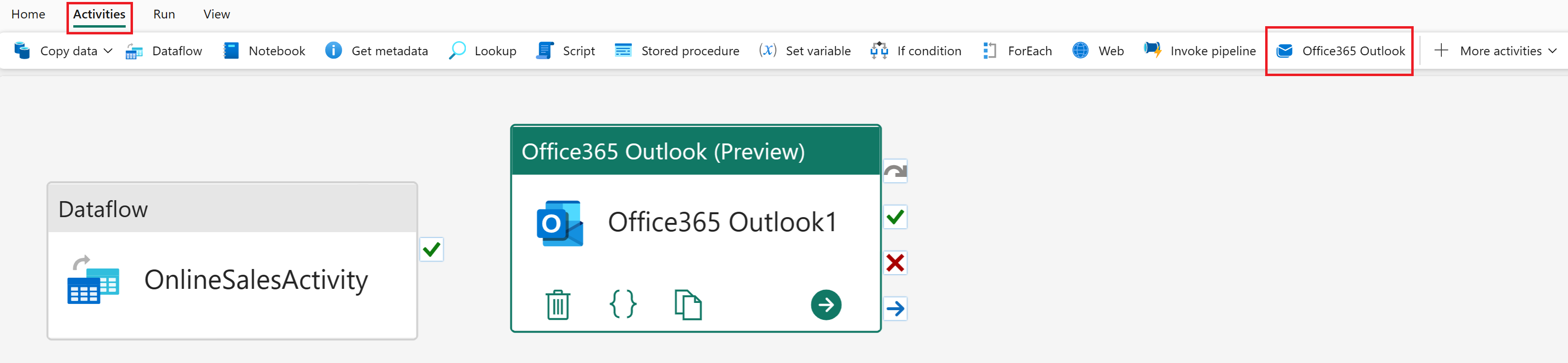
Selecione a atividade do Office365 Outlook no editor de pipeline. Na seção Geral , defina o Nome como Email em caso de falha.
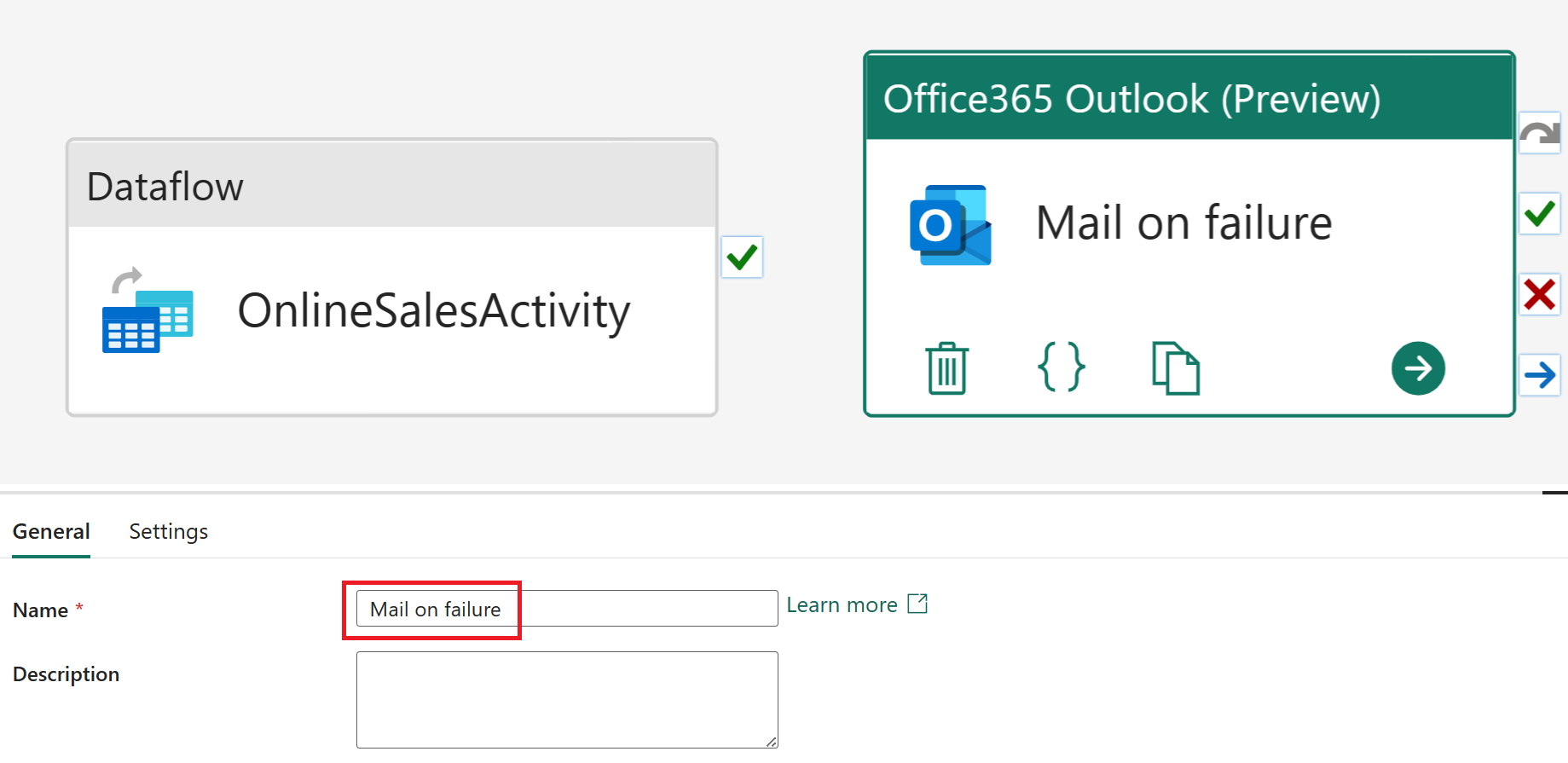
Com a atividade do Office 365 Outlook selecionada, vá para Configurações. Digite o seu endereço de e-mail no campo Para e defina o Assunto como Falha na linha. Para o Corpo do email, selecione Exibir no construtor de expressões.
Nota
Opções de e-mail adicionais, como De (Enviar como), Cc, Cco e Rótulo de sensibilidade estão disponíveis em Propriedades avançadas.
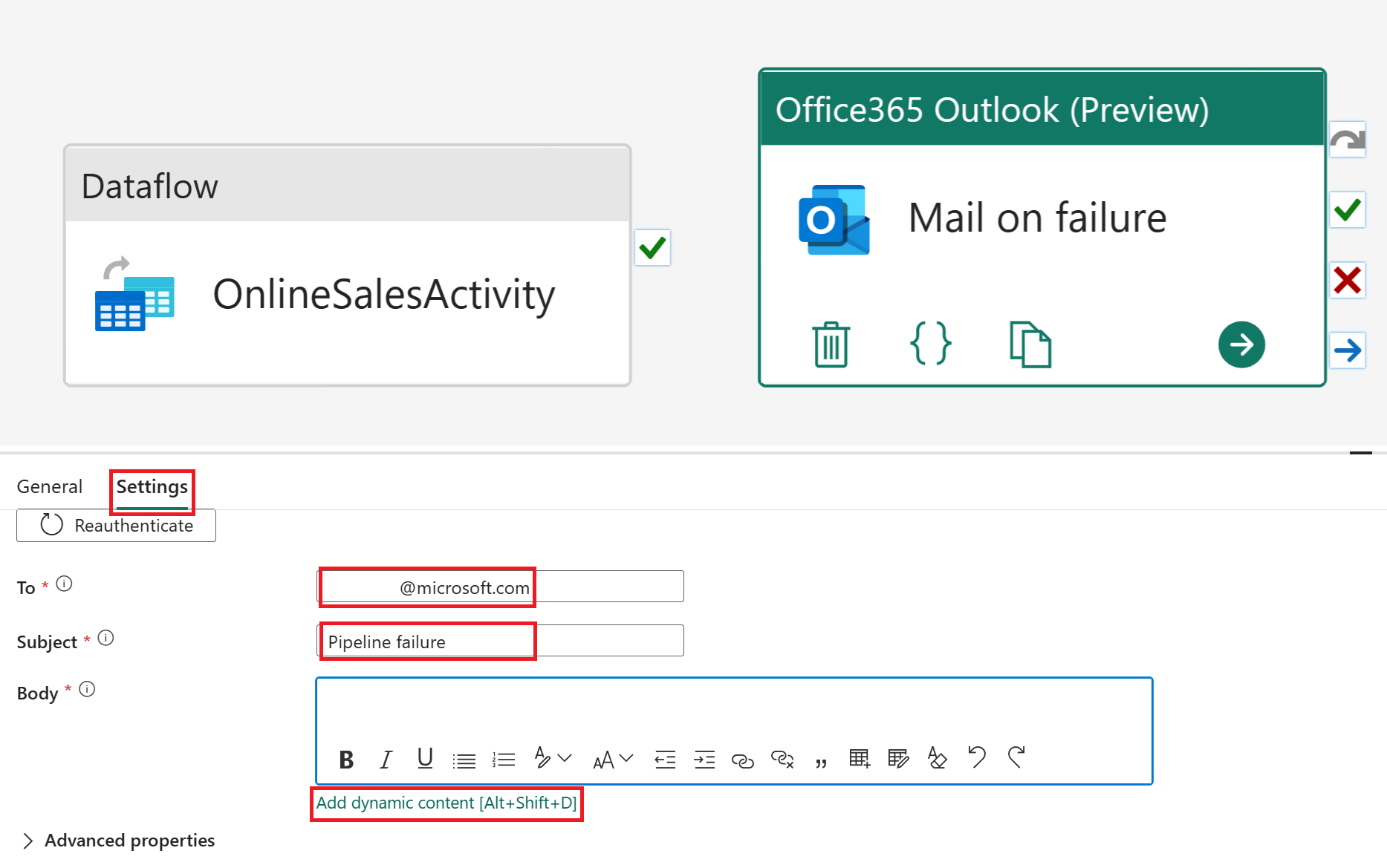
No construtor de expressões Pipeline, cole a seguinte expressão no bloco de texto na parte superior da página:
@concat( 'Pipeline: ' , pipeline().PipelineId , '<br>' , 'Workspace: ' , pipeline().WorkspaceId , '<br>' , 'Time: ' , utcnow() )Esta expressão insere dinamicamente o ID do pipeline, o ID do espaço de trabalho e a hora UTC atual no corpo do e-mail.
No editor de pipeline, selecione OnlineSalesActivity. Arraste a partir do manípulo "X" (Em falha) e solte-o na atividade Correio em caso de falha. Isso garante que o e-mail seja enviado se a atividade de fluxo de dados falhar.
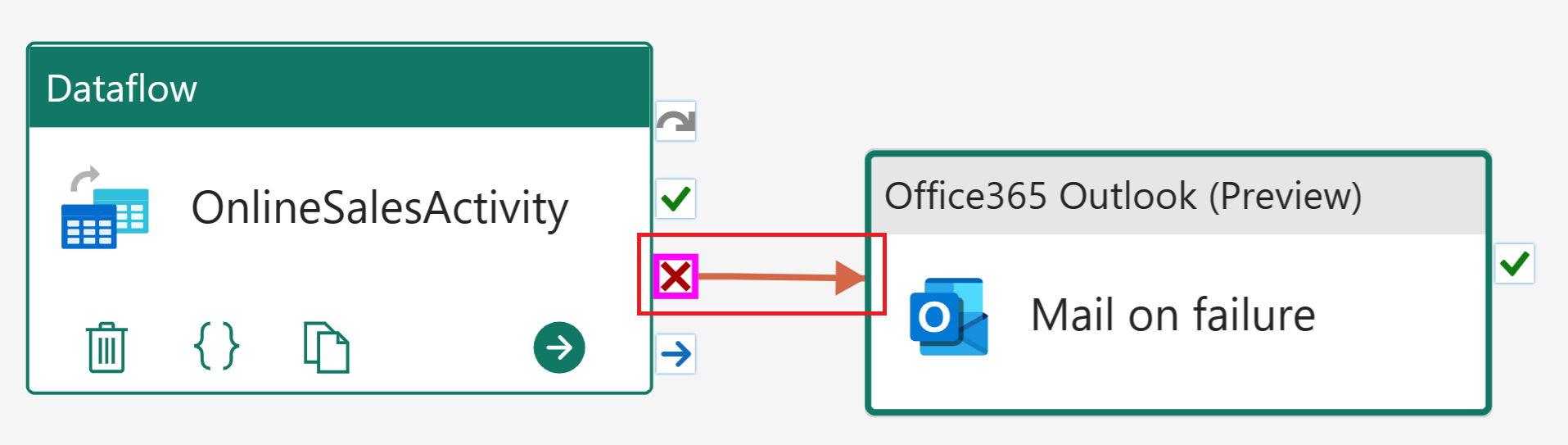
Na guia Página Inicial, selecione Agendar. Configure a agenda da seguinte forma e selecione Aplicar:
Nome Valor Execução programada Ativado Repetir Diárias Hora 12:00:00 Na guia Página Inicial, selecione Executar. Se solicitado, selecione Salvar e executar para continuar.
Para monitorizar o status do pipeline, consulte a tabela Saída, que exibe o progresso da atividade. A tabela é atualizada automaticamente ou você pode selecionar o ícone de atualização para atualizá-la manualmente.
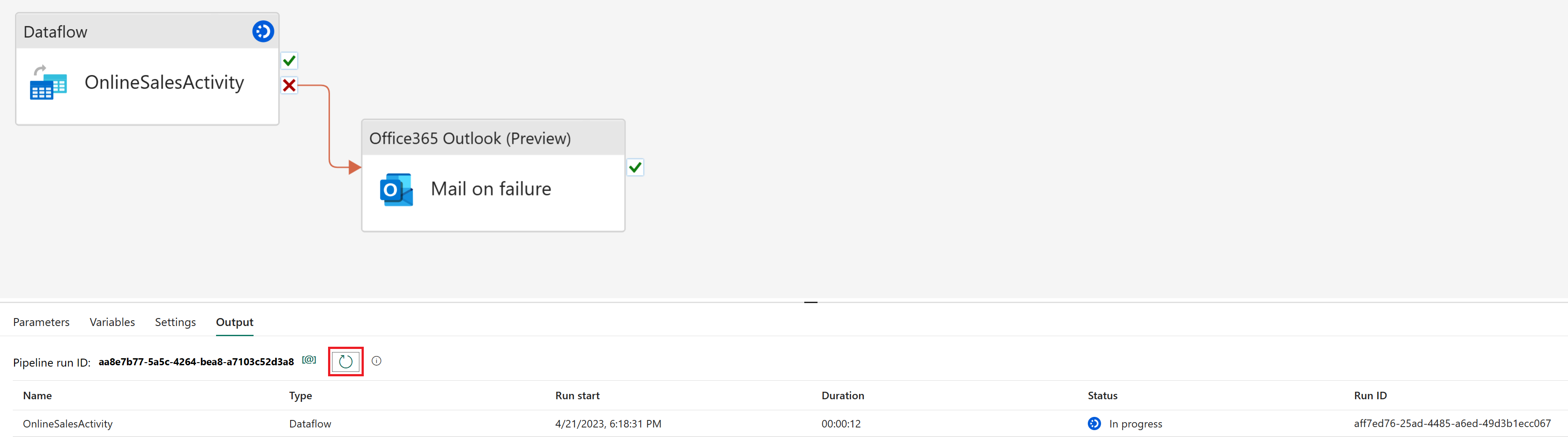
Quando o status mostrar Bem-sucedido, retorne ao seu espaço de trabalho para continuar com o tutorial.
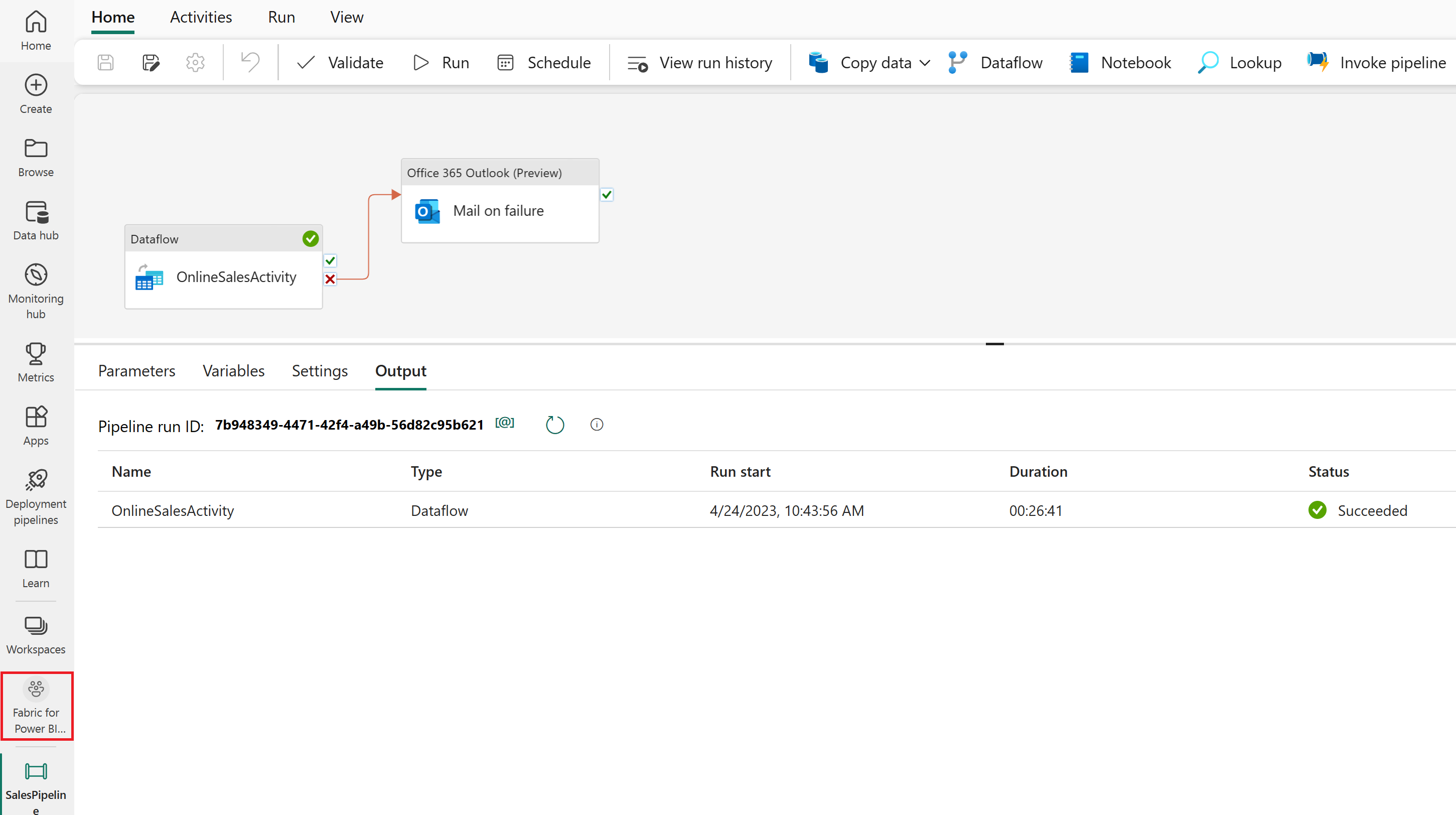
Criar um modelo semântico no Lakehouse
Os dados carregados estão quase prontos para relatórios. Em seguida, use as tabelas no lakehouse para criar um modelo semântico — uma camada de metadados que organiza e transforma dados físicos em objetos lógicos. O modelo semântico foi projetado para refletir sua estrutura de negócios e tornar os dados mais fáceis de analisar.
Na visualização do espaço de trabalho, selecione o item SalesLakehouse .

Uma vez no Explorer, na guia Página Inicial , selecione Novo modelo semântico.
Na janela Novo modelo semântico, nomeie seu modelo como SalesModel. Em seguida, expanda o esquema dbo e o grupo Tabelas . Selecione as tabelas a seguir e selecione Confirmar:
Nome da tabela DimCustomer DimDate DimFuncionário DimProduto DimStore FactOnlineSales 
Criar relações
Este modelo usa um esquema em estrela, comum em armazéns de dados. O centro da estrela é uma tabela de factos, rodeada por tabelas de dimensões que estão relacionadas com a tabela de factos.
Crie um relacionamento arrastando e soltando a coluna CustomerKey da tabela FactOnlineSales para a coluna CustomerKey na tabela DimCustomer .
Na janela Criar Relacionamento , verifique as seguintes configurações e selecione Confirmar:
Tornar esta relação ativa De: Tabela 1 (coluna) Para: Tabela 2 (coluna) Cardinalidade Direção do filtro cruzado ☑ FactOnlineSales (CustomerKey) DimCustomer (CustomerKey) Muitos para um (*:1) Única Repita estas etapas para cada um dos seguintes relacionamentos:
Tornar esta relação ativa De: Tabela 1 (coluna) Para: Tabela 2 (coluna) Cardinalidade Direção do filtro cruzado ☑ FactOnlineSales (ProductKey) DimProduto (Chave do Produto) Muitos para um (*:1) Única ☑ FactOnlineSales (StoreKey) DimStore (StoreKey) Muitos para um (*:1) Única ☑ FactOnlineSales (DateKey) DimDate (DateKey) Muitos para um (*:1) Única ☑ DimStore (StoreKey) DimEmployee (StoreKey) Muitos para um (*:1) Ambos A imagem a seguir mostra uma visão concluída do modelo semântico com todas as relações incluídas.
Escrever uma medida no DAX
Crie uma medida básica para calcular o valor total das vendas.
Selecione a tabela FactOnlineSales e, na guia Página Inicial , selecione Nova medida.
No editor de fórmulas, insira a seguinte medida DAX e, em seguida, selecione a marca de seleção para confirmar:
Total Sales Amount = SUM(FactOnlineSales[SalesAmount])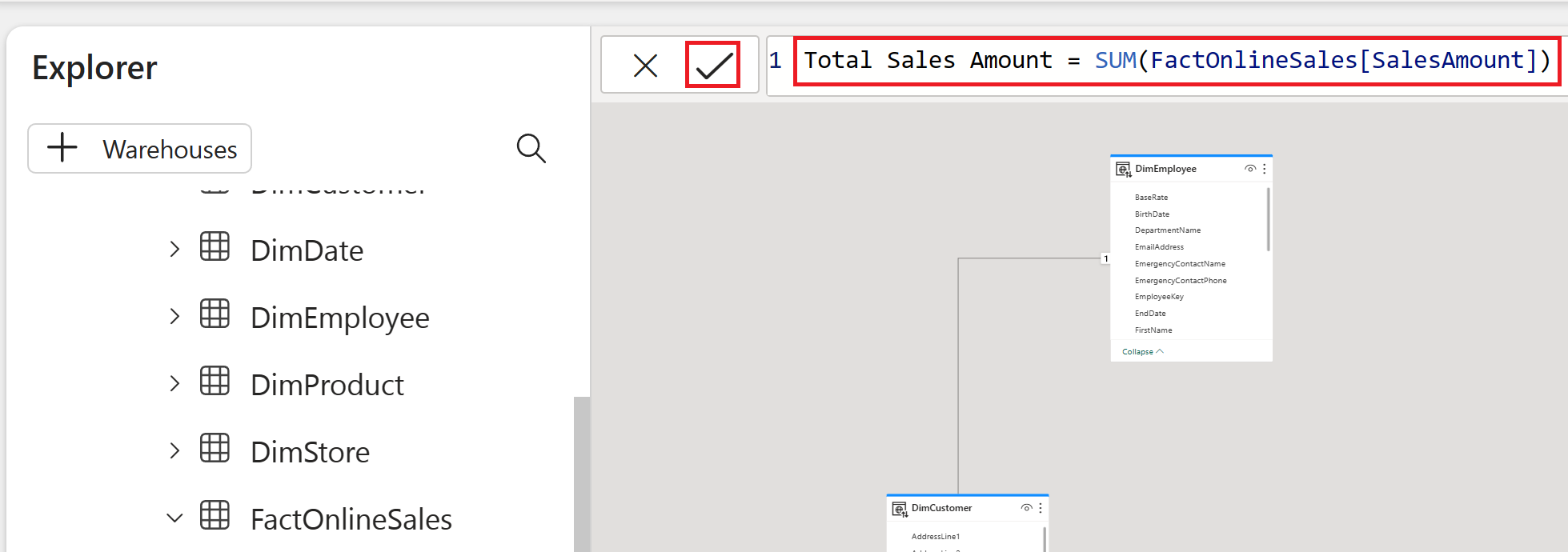
Criar automaticamente um relatório
Agora que você modelou seus dados, pode visualizá-los e explorá-los rapidamente usando a criação rápida.
Retorne ao seu espaço de trabalho selecionando-o no trilho lateral esquerdo. Passe o rato sobre o item SalesModel, selecione as reticências ( ... ) e escolha Criação automática de relatório.
Um relatório é gerado automaticamente e atualizado dinamicamente com base em seleções de colunas no painel Seus dados .
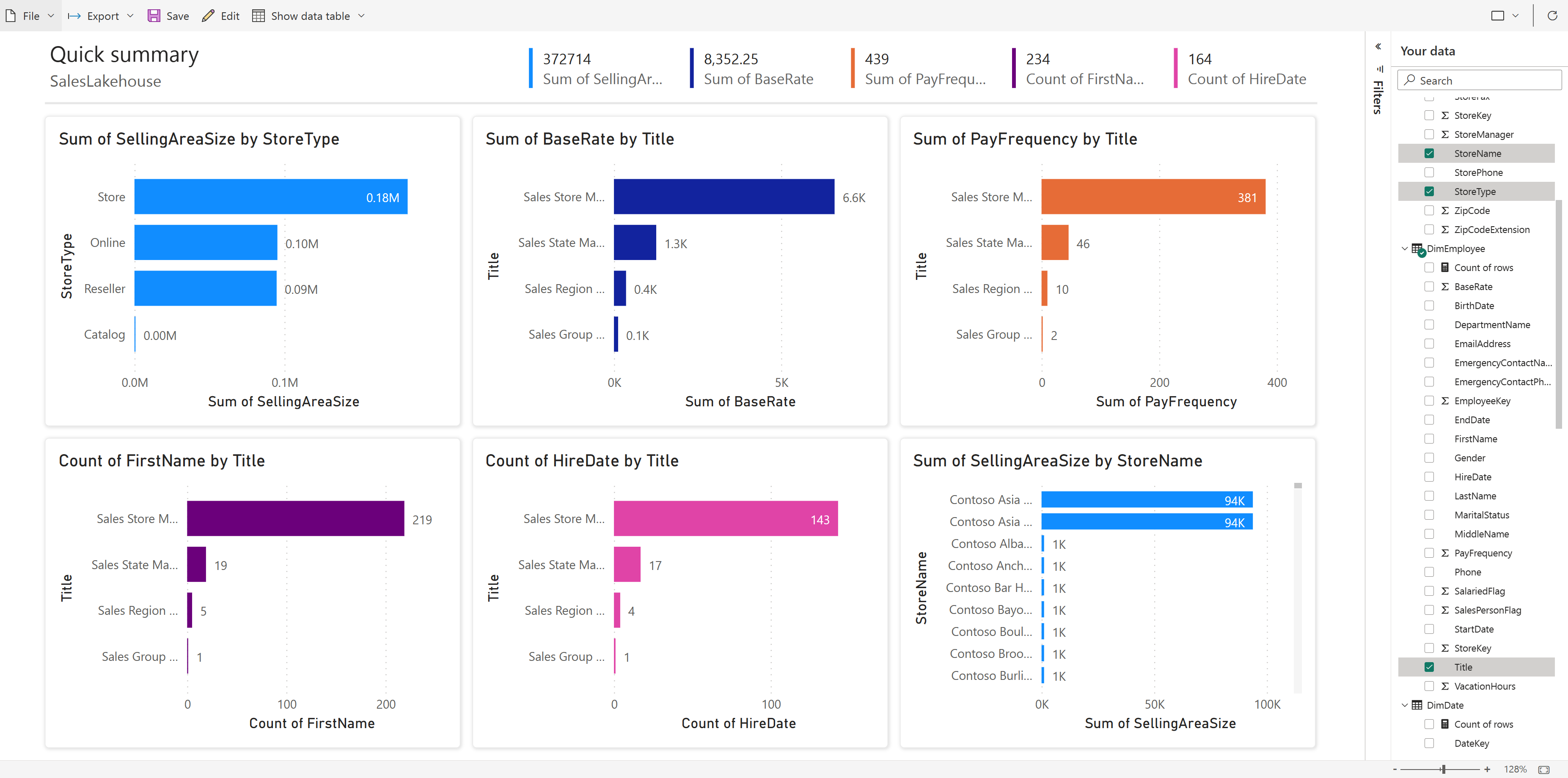
Selecione Salvar na faixa de opções para salvar uma cópia no espaço de trabalho atual.
Nota
Para entrar no modo de criação visual completo, selecione Editar na barra de ferramentas.
Saiba mais sobre a criação rápida.
Conteúdos relacionados
Parabéns pela conclusão do tutorial! Se você criou um espaço de trabalho dedicado para este tutorial, agora pode optar por excluí-lo ou remover itens individuais criados durante o processo.
Este tutorial demonstra como os usuários do Power BI podem descobrir facilmente informações em qualquer escala usando o Microsoft Fabric.