Utilizar as Perguntas e Respostas do Power BI num relatório para explorar os seus dados e criar elementos visuais
APLICA-SE A: Serviço Power BI do Power BI Desktop
Às vezes, a maneira mais rápida de obter uma resposta de seus dados é fazer uma pergunta usando linguagem natural. A funcionalidade de Perguntas e Respostas no Power BI permite-lhe explorar os seus dados com as suas próprias palavras. As Perguntas e Respostas estão disponíveis em painéis no serviço Power BI e podem ser adicionadas a relatórios no serviço Power BI ou no Power BI Desktop. Este artigo foi escrito para usuários corporativos e explica como usar o recurso Perguntas e Respostas em um relatório. Os exemplos usados são do serviço Power BI, mas o processo é quase idêntico no modo Relatório da Área de Trabalho. Para obter uma introdução às Perguntas e Respostas, consulte Perguntas e Respostas para utilizadores empresariais do Power BI.
Estes artigos abordam o uso de Perguntas e Respostas em outros cenários no Power BI:
- Usar P&R em um painel
- Crie um visual de Perguntas e Respostas ou um botão de Perguntas e Respostas em um relatório.
- Analista virtual de P&R em aplicativos Power BI iOS
- Perguntas e respostas na análise incorporada do Power BI
Usar P&R em um relatório
Há duas maneiras pelas quais os criadores de relatórios adicionam a funcionalidade de Perguntas e Respostas a um relatório: com um visual de Perguntas e Respostas e com um botão de Perguntas e Respostas. Você não vê Perguntas e Respostas em um relatório, a menos que um criador de relatório tenha adicionado uma dessas opções de Perguntas e Respostas. Se tiver permissões de Edição a um relatório, pode adicionar os seus próprios visuais e botões de Perguntas e Respostas aos relatórios, ver Adicionar um botão de Perguntas e Respostas a um relatório ou Adicionar um visual de Perguntas e Respostas a um relatório
Usar P&R em um relatório
O visual de Perguntas e Respostas é semelhante à experiência visual de Perguntas e Respostas do painel. Neste exemplo, vemos que um criador de relatório adicionou um visual de Perguntas e Respostas ao relatório. O visual de P&R tem um campo de perguntas, algumas sugestões de perguntas para você começar e um link para mais sugestões. Se você tiver permissões de edição para o relatório, também verá um ícone Converter e engrenar .
- Campo de perguntas e respostas: introduza a sua pergunta nesta caixa para ver possíveis respostas e sugestões do Power BI.
- Sugestões: escolha uma pergunta de uma lista pré-preenchida de sugestões geradas pelo Power BI.
- Ícone de conversão: depois de gerar um visual de Perguntas e Respostas, selecione esse ícone para converter esse visual de Perguntas e Respostas em um visual padrão. O ícone Converter está disponível apenas na vista Editar.
- Ícone de engrenagem: selecione este ícone para abrir o painel Ferramentas de Perguntas e Respostas , que permite aos designers configurar o mecanismo de linguagem natural subjacente. O ícone de engrenagem está disponível apenas no modo de exibição Editar.
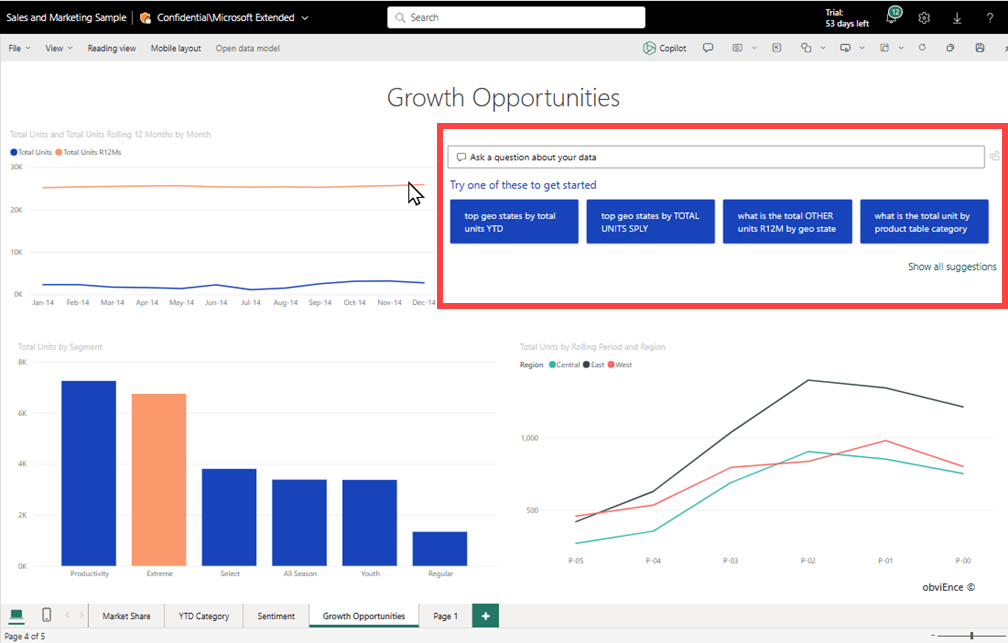
Se não tiver certeza de qual pergunta fazer ou qual texto usar, selecione o link Mostrar todas as sugestões no visual para ver todas as sugestões do Power BI. Outra abordagem é verificar os campos de dados no painel Dados ou examinar os outros elementos visuais no relatório. Você pode obter ideias para perguntas tópicas específicas a serem feitas e termos exclusivos para o modelo semântico a ser usado em sua consulta.
A imagem a seguir mostra a tela de relatório com todas as sugestões do Power BI visíveis. Depois de selecionar o link para ver todas as sugestões do Power BI, a opção de link muda para mostrar menos sugestões.
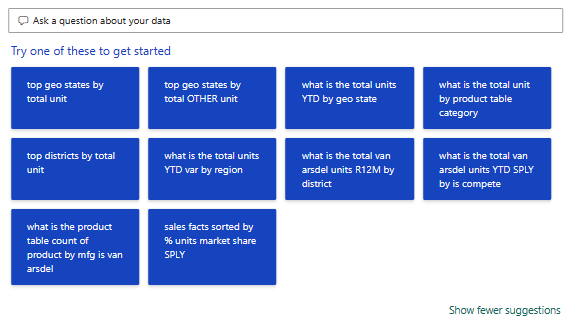
Para criar seu visual, selecione uma das perguntas sugeridas. Neste exemplo, selecionamos os principais estados geográficos por unidade total.
O Power BI determina o tipo visual apropriado com base na sugestão selecionada ou no texto inserido. Em nosso exemplo, o Power BI determina que um visual de mapa é mais adequado para exibir os dados.
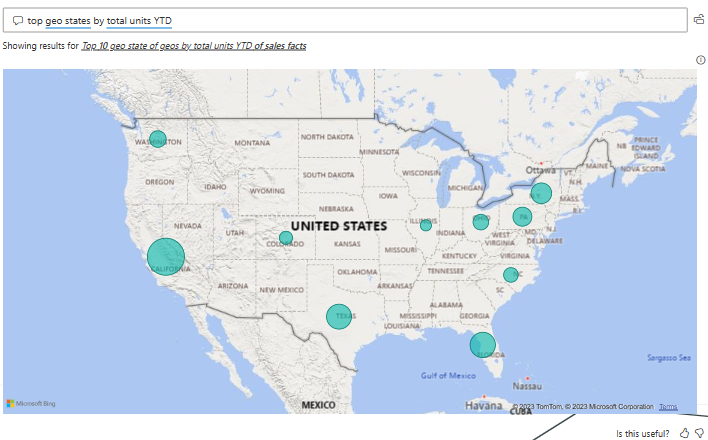
Você também pode instruir o Power BI a usar um tipo visual específico adicionando o tipo ao texto inserido no campo de perguntas e respostas.
Tenha em mente que nem todos os tipos visuais são úteis para apresentar todos os tipos de dados. Certos elementos visuais só fazem sentido para tipos específicos de dados. Por exemplo, os dados em nosso exemplo não são significativos quando apresentados em um gráfico de dispersão, mas são úteis quando mostrados como um mapa preenchido.
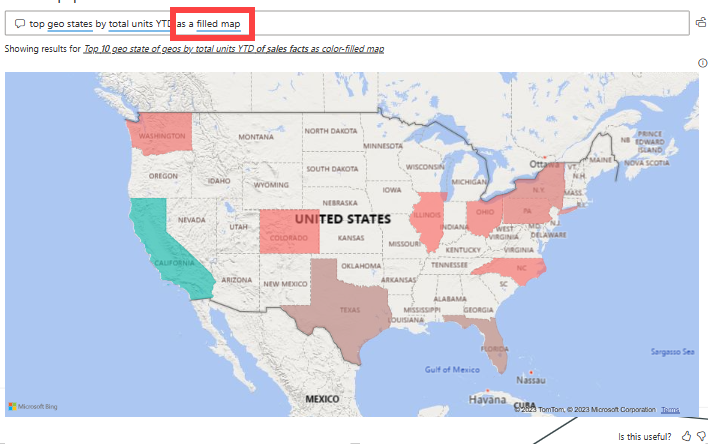
Criar um visual de P&R com uma consulta em linguagem natural
No exemplo anterior, selecionamos uma pergunta sugerida do Power BI para criar um visual de Perguntas e Respostas personalizado. Desta vez, insira sua própria pergunta usando linguagem natural. À medida que você insere o texto da pergunta, o Power BI ajuda você com o preenchimento automático, mostrando sugestões e fornecendo comentários de texto.
Comece a inserir uma pergunta no campo de perguntas e respostas.
À medida que introduz texto, o Power BI adiciona um sublinhado duplo vermelho a palavras que não reconhece. Quando possível, o Power BI ajuda a definir palavras não reconhecidas. O exemplo a seguir mostra sugestões do Power BI para um termo não reconhecido. As duas últimas sugestões podem satisfazer a nossa pergunta pretendida.
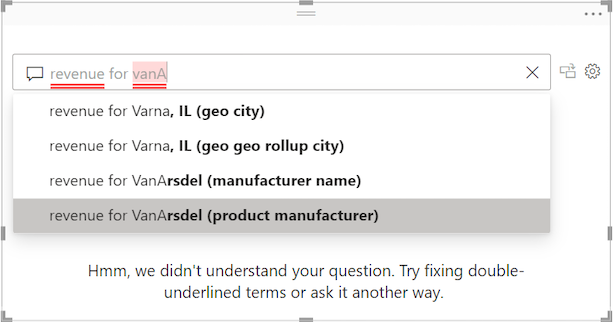
Vamos escolher a última sugestão da lista.
Insira mais texto para a pergunta atual.
À medida que você insere mais texto para a pergunta, o Power BI informa quando não entende a pergunta e tenta ajudar. Neste exemplo, o Power BI sugere uma maneira diferente de formular a pergunta usando terminologia do modelo semântico. Os termos sugeridos são sublinhados a azul.
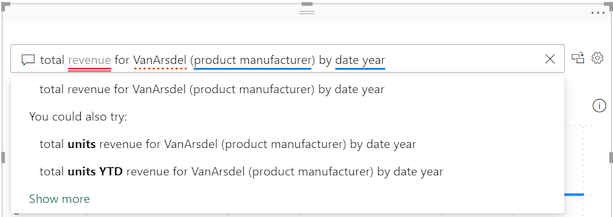
Com a ajuda do Power BI, podemos fazer uma pergunta com todos os termos reconhecíveis. O Power BI exibe os resultados como um gráfico de linhas.
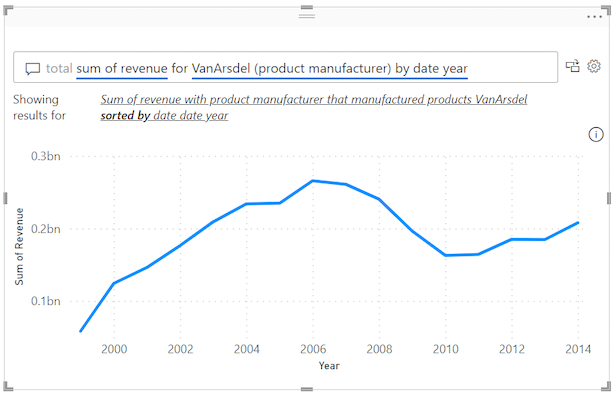
Instrua o visual de Perguntas e Respostas para mostrar os dados em colunas ajustando sua pergunta. No final da consulta atual, insira o texto "como um gráfico de colunas".
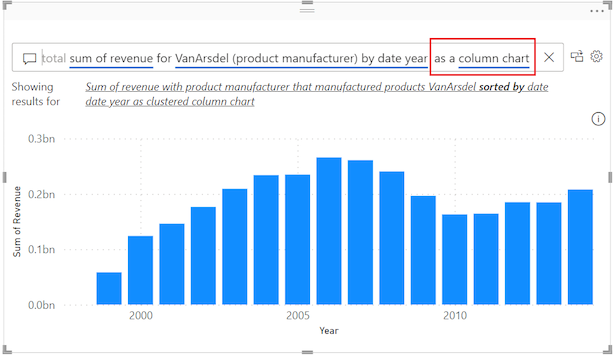
Há muito mais que você pode fazer com um visual de perguntas e respostas. Continue fazendo perguntas e ajustando os resultados. Use o visual para realçar e filtrar outros elementos visuais na página do relatório. Passe o cursor para ver os detalhes. Forneça feedback ao criador visual. Se você tiver permissões de edição, compartilhe suas descobertas, exporte os dados subjacentes ou obtenha informações.
Para saber mais sobre essas ações e muito mais, consulte A visualização de relatório do Power BI.
Usar o botão Perguntas e respostas em um relatório
Os criadores de relatórios podem adicionar botões de Perguntas e Respostas aos relatórios. Se vir um botão Perguntas e Respostas num relatório, selecione-o para abrir a janela Power BI Q&A Explorer.
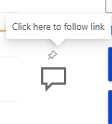
A janela P&R Explorer é exibida na parte superior da página do relatório e é fechada quando você seleciona o X.
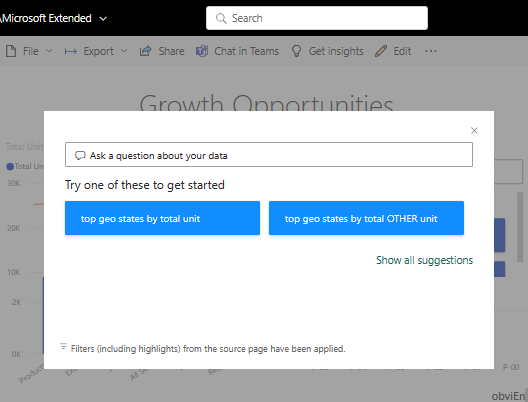
Interaja com a janela do Explorador de Perguntas e Respostas como faria com a janela de Perguntas e Respostas num dashboard ou num relatório. Os elementos visuais criados usando o botão Perguntas e Respostas são apenas para exploração; eles não podem ser salvos no relatório ou no painel. Além disso, o botão Perguntas e respostas só está disponível no modo de leitura.
Considerações e limitações
Atualmente, as Perguntas e Respostas do Power BI suportam apenas responder a consultas em linguagem natural feitas em inglês. Há uma visualização disponível para o espanhol que o administrador do Fabric pode ativar.