Insira dados diretamente em um relatório paginado no Construtor de Relatórios
APLICA-SE A: Power BI Report Builder
Power BI Desktop
Este artigo explica um recurso no Construtor de Relatórios do Microsoft Power BI que permite inserir dados diretamente em um relatório paginado como um conjunto de dados incorporado. Você pode digitar os dados diretamente em um conjunto de dados no relatório ou colá-los de outro programa, como o Microsoft Excel. Depois de criar um conjunto de dados inserindo dados, você pode usá-lo como faria com qualquer outro conjunto de dados incorporado criado. Além disso, você pode adicionar mais de uma tabela e, em seguida, usar uma como filtro para a outra. Esse recurso é especialmente útil para conjuntos de dados pequenos e estáticos que você pode precisar usar em seu relatório, como parâmetros de relatório.
Pré-requisitos
Os requisitos de licença para relatórios paginados do Power BI (arquivos .rdl) são os mesmos que para relatórios do Power BI (arquivos .pbix).
- Você não precisa de uma licença para baixar o Construtor de Relatórios do Power BI do Centro de Download da Microsoft gratuitamente.
- Com uma licença gratuita, você pode publicar relatórios paginados em Meu Espaço de Trabalho no serviço do Power BI. Para obter mais informações, consulte Disponibilidade de recursos para usuários com licenças gratuitas no serviço Power BI.
- Com uma licença do Power BI Pro ou uma licença PPU, você pode publicar relatórios paginados em outros espaços de trabalho. Você também precisa de pelo menos uma função de colaborador no espaço de trabalho.
- Você precisa de permissão de compilação para o conjunto de dados.
- Para salvar seu relatório paginado em um servidor de relatório, você precisa de permissões para editar o arquivo RsReportServer.config.
Criar uma fonte de dados e um conjunto de dados
Depois de baixar e instalar o Construtor de Relatórios, siga o mesmo fluxo de trabalho usado para adicionar uma fonte de dados incorporada e um conjunto de dados ao relatório. No procedimento a seguir, em Fontes de Dados , você verá uma nova opção Inserir Dados . Você só precisa configurar essa fonte de dados uma vez em um relatório. Depois disso, você pode criar várias tabelas de dados inseridos como conjuntos de dados separados, todos usando essa única fonte de dados.
No painel Dados do Relatório, selecione Novo>Conjunto de Dados.
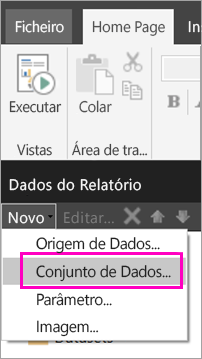
Na caixa de diálogo Propriedades do Conjunto de Dados, dê um nome ao conjunto de dados. Não inclua espaços.
Ao lado de Fonte de dados, selecione Novo.
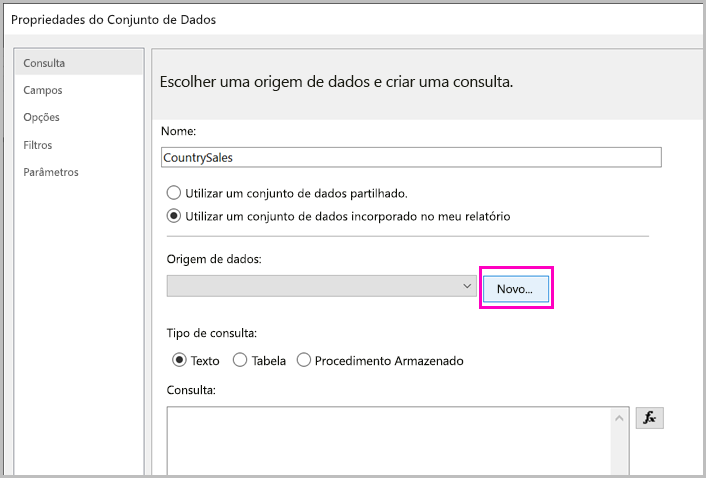
Na caixa Selecionar tipo de conexão, selecione Inserir dados>OK.
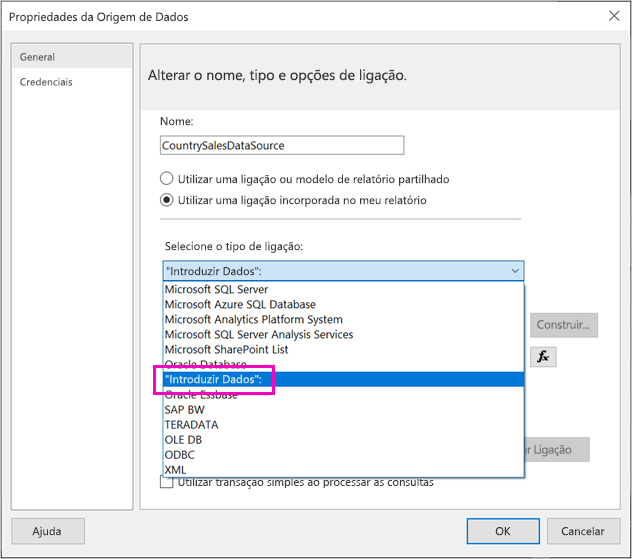
De volta à caixa de diálogo Propriedades do Conjunto de Dados, selecione Designer de Consulta.
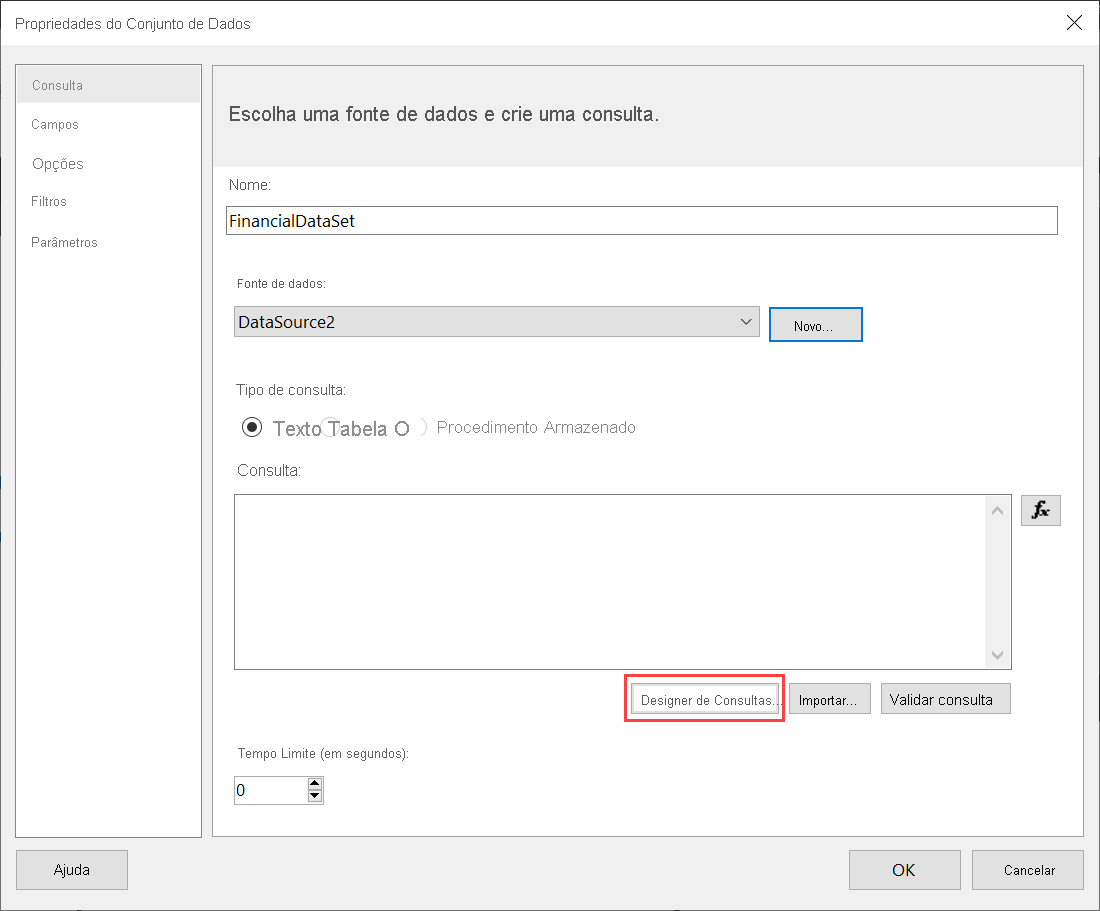
No painel Designer de Consulta, clique com o botão direito do mouse e cole seus dados na tabela.
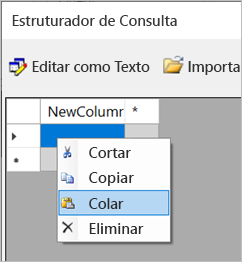
Para definir os nomes das colunas, clique duas vezes em cada NewColumn e digite o nome da coluna.
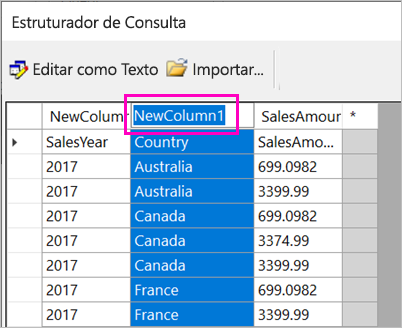
Se a primeira linha contiver cabeçalhos de coluna dos dados originais, clique com o botão direito do rato e elimine-a.
Por padrão, o tipo de dados para cada coluna é String. Para alterar o tipo de dados, clique com o botão direito do mouse no cabeçalho >da coluna Alterar Tipo e defina-o como outro tipo de dados, como Data ou Flutuação.
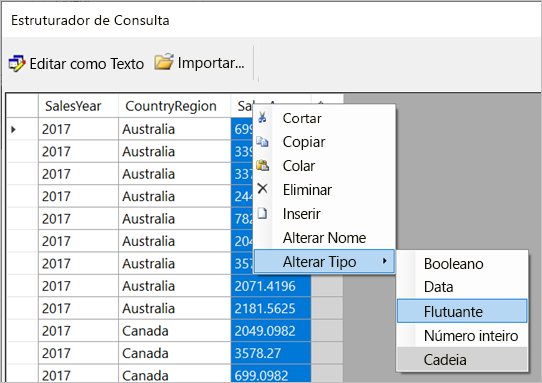
Quando terminar de criar a tabela, selecione OK.
A consulta gerada é a mesma que você veria com uma fonte de dados XML. Sob as capas, estamos usando XML como o provedor de dados. Nós o reaproveitamos para habilitar esse cenário também.
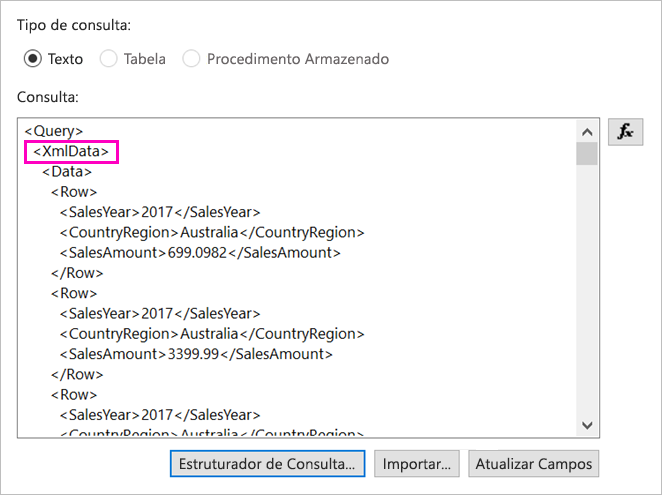
Na caixa de diálogo Propriedades do Conjunto de Dados, selecione OK.
Você vê a fonte de dados e o conjunto de dados no painel Dados do Relatório.
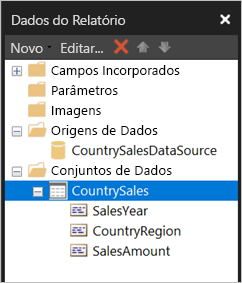
Você pode usar seu conjunto de dados como base para visualizações de dados em seu relatório. Você também pode adicionar outro conjunto de dados e usar a mesma fonte de dados para ele.
Conceber o relatório
Agora que você tem uma fonte de dados e um conjunto de dados, está pronto para criar seu relatório. O procedimento a seguir cria um relatório simples com base nos dados da seção anterior.
No menu Inserir, selecione >Assistente de Tabela de Tabela.
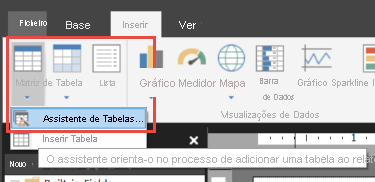
Selecione o conjunto de dados que você acabou de criar >Avançar.
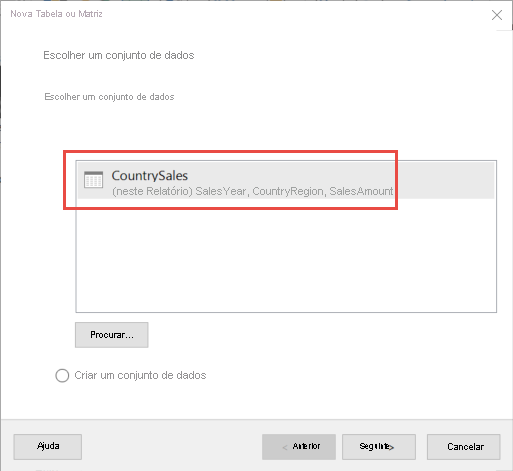
Na página Organizar campos, arraste os campos pelos quais deseja agrupar da caixa Campos disponíveis para a caixa Grupos de linhas. Neste exemplo:
- CountryRegion
- SalesYear
Arraste os campos que deseja agregar da caixa Campos disponíveis para a caixa Valores . Neste exemplo:
- SalesAmount
Por padrão, o Construtor de Relatórios soma os campos na caixa Valores , mas você pode escolher outra agregação.
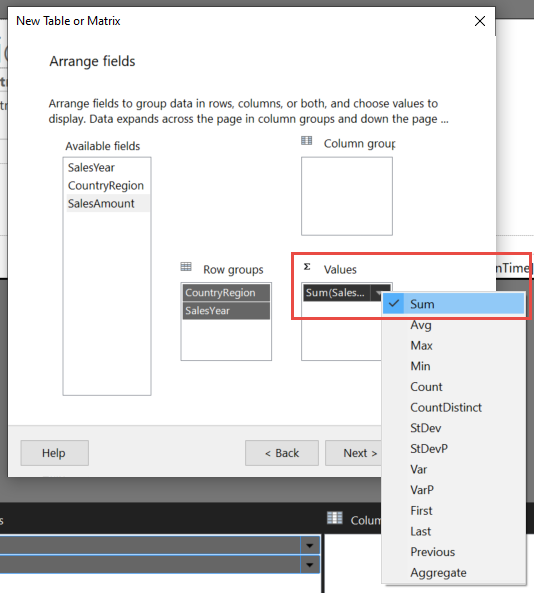
Selecione Seguinte.
Na página Escolha o layout, mantenha todas as configurações padrão, mas desmarque Expandir/recolher grupos. Em geral, expandir e recolher grupos é ótimo, mas desta vez você quer ver todos os dados.
Selecione Seguinte>Concluir. A tabela é exibida na superfície de design.
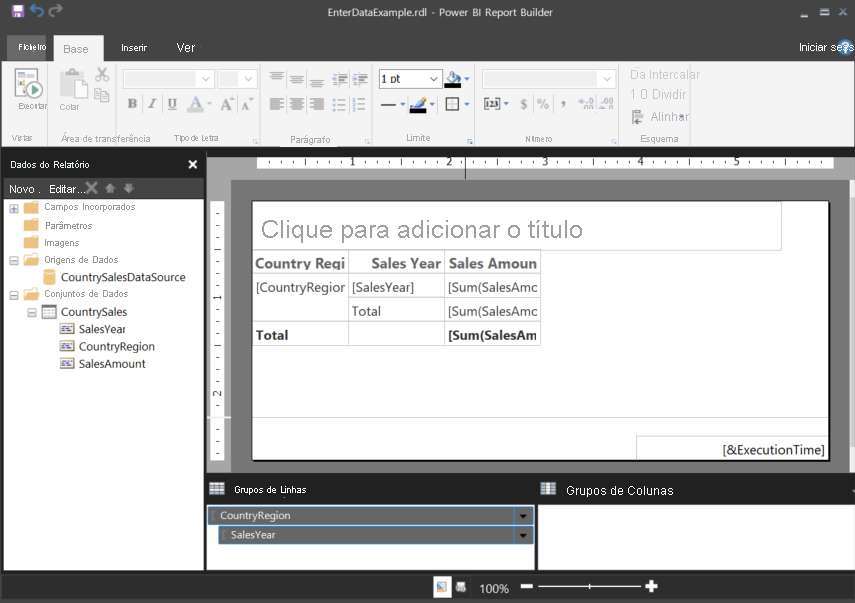
Executar o relatório
Para ver os valores reais e visualizar o relatório, execute-o.
Selecione Executar no menu Página Inicial .
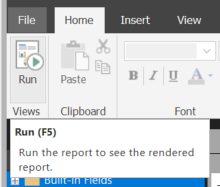
Agora você vê os valores. A matriz tem mais linhas do que você viu na visualização Design! Você pode formatar a página ou decidir usar as configurações padrão antes de salvar no computador local ou publicar no serviço.
Para ver a aparência do relatório ao imprimi-lo, selecione Layout de impressão.
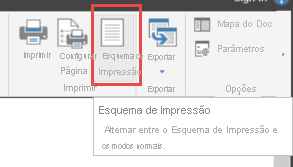
Agora você vê como fica em uma página impressa.
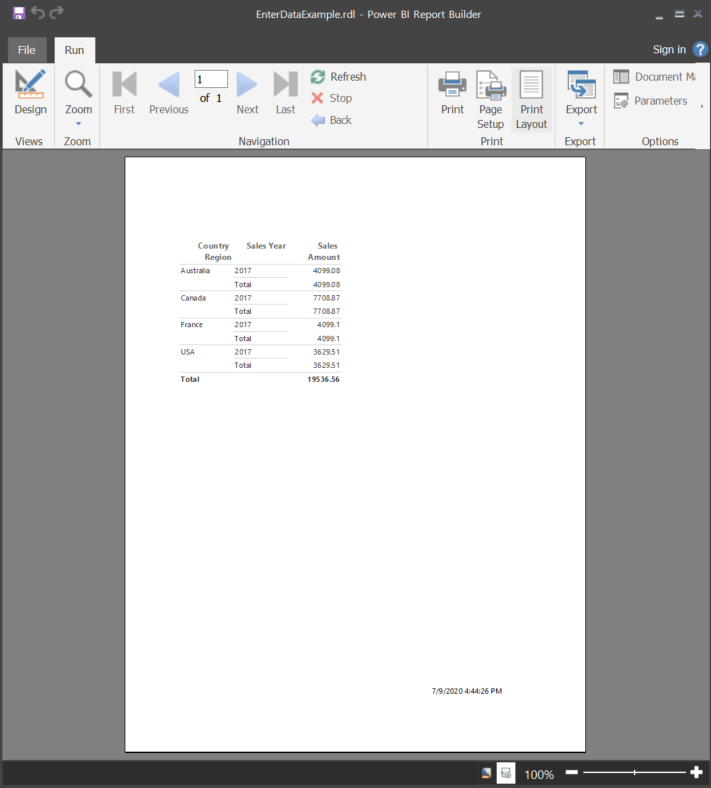
Carregar o relatório paginado para o serviço do Power BI
Agora que os relatórios paginados são suportados no serviço do Power BI, pode carregar o relatório paginado para qualquer espaço de trabalho. Consulte Carregar um relatório paginado para obter detalhes.
Carregar o relatório paginado em um servidor de relatório
Você também pode carregar seu relatório paginado para um Servidor de Relatório do Power BI ou servidor de relatório do SQL Server Reporting Services 2016 ou 2017. Antes disso, você precisa adicionar o seguinte item ao seu RsReportServer.config como uma extensão de dados adicional. Faça backup do arquivo RsReportServer.config antes de fazer a alteração, caso tenha algum problema.
<Extension Name="ENTERDATA" Type="Microsoft.ReportingServices.DataExtensions.XmlDPConnection,Microsoft.ReportingServices.DataExtensions">
<Configuration>
<ConfigName>ENTERDATA</ConfigName>
</Configuration>
</Extension>
Depois de editá-lo, veja a aparência da lista de provedores de dados no arquivo de configuração:
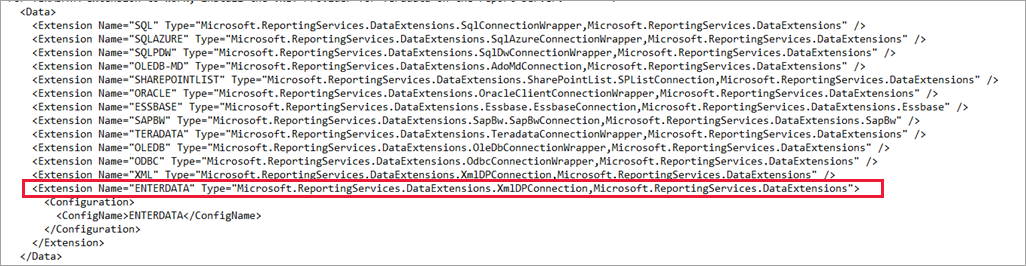
É isso. Agora você pode publicar relatórios que usam essa nova funcionalidade no servidor de relatório.
Próximos passos
Comentários
Brevemente: Ao longo de 2024, vamos descontinuar progressivamente o GitHub Issues como mecanismo de feedback para conteúdos e substituí-lo por um novo sistema de feedback. Para obter mais informações, veja: https://aka.ms/ContentUserFeedback.
Submeter e ver comentários