Tutorial: Criar um relatório paginado e carregá-lo no serviço do Power BI
APLICA-SE A: Power BI Report Builder
Power BI Desktop
Este tutorial explica como se conectar a um banco de dados SQL do Azure de exemplo, usar um assistente no Construtor de Relatórios do Power BI para criar um relatório paginado com uma tabela que é quebrada em várias páginas e, em seguida, carregar o relatório paginado em qualquer espaço de trabalho no serviço do Power BI.
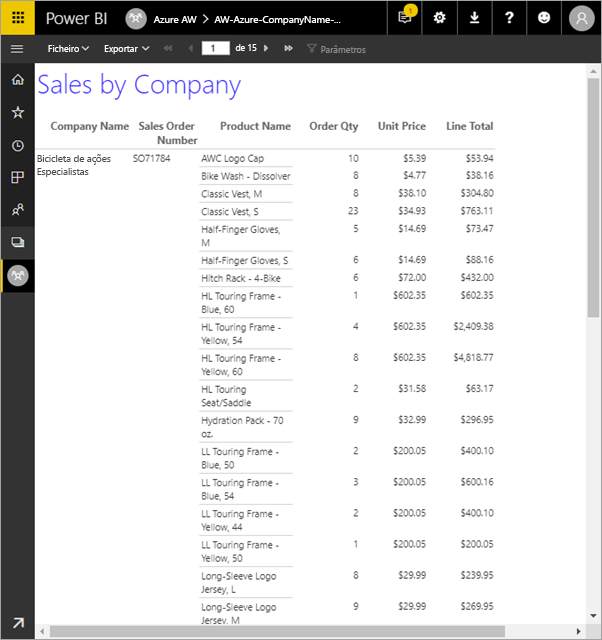
Aqui estão as etapas que você conclui neste tutorial:
- Crie um banco de dados de exemplo do Azure.
- Crie uma matriz no Construtor de Relatórios do Power BI com a ajuda de um assistente.
- Formate o relatório com título, números de página e cabeçalhos de coluna em cada página.
- Formate a moeda.
- Carregue o relatório para o serviço do Power BI.
Pré-requisitos
Aqui estão os pré-requisitos para criar o relatório paginado:
Instale o Construtor de Relatórios do Power BI a partir do Centro de Download da Microsoft gratuitamente.
Se não tiver uma subscrição do Azure, crie uma conta gratuita.
Siga o início rápido Criar um exemplo de banco de dados SQL do Azure no portal do Azure. Copie e salve o valor na caixa Nome do servidor na guia Visão geral. Lembre-se do nome de usuário e da senha que você criou no Azure.
Os requisitos de licença para publicar relatórios paginados do Power BI (arquivos .rdl) são os mesmos que para relatórios do Power BI (arquivos .pbix).
- Com uma licença gratuita, você pode publicar relatórios paginados em Meu Espaço de Trabalho no serviço do Power BI. Para obter mais informações, consulte Disponibilidade de recursos para usuários com licenças gratuitas no serviço Power BI.
- Com uma licença do Power BI Pro ou uma licença PPU, você pode publicar relatórios paginados em outros espaços de trabalho. Você também precisa de pelo menos uma função de colaborador no espaço de trabalho.
Criar a matriz com um assistente
Inicie o Construtor de Relatórios do Power BI a partir do seu computador.
A caixa de diálogo Introdução é aberta.
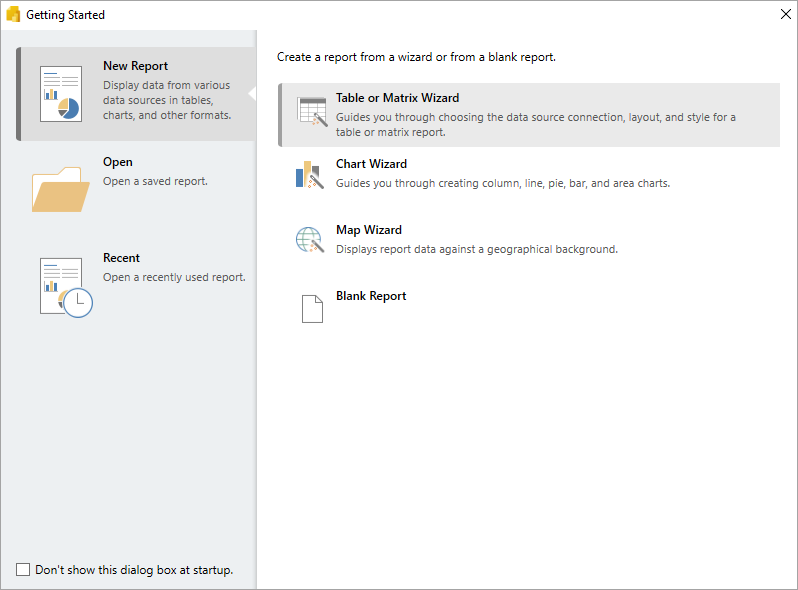
No painel esquerdo, verifique se Novo Relatório está selecionado e, no painel direito, selecione Assistente de Tabela ou Matriz.
Na página Escolha um conjunto de dados, selecione Criar um conjunto de>dados Avançar.
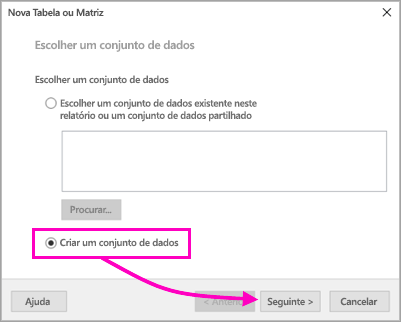
Na página Escolha uma conexão com uma fonte de dados, selecione Novo.
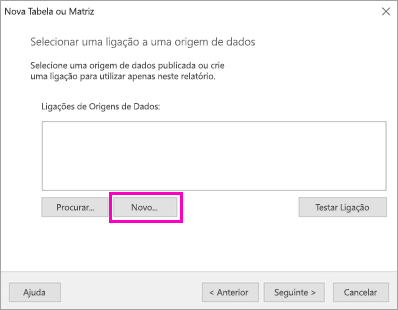
A caixa de diálogo Propriedades da Fonte de Dados é aberta.
Você pode nomear uma fonte de dados como quiser, usando caracteres e sublinhados. Para este tutorial, na caixa Nome , digite MyAzureDataSource.
Na caixa Selecionar tipo de conexão, selecione Banco de Dados SQL do Microsoft Azure.
Selecione Construir ao lado da caixa Cadeia de conexão .
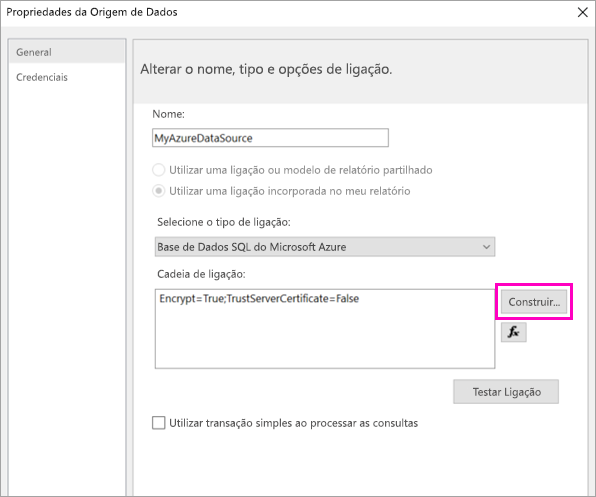
A caixa de diálogo Propriedades da conexão é aberta.
No portal do Azure: Volte para o portal do Azure e selecione bancos de dados SQL.
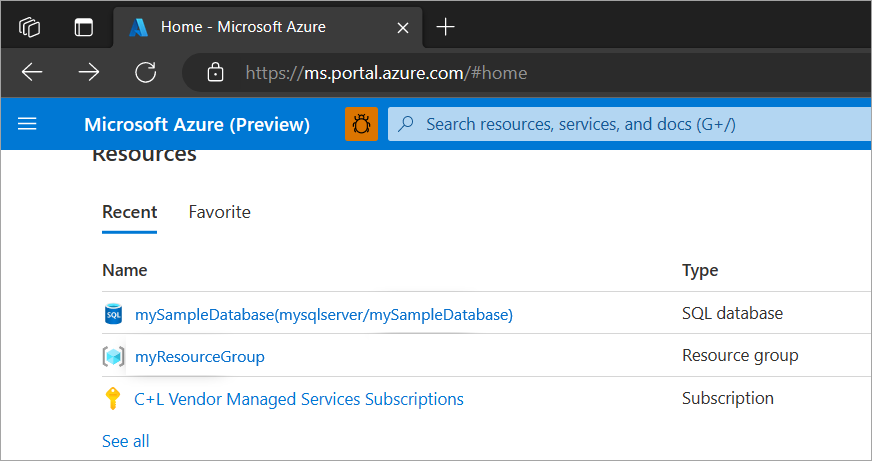
Selecione o banco de dados SQL do Azure que você criou no início rápido "Criar um exemplo de banco de dados SQL do Azure no portal do Azure" na seção Pré-requisitos deste artigo.
Na guia Visão geral, copie o valor na caixa Nome do servidor.
No Construtor de Relatórios: Volte para o Construtor de Relatórios. Na caixa de diálogo Propriedades da Conexão, em Nome do servidor, cole o nome do servidor copiado.
Para Fazer logon no servidor, verifique se Usar Autenticação do SQL Server está selecionado e digite o nome de usuário e a senha criados no Azure para o banco de dados de exemplo.
Em Conectar a um banco de dados, selecione a seta suspensa e selecione o nome do banco de dados criado no Azure.
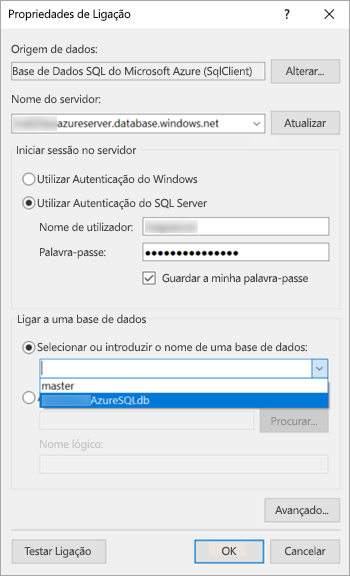
Selecione Testar Ligação. Você vê a mensagem Resultados do teste que a conexão de teste foi bem-sucedida.
Selecione OK>OK.
Agora, na caixa Cadeia de conexão, o Construtor de Relatórios exibe a cadeia de conexão que você acabou de criar.
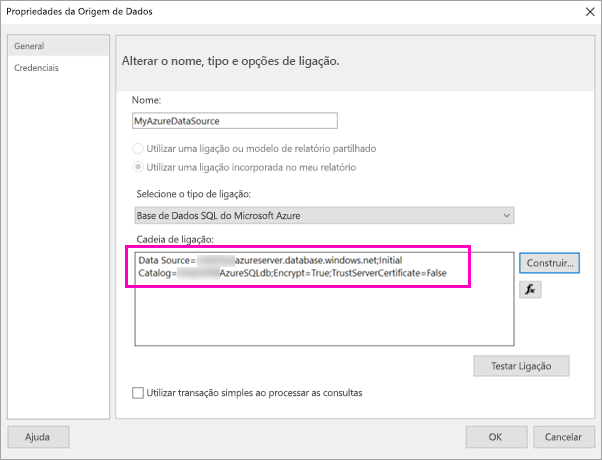
Selecione OK.
Na página Escolha uma conexão com uma fonte de dados, você verá "(neste Relatório)" sob a conexão de fonte de dados que você acabou de criar. Selecione essa fonte de >dados Próximo.
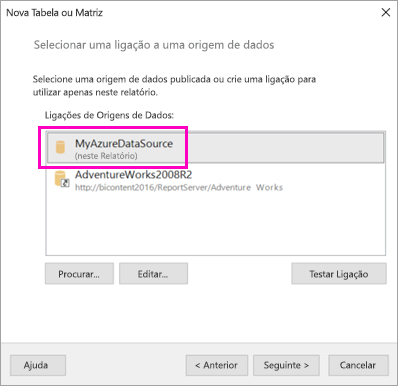
Introduza o mesmo nome de utilizador e palavra-passe na caixa >Seguinte.
Na página Criar uma consulta, expanda SalesLT, expanda Tabelas e selecione estas tabelas:
- Endereço
- Cliente
- Produto
- ProductCategory
- SalesOrderDetail
- SalesOrderHeader
Como a opção Deteção Automática de Relações está selecionada, o Construtor>de Relatórios deteta as relações entre essas tabelas.
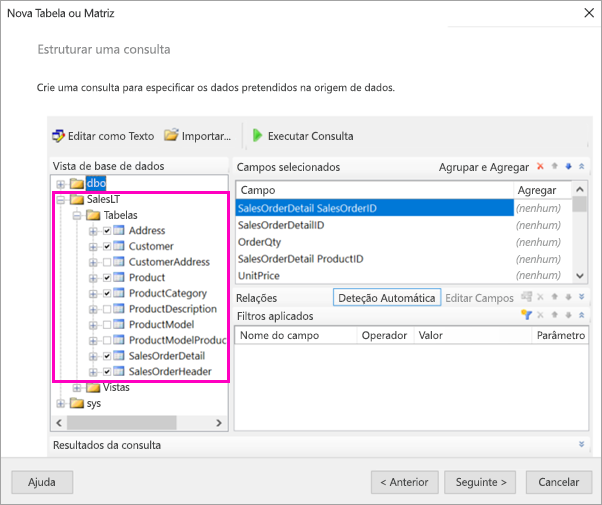
Selecione Executar consulta. O Construtor de Relatórios exibe os resultados da Consulta.
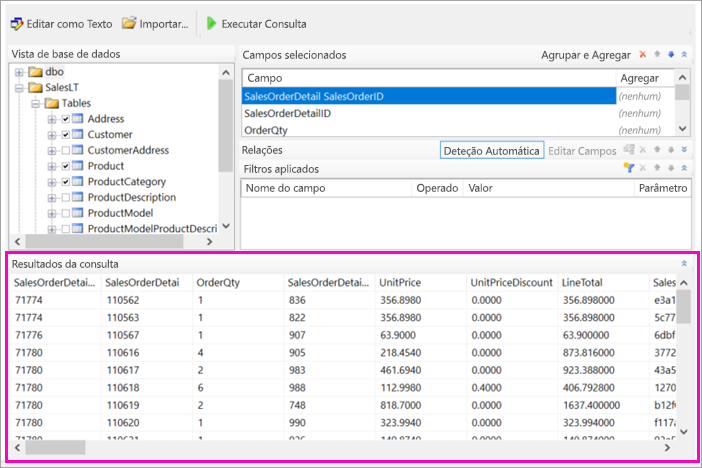
Selecione Seguinte.
Na página Organizar campos, arraste estes campos da caixa Campos disponíveis para a caixa Grupos de linhas:
- CompanyName
- SalesOrderNumber
- Product_Name
Arraste estes campos da caixa Campos disponíveis para a caixa Valores :
- QtdDaEncomenda
- UnitPrice
- LineTotal
O Construtor de Relatórios criou automaticamente as somas dos campos na caixa Valores .
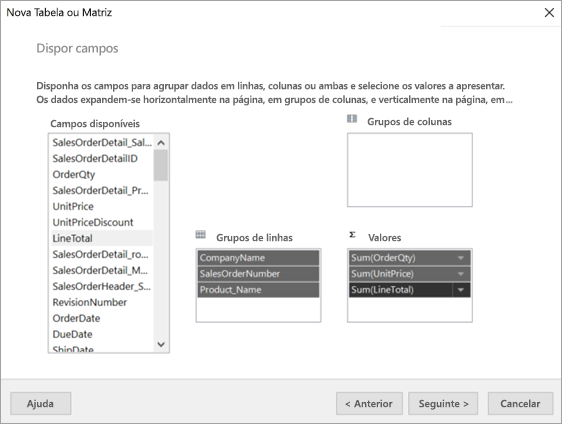
Na página Escolha o layout, mantenha todas as configurações padrão, mas desmarque a caixa de seleção ao lado de Expandir/recolher grupos. Em geral, o recurso expandir/recolher grupos é ótimo, mas desta vez você deseja que a tabela seja quebrada em várias páginas.
Selecione Seguinte>Concluir. A tabela é exibida na superfície de design.
O que você criou
Vamos parar por um momento para ver os resultados do assistente.
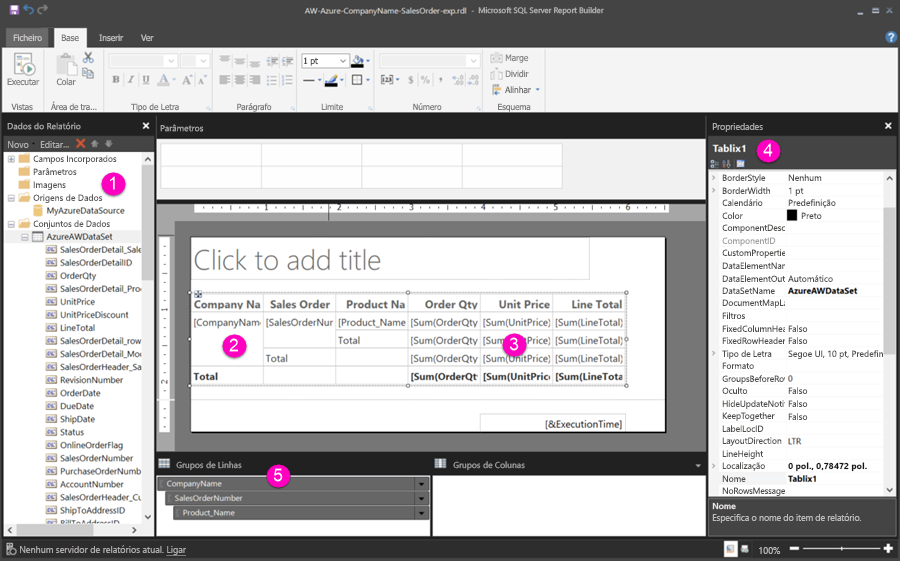
No painel Dados do Relatório, você vê a fonte de dados do Azure incorporada e o conjunto de dados incorporado com base nela, ambos criados por você.
A superfície de design tem cerca de 6 polegadas de largura. Na superfície de design, você vê a matriz, exibindo títulos de coluna e valores de espaço reservado. A matriz tem seis colunas e parece ter apenas cinco linhas de altura.
Qtd do pedido, Preço Unitário e Total da linha são todas somas, e cada grupo de linhas tem um subtotal.
Você ainda não vê os valores de dados reais. Você precisa executar o relatório para vê-los.
No painel Propriedades, a matriz selecionada é chamada Tablix1. Um tablix no Construtor de Relatórios é uma região de dados que exibe dados em linhas e colunas. Pode ser uma tabela ou uma matriz.
No painel Agrupamento, você verá os três grupos de linhas criados no assistente:
- CompanyName
- Encomenda de Vendas
- Nome do Produto
Esta matriz não tem grupos de colunas.
Executar o relatório
Para ver os valores reais, você precisa executar o relatório.
Selecione Executar na barra de ferramentas Página Inicial .
Agora você vê os valores. A matriz tem muito mais linhas do que você viu na visualização Design! Observe que o Construtor de Relatórios diz que é a página 1 de 2?. O Construtor de Relatórios carrega o relatório o mais rápido possível, para que ele recupere apenas dados suficientes para algumas páginas de cada vez. O ponto de interrogação indica que o Construtor de Relatórios ainda não carregou todos os dados.
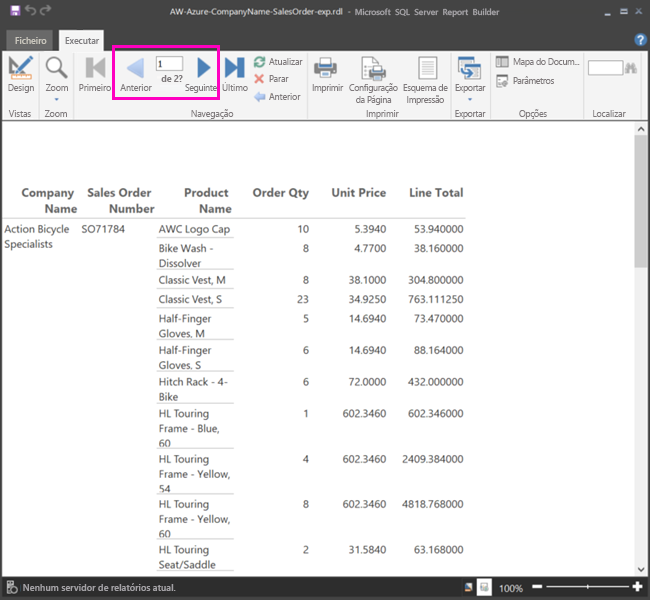
Selecione Layout de impressão. O relatório estará neste formato quando for impresso. O Construtor de Relatórios agora sabe que o relatório tem 33 páginas e adicionou automaticamente um carimbo de data e hora no rodapé.
Formatar o relatório
Agora você tem um relatório com uma matriz que se resume a 33 páginas. Vamos adicionar alguns outros recursos e melhorar a aparência. Você pode executar o relatório após cada etapa, se quiser ver como ele está surgindo.
- No separador Executar do friso, selecione Estrutura, para poder continuar a modificá-lo.
Definir a largura da página
Normalmente, um relatório paginado é formatado para impressão e uma página típica tem 8 1/2 X 11 polegadas.
Arraste a régua para fazer com que a superfície de design tenha 7 polegadas de largura. As margens padrão são de 1 polegada em cada lado, então as margens laterais precisam ser mais estreitas.
Clique na área cinza ao redor da superfície de design para mostrar as propriedades do relatório .
Se não vir o painel Propriedades, selecione o separador >Ver Propriedades.
Expanda Margens e altere Esquerda e Direita de 1 polegada para 0,75 polegada.
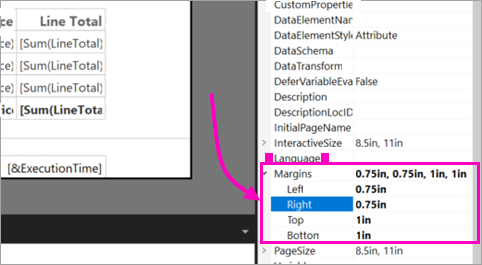
Adicionar um título de relatório
Selecione as palavras Clique para adicionar título na parte superior da página e, em seguida, digite Vendas por Empresa.
Selecione o texto do título e, no painel Propriedades, em Fonte, altere Cor para Azul.
Adicionar um número de página
Você notou que o relatório tem um carimbo de data e hora no rodapé. Você também pode adicionar um número de página ao rodapé.
Na parte inferior da superfície de design, você vê [&ExecutionTime] à direita no rodapé.
No painel Dados do Relatório, expanda a pasta Campos Internos. Arraste o Número da Página para o lado esquerdo do rodapé, na mesma altura que [&ExecutionTime].
Arraste o lado direito da caixa [&PageNumber] para torná-la quadrada.
Na guia Inserir, selecione Caixa de Texto.
Clique à direita de [&PageNumber], digite "of" e quadrifique a caixa de texto.
Arraste o Total Geral de Páginas para o rodapé, à direita de "de" e, em seguida, arraste o lado direito para torná-lo quadrado também.
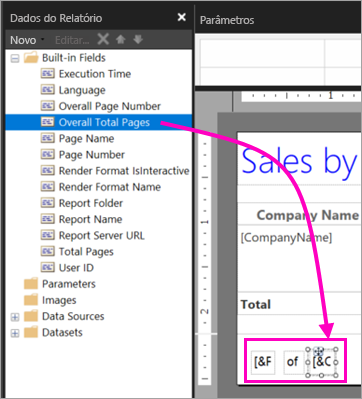
Alargar a mesa
Agora você pode tornar a matriz larga o suficiente para preencher a largura da página e tornar as colunas de texto mais largas para que os nomes não rolem tanto.
Selecione a matriz e, em seguida, selecione a coluna Nome da empresa.
Passe o cursor sobre a barra cinza na parte superior da matriz na borda direita da coluna Nome da empresa. Arraste para a direita, até que a coluna termine em 1 3/8 polegadas.
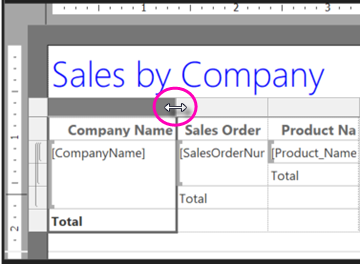
Arraste a borda direita do Nome do Produto até que a coluna termine em 3 3/4 polegadas.
Agora, a matriz é quase tão ampla quanto a área de impressão.
Formatar a moeda
Se você notou quando executou o relatório, os valores em dólares ainda não estão formatados como moeda.
Selecione a célula [Sum(OrderQty)] no canto superior esquerdo, mantenha pressionada a tecla Shift e selecione a célula [Sum(LineTotal)] no canto inferior direito.
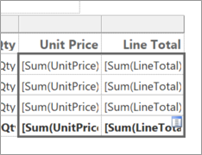
No separador Base, selecione o símbolo de moeda do cifrão ($) e, em seguida, selecione a seta junto a Estilos>de marcador de posição Valores de Exemplo.
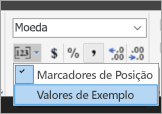
Agora você pode ver que os valores estão formatados como moeda.
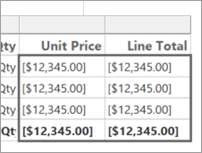
Adicionar cabeçalhos de coluna em cada página
Mais uma melhoria de formatação antes de publicar o relatório no serviço Power BI: fazer com que os cabeçalhos das colunas apareçam em cada página do relatório.
Na extremidade direita da barra superior no painel Agrupamento, selecione a seta >suspensa Modo Avançado.
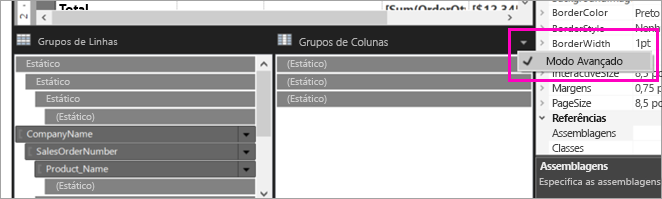
Selecione a barra estática superior nos Grupos de linhas. Você vê que a célula Nome da Empresa na matriz está selecionada.
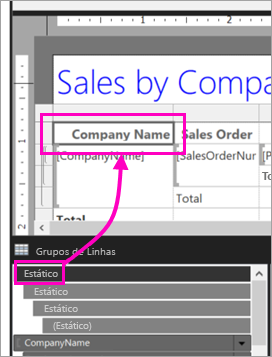
No painel Propriedades, você está examinando as propriedades do Membro Tablix. Defina KeepWithGroup como After e RepeatOnNewPage como True.
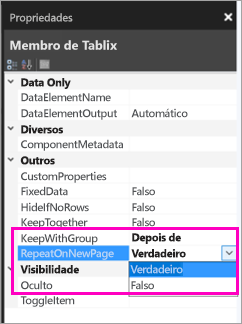
É hora de executar o relatório e ver como ele está agora.
Selecione Executar na guia Página Inicial.
Selecione Layout de impressão, se ainda não estiver selecionado. Agora, o relatório tem 29 páginas. Percorra algumas páginas. Você vê que a moeda está formatada, as colunas têm títulos em cada página e o relatório tem um rodapé com números de página e carimbo de data e hora em cada página.
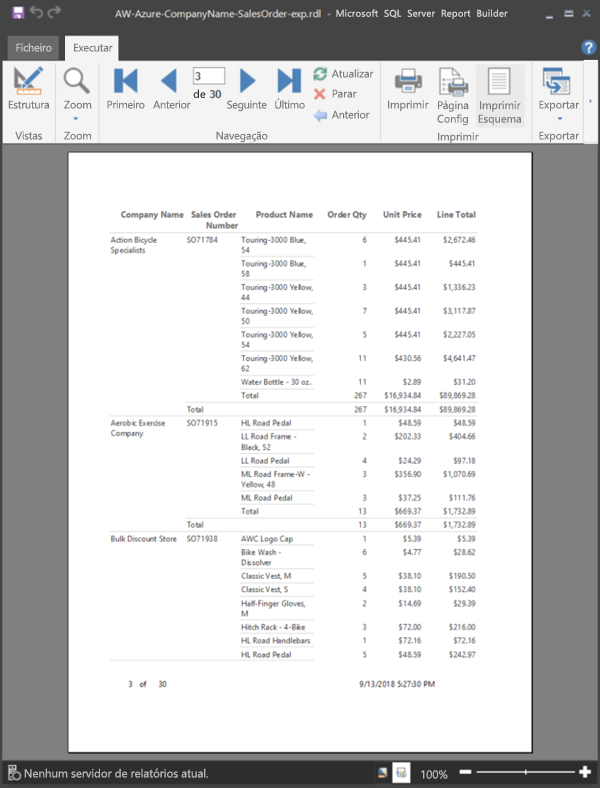
Guarde o relatório no seu computador.
Carregar o relatório para o serviço
Agora que você criou esse relatório paginado, é hora de carregá-lo no serviço do Power BI.
No painel de navegação do serviço do Power BI, selecione Criar espaço de trabalho de espaços de>trabalho.
Nomeie seu espaço de trabalho Azure AW ou outro nome exclusivo. Você é o único membro por enquanto.
Na nova área de trabalho, selecione Carregar>Procurar. Navegue até onde você salvou o arquivo >Abrir.
O Power BI importa seu arquivo e você o vê em Relatórios na página de listagem Aplicativo.
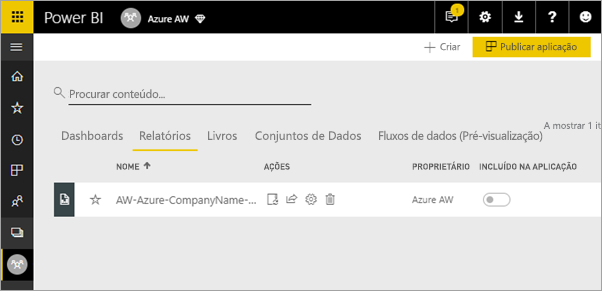
Selecione o relatório para visualizá-lo.
Se você receber um erro, talvez seja necessário reinserir suas credenciais. Selecione as reticências à direita do relatório e escolha Gerenciar.
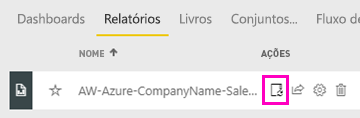
Selecione Editar credenciais e insira as credenciais usadas no Azure quando criou o banco de dados do Azure.
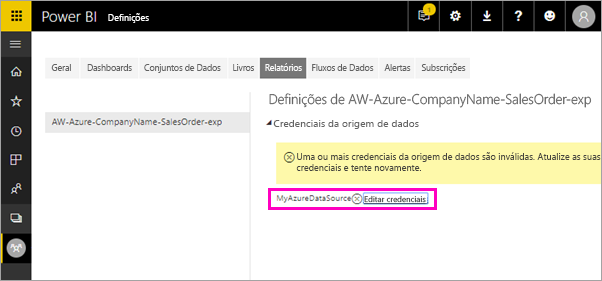
Agora você pode exibir seu relatório paginado no serviço do Power BI.
Próximos passos
Comentários
Brevemente: Ao longo de 2024, vamos descontinuar progressivamente o GitHub Issues como mecanismo de feedback para conteúdos e substituí-lo por um novo sistema de feedback. Para obter mais informações, veja: https://aka.ms/ContentUserFeedback.
Submeter e ver comentários