evento
Campeonato Mundial do Power BI DataViz
14/02, 16 - 31/03, 16
Com 4 chances de participar, você pode ganhar um pacote de conferência e chegar ao LIVE Grand Finale em Las Vegas
Mais informaçõesEste browser já não é suportado.
Atualize para o Microsoft Edge para tirar partido das mais recentes funcionalidades, atualizações de segurança e de suporte técnico.
Com o modo de exibição de consulta DAX no Power BI, você pode exibir e trabalhar com consultas DAX (Data Analysis Expressions) em modelos semânticos.
No Power BI, as fórmulas DAX são usadas para definir diferentes tipos de cálculos para seus dados, mas também podem ser usadas para definir a segurança da função. As consultas DAX, por outro lado, podem ser usadas para retornar dados do modelo.
As consultas DAX são semelhantes às consultas SQL, pois podem mostrar os dados que você já tem. As consultas DAX não criam itens no modelo ou elementos visuais no relatório.
As consultas DAX têm duas partes principais:
Para saber mais sobre como as consultas são usadas, consulte Consultas DAX na referência DAX.
No Power BI Desktop, selecione o ícone Modo de Exibição de Consulta DAX no lado esquerdo.
![]()
No serviço do Power BI ou no espaço de trabalho do portal de malha, escolha Gravar consultas DAX no menu de contexto.
Na página de detalhes do modelo semântico do serviço Power BI ou do portal de malha, selecione Escrever consultas DAX na parte superior da página.
Vamos examinar mais de perto o modo de exibição de consulta DAX no Power BI Desktop.
O modo de exibição de consulta DAX tem estes elementos:
A faixa de opções de exibição de consulta DAX tem ações comuns usadas ao escrever consultas DAX.

Vamos dar uma olhada mais de perto nos elementos na faixa de opções:
Selecione o botão da faixa de opções Formatar consulta ou use SHIFT+ALT+F para formatar a consulta atual. A consulta é recuada com guias. As funções DAX são alteradas para MAIÚSCULAS e linhas adicionais são adicionadas. A formatação da consulta DAX é considerada uma prática recomendada e melhora a legibilidade da consulta DAX. A formatação também recua de tal forma que você pode recolher e expandir seções da consulta.

Selecione o botão da faixa de opções Comentar para adicionar uma barra invertida dupla (//) ao início da linha onde está o cursor ou todas as linhas selecionadas. Isso comenta as linhas e, quando a consulta DAX é executada, essas linhas são ignoradas.
Selecione o botão Cancelar comentário da faixa de opções para remover // no início de qualquer linha onde esteja o cursor ou todas as linhas selecionadas. Ele não funciona em linhas onde a notação de comentário de várias linhas é adicionada.
Você também pode usar CTRL+/ para alternar entre comentário e descomentário.

Selecione o botão Localizar faixa de opções ou use CTRL+F para procurar texto no editor de consultas DAX. Localizar inclui opções para corresponder a maiúsculas e minúsculas, corresponder a palavra inteira, usar uma expressão regular e percorrer todas as correspondências para a consulta atual. Você também pode selecionar a divisa à esquerda da caixa Localizar para inserir Substituir.
Selecione o botão Substituir na faixa de opções ou use CTRL+H para procurar e substituir texto no editor de consultas DAX. Substituir inclui opções para preservar o gabinete e substituir um de cada vez ou todos de uma vez.
Selecione o botão da faixa de opções Paleta de comandos ou use CTRL+ALT+P para abrir a caixa da paleta de comandos. Você pode procurar ações adicionais do editor de consultas DAX e ver seus atalhos de teclado associados.

A barra de comandos do modo de exibição de consulta DAX inclui as ações mais importantes ao usar o modo de exibição de consulta DAX.
O botão Executar executa a consulta DAX ou as linhas selecionadas de uma consulta. O status de uma consulta depois que ela é executada aparece na barra de status inferior.
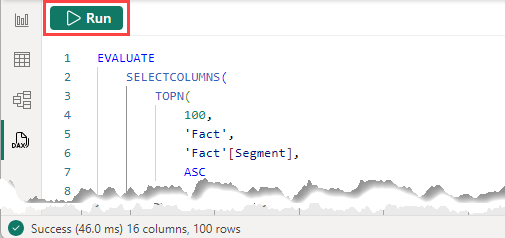
Quando uma consulta está em execução, o botão se torna um botão Cancelar , que pode ser usado para interromper uma consulta em execução.

O botão Atualizar modelo com alterações adicionará ou substituirá medidas de modelo com as fórmulas DAX das medidas com escopo de consulta DAX. As medidas com escopo de consulta DAX são aquelas no bloco DEFINE MEASURE . Como alternativa, você pode optar por adicionar ou substituir medidas de modelo individualmente usando o texto do CodeLens que aparece acima de cada uma delas.
O modo de exibição de consulta DAX inclui um editor de consultas onde você pode escrever e editar consultas. É mais do que apenas uma barra de fórmulas DAX maior. É mais poderoso e tem muitas semelhanças com o editor DAX disponível no VS Code.
O editor de consultas DAX tem os seguintes elementos:
Digite sua consulta e obtenha ajuda com sugestões e Intellisense durante a edição.
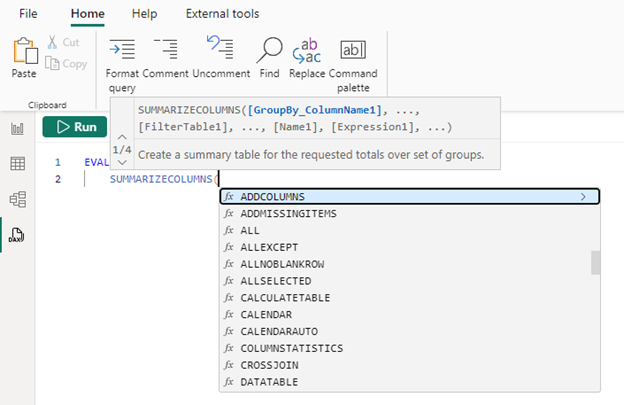
Use ENTER ou TAB para adicionar o intellisense realçado, ou SHIFT+ENTER ou ALT+ENTER para mover para outra linha sem adicionar a opção intellisense. Selecionar ESC fecha qualquer uma das sobreposições.
Quando uma medida é incluída na consulta DAX, você pode passar o mouse sobre ela para ver a fórmula, o nome e a descrição.

Selecionar uma medida em uma instrução EVALUATE em uma consulta sem uma instrução DEFINE mostra a lâmpada de ações rápidas. Selecione Definir ou Definir com referências para criar uma instrução DEFINE com a fórmula desta medida com ou sem as fórmulas DAX da medida de referência.
O uso de DEFINE MEASURE é útil ao criar medidas, permitindo primeiro criá-las como medidas com escopo de consulta DAX. Você pode editar várias medidas em uma janela e, em seguida, executar a consulta para ver os resultados de todas ou apenas algumas delas com grupos específicos por colunas. Não é necessário criar um visual de tabela no modo Relatório e alternar entre fórmulas de medida. O CodeLens leva isso um passo adiante, fornecendo prompts quando a medida já existe no modelo ou, se não existir, pode adicioná-la.
CodeLens é o texto clicável que mostra acima de um bloco DEFINE MEASURE. Para medidas com escopo de consulta DAX que ainda não estão presentes no modelo, o modelo Update: Add new measure CodeLens é exibido, o que adicionará a medida do modelo quando clicado. Para medidas com escopo de consulta DAX que já estão presentes no modelo, e quando a fórmula DAX de medida com escopo DAX é diferente, a opção Update model: Overwrite measure CodeLens é exibida, o que alterará a medida do modelo para essa fórmula DAX quando clicado.
Como alternativa, você pode adicionar ou substituir várias medidas de uma só vez clicando no botão Atualizar modelo com alterações na barra de comandos .
As ações rápidas da lâmpada e o CodeLens podem ser usados juntos em um fluxo de trabalho completo:
Aqui está uma maneira mais visual de entender o fluxo de trabalho:
Quando uma consulta é executada, os resultados são mostrados na grade Resultados .
Se houver mais de uma instrução EVALUATE no editor de consultas, vários resultados poderão ser retornados. Você pode usar a lista suspensa Resultado para alternar entre eles. O botão Copiar copia toda a grade como uma tabela delimitada por tabulação com cabeçalhos. A grade pode ser redimensionada usando as setas do canto superior direito ou manualmente com o cursor na borda entre a grade de resultados e o editor de consultas.
Se a consulta resultar num erro, a grelha de resultados mostra-o.
Um botão de cópia transfere o erro para a área de transferência. O início do erro indica onde está o erro na consulta. Na imagem acima o erro é:
"Consulta (4, 23) O valor de 'Vendas 2' não pode ser determinado. Ou a coluna não existe, ou não há nenhuma linha atual para esta coluna."
E "Consulta (4, 23)" indica que o erro está na linha 4 e no caractere 23.
A exibição de consulta DAX pode ter várias guias de consulta, que podem ser renomeadas ou removidas. Eles também mostram o estado atual da consulta.

Cada guia inclui um indicador de status:
As consultas podem ser executadas em segundo plano, permitindo que você continue trabalhando em outras guias de consulta.
As guias de consulta do modo de exibição de consulta DAX são salvas no arquivo quando você salva do Power BI Desktop, para que você possa continuar de onde parou quando abrir o arquivo novamente. Se você usar o modo de desenvolvedor para salvar um projeto do Power BI, cada guia de consulta será incluída como um arquivo .dax na pasta DAXQueries da pasta do modelo semântico ou pasta de relatório se forem criadas em um relatório conectado ao vivo. Saiba mais na documentação do modo de desenvolvedor do Power BI.
Atualmente, não é possível exibir ou editar as consultas DAX adicionadas anteriormente no Power BI Desktop no serviço do Power BI. Os visualizadores do relatório ou modelo semântico não veem as consultas DAX salvas com o modelo semântico.
As guias de exibição de consulta DAX são descartadas ao fechar quando você escreve consultas DAX do serviço Power BI ou do portal de malha.
O painel Dados mostra os itens no modelo para ajudá-lo a escrever consultas. Os caminhos de edição para a maioria desses itens são bloqueados no modo de exibição de consulta.
O menu de contexto do painel Dados inclui Consultas rápidas. Use consultas rápidas para criar consultas em uma nova guia de consulta para tabelas, colunas e medidas. As consultas rápidas são projetadas para ser um aumento de produtividade para tarefas comuns e criadas para que possam ser facilmente modificadas. Todas as consultas rápidas são criadas em uma nova guia de consulta e são executadas automaticamente.
Definir todas as medidas no modelo cria uma consulta com todas as fórmulas de medida mostradas em uma consulta. Pesquise facilmente todas as suas fórmulas de medida.
Definir nova medida cria uma consulta com um bloco definir medida. Use isso para criar sua própria medida no modo de exibição de consulta DAX e, em seguida, adicione ao seu modelo quando estiver pronto.
Mostrar as 100 principais linhas cria uma consulta usando SELECTCOLUMNS() para mostrar as 100 primeiras linhas da tabela. As colunas são listadas em cada linha para permitir uma modificação fácil, comentando linhas. Um ORDER BY também está incluído para especificar sua ordem de classificação.
Mostrar estatísticas de coluna cria uma consulta mostrando informações estatísticas para cada coluna da tabela. Veja muitas das fórmulas para saber como agregar colunas como MIN, MAX, AVERAGE, COUNT e muito mais.
Definir todas as medidas nesta tabela cria uma consulta com as fórmulas de medida desta tabela mostradas em uma consulta.
Mostrar visualização de dados cria uma consulta usando DISTINCT() para ver os valores de uma coluna.

Mostrar estatísticas de coluna cria uma consulta mostrando informações estatísticas para essa coluna específica. Veja muitas fórmulas para agregar a coluna como MIN, MAX, AVERAGE, COUNT e muito mais. A consulta retornada varia dependendo do tipo de dados da coluna, mostrando estatísticas diferentes para colunas numéricas, de texto e de data.
Avaliar cria uma consulta para mostrar o resultado da medida. SUMMARIZECOLUMNS() é usado para que você possa adicionar em qualquer grupo por colunas para mostrar a medida por grupos específicos, como País, Produto, etc.

Definir e avaliar cria uma consulta para mostrar o resultado da medida e mostrar a fórmula da medida em uma instrução DEFINE que pode ser modificada.

Definir com referências e avaliar cria uma consulta para mostrar o resultado da medida e mostrar não apenas a fórmula da medida em uma instrução DEFINE que pode ser modificada, mas também quaisquer outras medidas referenciadas na fórmula da medida. Edite qualquer parte no contexto completo da medida.

Os elementos visuais no modo Relatório obtêm dados do modelo criando uma consulta DAX. A consulta visual pode ser visualizada no modo de exibição de consulta DAX usando o Performance Analyzer. O Analisador de Desempenho pode fornecer informações sobre por que um visual pode estar mostrando um valor inesperado ou simplesmente como uma maneira de iniciar rapidamente uma consulta que você pode modificar ainda mais.
Na vista Relatório, aceda ao friso Otimizar e, em seguida, selecione Analisador de Desempenho. Selecione Iniciar gravação e, em seguida , Atualizar elementos visuais. Na tabela abaixo, expanda um visual para ver as opções para copiar consulta ou executar no modo de exibição de consulta DAX. Selecionar em Executar no modo de exibição de consulta DAX usa a consulta visual, adiciona-a como uma nova guia Consulta no modo de exibição de consulta DAX e a executa.
O Power BI Desktop pode se conectar ao vivo a um modelo semântico publicado do Power BI clicando em Conectar quando um modelo semântico é selecionado no hub de dados OneLake. No canto inferior direito do modo de exibição Relatório, mostrará Live conectado ao modelo semântico do Power BI. A visualização de consulta DAX pode ser usada para escrever consultas DAX quando conectado ao vivo.
Quando conectado ao vivo a um modelo semântico publicado do Power BI, você não pode exibir ou editar medidas de modelo. As opções de consultas rápidas estão limitadas apenas a Avaliar.
Quando conectado ao vivo a um modelo semântico publicado do Power BI, você pode criar medidas de relatório. As medidas de relatório podem ser criadas usando a ação Nova medida no modo de exibição Relatório e Modelo , mas, como o nome sugere, só estão disponíveis no relatório atual. Uma vez criadas, as consultas rápidas na visualização de consulta DAX mostram a opção Definir com referências e avaliar. As consultas DAX são executadas no modelo semântico, portanto, as medidas de relatório sempre devem ser convertidas em medidas com escopo de consulta DAX no bloco DEFINE MEASURE para serem executadas, pois elas não existem no próprio modelo.
Atualizar modelo com botão de alterações e as opções do CodeLens para Atualizar modelo não estão disponíveis para medidas de relatório.
Escrever consultas DAX a partir de modelos semânticos publicados usa a visualização de consulta DAX na Web. O modo de exibição de consulta DAX na Web é a mesma experiência no Power BI Desktop, com algumas exceções.
Considerações a ter em mente:
E há algumas limitações a ter em mente:
A execução de consultas DAX na Web tem limitações adicionais:
evento
Campeonato Mundial do Power BI DataViz
14/02, 16 - 31/03, 16
Com 4 chances de participar, você pode ganhar um pacote de conferência e chegar ao LIVE Grand Finale em Las Vegas
Mais informaçõesFormação
Percurso de aprendizagem
Utilizar a linguagem DAX no Power BI Desktop - Training
Este percurso de aprendizagem apresenta o DAX (Data Analysis Expressions) e fornece-lhe competências fundamentais necessárias para melhorar os modelos semânticos com cálculos. Começa por descrever a estrutura do modelo do Power BI Desktop e como a mesma pode ser melhorada com os cálculos DAX. Em seguida, descreve como pode escrever fórmulas DAX e os diferentes tipos de cálculos de modelos, incluindo tabelas e colunas calculadas, bem como medidas. São apresentados os contextos de avaliação e as unidades subs
Certificação
Analista de Dados Power BI Associado Certificado pela Microsoft - Certifications
Demonstre métodos e práticas recomendadas que se alinham com os requisitos comerciais e técnicos para modelar, visualizar e analisar dados com o Microsoft Power BI.