Nota
O acesso a esta página requer autorização. Pode tentar iniciar sessão ou alterar os diretórios.
O acesso a esta página requer autorização. Pode tentar alterar os diretórios.
APLICA-SE A: Serviço Power BI do Power BI Desktop
Nota
O visual do Azure Maps agora está disponível para o público em geral. Quando abre um relatório com um visual de mapa existente, se o Azure Maps estiver ativado para a sua organização, vê uma mensagem a encorajá-lo a atualizar os seus mapas e mapas preenchidos para o Azure Maps. Em uma versão futura, o Power BI planeja substituir visuais de mapa mais antigos e migrar relatórios existentes para o Azure Maps. Você pode converter mapas e mapas preenchidos em visuais do Azure Maps agora.
Um mapa preenchido, ou choropleth, usa sombreamento, tonalidade ou padrões para exibir como um valor difere em proporção em uma geografia ou região. Você pode exibir rapidamente diferenças relativas com sombreamento que varia de claro (menos frequente ou menor) a escuro (mais frequente ou maior).

O que é enviado para o Bing?
O Power BI integra-se com o Bing para fornecer coordenadas de mapa predefinidas (um processo denominado codificação geográfica). Quando você cria um mapa visual no serviço do Power BI ou no Power BI Desktop, os dados de Local, Latitude e Longitude usados para criar a visualização são enviados para o Bing.
Importante
Seu firewall pode exigir atualizações para permitir o acesso às URLs que o Bing usa para geocodificação. Certifique-se de que a firewall permite o acesso aos seguintes URLs:
https://dev.virtualearth.net/REST/V1/Locationshttps://platform.bing.com/geo/spatial/v1/public/Geodatahttps://www.bing.com/api/maps/mapcontrol
Para obter mais informações sobre os dados enviados para o Bing e dicas para aumentar seu sucesso na codificação geográfica, consulte Dicas e truques para visualizações de mapas.
Quando usar um mapa preenchido
Os mapas preenchidos são uma ótima opção em muitos cenários:
- Exibir informações quantitativas em um mapa.
- Mostrar padrões espaciais e relações.
- Suporte a dados padronizados.
- Trabalhar com dados socioeconômicos.
- Apoie regiões definidas.
- Exiba uma visão geral da distribuição entre locais geográficos.
Pré-requisitos
Analise os seguintes pré-requisitos para usar o visual de mapa preenchido no Power BI Desktop ou no serviço do Power BI.
Este tutorial usa o arquivo .pbix de exemplo de vendas e marketing.
Transfira o ficheiro PBIX de exemplo de vendas e marketing para o seu ambiente de trabalho.
No Power BI Desktop, selecione Relatório de abertura de arquivo>.
Procure e selecione o arquivo .pbix de exemplo de vendas e marketing e, em seguida, selecione Abrir.
O arquivo .pbix de exemplo de vendas e marketing é aberto na exibição de relatório.

Na parte inferior, selecione o símbolo
 de adição verde para adicionar uma nova página ao relatório.
de adição verde para adicionar uma nova página ao relatório.
Nota
Se você quiser compartilhar seu relatório com um colega, ambos precisam ter licenças individuais do Power BI Pro. Se ambas as partes não tiverem licenças individuais do Power BI Pro, o relatório precisará ser salvo na capacidade Premium para habilitar o compartilhamento. Para obter mais informações, consulte Compartilhando relatórios.
Criar um mapa preenchido
Vamos criar um mapa preenchido usando dados de localização do Exemplo de vendas e marketing.
No painel Dados, expanda Geo e selecione o campo Estado.
Por padrão, o Power BI cria um mapa para exibir os dados e adiciona o campo Estado na opção Local no painel Visualizações .

Agora você pode converter o visual em um mapa preenchido.
Selecione Mapa preenchido no painel Visualizações para converter o visual.

O Bing Maps usa o campo Estado para a opção Localização para criar o mapa preenchido. O Bing Maps fornece formas de mapa preenchidas para locais em todo o mundo.
Importante
A opção Local deve conter um valor válido para o Power BI criar o mapa preenchido. Os locais válidos incluem países/regiões, estados, condados, cidades, códigos postais, códigos postais e assim por diante.
Adicionar filtros a um mapa preenchido
Agora você pode filtrar o mapa para exibir dados específicos e aplicar formatação personalizada. Queremos concentrar a visão para os dados no continente dos Estados Unidos.
Expanda o painel Filtros . No painel, vemos um filtro para o visual com base no campo Estado . O valor atual é definido como Estado é (Todos).

Expanda o menu suspenso para o filtro Estado e escolha a opção Selecionar tudo . Quando você escolhe Selecionar Tudo, o Power BI adiciona uma marca de seleção ao lado de cada opção na lista.

Podemos remover um estado específico dos dados filtrados. Na lista Filtro de estado, selecione AK para remover os dados do estado do Alasca.
O Power BI remove a marca de seleção AK na lista e atualiza o visual do mapa para remover os dados do Alasca. O mapa agora mostra dados apenas para o continente dos Estados Unidos. (Neste exemplo, não há dados para o estado do Havaí.) No painel Filtros, o valor do filtro Estado atualiza para Estado não é AK.

Formatar um mapa preenchido
Você também pode aplicar várias opções de formatação a um visual de mapa preenchido.
No painel Visualizações, selecione o ícone de pincel para abrir a seção Formatar visual. Verifique se a guia Visual está selecionada.
No painel Formatar, expanda a seção Cores de preenchimento e expanda as opções Cores.

Selecione fx ao lado da cor padrão .

A caixa de diálogo Cor padrão - Cores de preenchimento - Cores é aberta. Você pode usar as opções nesta caixa de diálogo para configurar o sombreamento para o mapa preenchido. Algumas das opções disponíveis incluem qual campo usar como base para o sombreamento e como aplicá-lo.
Na caixa de diálogo, expanda a lista suspensa Estilo de formato e selecione Gradiente. O Power BI adiciona um gradiente de cores à caixa de diálogo.

O Power BI usa as cores no gradiente para selecionar a cor e o sombreamento para todos os valores no mapa preenchido. Por padrão, o gradiente tem duas cores primárias como pontos de extremidade, o menor valor e o maior valor. Os valores entre os valores mais baixos e mais altos são coloridos com tons das cores primárias.
Na lista suspensa Em que campo devemos basear isso?, expanda SalesFact e selecione o campo Sentimento.

O Power BI usa os dados no campo especificado como o valor base para determinar a cor e o sombreamento para todos os valores no mapa preenchido.
Depois de definir o campo base, defina as cores Mínimo e Máximo para os valores de dados com base no gradiente de cores.
Por padrão, o valor mínimo (mais baixo) para o campo base é colorido em vermelho e o valor máximo (mais alto) é colorido em verde. Os valores de dados entre o máximo e o mínimo são coloridos com tons de vermelho ou verde. Você também pode definir valores de dados específicos e cores atribuídas.

Se o seu modelo semântico exigir uma terceira cor primária no gradiente, selecione a opção Adicionar uma cor intermediária e configure as opções extras.
Quando terminar de definir as cores, selecione OK.
O Power BI atualiza o visual do mapa preenchido com dados sombreados em vermelho ou verde. Os estados sombreados a vermelho são áreas com menor sentimento e os estados sombreados a verde têm um sentimento mais elevado e mais positivo.
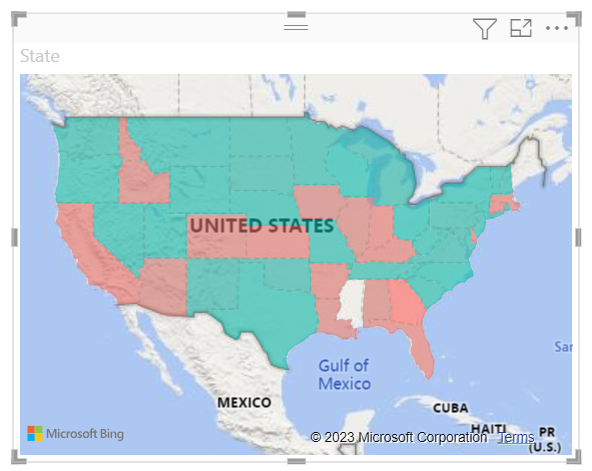
Obter detalhes para áreas em um mapa preenchido
O Power BI dá suporte a dicas de ferramentas para áreas em um mapa preenchido e para campos específicos. Ao configurar dicas de ferramentas, você pode passar o mouse sobre as áreas do seu mapa para ver detalhes sobre os dados subjacentes.
Expanda os painéis Dados e Visualizações , se estiverem recolhidos.
No painel Dados, localize o campo Lacuna de sentimento SalesFact>. Arraste o campo para a opção Dicas de Ferramentas no painel Visualizações.

No mapa visual, passe o mouse sobre um estado para ver a dica de ferramenta. No nosso exemplo, pairamos sobre o estado de Idaho (ID).
Os detalhes da dica de ferramenta mostram que a diferença de sentimento para Idaho é baixa , com um valor de 6.

Salve seu relatório.
O Power BI fornece muitas opções para configurar a aparência do seu mapa preenchido. Revisamos apenas um subconjunto. Reserve algum tempo para explorar os outros controles de cor e formato de dados.
Usar realce cruzado e filtragem cruzada
O Power BI dá suporte ao realce de locais em um mapa preenchido para filtrar dados relacionados em outras visualizações na mesma página de relatório e vice-versa. Para concluir este exercício, precisamos de vários elementos visuais na mesma página de relatório. Podemos copiar nosso visual de mapa para outra página no relatório salvo que já tenha outros elementos visuais.
Para criar uma cópia do mapa preenchido, selecione o mapa visual, clique com o botão direito do mouse e selecione Copiar>cópia visual.
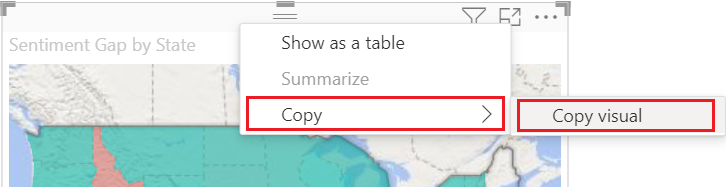
Na parte inferior da tela do relatório, selecione a guia Sentimento para abrir a página Relatório de sentimento.

Na página Relatório de sentimento, mova e redimensione as visualizações do gráfico de linhas para abrir espaço para o mapa preenchido. No nosso exemplo, redimensionamos e reposicionamos os gráficos de linhas para que apareçam lado a lado. O layout atualizado permite espaço para colocar o mapa preenchido visual sob os dois gráficos de linhas.
Digite CTRL+V para colar a cópia do visual do mapa na página Relatório de sentimento.
No mapa preenchido, selecione um estado para realçar e filtrar as outras visualizações na página.
No nosso exemplo, selecionamos Texas (TX). O Power BI filtra os cartões e realça o gráfico de barras dos dados relacionados para o Texas. Na parte superior da página do relatório, o visual do cartão de várias linhas mostra o Sentimento como 75. No gráfico de barras agrupadas, vemos que o Texas está localizado no Distrito Central #23.
Selecione um ponto de dados no gráfico de linhas VanArsdel - Sentiment by Month .
Quando você seleciona o ponto de dados, o Power BI filtra o mapa preenchido para mostrar dados de sentimento apenas para VanArsdel e não para outros fabricantes.

Para obter mais informações sobre como usar o painel Filtros , consulte Adicionar um filtro a um relatório.
Considerações e solução de problemas
Os dados do mapa podem ser ambíguos. Por exemplo, há uma Paris, França, mas também há uma Paris, Texas. Os dados de localização geográfica geralmente são armazenados em colunas separadas com uma coluna para nomes de cidades e outra coluna para o estado ou província correspondente. Quando você fornece ao Bing apenas uma coluna de dados, como para o nome da cidade, o Bing pode não distinguir os dados de um local de cidade de outro com o mesmo nome.
Se o seu modelo semântico já contiver dados de latitude e longitude, o Power BI tem campos especiais para ajudar a tornar os dados do mapa inequívocos. Você pode arrastar o campo que contém seus dados de latitude para a seção Latitude no painel visual Visualizations>Build. Você pode usar essa mesma abordagem para seus dados de longitude.

Se não tiver acesso aos dados de latitude e longitude, mas tiver acesso de edição ao modelo semântico, siga as instruções em Mapas no Power View para atualizar o seu modelo semântico.
Para obter mais informações sobre visualizações de mapa no Power BI, consulte Dicas e truques para visualizações de mapa.
Conteúdos relacionados
- Crie uma visualização de mapa de forma no Power BI.
- Revise os tipos de visualização no Power BI.




