Configurar integração com o Power BI
O Power BI é uma das melhores ferramentas para fornecer conhecimentos aprofundados com visualização simples e interativa. Para ver dashboards e relatórios a partir do Power BI em páginas Web num site, tem de ativar a visualização do Power BI no centro de administração do Power Platform. Também é possível incorporar dashboards e relatórios criados na nova área de trabalho do Power BI ao ativar a integração de serviço do Power BI Embedded.
Nota
- Tem de ter uma licença Power BI apropriada.
- Para utilizar o serviço Power BI Embedded, tem de ter uma licença adequada do Power BI Embedded. Certifique-se de que analisa o planeamento de capacidade e os preços para o Power BI Embedded. Mais informações: Power BI Embedded FAQs sobre licenciamento.
- Certifique-se de que Incorporar conteúdo em aplicações está Ativado nas suas Definições de programador do inquilino do Power BI. Quando está desativado, um portal não pode compor dashboards ou relatórios do Power BI incorporados.
Ativar visualização do Power BI
Ativar a visualização do Power BI permite-lhe incorporar dashboards e relatórios em páginas Web num site utilizando a etiqueta Liquidpowerbi.
Abra o centro de administração do Power Platform.
Em Recursos, escolha Sites do Power Pages.
Selecione o site onde pretende ativar a visualização do Power BI. Selecione Gerir no menu principal.
Or
Na secção Ambientes, selecione o ambiente que contém o site em que pretende ativar a visualização do Power BI.
Na área Recursos, escolha Sites do Power Pages.
Selecione o site onde pretende ativar a visualização do Power BI. Selecione Gerir no menu principal.
Na página de informações do site, na secção Serviços, ative o comutador Visualização do Power BI .
Selecione Ativar na mensagem de confirmação. Enquanto a visualização do Power BI está a ser ativada, o site reinicia e fica indisponível durante alguns minutos. Uma mensagem é apresentada quando a visualização do Power BI estiver ativada.
Selecione Fechar.
Os personalizadores podem agora utilizar a tag Liquid powerbi para incorporar dashboards do Power BI e relatórios em páginas Web num site. Durante a incorporação do conteúdo do Power BI, os personalizadores podem utilizar parâmetros de filtro para criar vistas personalizadas. Para obter mais informações, consulte etiqueta Liquid powerbi.
Desativar visualização do Power BI
Abra o centro de administração do Power Platform.
Em Recursos, escolha Sites do Power Pages.
Selecione o site onde pretende desativar a visualização do Power BI. Selecione Gerir no menu principal.
Or
Na secção Ambientes, selecione o ambiente que contém o site em que pretende ativar a visualização do Power BI.
Na área Recursos, escolha Sites do Power Pages.
Selecione o site onde pretende desativar a visualização do Power BI. Selecione Gerir no menu principal.
Na página de informações do site, na secção Serviços, ative o comutador Desativar visualização do Power BI.
Selecione Desativar na mensagem de confirmação. Enquanto a visualização do Power BI está a ser desativada, o site reinicia e fica indisponível durante alguns minutos. Uma mensagem é apresentada quando a visualização do Power BI estiver ativada.
Selecione Fechar.
Ativar o serviço Power BI Embedded
Ativar o serviço Power BI Embedded permite incorporar dashboards e relatórios criados na nova área de trabalho do Power BI. Os dashboards e os relatórios são incorporados em páginas Web num portal utilizando a etiqueta Liquidpowerbi.
Pré-requisitos: antes de ativar o serviço Power BI Embedded, certifique-se de que criou os dashboards e relatórios na nova área de trabalho no Power BI. Depois de criar a área de trabalho, forneça acesso de admin ao administrador global (adicionando diretamente um utilizador administrador global à área de trabalho, em vez de através da associação a grupos), de modo a que as áreas de trabalho sejam apresentadas no centro de administração do Power Platform. Para mais informações sobre como criar novas áreas de trabalho e adicionar-lhes acesso, consulte Criar novas áreas de trabalho no Power BI.
Nota
Certifique-se de que a visualização do Power BI está ativada para que a etiqueta Liquid powerbi funcione.
Para ativar o serviço Power BI Embedded:
Abra o centro de administração do Power Platform.
Em Recursos, escolha Sites do Power Pages.
Selecione o site onde pretende ativar o serviço Power BI Embedded. Selecione Gerir no menu principal.
Or
Na secção Ambientes, selecione o ambiente que contém o site em que pretende ativar o Power BI Embedded.
Na área Recursos, escolha Sites do Power Pages.
Selecione o site onde pretende ativar o Power BI Embedded. Selecione Gerir no menu principal.
Na página de informações do site, na secção Serviços, ative o comutador Ativar Power BI Embedded.
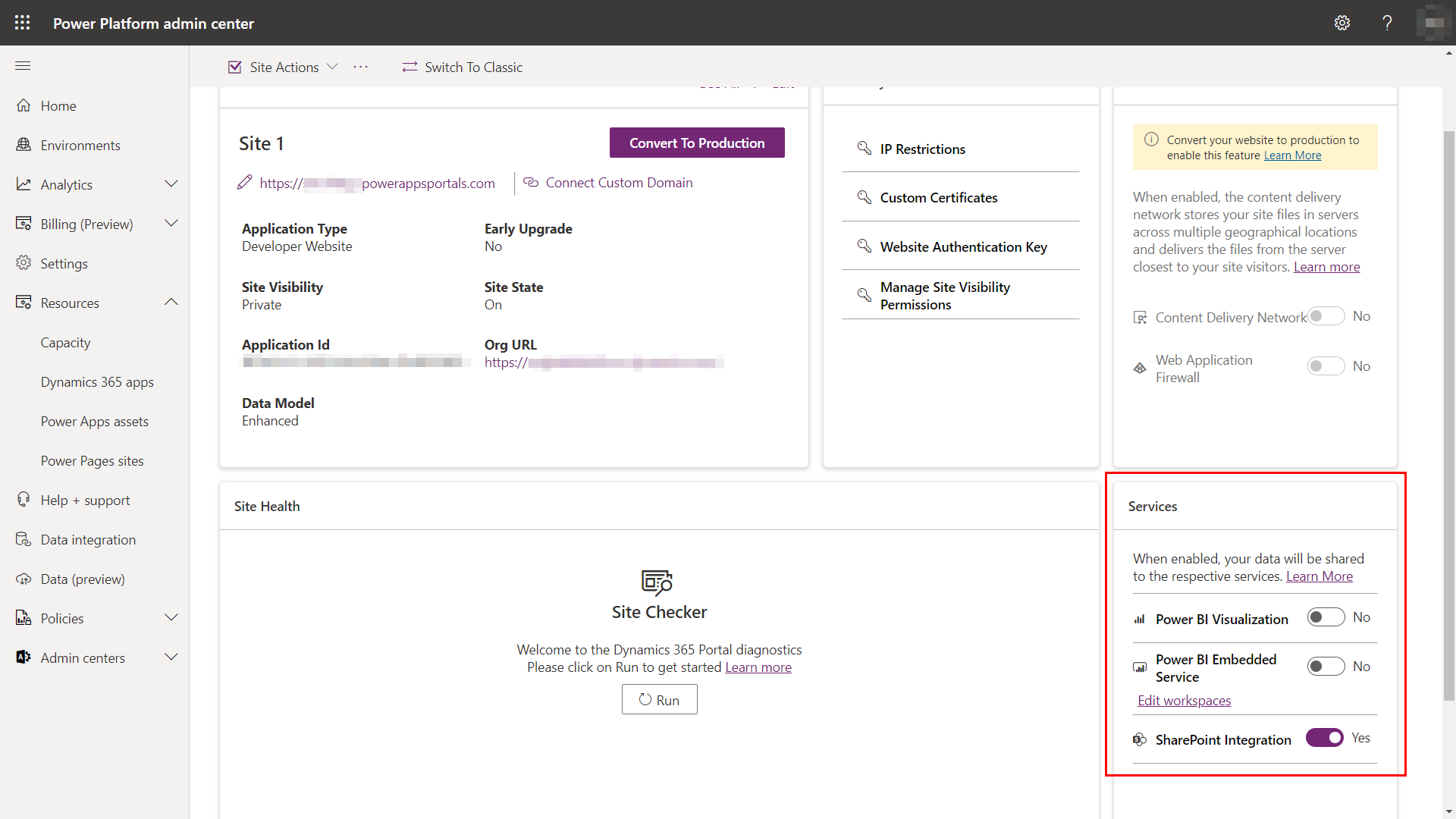
Selecione a ligação Editar áreas de trabalho e escolha as áreas de trabalho relativamente às quais pretende apresentar dashboards e relatórios no portal. Mova estas áreas de trabalho para a lista Áreas de Trabalho Selecionadas.
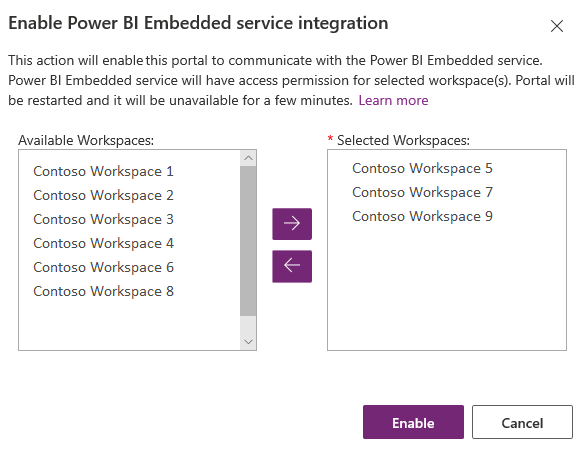
Nota
Depois de adicionar áreas de trabalho à lista Áreas de Trabalho Selecionadas, as bases de dados e os relatórios são processados após alguns minutos.
Selecione Ativar. Enquanto o serviço Power BI Embedded está a ser ativado, o site reinicia e ficará indisponível durante alguns minutos. Uma mensagem é apresentada quando o serviço Power BI Embedded estiver ativado.
Depois de ativar o serviço Power BI Embedded, tem de criar um grupo de segurança e adicioná-lo à sua conta do Power BI. Para mais informações, consulte Criar grupo de segurança e adicionar à conta Power BI.
Criar grupo de segurança e adicionar a conta Power BI
Depois de ativar a integração com o serviço Power BI Embedded, tem de criar um grupo de segurança no Microsoft Entra ID, adicionar-lhe um membro e, em seguida, adicionar o grupo de segurança no Power BI através do portal de administração do Power BI. Esta configuração permite que os dashboards e relatórios criados em novas áreas de trabalho do Power BI sejam apresentados no portal.
Nota
Tem de iniciar sessão com a mesma conta de Administrador Global que utilizou para ativar o serviço Power BI Embedded.
Passo 1: Criar um grupo de segurança
Inicie sessão no portal do Azure utilizando uma conta de Administrador Global para o diretório.
Selecione Azure Active Directory, Grupos e, em seguida, selecione Novo grupo.
Na página Grupo, introduza as seguintes informações:
Tipo de grupo: Segurança
Nome do grupo: serviço Power BI Embedded do Power Pages
Descrição do grupo: este grupo de segurança é utilizado para o Power Pages e para a integração com o serviço Power BI Embedded.
Tipo de associação: Atribuída
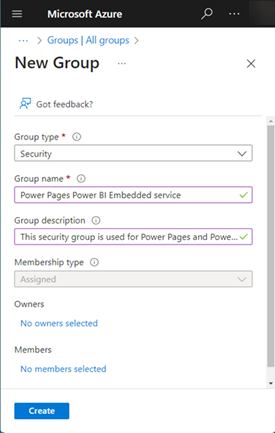
Selecione Criar.
Passo 2: Adicionar um membro do grupo
Pré-requisito: antes de adicionar um membro do grupo de segurança, tem de ter o ID da aplicação do site. O ID está disponível na secção Detalhes do Site para o site selecionado no Centro de administração do Power Platform.
Inicie sessão no portal do Azure utilizando uma conta de Administrador Global para o diretório.
Selecione Azure Active Directory e, em seguida, selecione Grupos.
Na página Grupos – Todos os grupos, procure e selecione o Serviço Power BI Embedded do Power Pages.
Na página Descrição geral do serviço Power BI Embedded do Power Pages, selecione Membros a partir da área Gerir.
Selecione Adicionar membros e introduza o ID de aplicação do site na caixa de texto.
Selecione o membro dos resultados de pesquisa e, em seguida, escolha Selecionar.
Passo 3: Configuração do Power BI
Inicie sessão no Power BI utilizando uma conta de Administrador Global para o diretório.
Selecione o ícone Definições na parte superior direito do serviço Power BI e, em seguida, escolha Portal de administração.
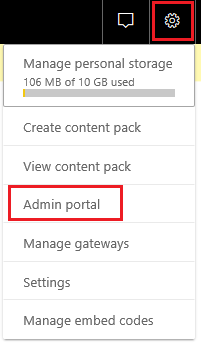
Selecione Definições do inquilino.
Na secção Definições de programador:
- Ative Incorporar conteúdo em aplicações.
- Ative Permitir que os principais de serviço utilizem as APIs do Power BI.
- No campo Grupos de segurança específicos, procure e selecione o grupo Serviço Power BI Embedded do portal.
Selecione Aplicar.
Os personalizadores podem agora utilizar a tag do Liquid powerbi para incorporar dashboards e relatórios do Power BI a partir de novas áreas de trabalho do Power BI em páginas Web num site. Para utilizar o serviço Power BI Embedded, o tipo de autenticação deve ser especificado como powerbiembedded. Durante a incorporação do conteúdo do Power BI, os personalizadores podem utilizar parâmetros de filtro para criar vistas personalizadas. Para obter mais informações, consulte etiqueta Liquid powerbi.
Gerir o serviço Power BI Embedded
Abra o centro de administração do Power Platform.
Em Recursos, escolha Sites do Power Pages.
Selecione o site onde pretende gerir o serviço Power BI Embedded. Selecione Gerir no menu principal.
Or
Na secção Ambientes, selecione o ambiente que contém o site em que pretende ativar o Power BI Embedded.
Na área Recursos, escolha Sites do Power Pages.
Selecione o site onde pretende gerir o Power BI Embedded. Selecione Gerir no menu principal.
Na página de informações do site, na secção Serviços, ative o comutador Gerir Power BI Embedded.
Na janela Gerir a integração com o serviço Power BI Embedded, selecione as áreas de trabalho disponíveis para as quais pretende apresentar os dashboards e relatórios no seu site. Mova estas áreas de trabalho para a lista Áreas de Trabalho Selecionadas. Também pode remover as áreas de trabalho atualmente utilizadas, movendo-as de volta para as Áreas de Trabalho Disponíveis.
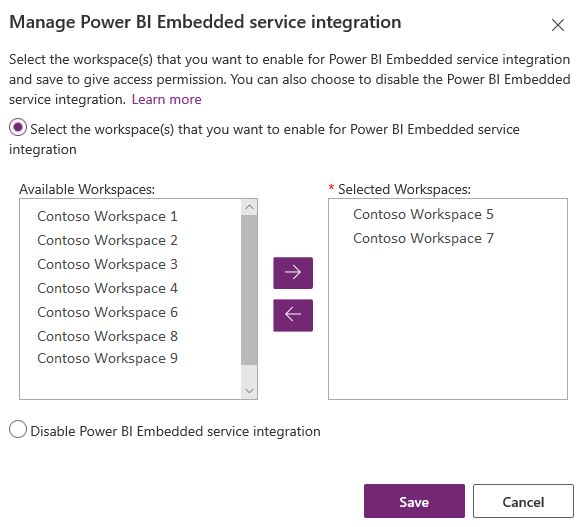
Nota
Após a remoção das áreas de trabalho da lista Áreas de Trabalho Selecionadas, poderá demorar até 1 hora para que as alterações sejam refletidas. Até então, as bases de dados e relatórios são processados no portal sem quaisquer problemas.
Selecione Guardar.
Desativar o serviço Power BI Embedded
Abra o centro de administração do Power Platform.
Em Recursos, escolha Sites do Power Pages.
Selecione o site onde pretende gerir o serviço Power BI Embedded. Selecione Gerir no menu principal.
Or
Na secção Ambientes, selecione o ambiente que contém o site em que pretende ativar o Power BI Embedded.
Na área Recursos, escolha Sites do Power Pages.
Selecione o site onde pretende gerir o Power BI Embedded. Selecione Gerir no menu principal.
Na página de informações do site, na secção Serviços, ative o comutador Gerir Power BI Embedded.
Na janela Gerir integração com o serviço Power BI Embedded, selecione Desativar a integração com o serviço Power BI Embedded.
Selecione Guardar.
Na mensagem de confirmação, selecione OK. Enquanto o serviço Power BI Embedded está a ser desativado, o site reinicia e ficará indisponível durante alguns minutos. Uma mensagem é apresentada quando o serviço Power BI Embedded estiver desativado.
Considerações e limitações
- O site do Power Pages com a versão 9.3.4.x ou superior suporta as seguintes capacidades:
- Dashboards e relatórios do Azure Analysis Services utilizando ligações dinâmicas. As configurações no local do Azure Analysis Services não são suportadas.
- Dashboards com segurança baseada em funções.
- Mosaico único com segurança baseada em funções.
- O Power Pages atualmente não suporta a integração de mosaicos, relatórios e dashboards do Power BI que se ligam a conjuntos de dados localizados em diferentes áreas de trabalho. Certifique-se de que o conjunto de dados e as visualizações estão localizados na mesma área de trabalho.
- A funcionalidade de visualização do Power BI não está disponível na região da China para autenticação do Microsoft Entra.
- Para obter mais informações sobre as limitações de serviço do Power BI Embedded, consulte Considerações e limitações.
A composição de um relatório do Power BI numa página Web falha com o seguinte erro:
Ocorreu um erro de configuração ao compor o relatório.
Este problema pode acontecer devido a múltiplas razões, tais como:
- A sua configuração do Power BI Embedded está incorreta.
- A segurança ao nível da linha no Power BI está ativada, mas não passou funções na configuração do componente do Power BI (Definições Avançadas) ou o parâmetro de funções na etiqueta liquid do powerbi.
- A opção Incorporar conteúdo em aplicações nas Definições do Programador do Power BI não está ativado.
Aviso de privacidade
Ao ativar a incorporação de dashboards e mosaicos do Power BI, quando um utilizador incorpora um dashboard ou mosaico do Power BI, o token de autorização do Microsoft Entra ID desse utilizador para o Microsoft Dataverse é utilizado para efetuar a autenticação no serviço do Power BI com uma concessão implícita, proporcionando uma experiência de “início de sessão único” totalmente integrada ao utilizador final.
O administrador pode desativar a incorporação de dashboards e mosaicos do Power BI em qualquer altura de modo a parar a utilização do token de autorização do Dynamics 365 para autenticar com o serviço do Power BI. A composição dos mosaicos ou dashboards existentes deixa de ser feita para o utilizador final.
O componente ou serviço do Azure envolvido na incorporação de mosaicos do Power BI é descrito em detalhe na secção seguinte.
Nota: Para obter mais informações sobre as ofertas adicionais do serviço Azure, consulte o Centro de Fidedignidade do Microsoft Azure.
Este serviço disponibiliza o token de autenticação trocado com o serviço do Power BI para a autenticação da API e da IU.
Próximos passos
Adicionar um componente do Power BI a uma página Web
Consulte também
Comentários
Brevemente: Ao longo de 2024, vamos descontinuar progressivamente o GitHub Issues como mecanismo de feedback para conteúdos e substituí-lo por um novo sistema de feedback. Para obter mais informações, veja: https://aka.ms/ContentUserFeedback.
Submeter e ver comentários