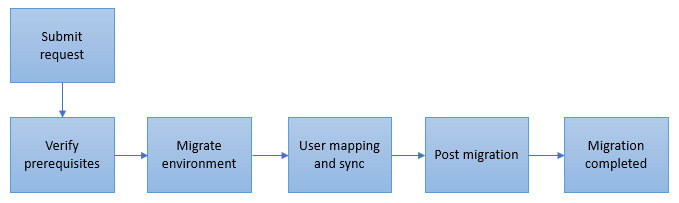Migração de inquilino para inquilino
Migrar um ambiente para um inquilino diferente
Pode utilizar a funcionalidade de migração de inquilino para inquilino para pedir que um ambiente num inquilino seja movido* para outro inquilino. Esta funcionalidade permite que os clientes suportem os seguintes casos:
- Consolidar vários inquilinos sob um inquilino
- Aquisição de suporte da Empresa A para a Empresa B
*O ambiente não é movido fisicamente, mas associado a outro inquilino. O ambiente ainda existe, mas já não está sob o inquilino de origem. Está disponível e é gerido sob o inquilino de destino.
Precisa de submeter um pedido de suporte para iniciar a migração de inquilino para inquilino.
Não existem alterações à interface de utilizador ou à versão como parte desta mudança. Pode mover um ou vários ambientes. Uma vez concluída, o(s) ambiente(s) aparecerá(ão) no seu inquilino novo.
Importante
- Se mover ambientes individuais de um inquilino para outro necessitar de uma alteração de região geográfica, o inquilino torna-se uma inquilino multirregional. Funcionalidades regionais são ativadas no centro de administração do Power Platform pela equipa de suporte. Mais informações: Migrações de área geográfica para área geográfica.
- Poderá ser necessário reconfigurar algumas aplicações e definições após a migração de inquilino para inquilino, como o Microsoft Dynamics 365 for Outlook, sincronização do lado do servidor, SharePoint ou outros.
- As mudanças de região geográfica não são suportadas dentro ou fora do US GCC, US GCC High, US DoD, OCE, IND ou China.
- As cópias de segurança de base de dados de origem existentes não serão migradas para o inquilino de destino.
- A organização do Dataverse associada a uma organização de finanças e operações não pode ser migrada para um inquilino diferente.
- A migração entre inquilinos não está sujeita ao Sistema de Proteção de Dados do Cliente quando ativada no inquilino de origem.
Aplicações e plataformas suportadas
| Suportado | Não suportado totalmente* |
|---|---|
|
|
*Pode haver uma potencial perda de dados durante a migração e podem ser necessários passos adicionais. Confirme se alguma das soluções abaixo estão instaladas nos ambientes a migrar, pois estas podem exigir passos adicionais, quer de si, quer do Suporte.
Tipos de ambiente suportados
| Suportado | Não suportado |
|---|---|
|
|
Fluxo de migração
Uma vez submetido um pedido de migração, a equipa de suporte empenha-se em rever o pedido manualmente. Abaixo está a lista de passos realizadas durante todo o processo de migração.
Pré-requisitos:
Se não tiver uma subscrição paga do Dynamics 365, Power Apps ou do Power Virtual Agents no inquilino de destino, terá de criar uma. Pode precisar de comprar uma nova subscrição ou converter uma subscrição de avaliação numa subscrição paga, se ainda não o tiver feito.
O inquilino de destino precisa de um número igual ou superior de licenças de utilizador ativas e armazenamento igual ou superior como o inquilino de origem.
Quando o seu ambiente é movido de um inquilino para outro na mesma região, o URL não é alterado. Para efetuar esta operação, terá de responder a algumas questões, incluindo:
- O que é o domínio do inquilino de origem e a respetiva região? (Exemplo: EMEA, NA, APAC)
- O que é o domínio do inquilino de destino e a respetiva região? (Exemplo: EMEA, NA, APAC)
- O inquilino de destino tem uma subscrição válido do Dynamics 365 com concessões suficientes para todos os utilizadores serem mapeados? Os utilizadores a fornecer no ficheiro de mapeamento terão de estar ativos e licenciados tanto no inquilino de origem como de destino.
- O inquilino de destino tem licenças de utilizador disponíveis suficientes?
- O inquilino de destino tem espaço de armazenamento disponível para os ambientes a serem migrados?
- Antes de migrar ambientes de produção (ou ambientes com potencial impacto para o negócio), é necessário efetuar primeiro migrações de cópia de sandbox. O objetivo destas migrações que utilizam cópias dos ambientes de produção importantes é permitir a validação dos ambientes migrados antes de continuar com as migrações de ambientes críticos para a empresa. Tem capacidade suficiente para aprovisionar uma cópia do seu ambiente de produção para prosseguir com este teste? Para obter instruções sobre como copiar um ambiente, aceda a Copiar um ambiente.
Também terá de fornecer as seguintes informações:
- Os ambientes a serem migrados do inquilino de origem.
- O ficheiro de mapeamento de utilizador para o primeiro ambiente a ser migrado. Cada ambiente terá de ter um ficheiro de mapeamento separado. Note que os utilizadores precisam de existir tanto no inquilino de origem como de destino e precisam de estar licenciados e ativados nos ambientes para que a migração tenha sucesso. Podem ter diferentes domínios de origem e de destino, desde que estejam ativos.
- O ID do objeto do grupo de segurança no inquilino de destino a atribuir a cada ambiente, se um grupo de segurança deva ser atribuído. O ID do objeto do grupo de segurança do inquilino de destino será atribuído durante a migração, se for fornecido. Se não for fornecido, o grupo de segurança poderá ser atribuído a partir do centro de administração do Power Platform após a migração ser concluída.
Passos a serem efetuados por um admin global, admin do Dynamics 365 ou admin do Power Platform
- Estar autorizado a realizar a migração.
- Uma migração com uma cópia de sandbox deve ser executada e validada por todas as partes antes de planear a migração de um ambiente crítico para a empresa. Nesse caso, também precisaremos de um novo ambiente no inquilino de origem para que possamos copiar o ambiente crítico para a empresa para o novo ambiente e efetuar a migração de teste.
- Crie utilizadores no inquilino de destino. Tem de:
- Criar utilizadores no Microsoft 365/ID do Microsoft Entra.
- Atribuir licenças.
- Uma vez criados e ativados os utilizadores, o ficheiro de mapeamento deve ser gerado seguindo os passos descritos mais á frente neste artigo.
- Se houver soluções para fluxos do Power Apps ou do Power Automate, estas precisam de ser exportadas do Power Apps e importadas novamente para o novo ambiente após a migração.
- Se o Sistema de Proteção de Dados estiver ativado no inquilino de origem, esteja preparado para aprovar o pedido de Sistema de Proteção de Dados no início da operação entre inquilinos.
Confirme se alguma das soluções abaixo estão instaladas nos ambientes a migrar, pois estas podem exigir passos adicionais, quer de si, quer do Suporte:
- Power Apps ou Power Automate
- Power Virtual Agents
- Dynamics 365 Customer Voice
- A migração entre inquilinos não é suportada para o Dynamics 365 Customer Voice. Os projetos e inquéritos têm de ser recriados após a migração.
- Portais do Power Apps
- Aplicação Verificador do Power Apps
- Café X
- Dynamics 365 Marketing
- Caixas de Correio. Se o utilizador mapeado tiver uma caixa de correio no inquilino de destino, a caixa de correio é automaticamente configurada durante a migração. Para todos os outros utilizadores, terá de voltar a configurar a caixa de correio:
- Se a mesma caixa de correio for utilizada no inquilino de destino (test@microsoft.com), a caixa de correio será ativada por predefinição. Antes do processo de inquilino para inquilino, os clientes têm de migrar/configurar as caixas de correio deles no inquilino de destino.
- Se estiver a utilizar o domínio onmicrosoft predefinido (test@sourcecompanyname.onmicrosoft.com), o nome do domínio pós-migração é alterado (test@targetcompanyname.onmicrosoft.com). Os clientes têm de configurar a caixa de correio. Para configurar a caixa de correio, consulte Ligar ao Exchange Online.
Passos para criar o ficheiro de mapeamento
Para utilizadores com acesso total:
Aceda ao ambiente de origem.
Utilize a Pesquisa Avançada (
 ) e pesquise por utilizadores.
) e pesquise por utilizadores.Selecione Utilizar Vista Guardada>Utilizadores com Acesso Total e, em seguida, selecione Editar Colunas.
Remova todas as colunas, exceto Nome Completo.
Selecione Adicionar Colunas>Windows Live ID.
Selecione OK>Resultados para ver a lista de utilizadores com acesso total.
Selecione todos os registos, selecione Exportar Utilizadores no friso e, em seguida, escolha Folha de Cálculo Estática.
Siga os passos 1-7 acima para o inquilino de destino, se possível. Deve agora ter duas folhas Excel separadas: uma para o inquilino de origem e outra para o de destino.
Abra os ficheiros para edição.
A partir da folha Excel de origem, copie os registos sob a coluna Windows Live ID no Bloco de Notas. Não copie o cabeçalho.
Guarde o ficheiro do Bloco de Notas.
Em seguida, introduza o Windows Live ID (UPNs) de destino no mesmo documento do Bloco de Notas à direita da UPN de Origem correspondente, separando as UPNs de Origem e de Destino com uma vírgula (,).
Exemplo:
user001@source.com, user001@destination.com
user002@source.com, user002@destination.com
user003@source.com, user003@destination.comGuarde o ficheiro como um CSV.
Para utilizadores com acesso administrativo:
- Aceda ao ambiente de origem.
- Utilize a Pesquisa Avançada (
 ) e pesquise por utilizadores.
) e pesquise por utilizadores. - Selecione Utilizar Vista Guardada>Utilizadores com Acesso Administrativo e, em seguida, selecione Resultados para ver a lista de utilizadores com acesso administrativo.
- Se decidir não incluir nenhum destes utilizadores, ignore os passos que se seguem. Caso contrário, para incluir estes utilizadores no mapeamento:
- Encontre os utilizadores correspondentes no inquilino de destino.
- Certifique-se de que uma licença válida do Dynamics 365 é atribuída ao utilizador de destino no inquilino de destino. Nota: se o utilizador de destino não tiver nenhuma licença atribuída, a migração irá falhar.
- Guarde o ficheiro CSV que tem utilizadores com acesso total e utilizadores com acesso administrativo mapeados.
Efetue os seguintes passos para Portais do Power Apps, Power Automate, Power Virtual Agents, Power Apps e Marketing antes e depois da migração:
Para o Power Apps e o Power Automate:
- Todos os fluxos do Power Apps e do Power Automate têm de ser exportados manualmente.
- Não suportamos a migração de Conectores de Clientes, Ligações ou de Gateways. Se tiver algum destes componentes configurados, estes têm de ser reconfigurados manualmente após a migração.
Para aplicações com deteção de soluções
Antes da migração:
- Para aplicações com deteção de soluções, pode aceder a https://make.powerapps.com/, navegar para a página Soluções e exportar todas as aplicações/soluções (individualmente ou agrupando-as numa única solução se ainda não tiver sido feito)
- Elimine estas aplicações com deteção de soluções no ambiente depois de as exportar.
Importante
Aplicações de tela com deteção de soluções, páginas personalizadas ou bibliotecas de componentes que não elimina de um ambiente antes da migração não vão funcionar depois de concluída a migração.
Após a migração:
- Selecione o novo ambiente de https://make.powerapps.com/ e navegue para a página Soluções.
- Selecione Importar e use o seletor de ficheiros para escolher os pacotes exportados dos passos acima.
- Confirme que a importação foi concluída com êxito verificando o conteúdo da solução do ambiente migrado.
Para aplicações sem deteção de soluções
Antes da migração:
- Aceda a https://make.powerapps.com e, em seguida, selecione Aplicações.
- Para cada aplicação que pretende mover, selecione Mais Comandos (...) e, em seguida, selecione Exportar pacote (pré-visualização).
- Preencha os detalhes necessários para efetuar a exportação da aplicação e, em seguida, selecione Exportar. Uma vez concluída a exportação, deve iniciar-se uma transferência. O ficheiro resultante contém o pacote de aplicações que foi selecionado.
- Repita estes passos até que todas as aplicações tenham sido exportadas.
Após a migração:
- Aceder a https://make.powerapps.com.
- Selecione o novo ambiente a partir do seletor de ambiente no canto superior direito.
- Selecione Aplicações.
- Selecione Importar aplicação de tela.
- Carregue o ficheiro de pacote aplicações.
- Complete todas as seleções de opção de importação e, em seguida, selecione Importar.
- Repita estes passos até que todas as aplicações tenham sido importadas.
Para o Power Virtual Agents:
- Todos os chatbots do Power Virtual Agents têm de ser exportados manualmente.
- Alguns componentes dependentes de chatbots tem de ser reconfigurados manualmente durante ou depois da migração – por exemplo, ligações, variáveis de ambiente, conectores personalizados.
Antes da migração:
- Os chatbots têm suporte para soluções. Pode aceder a https://make.powerapps.com/, navegar para a página Soluções e exportar todas as soluções dos chatbots – individualmente ou agrupe-as numa única solução. Para mais informações, consulte Exportar e importar bots utilizando soluções.
Após a migração:
- Selecione o novo ambiente de https://make.powerapps.com/ e navegue para a página Soluções.
- Selecione Importar e use o seletor de ficheiros para escolher os pacotes exportados dos passos acima.
- Confirme que a importação foi concluída com êxito verificando o conteúdo da solução do ambiente migrado.
Para Portais do Power Apps (tem de ser feito para cada portal no(s) ambiente(s)):
Antes da migração:
- Inicie sessão no ambiente.
- Abra o centro de administração dos Portais do Power Apps.
- Eliminar o portal.
Após a migração:
- Inicie sessão no ambiente.
- Abra o centro de administração dos Portais do Power Apps.
- Aprovisionar o portal com o mesmo tipo de portal e idioma.
Para o Dynamics 365 Marketing:
Se a aplicação Marketing for implementada no inquilino, certifique-se de que as licenças necessárias estão presentes no inquilino de destino para voltar a aprovisionar a aplicação quando a migração for concluída. Aceda a: Migração de inquilino para inquilino para o Dynamics 365 Marketing.
Pós-migração
Depois de mudar ambiente para outro inquilino:
- O URL do ambiente, o ID da organização (OrgID) e o nome não mudam.
- O ambiente de origem não está acessível.
- Os utilizadores não incluídos no ficheiro de mapeamento não serão migrados e mapeados após a migração.
Como funciona a migração
Ser-lhe-á fornecida uma lista de pré e pós-requisitos para a sua migração como parte do pedido de suporte gerado. A tabela seguinte descreve aquilo que faz a Microsoft antes, durante e após a sua migração.
| Antes da migração: Notificação |
Durante a migração: Transferência |
Após a migração: Notificação e suporte |
|
|---|---|---|---|
| O que faz a Microsoft | O representante de suporte ou gestor de conta irá trabalhar consigo para pedir uma mudança e agendá-la. | Redução para a migração demora várias horas, consoante o número de utilizadores. Durante este período, o ambiente não está acessível pelos utilizadores, pelo que a transferência deve ser agendada para o final da tarde ou durante o fim de semana. Existe um passo que requer o seu envolvimento, que é a fornecer um ficheiro de mapeamento de utilizador. Isto é solicitado antecipadamente para que possa validar os utilizadores que estão a ser movidos antes que a migração ocorra. |
Também será alertado por e-mail ou telefone quando o ambiente é migrado para o novo inquilino. Depois de concluída a migração de inquilino, o representante de suporte ou gestor de conta irá auxiliá-lo no contacto com a faturação para cancelar e/ou creditar a sua subscrição anterior, se for necessário. |
Vamos aderir aos termos do Contrato de Nível de Serviço para os Serviços Online da Microsoft para todas as mudanças.
Perguntas mais frequentes
As operações de fundo são ativadas durante a migração de inquilino para inquilino?
O modo de administração é ativado durante a migração de inquilino para inquilino, por isso, as operações de fundo não são executadas. Aceda a: Modo de administração – Power Platform
Podemos migrar todos os utilizadores da organização do Dataverse?
Só podemos migrar todos os utilizadores da organização do Dataverse se os utilizadores existirem no inquilino de destino. Por exemplo:
user001@source.com, user001@destination.com
user002@source.com, user002@destination.com