Adicionar uma coluna de índice
O comando Coluna de índice adiciona uma nova coluna à tabela com valores de posição explícitos e geralmente é criado para dar suporte a outros padrões de transformação.
![]()
Por padrão, o índice inicial começa a partir do valor 0 e tem um incremento de 1 por linha.

Você também pode configurar o comportamento desta etapa selecionando a opção Personalizar e configurando dois parâmetros:
- Índice inicial: especifica o valor do índice inicial.
- Incremento: especifica quanto incrementar cada valor de índice.

Para o exemplo neste artigo, você começa com a tabela a seguir que tem apenas uma coluna, mas observe o padrão de dados na coluna.

Digamos que seu objetivo seja transformar essa tabela na mostrada na imagem a seguir, com as colunas Data, Conta e Venda.

Primeiro, você precisa adicionar uma nova coluna Índice à sua tabela que comece a partir de 0.

A próxima etapa é selecionar a coluna de índice recém-adicionada e, em seguida, na guia Adicionar coluna, selecione Módulo padrão>.
Na caixa de diálogo Módulo , insira o número a partir do qual encontrar o restante para cada valor na coluna. Nesse caso, seu padrão se repete a cada três linhas, então digite 3.
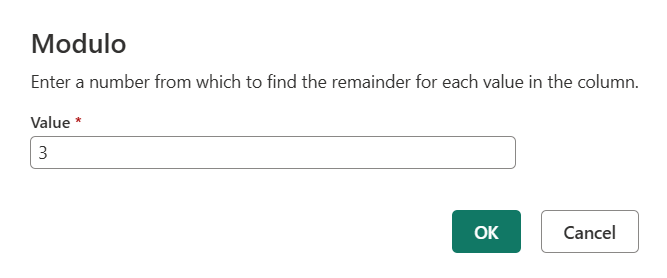
O resultado dessa operação dá-lhe uma nova coluna chamada Modulo.

Selecione a coluna Índice, vá para a guia Adicionar coluna e selecione Divisão Padrão>(Inteiro).
![]()
Na caixa de diálogo Divisão inteira, insira um número pelo qual dividir cada valor na coluna. Nesse caso, seu padrão se repete a cada três linhas, portanto, insira o valor 3.

Remova a coluna Índice , porque você não precisa mais dela. Sua tabela agora se parece com a imagem a seguir.

Sua tabela agora tem três colunas onde:
- A coluna1 contém os valores que devem estar na tabela final.
- Modulo fornece a posição da coluna do valor (semelhante às coordenadas y de um gráfico xy).
- A divisão inteira fornece a posição da linha do valor (semelhante às coordenadas x de um gráfico xy).
Para obter a tabela desejada, você precisa girar a coluna Modulo usando os valores da Coluna1 onde esses valores não são agregados.
Selecione a coluna Módulo .
Na guia Transformar, selecione Coluna dinâmica no grupo Qualquer coluna.
Na caixa de diálogo Coluna dinâmica, selecione o botão de opção Avançado.
Verifique se a coluna Valor está definida como Coluna1 e a função Agregar valores está definida como Não agregar.

Para obter mais informações: Colunas dinâmicas
O resultado dessa operação fornece uma tabela com quatro colunas, como mostra a imagem a seguir.
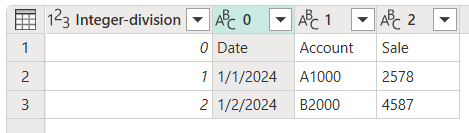
Agora você pode excluir a coluna Divisão inteira e promover a primeira linha da tabela para se tornar os cabeçalhos da tabela. Para obter mais informações: Promover ou rebaixar cabeçalhos de coluna
Depois de definir os tipos de dados corretos para suas colunas, sua tabela se parece com a tabela a seguir, com exatamente as três colunas que você precisava e a forma que você estava procurando.
