Nota
O acesso a esta página requer autorização. Pode tentar iniciar sessão ou alterar os diretórios.
O acesso a esta página requer autorização. Pode tentar alterar os diretórios.
Nota
O seguinte artigo do conector é fornecido pela Bloomberg, proprietária deste conector e membro do Programa de Certificação do Microsoft Power Query Connector. Se você tiver dúvidas sobre o conteúdo deste artigo ou tiver alterações que gostaria de ver feitas neste artigo, visite o site da Bloomberg e use os canais de suporte lá.
Resumo
| Item | Description |
|---|---|
| Estado de Lançamento | Disponibilidade Geral |
| Produtos | Power BI (modelos semânticos) Power BI (Fluxos de Dados) Malha (Dataflow Gen2) |
| Tipos de autenticação suportados | Conta Institucional |
Pré-requisitos
A sua organização deve ter uma subscrição correspondente ao produto Bloomberg a partir do qual pretende aceder aos dados. Você também deve ter uma licença Bloomberg Anywhere e o aplicativo móvel Bloomberg B-Unit ou um dispositivo Bloomberg B-Unit.
Capacidades suportadas
- Importar
Conecte-se ao Bloomberg Data and Analytics
Para se conectar ao Bloomberg Data and Analytics:
No Power BI Desktop, selecione Página Inicial>Obter Dados.
Selecione Bloomberg Data and Analytics e, em seguida, selecione Connect.

Se esta for a primeira vez que você está se conectando ao conector Bloomberg Data and Analytics, um aviso de terceiros será exibido. Selecione Não me avisar novamente com este conector se não quiser que esta mensagem seja exibida novamente e, em seguida, selecione Continuar.
Depois de escrever a consulta, selecione OK para executá-la. O conector Bloomberg Data and Analytics agora suporta BQL (Bloomberg Query Language) e SQL para recuperação de dados. Esse aprimoramento permite que o conector selecione de forma inteligente a fonte de dados apropriada com base no tipo de consulta usado.
Com a introdução do suporte SQL, você ganha o benefício do Dobramento de Consultas no Editor de Consultas . Essa otimização de desempenho, que reduz a transferência de dados, está disponível exclusivamente para consultas SQL.
Nota
A versão mais recente do conector introduz uma função de consulta unificada, Bloomberg.Query(), na barra de fórmulas. Esta função aceita BQL e SQL, proporcionando uma experiência simplificada. Para relatórios existentes desenvolvidos com versões anteriores, o BQL. A função query() permanece operacional e totalmente suportada. Cada função tem a sua própria autenticação. Para evitar fazer login mais de uma vez, é uma prática recomendada usar Bloomberg.Query().

- Exemplo de BQL (Bloomberg Query Language):
Para saber mais sobre a BQL, entre em contato com seu representante de vendas da Bloomberg.

- Exemplo de consulta SQL:

Para iniciar sessão na sua conta Bloomberg, selecione Iniciar sessão.
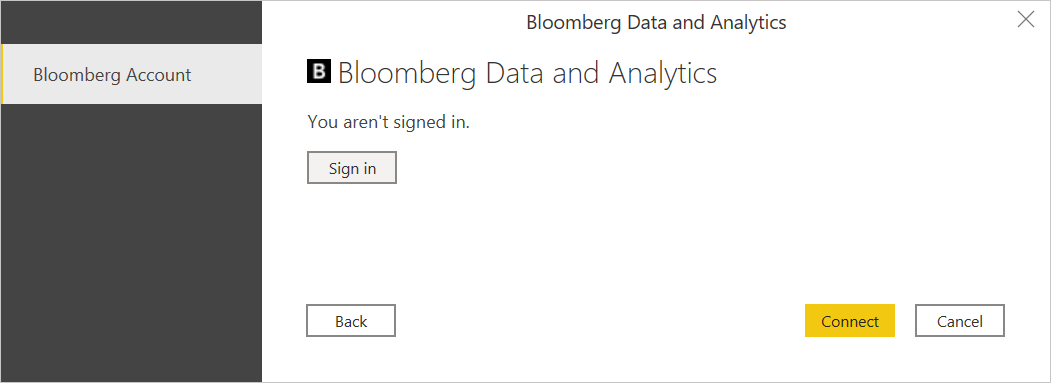
Na janela apresentada, forneça as suas credenciais para iniciar sessão na sua conta Bloomberg. Introduza um nome de utilizador e palavra-passe do terminal e, em seguida, selecione Seguinte.

Introduza o código da sua aplicação móvel Bloomberg B-Unit ou o código da B-Unit e selecione Submeter.

Depois de iniciar sessão com êxito, selecione Ligar.
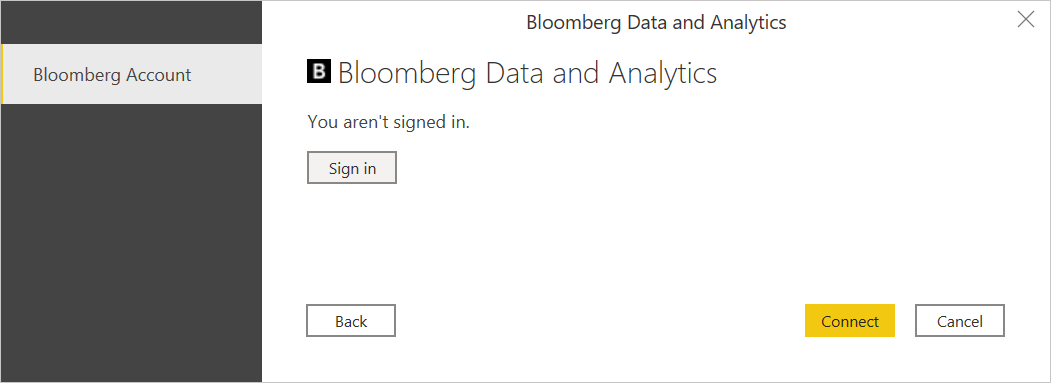
Depois que a conexão for estabelecida, você verá os dados disponíveis para visualização no Navegador.
- Exemplo de BQL (Bloomberg Query Language):

- Exemplo de consulta SQL:

Pode Carregar os dados ou selecionar Transformar Dados, que abre o Editor do Power Query. O editor permite filtrar e refinar o conjunto de dados antes de carregá-lo no Power BI Desktop.
