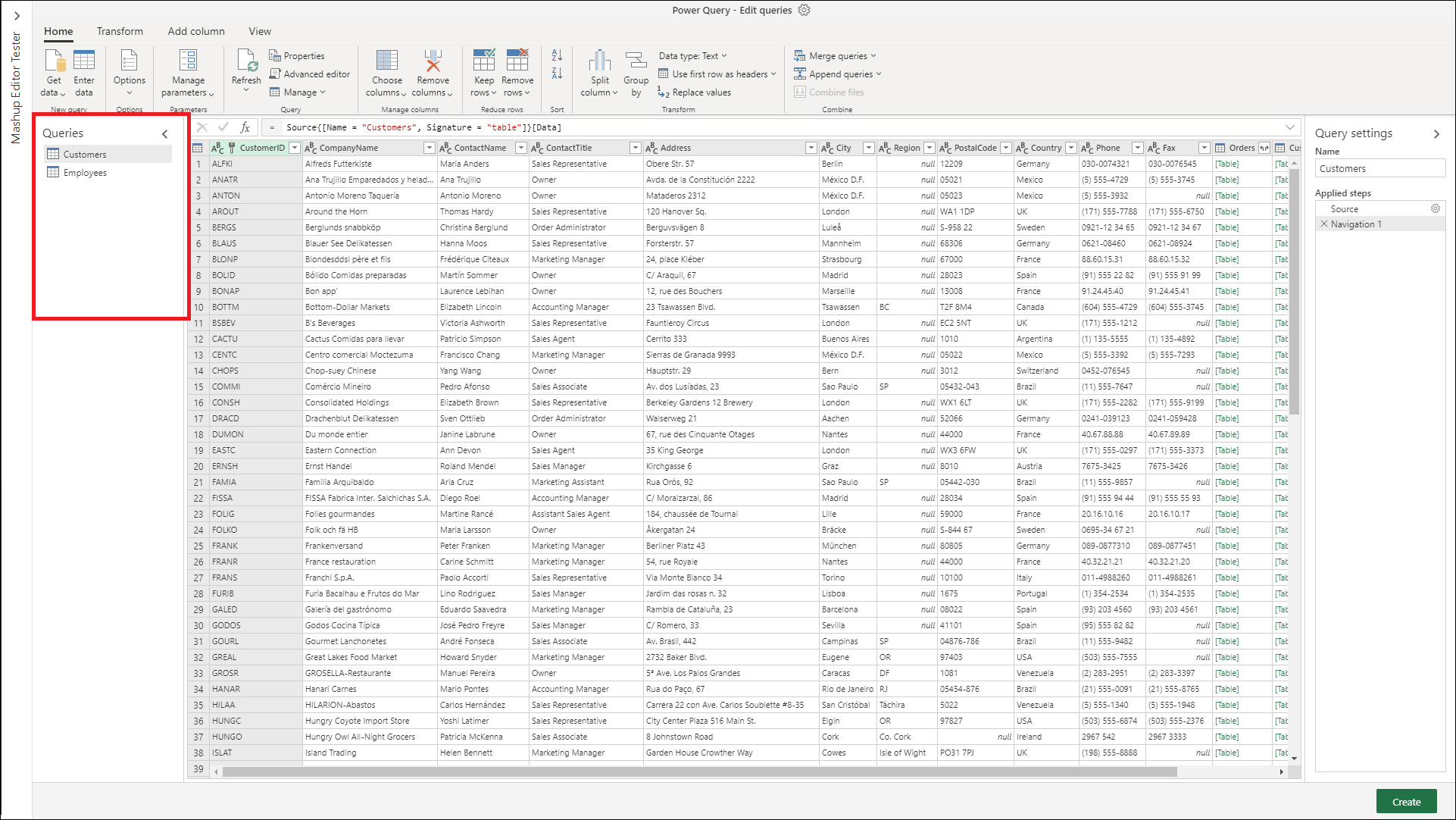Nota
O acesso a esta página requer autorização. Pode tentar iniciar sessão ou alterar os diretórios.
O acesso a esta página requer autorização. Pode tentar alterar os diretórios.
No Power Query, estará a criar muitas consultas diferentes. Seja pela obtenção de dados de muitas tabelas ou pela duplicação da consulta original, o número de consultas aumentará.
Você usará o painel Consultas para navegar pelas consultas.
Navegando com o painel Consultas
O uso mais básico do painel Consultas é navegar até todas as consultas. A navegação é semelhante a um explorador de ficheiros. Para alternar entre as consultas, basta selecionar a consulta para a qual deseja ir.
Nota
Algumas ações no editor do Power Query Online podem ser diferentes das ações no editor do Power Query Desktop. Essas diferenças serão observadas neste artigo.
Ações básicas no painel Consulta
Semelhante aos recursos em toda a faixa de opções e no editor, o menu de contexto de uma consulta permite que você faça transformações diretamente na consulta.
Para alcançar essas ações, abra o menu de contexto (o menu do botão direito do mouse) no painel Consulta .
Diferenças entre online e desktop:
Power Query Online
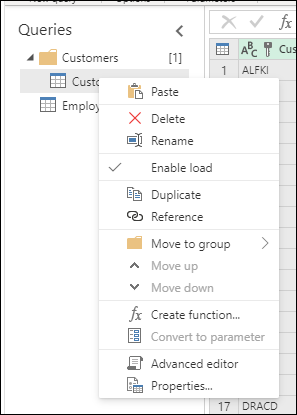
Área de trabalho do Power Query
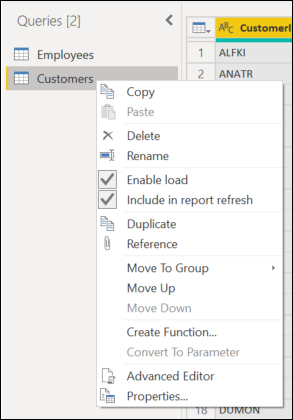
Para ser mais abrangente, abordaremos todas as ações do menu de contexto que são relevantes para qualquer uma delas.
Mudar o nome de uma consulta
Para alterar diretamente o nome da consulta, selecione duas vezes o nome da consulta. Esta ação permitirá que você altere imediatamente o nome.
Outras opções para renomear a consulta são:
Vá para o menu de contexto e selecione Renomear.
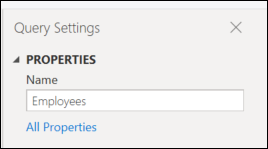
Vá para Configurações de consulta e insira um nome diferente no campo de entrada Nome .
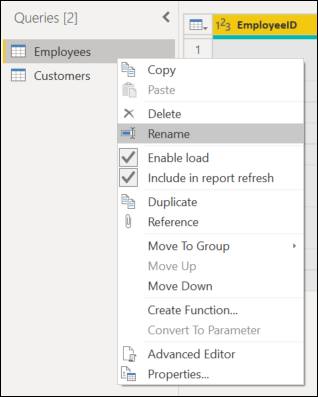
Excluir uma consulta
Para excluir uma consulta, abra o painel de contexto na consulta e selecione Excluir. Haverá um pop-up adicional confirmando a exclusão. Para concluir a exclusão, selecione o botão Excluir .
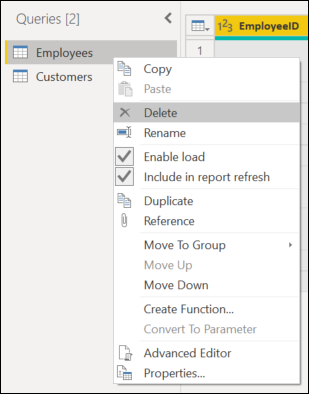
Duplicar uma consulta
A duplicação de uma consulta criará uma cópia da consulta que você está selecionando.
Para duplicar a consulta, abra o painel de contexto na consulta e selecione Duplicar. Uma nova consulta duplicada aparecerá na lateral do painel de consulta.
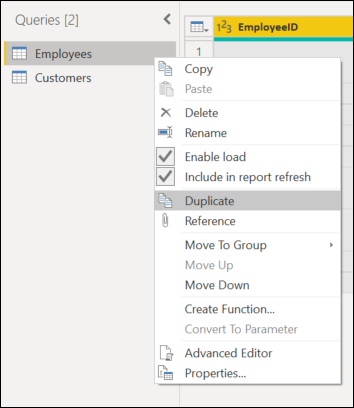
Fazer referência a uma consulta
A referência a uma consulta criará uma nova consulta. A nova consulta usa as etapas de uma consulta anterior sem ter que duplicar a consulta. Além disso, quaisquer alterações na consulta original serão transferidas para a consulta referenciada.
Para fazer referência à sua consulta, abra o painel de contexto na consulta e selecione Referência. Uma nova consulta referenciada aparecerá na lateral do painel de consulta.
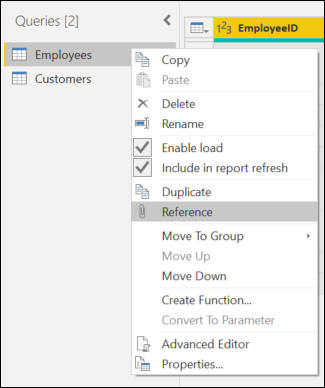
Copiar e colar
Copiar e colar pode ser utilizado quando tiver uma consulta copiada para colocar no editor do Power Query.
Nota
Para saber mais sobre como copiar e colar consultas no Power Query, aceda a Partilhar uma consulta.
Opções do painel de contexto no painel Consultas
Há algumas opções adicionais do painel de contexto no painel Consultas que você pode usar. Essas opções são Nova consulta, Mesclar consultas, Novo parâmetro e Novo grupo.
Para acessar essas opções, abra o menu de contexto (o menu do botão direito do mouse) no painel Consultas.
Diferenças entre online e desktop:
Power Query Online
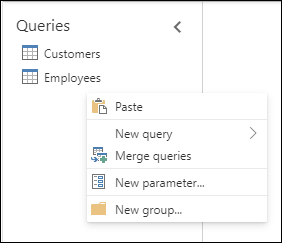
Área de trabalho do Power Query
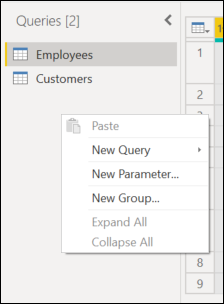
Para sermos mais abrangentes, descreveremos mais uma vez todas as ações do menu de contexto que são relevantes para qualquer uma delas.
Nova consulta
Pode importar dados para o editor do Power Query como uma opção a partir do menu de contexto.
Esta opção funciona da mesma forma que o recurso Obter dados .
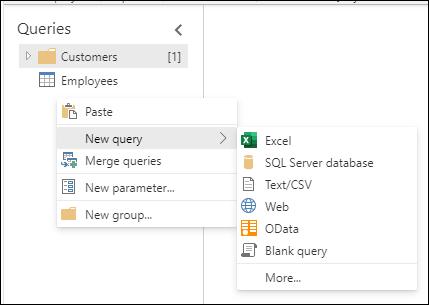
Nota
Para saber como obter dados no Power Query, aceda a Obter dados
Intercalar consultas
Quando você seleciona a opção Mesclar consultas no menu de contexto, a tela de entrada Mesclar consultas é aberta.
Essa opção funciona da mesma forma que o recurso Mesclar consultas localizado na faixa de opções e em outras áreas do editor.
Nota
Para saber mais sobre como usar o recurso Mesclar consultas, vá para Visão geral de mesclar consultas.
Novo parâmetro
Quando você seleciona a opção Novo parâmetro no menu de contexto, a tela de entrada Novo parâmetro é aberta.
Esta opção funciona da mesma forma que o recurso Novo parâmetro localizado na faixa de opções.
Nota
Para saber mais sobre Parâmetros no Power Query, aceda a Utilizar parâmetros.
Novo grupo
Você pode criar pastas e mover as consultas para dentro e para fora das pastas para fins organizacionais. Essas pastas são chamadas de grupos.
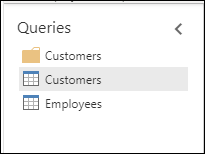
Para mover a consulta para um grupo, abra o menu de contexto na consulta específica.
No menu, selecione Mover para o grupo.
Em seguida, selecione o grupo no qual deseja colocar a consulta.
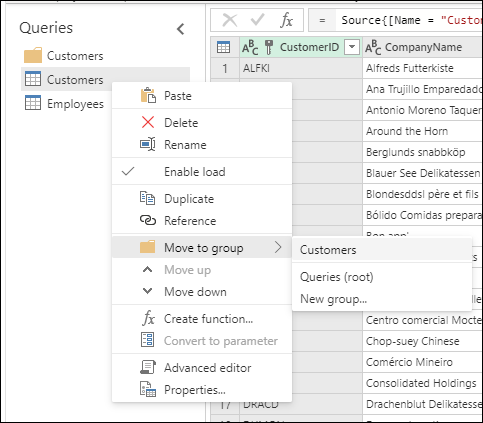
A mudança será semelhante à imagem a seguir. Usando as mesmas etapas acima, você também pode mover a consulta para fora do grupo selecionando Consultas (raiz) ou outro grupo.
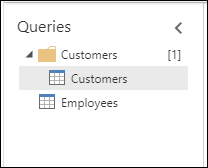
Nas versões de ambiente de trabalho do Power Query, também pode arrastar e largar as consultas nas pastas.