Coluna Classificar (Pré-visualização)
O comando Coluna de classificação adiciona uma nova coluna a uma tabela com a classificação definida por uma ou mais colunas da tabela. Uma opção de método Rank pode ser usada para definir como os laços devem ser tratados.
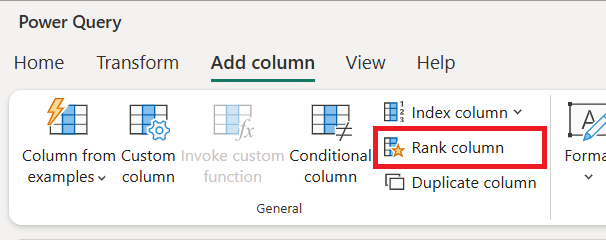
Nota
Atualmente, a funcionalidade de coluna de classificação só está disponível no Power Query Online.
A tabela a seguir tem campos para Team, Total Pointse Bonus modifier. Imagine que você tem a tarefa de criar uma nova coluna que efetivamente classifica as equipes usando os valores dos Total Points campos e Bonus modifier .
| Equipa | Classificação Total | Modificador de bônus |
|---|---|---|
| A | 20 | 0.5 |
| N | 30 | 0.8 |
| C | 40 | 0.2 |
| D | 10 | 0,45 |
| E | 20 | 0,75 |
As equipas partilharam uma lista de formas como querem classificar umas às outras:
- Usando apenas os valores do campo Total de Pontos onde os valores mais altos são mais altos usando a competição padrão como o método de classificação
- Usando apenas os valores do campo Total de Pontos onde os valores mais altos são mais altos usando denso como o método de classificação
- Classificação primeiro pelo Total de Pontos e depois pelo modificador de Bônus, onde os valores mais altos são mais altos usando a competição padrão como método de classificação
Para o primeiro requisito na lista compartilhada, use apenas os valores do campo, onde os Total Points valores mais altos são mais altos usando a competição padrão como o método de classificação. Para atingir esse requisito, use as seguintes etapas:
Com a tabela original já no Power Query, selecione a
Total Pointscoluna. Em seguida, no separador Adicionar coluna do Power Query, selecione Coluna Classificação.Em Classificação, selecione
Total Pointsos valores de Classificação por e Classificação de alto a baixo para os critérios de Classificação.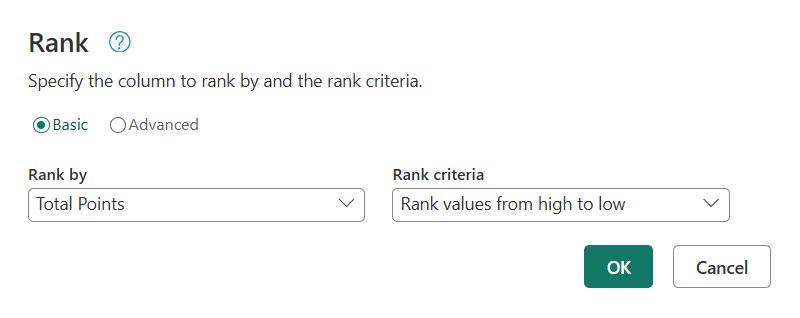
Por padrão, o método de classificação para esta caixa de diálogo é a competição padrão, então basta selecionar OK. Esta ação fornece uma nova etapa com a coluna adicionada
Rank.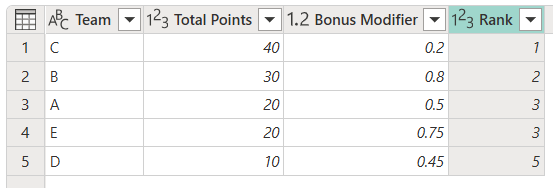
Captura de tela da saída da transformação de classificação, onde o campo Total de Pontos era o único Rank por campo e o critério de classificação para ele era Rank valores de alto para baixo. Equipa C Classificada em primeiro lugar. A equipa B ficou em segundo lugar. A equipa A e a equipa E ficaram em terceiro lugar. A equipa D ficou em quinto lugar.
Para o segundo requisito na lista compartilhada, use apenas os valores do campo, onde os Total Points valores mais altos são mais altos usando denso como o método de classificação. Para atingir esse requisito, use as seguintes etapas:
Com a tabela original já no Power Query, selecione a
Total Pointscoluna. Em seguida, no separador Adicionar coluna do Power Query, selecione Coluna Classificação.Em Classificação, selecione
Total Pointsos valores de Classificação por e Classificação de alto a baixo para os critérios de Classificação.Selecione Avançado na parte superior da caixa de diálogo. Esta seleção habilita a seção avançada. No método Rank, altere o valor de Standard competition para Dense.
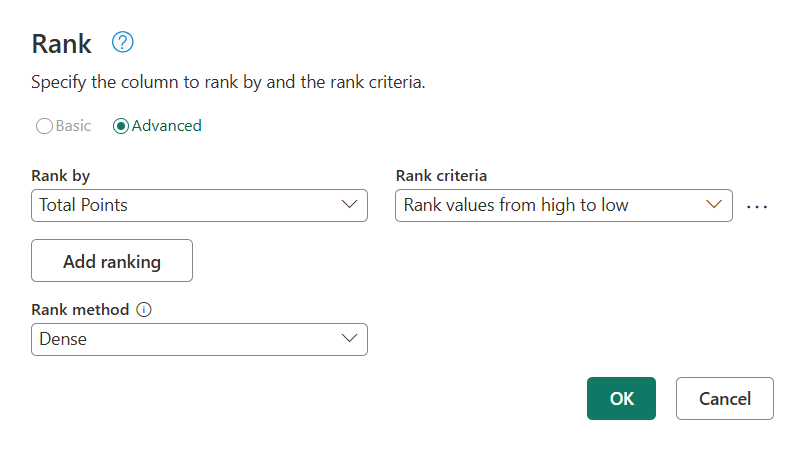
Captura de tela da seção avançada da caixa de diálogo de classificação onde o campo Total de Pontos está sendo usado com os critérios de classificação de maior valor e o método de classificação que está sendo selecionado é Dense.
Depois de selecionar o método de classificação, selecione OK. Esta ação fornece uma nova etapa com a coluna adicionada
Rank.
Captura de tela da saída da transformação de classificação, onde o campo Total de Pontos era o único Rank por campo, o critério de classificação para ele era Maior valor classifica mais alto e o método de classificação era Dense. A equipa C ficou em primeiro lugar. A equipa B ficou em segundo lugar. A equipa A e a equipa E ficaram em terceiro lugar. A equipa D ficou em quarto lugar.
Para o terceiro requisito na lista compartilhada, classifique primeiro pelo e depois pelo Bonus modifier, onde os Total Points valores mais altos são mais altos usando a competição padrão como o método de classificação. Para atingir esse requisito, use as seguintes etapas:
Com a tabela original já no Power Query, selecione as colunas e, em seguida
Bonus modifier, asTotal Pointscolunas. Em seguida, no separador Adicionar coluna do Power Query, selecione Coluna Classificação.A caixa de diálogo de classificação aparece com sua seção avançada aberta, com ambos os campos selecionados na coluna Classificar por . O Total de Pontos está na primeira linha e, em seguida, o modificador de Bônus abaixo dela. Ambas as linhas usam os critérios Rank dos valores de Rank de alto para baixo.
Certifique-se de que o método de classificação está definido para a competição padrão.
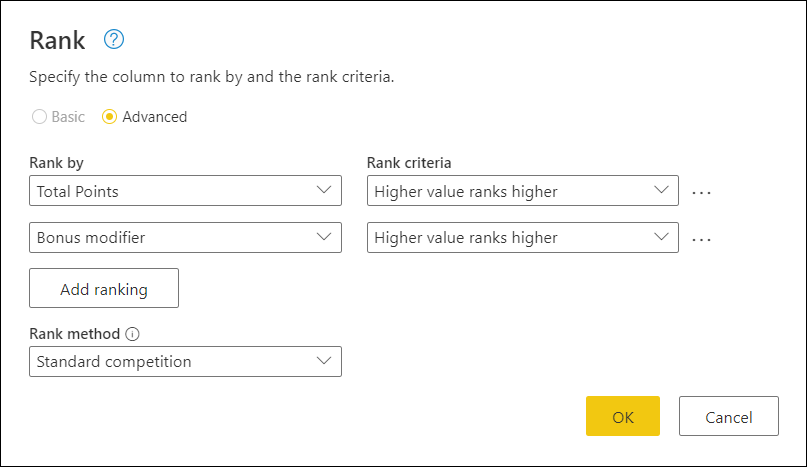
Captura de tela da seção avançada da caixa de diálogo de classificação. Os campos Total de Pontos e o modificador de Bônus estão sendo usados como parte da Classificação por lógica, nessa ordem exata. Ambos têm um critério de classificação de valores de Rank de alto a baixo. O método de classificação selecionado é definido como Competição padrão.
Depois de verificar as seleções, selecione OK. Esta ação fornece uma nova etapa com a coluna adicionada
Rank.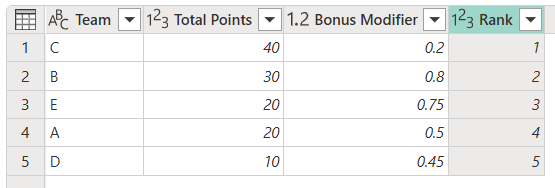
Um método de classificação estabelece a estratégia na qual o algoritmo de classificação lida com empates. Esta opção só está disponível na secção avançada da caixa de diálogo Classificação .
A tabela a seguir lista todos os três métodos de classificação disponíveis e fornece uma descrição para cada um.
| Método de classificação | Description |
|---|---|
| Concorrência normal | Os itens que comparam igualmente recebem o mesmo número de classificação e, em seguida, uma lacuna é deixada nos números do ranking. Por exemplo, 1224. |
| Denso | Os itens que comparam igualmente recebem o mesmo número de classificação, e os próximos itens recebem o número de classificação imediatamente a seguir. Por exemplo, 1223. |
| Ordinal | Todos os itens recebem números ordinais distintos, incluindo itens que se comparam igualmente. Por exemplo, 1234. |