Ligar ao Azure Percept DK através da Ethernet
Importante
Descontinuação do Azure Percept DK:
Atualização 22 de fevereiro de 2023: está agora disponível uma atualização de firmware para os componentes do acessório Percept DK Vision and Audio (também conhecido como SOM de Visão e Áudio) e permitirá que os componentes do acessório continuem a funcionar para além da data de descontinuação.
A pré-visualização pública do Azure Percept irá evoluir para suportar novas plataformas de dispositivos edge e experiências de programadores. Como parte desta evolução, o Azure Percept DK e o Acessório de Áudio e os serviços de suporte associados do Azure para o DK Percept serão descontinuados a 30 de março de 2023.
A partir de 30 de março de 2023, o DK do Azure Percept e o Acessório de Áudio deixarão de ser suportados por quaisquer serviços do Azure, incluindo Azure Percept Studio, atualizações do SO, atualizações de contentores, visualização do fluxo Web e integração de Visão Personalizada. A Microsoft deixará de fornecer suporte de sucesso ao cliente e quaisquer serviços de suporte associados. Para obter mais informações, visite a Mensagem de Blogue de Aviso de Extinção.
Neste guia de procedimentos, irá aprender a iniciar a experiência de configuração do Azure Percept DK através de uma ligação Ethernet. É um complemento para o Guia de Introdução: configure o DK do Azure Percept e implemente o seu primeiro guia de modelo de IA . Veja cada opção descrita abaixo e escolha qual é a mais adequada para o seu ambiente.
Pré-requisitos
- Um DK do Azure Percept
- Um computador anfitrião baseado em Windows, Linux ou OS X com capacidade de Wi-Fi ou ethernet e um browser
- Cabo de rede
Identificar o endereço IP do seu dev kit
A chave para executar a experiência de configuração do Azure Percept DK através de uma ligação Ethernet é encontrar o endereço IP do seu dev kit. Este artigo abrange três opções:
- A partir do router de rede
- Através de SSH
- Através da ferramenta Nmap
A partir do router de rede
A forma mais rápida de identificar o endereço IP dos seus kits dev é procurá-lo no router de rede.
Ligue o cabo Ethernet ao kit de desenvolvimento e à outra extremidade ao router.
Ligar o Azure Percept DK.
Procure um autocolante no router de rede que especifique as instruções de acesso
Eis exemplos de autocolantes de router
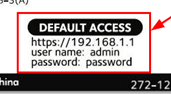
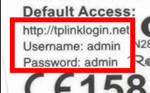
No seu computador ligado ao Ethernet ou Wi-Fi, abra um browser.
Escreva o endereço do browser do router, conforme encontrado no autocolante.
Quando lhe for pedido, introduza o nome e a palavra-passe do router, conforme encontrado no autocolante.
Uma vez na interface do router, selecione Os Meus Dispositivos (ou algo semelhante, dependendo do router).
Localizar o kit de desenvolvimento do Azure Percept na lista de dispositivos
Copiar o endereço IP do kit de desenvolvimento do Azure Percept
Através de SSH
É possível encontrar o endereço IP do seu dev kits ao ligar ao kit de programador através de SSH.
Nota
A utilização do método SSH para identificar o endereço IP do seu dev kit requer que consiga ligar-se ao ponto de acesso Wi-Fi do seu dev kit. Se isto não for possível para si, utilize um dos outros métodos.
Ligue o cabo ethernet ao kit de desenvolvimento e à outra extremidade ao router
Ligar o seu kit de desenvolvimento do Azure Percept
Ligue-se ao seu kit de programador através de SSH. Consulte Ligar ao DK do Azure Percept através de SSH para obter instruções detalhadas sobre como ligar ao seu kit de programador através de SSH.
Para listar o endereço IP de rede local ethernet, escreva o comando bellow na janela do terminal SSH:
ip a | grep eth1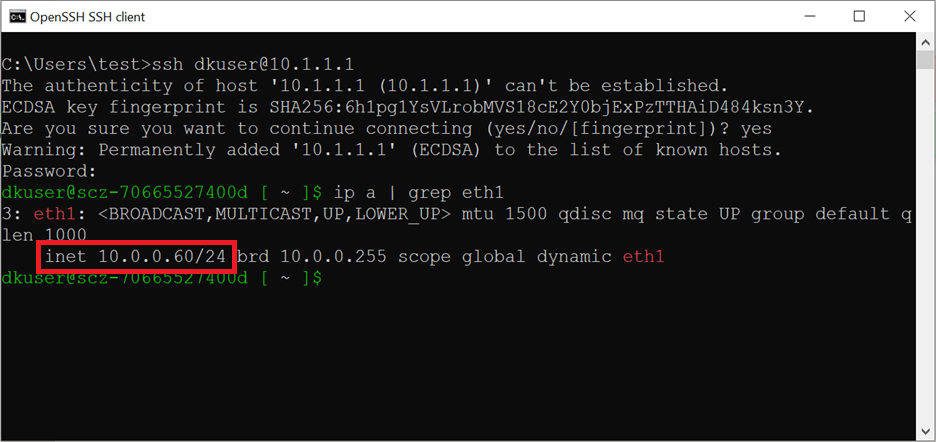
O endereço IP do dev kit é apresentado após "inet". Copie o endereço IP.
Utilizar a ferramenta Nmap
Também pode utilizar ferramentas gratuitas encontradas na Web para identificar o endereço IP do seu dev kit. Nestas instruções, abrangemos uma ferramenta denominada Nmap.
Ligue o cabo ethernet ao kit de desenvolvimento e à outra extremidade ao router.
Ligar o seu kit de desenvolvimento do Azure Percept.
No seu computador anfitrião, transfira e instale o Scanner de Segurança Nmap Gratuito que é necessário para a sua plataforma (Windows/Mac/Linux).
Obter o "Gateway Predefinido" do computador – Como Localizar o Gateway Predefinido
Abrir a aplicação Nmap
Introduza o Gateway Predefinido na caixa Destino e acrescente /24 até ao fim. Altere Perfil para Análise rápida e selecione o botão Analisar .

Nos resultados, localize o kit de desenvolvimento do Azure Percept na lista de dispositivos – semelhante a apd-xxxxxxxxxx
Copiar o endereço IP do kit de desenvolvimento do Azure Percept
Iniciar a experiência de configuração do Azure Percept DK
- Ligue o cabo ethernet ao kit de desenvolvimento e à outra extremidade ao router.
- Ligar o seu kit de desenvolvimento do Azure Percept.
- Abra um browser e cole o endereço IP do dev kit. A experiência de configuração deve ser iniciada no browser.