Formação
Certificação
Demonstre os conceitos básicos de segurança de dados, gerenciamento do ciclo de vida, segurança da informação e conformidade para proteger uma implantação do Microsoft 365.
Este browser já não é suportado.
Atualize para o Microsoft Edge para tirar partido das mais recentes funcionalidades, atualizações de segurança e de suporte técnico.
Este guia descreve como aceder, ver e filtrar relatórios de informações de recursos do Microsoft Purview para os seus dados.
Neste guia, irá aprender a:
Antes de começar a utilizar Insights do Patrimônio de Dados do Microsoft Purview, certifique-se de que concluiu os seguintes passos:
No Insights do Patrimônio de Dados do Microsoft Purview, pode obter uma descrição geral dos recursos que foram analisados no Mapa de Dados e ver as principais lacunas que podem ser fechadas pelos intervenientes da governação, para uma melhor governação do património de dados.
Abra o portal do Microsoft Purview.
Se estiver a utilizar o portal clássico do Microsoft Purview, selecione o item de menu Informações do património de dados. Se estiver a utilizar o novo portal do Microsoft Purview, abra Catálogo unificado, selecione o menu pendente Gestão do Estado de Funcionamento e, em seguida, selecione Relatórios.
de dados. Se estiver a utilizar o novo portal do Microsoft Purview, abra Catálogo unificado, selecione o menu pendente Gestão do Estado de Funcionamento e, em seguida, selecione Relatórios.
Selecione o relatório Recursos .
O relatório Resumo de Recursos fornece vários KPIs de alto nível, com estes gráficos:
Abaixo destes KPIs, também pode ver a distribuição de recursos de dados por coleção.
Com filtros, pode desagregar recursos numa coleção ou categoria de classificação específica.
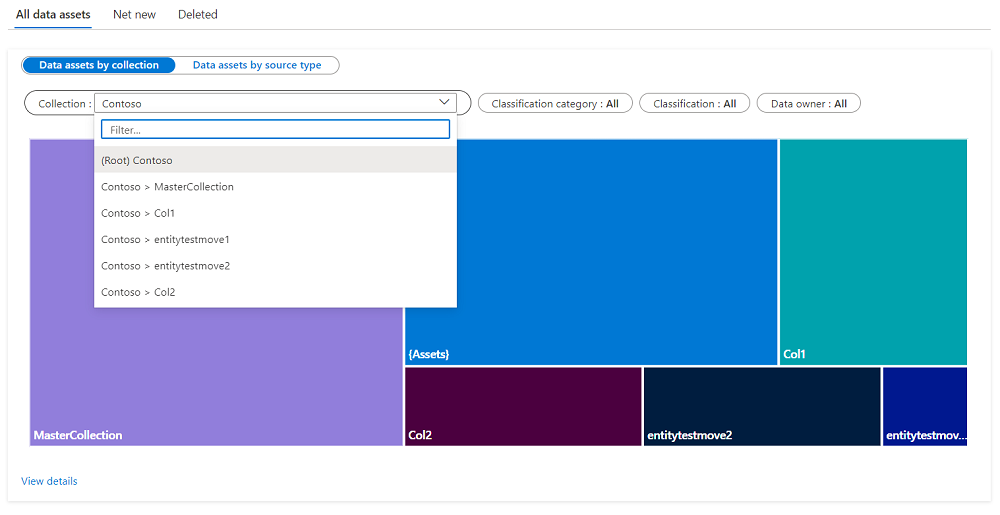
Nota
Cada filtro de classificação tem alguns valores comuns:
Para saber mais sobre que recursos específicos são apresentados no gráfico, selecione Ver detalhes.
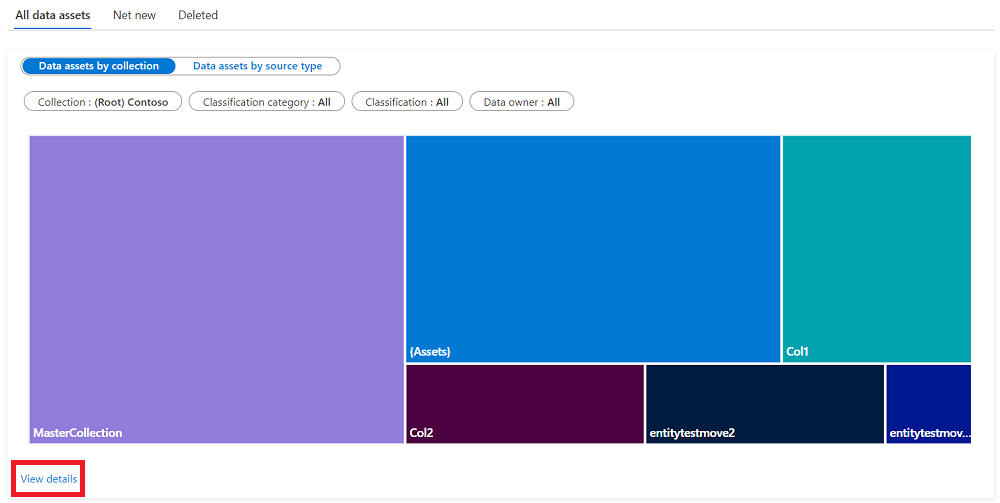
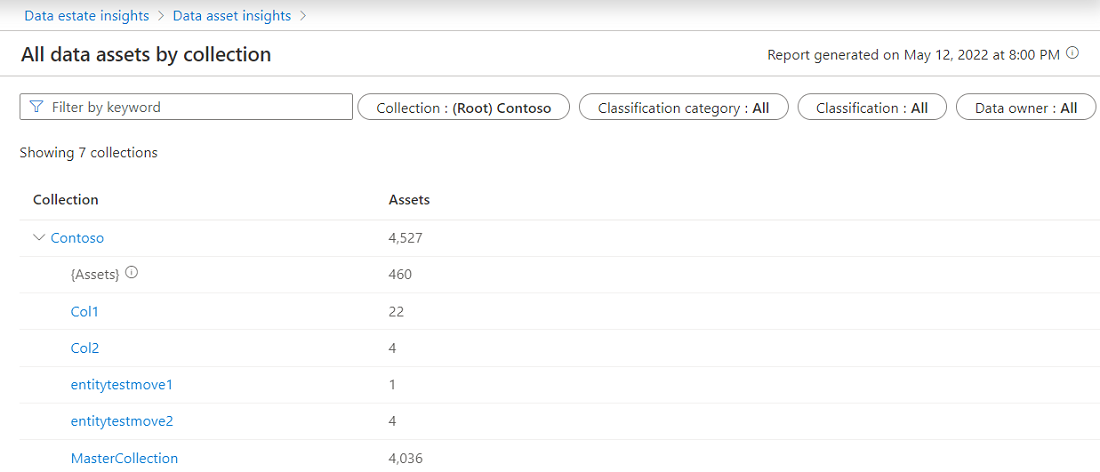
Pode selecionar qualquer coleção para ver a lista de recursos da coleção.
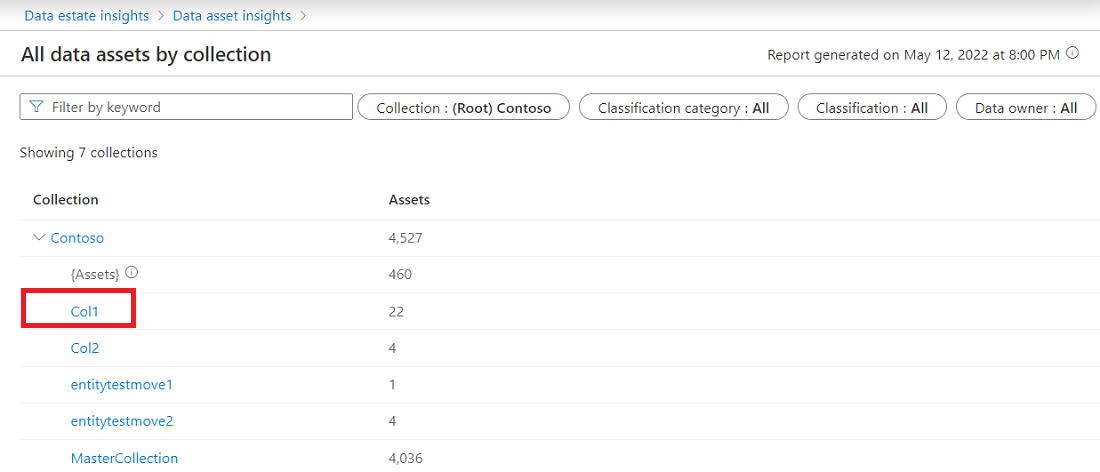
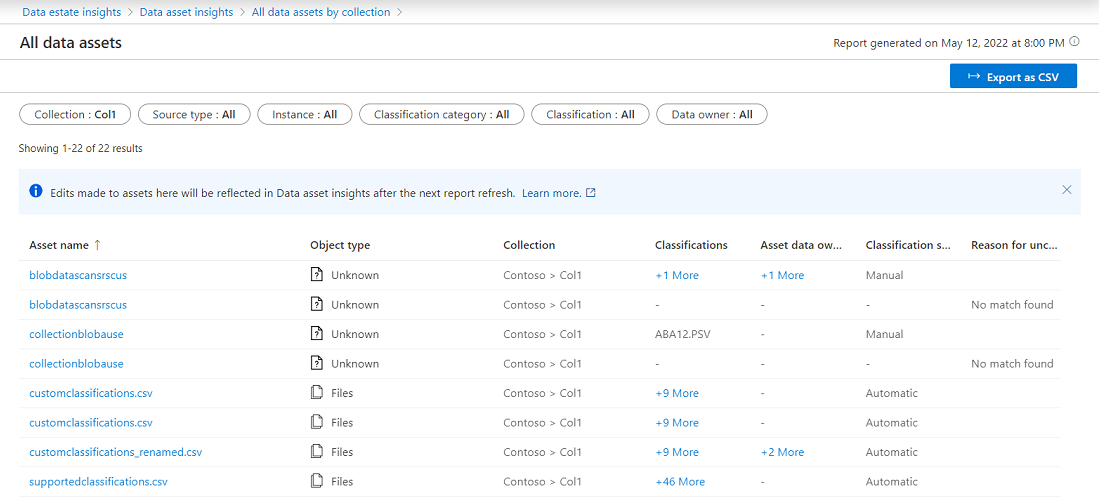
Também pode selecionar um recurso a editar sem sair da Aplicação Data Estate Insights.
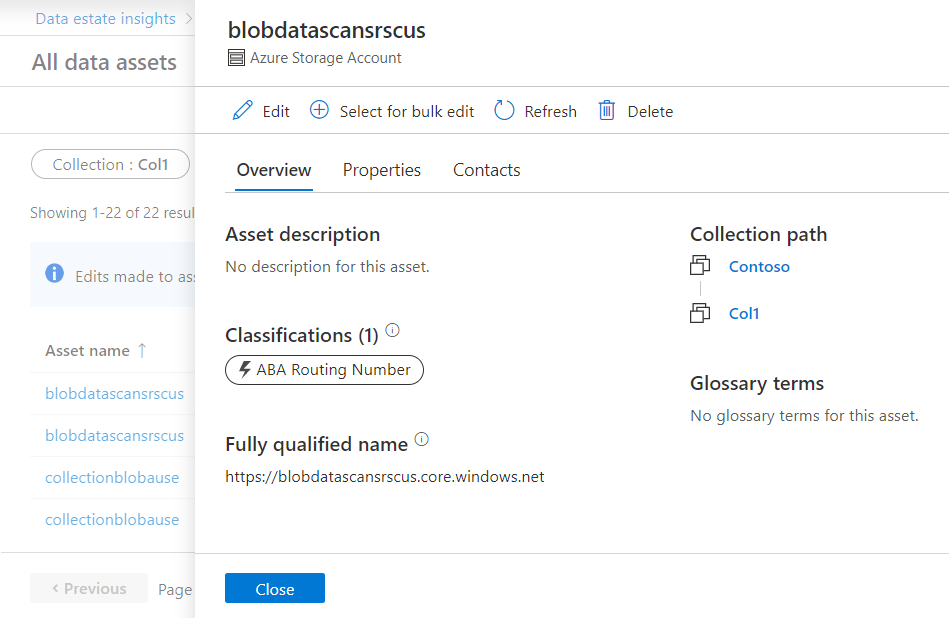
Os gráficos seguintes no Asset Insights mostram uma distribuição de tipos de origem baseados em ficheiros. O primeiro gráfico, denominado Tendência de tamanho (GB) do tipo de ficheiro nos tipos de origem, mostra as principais tendências de tamanho do tipo de ficheiro nos últimos 30 dias.
Escolha o tipo de origem para ver o tipo de ficheiro na origem.
Selecione Ver detalhes para ver o tamanho atual dos dados, a alteração no tamanho, a contagem atual de recursos e a alteração na contagem de recursos.
Nota
Se a análise tiver sido executada apenas uma vez nos últimos 30 dias ou se qualquer alteração do catálogo, como a adição/remoção da classificação, ocorrer apenas uma vez em 30 dias, as informações de alteração acima aparecerão em branco.
Veja as pastas principais com as principais contagens de recursos quando seleciona o tipo de origem.
Selecione o caminho para ver a lista de recursos.
O segundo gráfico nos tipos de origem baseados em ficheiros é Ficheiros não associados a um conjunto de recursos. Se espera que todos os ficheiros sejam arregaçadas num conjunto de recursos, este gráfico pode ajudá-lo a compreender quais os recursos que não foram agregados. Os recursos em falta podem ser uma indicação do padrão de ficheiro errado na pasta. Pode selecionar Ver detalhes abaixo do gráfico para obter mais informações.
Saiba como utilizar o Data Estate Insights com os recursos abaixo:
Formação
Certificação
Demonstre os conceitos básicos de segurança de dados, gerenciamento do ciclo de vida, segurança da informação e conformidade para proteger uma implantação do Microsoft 365.