Importar depositários para um caso de Deteção de Dados Eletrónicos (Premium)
Dica
A Deteção de Dados Eletrónicos (pré-visualização) está agora disponível no novo portal do Microsoft Purview. Para saber mais sobre como utilizar a nova experiência de Deteção de Dados Eletrónicos, veja Saiba mais sobre a Deteção de Dados Eletrónicos (pré-visualização).
Para Descoberta Eletrônica do Microsoft Purview casos (Premium) que envolvam muitos depositários, pode importar múltiplos depositários de uma só vez através de um ficheiro CSV que contém as informações necessárias para adicioná-los a um caso. A ferramenta importar depositários também validará o ficheiro CSV antes da criação da tarefa de importação. Isto significa que pode corrigir quaisquer erros no ficheiro CSV em vez de ter de esperar até que a tarefa de importação esteja concluída antes de saber que existem erros que impedem que um depositário seja adicionado ao caso.
Dica
Se você não é um cliente E5, use a avaliação das soluções do Microsoft Purview de 90 dias para explorar como os recursos adicionais do Purview podem ajudar sua organização a gerenciar as necessidades de segurança e conformidade de dados. Comece agora no hub de testes do portal de conformidade do Microsoft Purview. Saiba mais detalhes sobre os termos de inscrição e avaliação.
Antes de importar depositários
- Pode importar um máximo de 1000 depositários (linhas) por ficheiro CSV. Tenha em atenção que importar 1000 depositários ao mesmo tempo pode resultar em erros de tempo limite e alguns depositários podem falhar a importação. Para remediar esta situação, repita a importação e os depositários com falha devem ser importados. Para evitar tempos limite, recomendamos importar 200 depositários de cada vez.
- Pode associar até 500 origens de dados a cada depositário.
- Só pode importar depositários que façam parte do Microsoft Entra ID da sua organização.
- Cada depositário tem de ter um endereço de e-mail exclusivo.
- Para importar uma caixa de correio inativa como depositário ou para associar uma caixa de correio inativa a outro depositário, adicione um prefixo "." ao endereço de e-mail da caixa de correio inativa (por exemplo, .sarad@contoso.onmmicrosoft.com).
Importar depositários
Observação
Durante um período de tempo limitado, esta experiência de Deteção de Dados Eletrónicos clássica também está disponível no novo portal do Microsoft Purview. Ative a experiência de Deteção de Dados Eletrónicos clássica do Portal de Conformidade nas definições da experiência de Deteção de Dados Eletrónicos (pré-visualização) para apresentar a experiência clássica no novo portal do Microsoft Purview.
Abra o caso de Deteção de Dados Eletrónicos (Premium) e selecione o separador Origens de dados .
Selecione Adicionar origens de dados>Importar depositários.
Na página Assistente obter modelo , selecione Transferir o modelo CSV para transferir um ficheiro CSV de modelo de custódia.
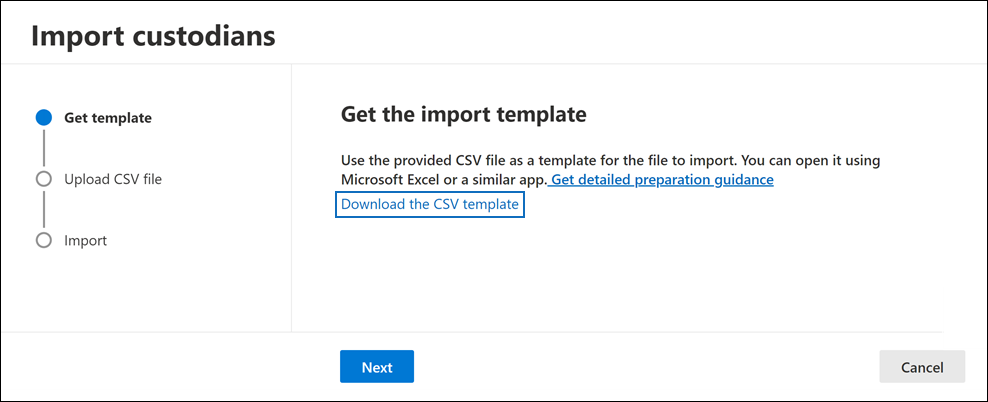
Adicione as informações de custódia ao ficheiro CSV e guarde-as no seu computador local. Veja a secção Ficheiro CSV do Custodian para obter informações detalhadas sobre as propriedades necessárias no ficheiro CSV.
Depois de preparar o ficheiro CSV com as informações do depositário, volte ao separador Origens de dados e selecione Novamente Adicionarorigens de dados >Importar depositários.
Na página Assistente de carregamento de ficheiros CSV , selecione Carregar ficheiro csv e, em seguida, carregue o ficheiro CSV que contém as informações do depositário.
Depois de carregar o ficheiro CSV, o assistente de importação valida o ficheiro CSV. Se existirem erros de validação, o assistente apresenta uma faixa de erro com uma ligação para ver os erros.
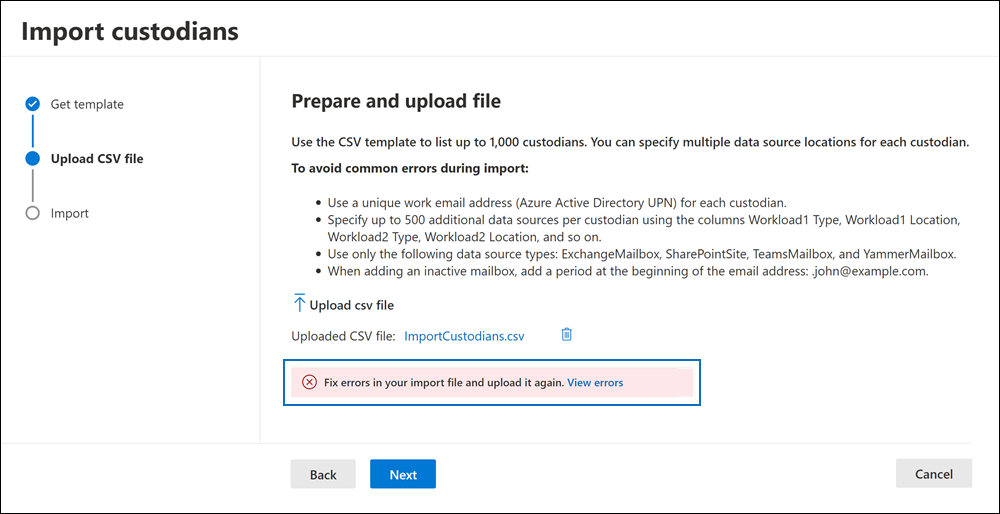
As informações de erro identificam a linha e a coluna da célula que contém o erro e sugerem uma ação de remediação. Tem de corrigir qualquer erro de validação e, em seguida, recarregar o ficheiro CSV fixo. O ficheiro CSV tem de ser validado com êxito antes de poder criar a tarefa de importação de depositário.
Assim que o ficheiro CSV tiver sido validado com êxito, selecione Seguinte e, em seguida, selecione Importar para iniciar a tarefa de importação.
Depois de iniciar a tarefa de importação, a Deteção de Dados Eletrónicos (Premium) faz o seguinte:
- Cria uma tarefa denominada Importar depositários no separador Tarefas do caso. Pode selecionar a tarefa Importar depositários no separador Tarefas para ver o status e os detalhes da tarefa de importação de depositário na secção Informações de suporte. Para obter mais informações, veja Gerir tarefas.
- Efetua a indexação avançada de todas as origens de dados para cada depositário.
- Places todas as origens de dados depositárias em suspensão (se a propriedade Is OnHold no ficheiro CSV estiver definida como VERDADEIRO)
Quando a tarefa de custódia de importação estiver concluída, os depositários e as respetivas origens de dados associadas são adicionados à página Origens de dados do caso.
Ficheiro CSV depositário
Depois de transferir o modelo de depositário CSV, pode adicionar depositários e as respetivas origens de dados em cada linha. Certifique-se de que não altera os nomes das colunas na linha de cabeçalho. Utilize o tipo de carga de trabalho e as colunas de localização da carga de trabalho para associar outras origens de dados a um depositário.
| Nome da coluna | Descrição |
|---|---|
| Contactemail do Depositário | O endereço de e-mail do UPN do guardião. Por exemplo, sarad@contoso.onmicrosoft.com. |
| Exchange Ativado | Valor TRUE/FALSE para incluir ou não a caixa de correio do depositário. |
| OneDrive Ativado | Valor TRUE/FALSE para incluir ou não a conta de OneDrive for Business do depositário. |
| Is OnHold | Valor TRUE/FALSE para indicar se deve colocar as origens de dados depositárias em espera. 1 |
| Tipo de Carga de Trabalho1 | Valor da cadeia que indica o tipo de origem de dados a associar ao depositário. Os valores possíveis incluem: - ExchangeMailbox - SharePointSite - TeamsMailbox2 - YammerMailbox2. Os valores anteriores para estes tipos de carga de trabalho são sensíveis às maiúsculas e minúsculas. O ficheiro CSV contém colunas para três tipos de carga de trabalho e as respetivas localizações de carga de trabalho correspondentes. Pode adicionar um total de 500 tipos de carga de trabalho e localizações. |
| Localização da Carga de Trabalho1 | Dependendo do tipo de carga de trabalho, esta seria a localização da origem de dados. Por exemplo, o endereço de e-mail de uma caixa de correio do Exchange ou o URL de um site do SharePoint. |
Observação
1 Se colocar mais de 1000 caixas de correio ou 100 sites em espera num caso, o sistema dimensionará automaticamente a suspensão da Deteção de Dados Eletrónicos conforme necessário. Isto significa que o sistema adiciona automaticamente localizações de dados a várias políticas de suspensão, em vez de as adicionar a uma única política. No entanto, o limite de 10 000 políticas de suspensão de incidentes por organização ainda se aplica. Para obter mais informações sobre os limites de retenção, veja Limites na Deteção de Dados Eletrónicos (Premium).
2 Quando inclui cargas de trabalho teamsMailbox e YammerMailbox no ficheiro CSV, o site de grupo (TeamSite e YammerSite) é adicionado automaticamente por predefinição. Não precisa de especificar o TeamsSite e o YammerSite separadamente no ficheiro CSV.
Eis um exemplo de um ficheiro CSV com informações de depositário:
| Contactemail do Depositário | Exchange Ativado | OneDrive Ativado | Is OnHold | Tipo de Carga de Trabalho1 | Localização da Carga de Trabalho1 |
|---|---|---|---|---|---|
| robinc@contoso.onmicrosoft.com | TRUE | TRUE | TRUE | SharePointSite | https://contoso.sharepoint.com |
| pillarp@contoso.onmicrosoft.com | TRUE | TRUE | TRUE | ||
| johnj@contoso.onmicrosoft.com | TRUE | TRUE | TRUE | ||
| sarad@contoso.onmicrosoft.com | TRUE | TRUE | TRUE | ExchangeMailbox | .saradavis@contoso.onmicrosoft.com |
Observação
Conforme explicado anteriormente, adicione um prefixo "." ao endereço UPN de uma caixa de correio inativa para importar uma caixa de correio inativa como depositário ou para associar uma caixa de correio inativa a outro depositário.
Repetir ação de suspensão
Assim que um depositário for colocado em espera, pode validar o status na coluna Hold da página de lista. Se o status de suspensão não for igual a Verdadeiro (quando a suspensão está ativada) ou Falso (quando a suspensão está desativada), pode selecionar múltiplos os depositários relevantes e selecionar Repetir ação de suspensão na parte superior da página. A ação de suspensão de repetição só está disponível para origens de custódia e quando vários depositários estão selecionados. Se a ação Repetir suspensão for executada para origens de dados colocadas com êxito ou libertadas da suspensão, nenhuma ação é acionada. Para obter mais informações sobre a gestão de retenções, veja Gerir suspensões na Deteção de Dados Eletrónicos (Premium).