Exibir resultados da pesquisa federada híbrida no SharePoint Server
APLICA-SE A: 2013
2013 
 2019
2019  Subscription Edition
Subscription Edition  SharePoint no Microsoft 365
SharePoint no Microsoft 365
Este artigo é parte de um roteiro de procedimentos para configurar soluções híbridas do SharePoint. Siga um roteiro ao realizar os procedimentos neste artigo.
Este artigo descreve como configurar um ambiente híbrido do SharePoint para que pesquisas no Centro de Pesquisa Empresarial do SharePoint Server exibam resultados híbridos, ou seja, resultados de ambos os índices de pesquisa (SharePoint Server e SharePoint no Microsoft 365). Essa configuração é chamada de pesquisa híbrida de saída.
Os resultados da pesquisa do SharePoint no Microsoft 365 serão exibidos com os resultados da pesquisa do SharePoint Server, mas em um grupo separado chamado bloco de resultados. Você pode configurar o bloco de resultados do SharePoint no Microsoft 365 para ser mostrado acima de todos os resultados do SharePoint Server ou ser classificado por relevância em comparação com os resultados do SharePoint Server.
Para exibir os resultados da pesquisa híbrida no Centro de Pesquisa Empresarial do SharePoint Server, na implantação do SharePoint Server, você executa os seguintes procedimentos, que são descritos detalhadamente neste artigo:
Etapa 1: criar uma fonte de resultado que define como obter resultados de pesquisa do SharePoint no Microsoft 365
Neste procedimento, você cria uma fonte de resultado na implantação do SharePoint Server. Essa fonte de resultado é uma definição que especifica o SharePoint no Microsoft 365 como um provedor para obter os resultados da pesquisa. Esta definição especifica cada um dos seguintes:
SharePoint na URL do Microsoft 365 para obter os resultados da pesquisa.
Protocolo para obter esses resultados.
Método para autenticação no SharePoint no Microsoft 365.
As fontes de pesquisa podem ser criadas no nível do aplicativo de serviço de Pesquisa, no nível do conjunto de sites, ou no nível do site. Neste procedimento, a fonte de resultados é criada no nível do aplicativo de serviço de Pesquisa. Isto disponibilizará a fonte de resultados para qualquer regra de consulta criada no mesmo nível, e também para qualquer regra de consulta criada para um conjunto de sites ou para outro site, que está em um aplicativo da web que consome o aplicativo de serviço de Pesquisa.
Para obter mais informações sobre fontes de resultado, confira os seguintes recursos:
Noções básicas das fontes de resultado para pesquisa no SharePoint Server
Configurar as fontes de resultado para pesquisa no SharePoint Server
Para criar a fonte de resultados
Verifique se a conta de usuário utilizada para executar esse procedimento é um administrador do aplicativo de serviço de Pesquisa que você deseja configurar.
Na implantação do SharePoint Server, na Administração Central, na seção Gerenciamento de Aplicativos , selecione Gerenciar aplicativos de serviço.
Selecione o aplicativo serviço Pesquisa ao qual você deseja adicionar uma fonte de resultado.
Na página Administração de Pesquisa do aplicativo serviço Pesquisa, no Início Rápido, selecione Fontes de Resultado.
Na página Gerenciar Fontes de Resultados, selecione Nova Fonte de Resultados.
Na página Adicionar Fonte de Resultado, faça o seguinte:
Na seção Informações Gerais, na caixa de texto Nome , insira um nome para a nova fonte de resultado (por exemplo, Obter resultados do SharePoint no Microsoft 365).
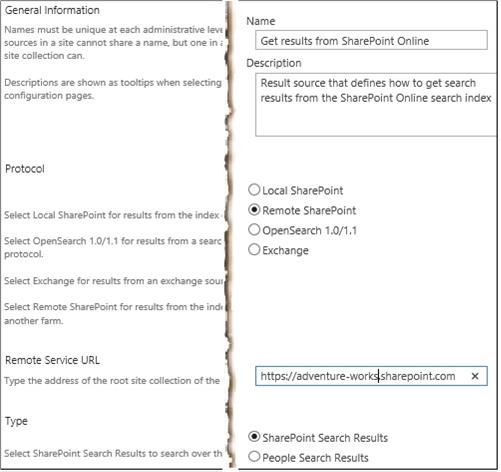
(Opcional) Na seção Informações Gerais, na caixa de texto Descrição, insira a descrição da nova fonte de resultados.
Essa descrição aparece como uma dica de ferramenta quando o ponteiro se baseia na fonte de resultado em determinadas páginas de configuração.
Na seção Protocolo, selecione SharePoint Remoto.
Na seção URL de Serviço Remoto, insira o endereço do conjunto de sites raiz no Microsoft Office SharePoint Online no Microsoft 365 do qual você deseja obter resultados de pesquisa, como
https://adventure-works.sharepoint.com.Na seção Tipo, selecione Resultados da Pesquisa do SharePoint.
Na seção Transformação de Consulta , você pode usar a transformação de consulta para restringir os resultados da pesquisa a um subconjunto especificado (por exemplo, um subconjunto que é de um sharepoint específico no conjunto de sites ou site do Microsoft 365). No entanto, se você não estiver familiarizado com as transformações de consulta no SharePoint Server, recomendamos manter a transformação de consulta padrão aqui. A transformação padrão é {searchTerms}, que é uma variável de consulta que representa a consulta que o usuário inseriu, pois foi alterada pela transformação de consulta mais recente. Se você estiver familiarizado com as transformações de consulta, mantenha a transformação de consulta padrão ou insira uma transformação de consulta diferente na caixa de texto. Se você quiser usar o Construtor de Consultas para ajudar a configurar uma transformação de consulta diferente, selecione Iniciar Construtor de Consultas. Para obter mais informações sobre a criação de consultas, consulte Planejar para transformar consultas e resultados de pedidos em variáveis do SharePoint Server e consulta no SharePoint Server.
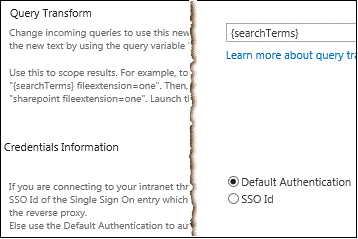
Na seção Informação de Credenciais, selecione Autenticação Padrão.
Para salvar a nova fonte de resultado, selecione Salvar.
Etapa 2: Criar uma regra de consulta para ativar os resultados de uma pesquisa híbrida no SharePoint Server 2013
Neste procedimento, você cria uma regra de consulta na implantação do SharePoint Server. Essa regra de consulta usa a fonte de resultado que você criou no procedimento anterior neste artigo. Quando a regra de consulta é disparada, ela faz com que os resultados da pesquisa do SharePoint no índice de pesquisa do Microsoft 365 apareçam em um bloco de resultados em uma página de resultados de pesquisa na implantação do SharePoint Server. Os resultados do SharePoint no índice de pesquisa do Microsoft 365 aparecem junto com os resultados do índice de pesquisa do SharePoint Server.
Os resultados da consulta podem ser criados no nível do aplicativo de serviço de Pesquisa, no nível do conjunto de sites, ou no nível de site. Neste procedimento, você cria a regra de consulta no nível do aplicativo de serviço de Pesquisa. Devido ao fato de você criar a regra neste nível, a mesma pode ser aplicada a consultas enviadas pelos usuários em sites ou coleções de sites que consomem o aplicativo de serviço de Pesquisa.
Para obter mais informações sobre regras de consulta, consulte Planejar para transformar consultas e resultados de pedidos no SharePoint Server e Gerenciar regras de consulta no SharePoint Server
Verifique se a conta de usuário utilizada para executar esse procedimento é um administrador do aplicativo de serviço de Pesquisa que você deseja configurar.
Na implantação do SharePoint Server, na Administração Central, na seção Gerenciamento de Aplicativos , selecione Gerenciar aplicativos de serviço.
Selecione o aplicativo serviço Pesquisa no qual você criou uma fonte de resultado no procedimento anterior neste artigo (Etapa 1: Criar uma fonte de resultado que define como obter resultados de pesquisa do SharePoint no Microsoft 365).
Na página Search_service_application_name: Administração de Pesquisa, no Início Rápido, selecione Regras de consulta.
Em Search_service_application_name: página Gerenciar Regras de Consulta, faça o seguinte:
No texto Para qual contexto você deseja configurar regras?, na lista suspensa Selecionar uma Fonte de Resultado, selecione uma fonte de resultado para a qual deseja que essa regra de consulta seja aplicada.
Para testar, recomendamos que você selecione aqui a fonte de resultados Resultados Locais do SharePoint. Se você fizer isso, então, por padrão, a regra de consulta será aplicada quando um usuário executar uma consulta na vertical pesquisa Tudo no Centro de Pesquisa empresarial, pois essa vertical usa a fonte de resultados do SharePoint Local por padrão.
Depois de selecionar uma fonte de resultado na lista suspensa, todas as regras de consulta existentes que se aplicam a essa fonte de resultado aparecem na página. (Na página Search_service_application_name: Adicionar Regra de Consulta, na seção Contexto , você pode adicionar ou remover fontes de resultado para as quais deseja que a regra seja aplicada.)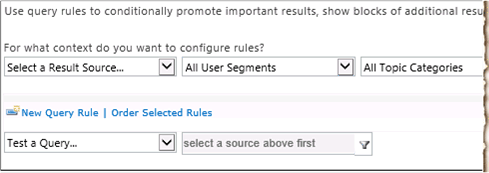
(Opcional) No texto Para qual contexto você deseja configurar regras?, na lista suspensa Segmentos de Usuário , selecione um segmento de usuário para o qual deseja que essa regra de consulta seja aplicada. Os segmentos de usuários são baseados em termos que descrevem os usuários do repositório de termos de um aplicativo de serviço de Metadados Gerenciados. (Na página Adicionar Regra de Consulta, na seção Contexto , você poderá adicionar ou remover segmentos de usuário para os quais deseja que a regra seja aplicada.)
(Opcional) No texto Para qual contexto você deseja configurar regras?, na lista suspensa Categorias de Tópico , selecione uma categoria de tópico para a qual deseja que essa regra de consulta seja aplicada. As categorias de tópicos são baseadas em termos de categorias no repositório de termos de um aplicativo de serviço de Metadados Gerenciados. (Na página Adicionar Regra de Consulta, na seção Contexto , você poderá adicionar ou remover categorias para as quais deseja que a regra seja aplicada.)
Selecione Nova Regra de Consulta.
Na página Search_service_application_name: Adicionar Regra de Consulta , faça o seguinte:
Na seção Informações Gerais , na caixa de texto Nome da Regra , insira um nome para a nova regra de consulta (por exemplo, Mostrar resultados do SharePoint no Microsoft 365).
Se a seção Contexto for recolhida, para expandi-la, selecione a seta ao lado de Contexto.
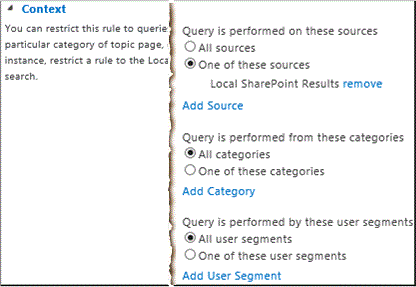
Na seção Contexto , em Consulta é executada nessas fontes, selecione Todas as fontes se você quiser que essa regra de consulta se aplique a consultas que os usuários enviam em qualquer fonte de resultado ou selecione Uma dessas fontes e, em seguida, adicione outras fontes de resultado para as quais você deseja que a regra de consulta seja aplicada, opcionalmente selecione Adicionar Fonte.
(Opcional) Em Consulta é executada a partir destas categorias, especifique as categorias de tópicos (com base nos termos das categorias de tópicos do repositório de termos de um aplicativo de serviço de Metadados Gerenciados) a partir das quais a consulta deverá ser executada.
(Opcional) Em A consulta é executada por estes segmentos de usuário, especifica os segmentos de usuário (com base nos termos que descrevem os usuários no repositório de termos de um aplicativo de serviço de Metadados Gerenciados) aos quais deseja que a regra de consulta se aplique.
Na seção Condições da Consulta, especifique as condições que controlarão quando a regra será acionada ou clique em Remover Condição se desejar que a regra seja acionada para qualquer texto de consulta. Para teste, para que a regra seja disparada para qualquer texto de consulta, recomendamos que você selecione Remover Condição.
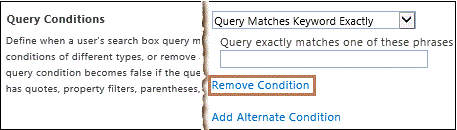
Na seção Ações , em Blocos de Resultados, selecione Adicionar Bloco de Resultados.
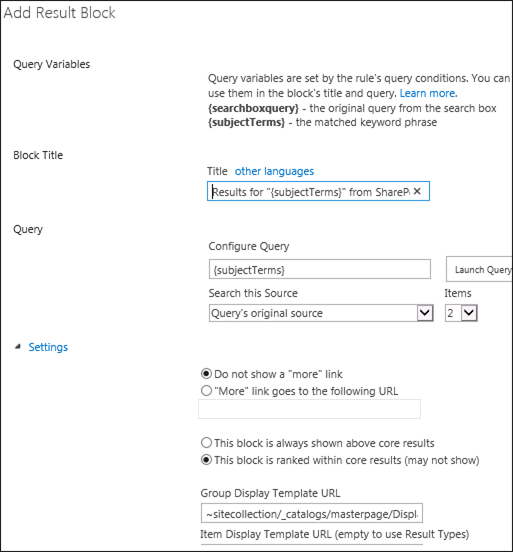
(Opcional) Na seção Bloquear Título , na caixa de texto Título , altere o título para o texto que você deseja exibir acima do bloco de resultados na página de resultados da pesquisa, como Resultados de "{subjectTerms}" do SharePoint no Microsoft 365.
Na seção Consulta, insira a consulta que você deseja executar. Digite-o na caixa de texto Configurar Consulta ou inicie o Construtor de Consultas para obter ajuda para configurar a consulta. Se você não estiver familiarizado com a transformação de consultas no SharePoint Server, recomendamos manter a consulta padrão aqui, ou seja, {subjectTerms}. Para obter mais informações, consulte Planejar para transformar consultas e resultados de pedidos em variáveis de SharePoint Server e Query no SharePoint Server.
Na seção Consulta , na lista suspensa Pesquisar esta Fonte , selecione o nome da fonte de resultado que você criou no procedimento anterior neste artigo ( Etapa 1: Criar uma fonte de resultado que define como obter resultados de pesquisa do SharePoint no Microsoft 365) (por exemplo, Obter resultados do SharePoint no Microsoft 365).
Na seção Consulta , na lista suspensa Itens , selecione o número de resultados da pesquisa do SharePoint no Microsoft 365 que você deseja mostrar neste bloco de resultados na página de resultados da pesquisa.
Por exemplo, para exibir três resultados do SharePoint no Microsoft 365 neste bloco de resultados, selecione 3.Se você quiser exibir um link Mostrar Mais na parte inferior do bloco de resultados, expanda a seção Configurações e selecione Mais link vai para a URL a seguir e insira a URL do link para uma página que exibe mais resultados do Índice de pesquisa do SharePoint no Microsoft 365.
Por exemplo, para especificar a página principal de resultados da pesquisa como a página que exibe mais resultados, normalmente você pode inserir uma URL do formulário a seguir (seguido por "?k={subjectTerms}" para significar sua consulta de pesquisa): http:// domain_name.com/sites/ Search_Center_name/pages/results.aspx?k={subjectTerms}.
Ao selecionar Mostrar Mais, mais resultados aparecem para o bloco de resultados.Especifique o posicionamento do bloco de resultados do SharePoint no Microsoft 365 em relação aos resultados do SharePoint Server.
- Para exibir o bloco de resultados na parte superior ou próxima da primeira página de resultados da pesquisa, selecione Este bloco sempre é mostrado acima dos resultados principais. Nesse caso, os resultados principais são os resultados do índice de pesquisa do SharePoint Server. Essa opção é útil para fins de teste ou quando a maior parte do conteúdo relevante está localizada no índice de pesquisa remoto no ambiente híbrido. Se você selecionar essa opção para mais de um bloco de resultados, poderá configurar a ordem na qual os blocos de resultados aparecem classificando as regras de consulta associadas.
- Para exibir o bloco de resultados de modo que ele seja classificado por relevância em comparação com os resultados principais, selecione Este bloco está classificado dentro dos resultados principais (pode não ser exibido), nesse caso, o bloco de resultados pode não aparecer na primeira página dos resultados da pesquisa.
Essa é a configuração padrão e normalmente é a escolha mais apropriada em um ambiente de produção. Como no caso de resultados individuais, a classificação do bloco de resultados poderá ser diferente quando os usuários executarem a mesma consulta posteriormente. Por exemplo, se você clicar nos resultados da pesquisa no bloco de resultados, o bloco de resultados será classificado mais alto nos resultados da pesquisa ao longo do tempo. Caso contrário, o bloco de resultados é classificado como mais baixo ao longo do tempo.
(Opcional) Para especificar uma URL diferente para o modelo de exibição de grupo, insira a URL na caixa de texto URL do Modelo de Exibição de Grupo .
(Opcional) Para especificar um modelo de exibição de item, insira as informações do modelo de exibição de item na caixa de texto Modelo de Exibição de Item .
Pule a seção Roteamento.
Para adicionar o bloco de resultados, selecione OK.
(Opcional) Especifique quando a regra de consulta deve estar ativa. Na seção Publicação , insira as informações apropriadas nos campos Data de Início, Data de Término, Data de Revisão e Contato . As datas de início e de término especificam quando a regra de consulta estará ativa.
- Se você especificar uma data de início sem uma data de término, a regra permanecerá ativa após a data de início.
- Se você especificar uma data de término sem uma data de início, a regra permanecerá ativa até a data de término.
- Se você não especificar uma data de início ou de término, a regra permanecerá sempre ativa.
Ative a regra de consulta selecionando Is Active na seção Publicação . Quando uma regra de consulta estiver ativa, ela será acionada sempre que as condições da consulta forem atendidas.
Selecione Salvar.
Após alguns momentos, quando os usuários federados enviam consultas do Centro de Pesquisa do SharePoint Server em relação a uma fonte de resultado especificada na etapa 6c desse procedimento, os resultados aparecem de ambos os índices de pesquisa, conforme mostrado na imagem a seguir. Na imagem, um bloco de três resultados de pesquisa do SharePoint no Microsoft 365 aparece acima dos resultados da pesquisa do SharePoint Server.
Observação
Um usuário federado é um usuário cuja conta de domínio Active Directory local Domain Services (AD DS) é sincronizada entre o SharePoint Server e o SharePoint no Microsoft 365 e que acessa recursos em ambos os ambientes autenticando-se com o provedor de identidade de federação, como por exemplo, Serviços de Federação do Active Directory (AD FS) (AD FS) 2.0.
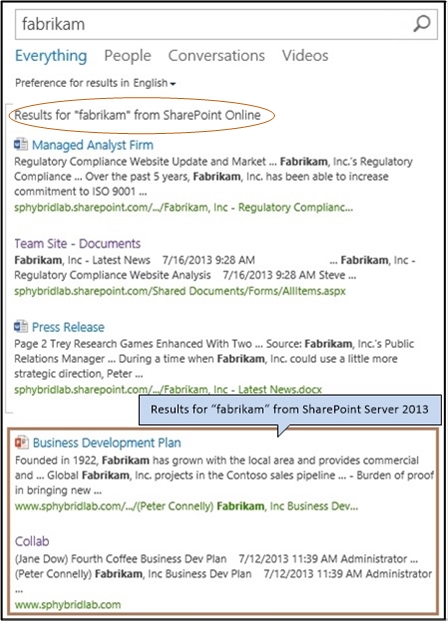
Etapa 3: Experimente fazer uma pesquisa do Centro de Pesquisa do SharePoint Server 2013
Para validar sua configuração para exibir os resultados da pesquisa do SharePoint Server e do SharePoint no Microsoft 365 no Centro de Pesquisa do SharePoint Server, você pode fazer logon no SharePoint Server como um usuário federado e experimentar algumas pesquisas no Centro de Pesquisa da empresa. Para validar sua configuração dessa forma, use o procedimento a seguir.
Importante
Se você estiver usando autenticação de logon único (SSO), é importante testar a funcionalidade híbrida Pesquisa, utilizando contas de usuários federados. Contas de usuário nativas e contas de Active Directory Domain Services (AD DS) que não são federadas não são reconhecidas pelos dois serviços de diretório. Portanto, não podem autenticar usando SSO e não podem receber permissões a recursos nas duas implementações. Para obter mais informações, consulte Accounts needed for hybrid configuration and testing.
Faça logon na implantação do SharePoint Server como um usuário federado que foi ativado no SharePoint no Microsoft 365 e que tem permissões para exibir a coleção de sites raiz no SharePoint no Microsoft 365.
Navegue até o Centro de Pesquisa empresarial na implantação do SharePoint Server.
No Centro de Pesquisa Corporativo, siga este procedimento:
Selecione uma vertical de pesquisa que usa uma fonte de resultado especificada na etapa 6c do segundo procedimento neste artigo (Etapa 2: criar uma regra de consulta para ativar os resultados da pesquisa híbrida no SharePoint Server 2013).
Na caixa de pesquisa, insira uma consulta de teste, como o nome da sua empresa.
Verifique se a consulta de teste deve gerar resultados de pesquisa do índice de pesquisa do SharePoint Server e do SharePoint no índice de pesquisa do Microsoft 365.Selecione o ícone de pesquisa ou pressione Enter.
Na página de resultados da pesquisa, os resultados aparecem do índice de pesquisa do SharePoint Server e um bloco de resultados do SharePoint no índice de pesquisa do Microsoft 365.
Se os resultados dos dois índices de pesquisa não forem exibidos, siga este procedimento:
Verifique se o sistema de pesquisa no SharePoint Server rastejou o conteúdo local. Para obter informações sobre como exibir o log de rastreamento, consulte Log de rastreamento em Exibir diagnóstico de pesquisa no SharePoint Server.
Verifique se você configurou o ambiente híbrido do SharePoint conforme descrito primeiro nos roteiros de configuração híbrida do SharePoint Server 2016 e , em seguida, configure a autenticação servidor a servidor do SharePoint Server para o SharePoint no Microsoft 365.
Verifique se você configurou recursos e funcionalidades de pesquisa, conforme descrito neste artigo.
Corrija quaisquer erros ou omissões e tente pesquisar novamente.
Se você ainda não vir os resultados da pesquisa de ambos os índices de pesquisa, verifique os logs do ULS (Serviço unificado de log) do SharePoint, também chamado de SharePoint nos logs de rastreamento do Microsoft 365.
Para obter mais informações, confira Visão geral do registro em log do ULS (Sistema Unificado de Log).
Confira também
Conceitos
Planejar a pesquisa federada híbrida para o SharePoint Server
Exibir resultados de pesquisa federada híbrida no SharePoint no Microsoft 365