Atualizar a instalação do DPM
Este artigo fornece as informações de atualização do System Center 2022 – Data Protection Manager (DPM).
Atualizar para o DPM 2022
Pode instalar o System Center – Data Protection Manager (DPM) 2022 no Windows Server 2019. Pode atualizar para o DPM 2022 a partir das seguintes versões:
DPM 2019
Antes de atualizar ou instalar o DPM 2022, leia os Pré-requisitos de instalação.
Caminho de atualização do DPM 2022
Se atualizar do DPM 2019 para o DPM 2022, certifique-se de que a instalação tem as seguintes atualizações necessárias:
- Atualize o servidor DPM para o DPM 2022.
- Atualize o agente MARS para a versão mais recente (se estiver instalado).
- Atualize os agentes nos servidores protegidos.
- Atualize o Administrador Remoto do DPM em todos os servidores de produção.
- As cópias de segurança continuam sem reiniciar o servidor de produção.
Passos de atualização para o DPM
Nota
Se o nome da base de dados do DPM existente for DPMDB ou se o servidor DPM estiver a utilizar uma instância remota do SQL Server partilhada por vários servidores DPM, mude o nome da base de dados antes de atualizar. Veja os problemas conhecidos relacionados e a solução aqui.
Para instalar o DPM, selecione Setup.exe para abrir o assistente do System Center 2022.
Em Instalar, selecione Data Protection Manager para iniciar o assistente de configuração. Concorde com os termos de licenciamento e condições e siga o assistente de configuração.
Para obter instruções sobre como instalar o DPM, consulte Instalar o DPM.
Migrar a base de dados do DPM durante a atualização
É possível mover a Base de Dados do DPM como parte de uma atualização. Por exemplo:
- Está a intercalar instâncias de SQL Server.
- Estás a mudar-te para uma SQL Server remota e mais poderosa.
- Quer adicionar tolerância a falhas através de um cluster SQL Server ou quer passar de um SQL Server remoto para um SQL Server local ou vice-versa.
A configuração do DPM 2022 permite-lhe migrar a base de dados do DPM para diferentes SQL Servers durante uma atualização.
Possíveis cenários de migração de base de dados
Os seguintes cenários existem quando está a atualizar o DPM 2019 para o DPM 2022 com:
- Instância local e migração para uma instância remota de SQL Server durante a configuração.
- Instância remota e migração para uma instância local de SQL Server durante a configuração.
- Instância local e migração para uma instância de Cluster de SQL Server remota durante a configuração.
- Instância local e migração para uma instância local diferente de SQL Server durante a configuração.
- Instância remota e migração para uma instância remota diferente de SQL Server durante a configuração.
- Instância remota e migração para uma instância de Cluster de SQL Server remoto durante a configuração.
Preparar uma migração de base de dados
Se quiser utilizar um novo servidor SQL para migrar a base de dados do DPM antes de atualizar o DPM, certifique-se de que ambos os SQL Servers têm o mesmo:
- Requisitos do SQL Server
- Configuração da configuração
- Regras da firewall
- Ficheiros de Suporte do DPM (sqlprep)
Além disso, reveja os pré-requisitos do SQL Server para o DPM.
Assim que tiver a nova instância do SQL Server instalada e preparada para utilização do DPM, tem de criar uma cópia de segurança da base de dados do DPM atual e restaurá-la no novo SQL Server.
Passos de pré-atualização: Criar cópias de segurança e restaurar a base de dados do DPM 2019 para uma nova instância do SQL
Este exemplo prepara um cluster de SQL Server remoto para utilizar na migração.
No servidor do System Center Data Protection Manager ou no SQL Server remoto que aloja a base de dados do DPM, inicie o Microsoft SQL Management Studio e ligue-se à instância do SQL que aloja a atual DPMDB do DPM.
Clique com o botão direito do rato na base de dados do DPM e, em Tarefas, selecione a opção Fazer Cópia de Segurança...
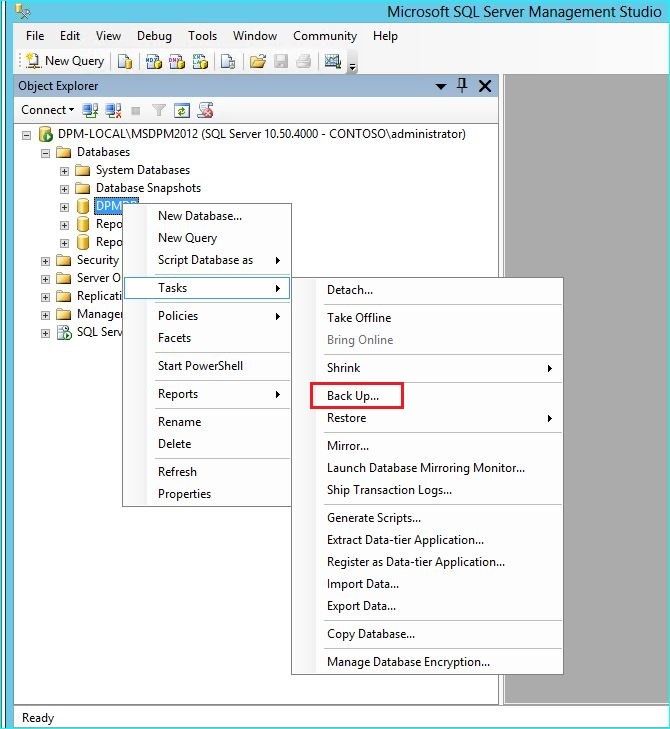
Adicione o destino e nome de ficheiro para a cópia de segurança e, em seguida, selecione OK para iniciar a cópia de segurança.

Quando a cópia de segurança terminar, copie o ficheiro de saída para o SQL Server remoto. Se for um Cluster do SQL, copie-o para o nó ativo que aloja a Instância do SQL que pretende utilizar na atualização do DPM. Antes de poder restaurar a base de dados do DPM, tem de copiá-la para o disco de Cluster Partilhado.
Na SQL Server Remota, inicie o Microsoft SQL Management Studio e ligue-se à Instância do SQL que pretende utilizar na atualização do DPM. Se este for um Cluster de SQL, faça isto no nó Ativo que copiou para o ficheiro de cópia de segurança do DPM. Agora, o ficheiro de cópia de segurança deverá estar localizado no disco Cluster Partilhado.
Clique com o botão direito do rato no ícone Bases de Dados e, em seguida, selecione a opção Restaurar Base de Dados... Esta ação inicia o assistente de restauro.

Selecione Dispositivo em Origem e, em seguida, localize o ficheiro de cópia de segurança da base de dados que foi copiado no passo anterior e selecione-o. Verifique as opções e a localização de restauro e, em seguida, selecione OK para iniciar o restauro. Corrija qualquer problema que surja até que o restauro seja efetuado com êxito.

Após a conclusão do restauro, a base de dados restaurada será vista em Bases de dados com o nome original. Esta base de dados será utilizada durante a atualização. Pode sair do Microsoft SQL Management Studio e iniciar o processo de atualização no servidor DPM original.

Se o novo SQL Server for um SQL Server remoto, instale as ferramentas de gestão do SQL no servidor DPM. As ferramentas de gestão do SQL têm de ser a mesma versão que corresponde ao SQL Server que aloja a DPMDB.
Iniciar a atualização para migrar o DPMDB para um SQL Server diferente
Nota
Se partilhar uma Instância do SQL, execute as instalações do DPM (ou atualizações) sequencialmente. As instalações paralelas podem provocar erros.
Após a conclusão dos passos de preparação da pré-migração, inicie o processo de Instalação do DPM 2019. A Configuração do DPM mostra as informações sobre a instância atual do SQL Server pré-preenchida. É aqui que pode selecionar uma instância diferente do SQL Server ou alterar para uma Instância de SQL em Cluster utilizada na migração.
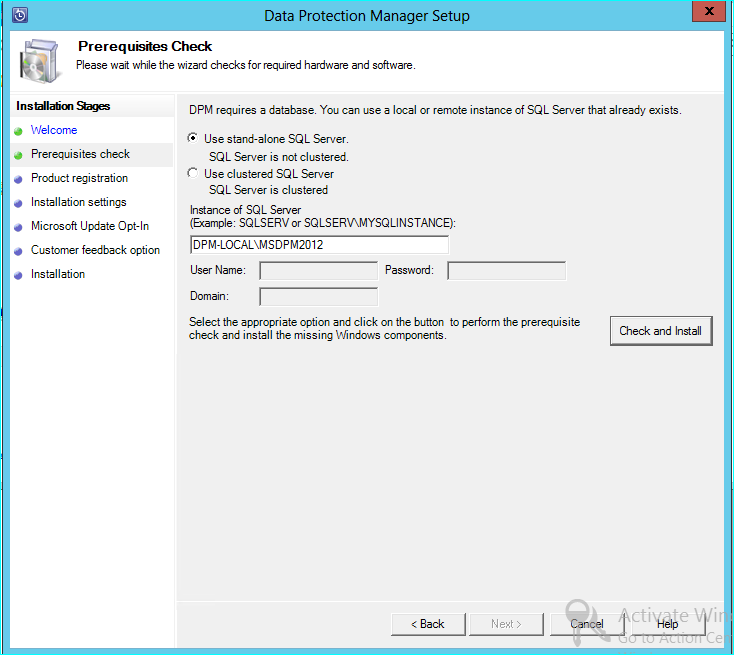
Altere as Definições do SQL para utilizar a instância do SQL Server para a qual restaurou a Base de Dados do DPM. Se for um cluster do SQL, também tem de especificar uma instância separada do SQL Server utilizado para relatórios SQL. Presume-se que as regras de firewall e o SQLPrep já foram executados. Tem de introduzir as credenciais corretas e, em seguida, selecionar Verificar e Instalar.

A verificação de Pré-requisitos deve ser concluída com êxito e, em seguida, selecione Seguinte para continuar a atualização.

Continue com as opções do assistente e conclua a configuração.
Após a conclusão da configuração, o nome da base de dados correspondente na instância especificada será DPMPB_DPMServerName. Como isto pode ser partilhado com outros servidores DPM, a convenção de nomenclatura da base de dados do DPM será agora: DPM2016$DPMDB_DPMServerName
Adicionar armazenamento para o Armazenamento de Cópias de Segurança Moderno
Para armazenar as cópias de segurança de forma eficiente, o DPM 2022 utiliza Volumes. Os discos também podem ser utilizados para continuar a armazenar cópias de segurança.
Adicionar volumes e discos
Se executar o DPM 2022 no Windows Server, pode utilizar volumes para armazenar os dados de cópia de segurança. Os volumes permitem a poupança de armazenamento e cópias de segurança mais rápidas. Pode dar um nome amigável ao volume e alterá-lo. Pode aplicar o nome amigável ao adicionar o volume ou posterior ao selecionar a coluna Nome Amigável do volume pretendido. Também pode utilizar o PowerShell para adicionar ou alterar nomes amigáveis dos volumes.
Para adicionar um volume na consola do administrador:
Na consola do Administrador do DPM, selecione a funcionalidade >gestãoArmazenamento de> DiscosAdicionar.
Na página Adicionar Armazenamento de Discos, selecione um volume > disponível Adicionar, introduza um nome amigável para o volume e, em seguida, selecione OK.

Se pretender adicionar um disco, tem de pertencer a um grupo de proteção com o armazenamento legado. Os discos só podem ser utilizados para esses grupos de proteção. Se o servidor do DPM não tiver origens com a proteção legada, o disco não será apresentado. Para obter mais informações sobre como adicionar discos, veja Captura de ecrã a mostrar como adicionar discos para aumentar o armazenamento legado. Não pode conceder um nome amigável aos discos.
Atribuir Cargas de Trabalho a Volumes
O DPM 2022 permite-lhe especificar os tipos de cargas de trabalho a atribuir a volumes específicos. Por exemplo, os volumes dispendiosos que suportam IOPS elevado podem ser configurados para armazenar apenas as cargas de trabalho que necessitam de cópias de segurança frequentes e de grande volume, como o SQL, com registos de transações.
Para atualizar as propriedades de um volume no agrupamento de armazenamento num servidor DPM, utilize o cmdlet do PowerShell Update-DPMDiskStorage.
Update-DPMDiskStorage
Syntax
Parameter Set: Volume
Update-DPMDiskStorage [-Volume] <Volume> [[-FriendlyName] <String> ] [[-DatasourceType] <VolumeTag[]> ] [-Confirm] [-WhatIf] [ <CommonParameters>]
As alterações efetuadas através do PowerShell são refletidas na IU.
Migrar o armazenamento legado para o Armazenamento de Cópias de Segurança Moderno
Depois de atualizar para o DPM 2019 e o sistema operativo para o Windows Server 2019, pode atualizar os grupos de proteção existentes para as novas funcionalidades do DPM 2019. Por predefinição, os grupos de proteção não são alterados e continuam a funcionar conforme foram configurados na versão anterior do DPM. A atualização dos grupos de proteção para utilizar o Armazenamento de Cópia de Segurança Moderno é opcional. Para atualizar o grupo de proteção, pare a proteção de todas as origens de dados com a opção Reter Dados e adicione as origens de dados a um novo grupo de proteção. O DPM começa a proteger estas origens de dados da nova forma.
Utilize os passos seguintes:
Na Consola do Administrador, selecione a funcionalidade Proteção e, na lista Membros do Grupo de Proteção , clique com o botão direito do rato no membro e, em seguida, selecione Parar proteção do membro....

É aberta a página Remover do Grupo .
Na página Remover do Grupo , reveja o espaço em disco utilizado e o espaço livre disponível no agrupamento de armazenamento. A predefinição é deixar os pontos de recuperação no disco e permitir que os mesmos expirem, conforme a política de retenção associada. Selecione OK.
Se pretender devolver imediatamente o espaço utilizado no disco ao agrupamento de armazenamento livre, selecione Eliminar réplica no disco. Este procedimento irá eliminar os dados da cópia de segurança (e pontos de recuperação) associados a esse membro.

Crie um novo grupo de proteção que utilize o Armazenamento de Cópia de Segurança Moderno e inclua as origens de dados desprotegidas.
Adicionar Discos para aumentar o armazenamento legado
Se quiser utilizar o armazenamento legado com o DPM 2022, poderá ser necessário adicionar discos para aumentar o armazenamento legado. Adicionar armazenamento no disco:
Na Consola do Administrador, selecione Gestão.
Selecione Armazenamento no Disco.
No friso da ferramenta, selecione Adicionar.
É aberta a página Adicionar Armazenamento de Discos .

Na página Adicionar Armazenamento de Discos , selecione Adicionar discos.
O DPM fornece uma lista dos discos disponíveis.
Selecione os discos, selecione Adicionar para adicionar os discos e, em seguida, selecione OK.
Ativar Proteção da Nuvem
Poderá fazer uma cópia de segurança de um servidor do DPM para o Azure. Os passos de alto nível são:
- Criar uma subscrição do Azure
- Registe o servidor com o serviço Azure Backup,
- Transfira as credenciais do cofre e o Agente do Azure Backup,
- Configure as credenciais do cofre do servidor e a política de cópia de segurança.
Para obter mais informações sobre como fazer uma cópia de segurança do DPM para a cloud, veja Preparar a cópia de segurança de cargas de trabalho para o Azure com o DPM.
Este artigo fornece as informações de atualização do System Center 2019 – Data Protection Manager (DPM).
Atualizar para o DPM 2019
Pode instalar o System Center – Data Protection Manager (DPM) 2019 no Windows Server 2016 ou 2019. Pode atualizar para o DPM 2019 a partir das seguintes versões:
DPM 2016
DPM 1801
DPM 1807
Antes de atualizar ou instalar o DPM 2019, leia os Pré-requisitos de instalação.
Nota
Os clientes existentes do Data Protection Manager para o Microsoft Azure devem atualizar para o agente mais recente (versão 2.0.9238.0 ou posterior). Se o agente mais recente não estiver instalado, as cópias de segurança online poderão falhar e nenhuma operação do Data Protection Manager no Microsoft Azure funcionará (aplicável ao UR4 de 2019).
Caminho de atualização do DPM 2019
Se atualizar do DPM 2016 para o DPM 2019, certifique-se de que a instalação tem as seguintes atualizações necessárias:
- Atualize o servidor DPM para o DPM 2019.
- Atualize os agentes nos servidores protegidos.
- Atualize o Administrador Remoto do DPM em todos os servidores de produção.
- As cópias de segurança continuam sem reiniciar o servidor de produção.
Passos de atualização para o DPM
Para instalar o DPM, faça duplo clique Setup.exe para abrir o assistente do System Center 2019.
Em Instalar, selecione Data Protection Manager para iniciar o assistente de configuração. Concorde com os termos de licenciamento e condições e siga o assistente de configuração.
Para obter instruções sobre como instalar o DPM, consulte o artigo Instalar o DPM.
Migrar a base de dados do DPM durante a atualização
É possível mover a Base de Dados do DPM como parte de uma atualização. Por exemplo:
- Está a intercalar instâncias de SQL Server.
- Estás a mudar-te para uma SQL Server remota e mais poderosa.
- Quer adicionar tolerância a falhas através de um cluster de SQL Server.
- Quer passar de um SQL Server remoto para um SQL Server local ou vice-versa.
A configuração do DPM 2019 permite-lhe migrar a base de dados do DPM para diferentes SQL Servers durante uma atualização.
Possíveis cenários de migração de base de dados
Os seguintes cenários existem quando está a atualizar o DPM 2016/1801/1807 para o DPM 2019 com:
- Instância local e migração para uma instância remota de SQL Server durante a configuração.
- Instância remota e migração para uma instância local de SQL Server durante a configuração.
- Instância local e migração para uma instância de Cluster de SQL Server remota durante a configuração.
- Instância local e migração para uma instância local diferente de SQL Server durante a configuração.
- Instância remota e migração para uma instância remota diferente de SQL Server durante a configuração.
- Instância remota e migração para uma instância de Cluster de SQL Server remoto durante a configuração.
Preparar uma migração de base de dados
Se quiser utilizar um novo servidor SQL para migrar a base de dados do DPM, antes de atualizar o DPM, certifique-se de que ambos os SQL Servers têm o mesmo:
- Requisitos do SQL Server
- Configuração da configuração
- Regras da firewall
- Ficheiros de Suporte do DPM (sqlprep)
Assim que tiver a nova instância do SQL Server instalada e preparada para utilização do DPM, tem de criar uma cópia de segurança da base de dados do DPM atual e restaurá-la no novo SQL Server.
Passos de pré-atualização: Criar cópias de segurança e restaurar a base de dados do DPM 2016/1801/1807 para uma nova instância do SQL
Este exemplo prepara um cluster de SQL Server remoto para utilizar numa migração.
No servidor do System Center Data Protection Manager ou no SQL Server remoto que aloja a base de dados do DPM, inicie o Microsoft SQL Management Studio e ligue-se à Instância do SQL que aloja a atual DPMDB do DPM.
Clique com o botão direito do rato na base de dados do DPM e, em Tarefas, selecione a opção Fazer Cópia de Segurança...
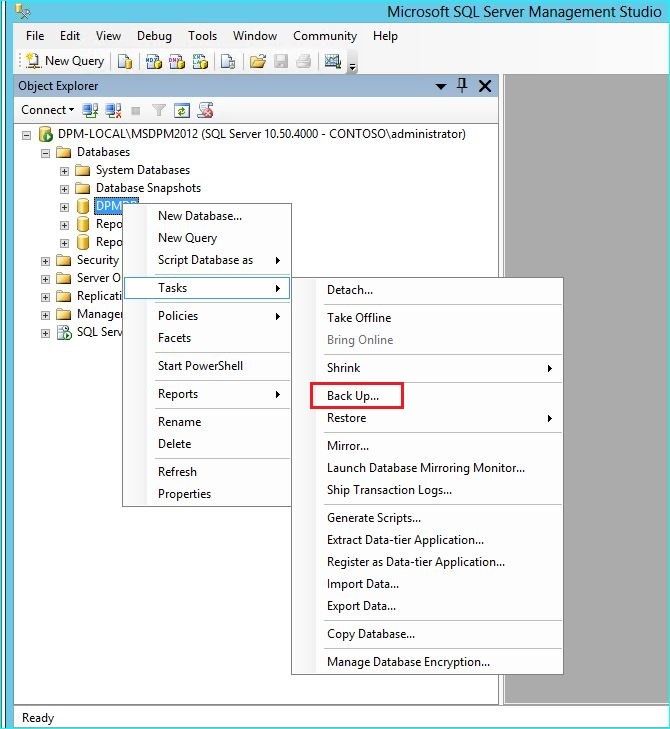
Adicione o destino e nome de ficheiro para a cópia de segurança e, em seguida, selecione OK para iniciar a cópia de segurança.

Quando a cópia de segurança terminar, copie o ficheiro de saída para o SQL Server remoto. Se este for um Cluster de SQL, copie-o para o nó ativo que aloja a instância de SQL que quer utilizar na atualização do DPM. Antes de poder restaurar a base de dados do DPM, tem de copiá-la para o disco de Cluster Partilhado.
No SQL Server Remoto, inicie o Microsoft SQL Management Studio e estabeleça ligação à instância de SQL que quer utilizar na atualização do DPM. Se este for um Cluster de SQL, faça isto no nó Ativo que copiou para o ficheiro de cópia de segurança do DPM. Agora, o ficheiro de cópia de segurança deverá estar localizado no disco Cluster Partilhado.
Clique com o botão direito do rato no ícone Bases de Dados e, em seguida, selecione a opção Restaurar Base de Dados... Esta ação inicia o assistente de restauro.

Selecione Dispositivo em Origem e, em seguida, localize o ficheiro de cópia de segurança da base de dados que foi copiado no passo anterior e selecione-o. Verifique as opções e a localização de restauro e, em seguida, selecione OK para iniciar o restauro. Corrija qualquer problema que surja até que o restauro seja efetuado com êxito.

Após a conclusão do restauro, a base de dados restaurada será vista em Bases de dados com o nome original. Esta base de dados será utilizada durante a atualização. Pode sair do Microsoft SQL Management Studio e iniciar o processo de atualização no servidor DPM original.

Se o novo SQL Server for um SQL Server remoto, instale as ferramentas de gestão do SQL no servidor DPM. As ferramentas de gestão do SQL têm de ter a versão correspondente do SQL Server que aloja a DPMDB.
Iniciar a atualização para migrar o DPMDB para um SQL Server diferente
Nota
Ao partilhar uma instância de SQL, execute as instalações (ou atualizações) do DPM em sequência. As instalações paralelas podem provocar erros.
Após a conclusão dos passos de preparação da pré-migração, inicie o processo de Instalação do DPM 2019. A Configuração do DPM mostra as informações sobre a instância atual do SQL Server pré-preenchida. É aqui que pode selecionar uma instância diferente do SQL Server ou alterar para uma instância sql em cluster utilizada na migração.
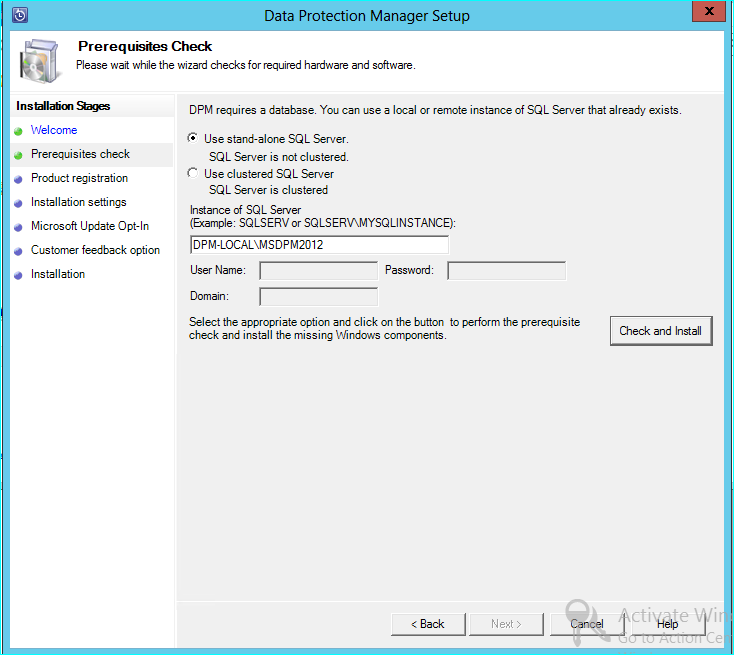
Altere as Definições do SQL para utilizar a instância do SQL Server para a qual restaurou a Base de Dados do DPM. Se for um cluster do SQL, também tem de especificar uma instância separada do SQL Server utilizado para relatórios SQL. Presume-se que as regras de firewall e o SQLPrep já foram executados. Tem de introduzir as credenciais corretas e, em seguida, selecionar o botão Verificar e Instalar .

A verificação de pré-requisitos deve ter êxito e, em seguida, selecione Seguinte para continuar com a atualização.

Continue com as opções do assistente e conclua a configuração.
Após a conclusão da configuração, o nome da base de dados correspondente na instância especificada será agora DPMPB_DPMServerName. Como isto pode ser partilhado com outros servidores DPM, a convenção de nomenclatura da base de dados do DPM será agora: DPM2016$DPMDB_DPMServerName
Adicionar armazenamento para o Armazenamento de Cópias de Segurança Moderno
Para armazenar as cópias de segurança de forma eficiente, o DPM 2019 utiliza Volumes. Os discos também podem ser utilizados para continuar a armazenar cópias de segurança.
Adicionar volumes e discos
Se executar o DPM 2019 no Windows Server, pode utilizar volumes para armazenar dados de cópia de segurança. Os volumes permitem a poupança de armazenamento e cópias de segurança mais rápidas. Pode dar um nome amigável ao volume e alterá-lo. Pode aplicar o nome amigável ao adicionar o volume ou posterior ao selecionar a coluna Nome Amigável do volume pretendido. Também pode utilizar o PowerShell para adicionar ou alterar nomes amigáveis dos volumes.
Para adicionar um volume na consola do administrador:
Na consola do Administrador do DPM, selecione a funcionalidade >gestãoArmazenamento de> DiscosAdicionar.
Na página Adicionar Armazenamento de Discos , selecione um volume > disponível selecione Adicionar> escreva um nome amigável para o volume > selecione OK.

Se pretender adicionar um disco, tem de pertencer a um grupo de proteção com o armazenamento legado. Os discos só podem ser utilizados para esses grupos de proteção. Se o servidor do DPM não tiver origens com a proteção legada, o disco não será apresentado. Para obter mais informações sobre como adicionar discos, veja Captura de ecrã a mostrar como adicionar discos para aumentar o armazenamento legado. Não pode conceder um nome amigável aos discos.
Atribuir Cargas de Trabalho a Volumes
O DPM 2019 permite-lhe especificar os tipos de cargas de trabalho a atribuir a volumes específicos. Por exemplo, os volumes dispendiosos que suportam IOPS elevado podem ser configurados para armazenar apenas as cargas de trabalho que necessitam de cópias de segurança frequentes e de grande volume, como o SQL, com registos de transações.
Para atualizar as propriedades de um volume no agrupamento de armazenamento num servidor DPM, utilize o cmdlet do PowerShell Update-DPMDiskStorage.
Update-DPMDiskStorage
Syntax
Parameter Set: Volume
Update-DPMDiskStorage [-Volume] <Volume> [[-FriendlyName] <String> ] [[-DatasourceType] <VolumeTag[]> ] [-Confirm] [-WhatIf] [ <CommonParameters>]
As alterações efetuadas através do PowerShell são refletidas na IU.
Migrar o armazenamento legado para o Armazenamento de Cópias de Segurança Moderno
Depois de atualizar para o DPM 2019 e o sistema operativo para o Windows Server 2016/2019, pode atualizar os grupos de proteção existentes para as novas funcionalidades do DPM 2016. Por predefinição, os grupos de proteção não são alterados e continuam a funcionar conforme foram configurados na versão anterior do DPM. A atualização dos grupos de proteção para utilizar o Armazenamento de Cópia de Segurança Moderno é opcional. Para atualizar o grupo de proteção, pare a proteção de todas as origens de dados com a opção Reter Dados e adicione as origens de dados a um novo grupo de proteção. O DPM começa a proteger estas origens de dados da nova forma.
Utilize os passos seguintes:
Na Consola do Administrador, selecione a funcionalidade Proteção e, na lista Membros do Grupo de Proteção , clique com o botão direito do rato no membro e, em seguida, selecione Parar proteção do membro....

É aberta a página Remover do Grupo .
Na página Remover do Grupo , reveja o espaço em disco utilizado e o espaço livre disponível no agrupamento de armazenamento. A predefinição é deixar os pontos de recuperação no disco e permitir que os mesmos expirem, conforme a política de retenção associada. Selecione OK.
Se pretender devolver imediatamente o espaço utilizado no disco ao agrupamento de armazenamento livre, selecione Eliminar réplica no disco. Este procedimento irá eliminar os dados da cópia de segurança (e pontos de recuperação) associados a esse membro.

Crie um novo grupo de proteção que utilize o Armazenamento de Cópia de Segurança Moderno e inclua as origens de dados desprotegidas.
Adicionar Discos para aumentar o armazenamento legado
Se quiser utilizar o armazenamento legado com o DPM 2019, poderá ser necessário adicionar discos para aumentar o armazenamento legado. Adicionar armazenamento no disco:
Na Consola do Administrador, selecione Gestão.
Selecione Armazenamento no Disco.
No friso da ferramenta, selecione Adicionar.
É aberta a página Adicionar Armazenamento de Discos .

Na página Adicionar Armazenamento de Discos , selecione Adicionar discos.
O DPM fornece uma lista dos discos disponíveis.
Selecione os discos, selecione Adicionar para adicionar os discos e, em seguida, selecione OK.
Ativar Proteção da Nuvem
Poderá fazer uma cópia de segurança de um servidor do DPM para o Azure. Os passos de alto nível são:
- Criar uma subscrição do Azure
- Registe o servidor com o serviço Azure Backup,
- Transfira as credenciais do cofre e o Agente do Azure Backup,
- Configure as credenciais do cofre do servidor e a política de cópia de segurança.
Para obter mais informações sobre como fazer uma cópia de segurança do DPM para a cloud, veja Preparar a cópia de segurança de cargas de trabalho para o Azure com o DPM.
Importante
Esta versão do Data Protection Manager (DPM) chegou ao fim do suporte. Recomendamos que atualize para o DPM 2022.
Este artigo fornece as informações de atualização do System Center 1807 – Data Protection Manager (DPM).
Atualizar para o DPM 1807
Só pode atualizar a versão 1807 do System Center Data Protection Manager (DPM) a partir do DPM 1801. O DPM 1807 é a segunda versão no System Center Semi-Annual Channel (SAC). Se quiser atualizar para o DPM 1807 a partir do DPM 2016, primeiro tem de instalar o DPM 1801 através dos passos descritos no artigo Atualizar a instalação do DPM.
Passos de atualização do DPM 1807
- Para instalar o DPM, faça duplo clique Setup.exe para abrir o assistente do System Center 1807.
- Em Instalar, selecione Data Protection Manager para iniciar o assistente de configuração. Concorde com os termos de licenciamento e condições e siga o assistente de configuração.
Importante
Esta versão do Data Protection Manager (DPM) chegou ao fim do suporte. Recomendamos que atualize para o DPM 2022.
Este artigo fornece as informações de atualização do System Center 1801 – Data Protection Manager (DPM).
Atualizar para o DPM 1801
Pode instalar a versão 1801 do System Center Data Protection Manager (DPM) no Windows Server 2012 R2 ou no Windows Server 2016. O DPM 1801 é o primeiro lançamento no System Center Semi-Annual Channel (SAC). Pode atualizar para o DPM 1801 a partir do DPM 2012 R2 Update Rollup 14 (UR14) ou do DPM 2016 Update Rollup 4 (UR4). Antes de atualizar ou instalar o DPM 2016, leia os Pré-requisitos de instalação.
Caminho de atualização do DPM 1801
Se pretender atualizar do DPM 2012 R2 ou do DPM 2016 para o DPM 1801, certifique-se de que a instalação tem as atualizações necessárias:
- Atualize o DPM 2012 R2 para o DPM 2012 R2 Update Rollup 14. Se estiver a atualizar a partir do DPM 2016, primeiro atualize para o Update Rollup 4 do DPM 2016. Pode transferir os Update Rollups a partir de Windows Update.
- Atualize o servidor DPM para o DPM 1801.
- Atualize os agentes nos servidores protegidos.
- Atualize o Administrador Remoto do DPM em todos os servidores de produção.
- As cópias de segurança continuam sem reiniciar o servidor de produção.
Passos de atualização para o DPM
- Para instalar o DPM, faça duplo clique Setup.exe para abrir o assistente do System Center 1801.
- Em Instalar, selecione Data Protection Manager para iniciar o assistente de configuração. Concorde com os termos de licenciamento e condições e siga o assistente de configuração.
Algumas funcionalidades do DPM 1801, como o Armazenamento de Cópia de Segurança Moderno, necessitam de Windows Server 2016. Pode executar o DPM 1801 no Windows Server 2012 R2 com o UR14. No entanto, para utilizar funcionalidades como o Armazenamento de Cópia de Segurança Moderno ou a cópia de segurança de VMs Hyper-V baseada em RCT, tem de utilizar Windows Server 2016. Para obter instruções sobre como instalar o DPM, consulte o artigo Instalar o DPM.
Migrar a base de dados do DPM durante a atualização
É possível mover a Base de Dados do DPM como parte de uma atualização. Por exemplo:
- Está a intercalar instâncias de SQL Server.
- Estás a mudar-te para uma SQL Server remota e mais poderosa.
- Quer adicionar tolerância a falhas através de um cluster de SQL Server.
- Quer passar de um SQL Server remoto para um SQL Server local ou vice-versa.
A configuração do DPM 1801 permite-lhe migrar a base de dados do DPM para diferentes SQL Servers durante uma atualização.
Possíveis cenários de migração de base de dados
Os seguintes cenários existem ao atualizar o DPM 2012 R2 ou o DPM 2016 para o DPM 1801 com:
- Instância local e migração para uma instância remota de SQL Server durante a configuração.
- Instância remota e migração para uma instância local de SQL Server durante a configuração.
- Instância local e migração para uma instância de Cluster de SQL Server remota durante a configuração.
- Instância local e migração para uma instância local diferente de SQL Server durante a configuração.
- Instância remota e migração para uma instância remota diferente de SQL Server durante a configuração.
- Instância remota e migração para uma instância de Cluster de SQL Server remoto durante a configuração.
Preparar para a migração de uma base de dados
Se quiser utilizar um novo SQL Server para migrar a base de dados do DPM, antes de atualizar o DPM, certifique-se de que ambos os SQL Servers têm o mesmo:
- Requisitos do SQL Server
- Configuração da configuração
- Regras da firewall
- Ficheiros de Suporte do DPM (sqlprep)
Assim que tiver a nova instância do SQL Server instalada e preparada para utilização do DPM, tem de criar uma cópia de segurança da base de dados do DPM atual e restaurá-la no novo SQL Server.
Passos de pré-atualização: Criar cópias de segurança e restaurar a base de dados do DPM 2012 R2 para uma nova instância do SQL
Este exemplo prepara um cluster de SQL Server remoto para utilizar numa migração.
No servidor do System Center Data Protection Manager 2012 R2 ou no SQL Server remoto que aloja a base de dados do DPM, inicie o Microsoft SQL Management Studio e estabeleça ligação à instância de SQL que aloja a DPMDB do DPM 2012 R2 atual.
Clique com o botão direito do rato na base de dados do DPM e, em Tarefas, selecione a opção Fazer Cópia de Segurança...
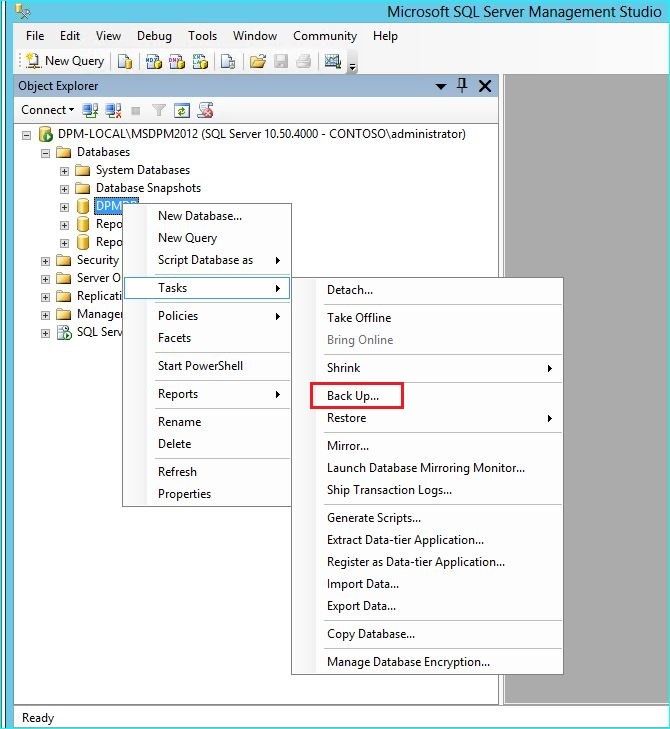
Adicione o destino e nome de ficheiro para a cópia de segurança e, em seguida, selecione OK para iniciar a cópia de segurança.

Quando a cópia de segurança terminar, copie o ficheiro de saída para o SQL Server remoto. Se for um Cluster do SQL, copie-o para o nó ativo que aloja a Instância do SQL que pretende utilizar na atualização do DPM. Antes de poder restaurar a base de dados do DPM, tem de copiá-la para o disco de Cluster Partilhado.
No SQL Server Remoto, inicie o Microsoft SQL Management Studio e estabeleça ligação à instância de SQL que quer utilizar na atualização do DPM. Se este for um Cluster de SQL, faça isto no nó Ativo que copiou para o ficheiro de cópia de segurança do DPM. Agora, o ficheiro de cópia de segurança deverá estar localizado no disco Cluster Partilhado.
Clique com o botão direito do rato no ícone Bases de Dados e, em seguida, selecione a opção Restaurar Base de Dados... Esta ação inicia o assistente de restauro.

Selecione Dispositivo em Origem e, em seguida, localize o ficheiro de cópia de segurança da base de dados que foi copiado no passo anterior e selecione-o. Verifique as opções e a localização de restauro e, em seguida, selecione OK para iniciar o restauro. Corrija quaisquer problemas que surjam até que o restauro seja efetuado com êxito.

Após o restauro ser concluído, a base de dados restaurada será apresentada com o nome original em Bases de Dados. Esta Base de Dados será utilizada durante a atualização. Pode sair do Microsoft SQL Management Studio e iniciar o processo de atualização no Servidor do DPM original.

Se o novo SQL Server for um SQL Server remoto, instale as ferramentas de gestão do SQL no servidor do DPM. As ferramentas de gestão do SQL têm de ter a versão correspondente do SQL Server que aloja a DPMDB.
Iniciar a atualização para migrar a DPMDB para um SQL Server diferente
Nota
Se partilhar uma Instância do SQL, execute as instalações do DPM (ou atualizações) sequencialmente. As instalações paralelas podem provocar erros.
Quando concluir os passos de preparação da pré-migração, inicie o processo de Instalação do DPM 2016. A Configuração do DPM apresenta as informações pré-preenchidas relativamente à instância atual do SQL Server. É aqui que pode selecionar uma instância diferente do SQL Server ou alterar para uma instância sql em cluster utilizada na migração.
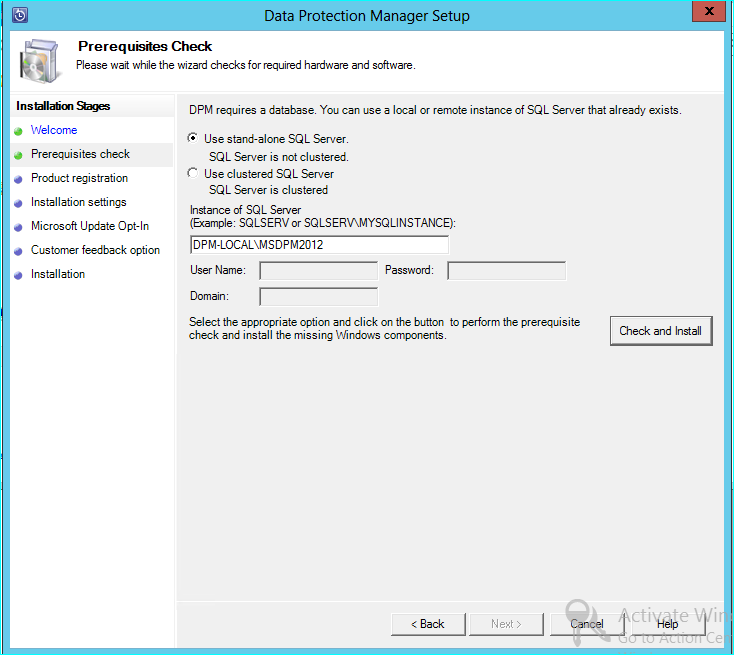
Altere as Definições do SQL para utilizar a instância do SQL Server para a qual restaurou a Base de Dados do DPM. Se for um cluster do SQL, também tem de especificar uma instância separada do SQL Server utilizado para relatórios SQL. Presume-se que as regras de firewall e o SQLPrep já foram executados. Tem de introduzir as credenciais corretas e, em seguida, selecionar o botão Verificar e Instalar .

A verificação de pré-requisitos deve ter êxito e, em seguida, selecione SEGUINTE para continuar com a atualização.

Continue com as opções do assistente e conclua a configuração.
Após a conclusão da configuração, o nome da base de dados correspondente na instância especificada será agora DPMPB_DPMServerName. Como isto pode ser partilhado com outros servidores DPM, a convenção de nomenclatura da base de dados do DPM será agora: DPM2016$DPMDB_DPMServerName
Adicionar Armazenamento ao Armazenamento de Cópia de Segurança Moderno
Para armazenar as cópias de segurança de uma forma eficiente, o DPM 2016 utiliza Volumes. Os discos também podem ser utilizados para continuar a armazenar cópias de segurança, como o DPM 2012 R2.
Adicionar Volumes e Discos
Se executar o DPM 2016 no Windows Server, pode utilizar volumes para armazenar dados de cópia de segurança. Os volumes permitem a poupança de armazenamento e cópias de segurança mais rápidas. Pode dar um nome amigável ao volume e alterá-lo. Pode aplicar o nome amigável ao adicionar o volume ou posterior ao selecionar a coluna Nome Amigável do volume pretendido. Também pode utilizar o PowerShell para adicionar ou alterar nomes amigáveis dos volumes.
Para adicionar um volume na consola do administrador:
Na consola do Administrador do DPM, selecione a funcionalidade >GestãoDo Armazenamento de Discos>Adicionar.
Na página Adicionar Armazenamento de Discos , selecione um volume > disponível selecione Adicionar> escreva um nome amigável para o volume > , selecione OK.

Se pretender adicionar um disco, tem de pertencer a um grupo de proteção com o armazenamento legado. Os discos só podem ser utilizados para esses grupos de proteção. Se o servidor do DPM não tiver origens com a proteção legada, o disco não será apresentado. Para obter mais informações sobre como adicionar discos, veja Adicionar discos para aumentar o armazenamento legado. Não pode conceder um nome amigável aos discos.
Atribuir Cargas de Trabalho a Volumes
O DPM 2016 permite ao utilizador especificar os tipos de cargas de trabalho que devem ser atribuídos aos respetivos volumes. Por exemplo, os volumes dispendiosos que suportam IOPS elevado podem ser configurados para armazenar apenas as cargas de trabalho que necessitam de cópias de segurança frequentes e de grande volume, como o SQL com registos de transações. Para atualizar as propriedades de um volume no agrupamento de armazenamento num servidor DPM, utilize o cmdlet do PowerShell Update-DPMDiskStorage.
Update-DPMDiskStorage
Syntax
Parameter Set: Volume
Update-DPMDiskStorage [-Volume] <Volume> [[-FriendlyName] <String> ] [[-DatasourceType] <VolumeTag[]> ] [-Confirm] [-WhatIf] [ <CommonParameters>]
As alterações efetuadas através do PowerShell são refletidas na IU.
Proteger Origens de Dados
Para começar a proteger origens de dados, crie um Grupo de Proteção. O procedimento seguinte realça as alterações ou adições ao assistente Novo Grupo de Proteção.
Criar um Grupo de Proteção:
Na Consola do Administrador do DPM, selecione a funcionalidade Proteção.
No friso da ferramenta, selecione Novo.
É apresentado o assistente Criação de novo Grupo de Proteção.

Selecione Seguinte para avançar o assistente para o ecrã Selecionar Tipo de Grupo de Proteção .
No ecrã Selecionar Tipo de Grupo de Proteção , selecione o tipo de Grupo de Proteção a criar e, em seguida, selecione Seguinte.

No ecrã Selecionar Membros do Grupo no painel Membros disponíveis, o DPM apresenta uma lista dos membros com agentes de proteção. Para efeitos deste exemplo, selecione o volume D:\ e E:\ para os adicionar ao painel Membros selecionados. Depois de escolher os membros para o grupo de proteção, selecione Seguinte.

No ecrã Selecionar Método de Proteção de Dados , escreva um nome para o grupo Proteção, selecione os métodos de proteção e selecione Seguinte. Se pretender uma proteção de curta duração, tem de utilizar a cópia de segurança de Disco.

No ecrã Especificar Short-Term Goals, especifique os detalhes para Intervalo de Retenção e Frequência de Sincronização e selecione Seguinte. Se desejar, selecione Modificar para alterar o agendamento quando os pontos de recuperação forem tomados.

O ecrã Rever Alocação do Armazenamento do Disco fornece detalhes sobre as origens de dados selecionadas, o respetivo tamanho, o Espaço a Ser Aprovisionado e o Volume de Armazenamento de Destino.

Os volumes de armazenamento são determinados com base na alocação de volume da carga de trabalho (definido com o PowerShell) e no armazenamento disponível. Pode alterar os volumes de armazenamento ao selecionar outros volumes no menu pendente. Se alterar o Armazenamento de Destino, o Armazenamento disponível no disco é alterado dinamicamente para refletir o Espaço Livre e o Espaço Sob Aprovisionamento.
A coluna Espaço Subaprovisionado no Armazenamento de discos disponível reflete a quantidade de armazenamento adicional necessária se as origens de dados crescerem conforme planeado. Utilize este valor para ajudar a planear as necessidades de armazenamento, para permitir cópias de segurança fluídas. Se o valor for zero, não existem potenciais problemas com o armazenamento no futuro próximo. Se o valor for um número diferente de zero, não terá armazenamento suficiente alocado com base na política de proteção e no tamanho dos dados dos membros protegidos.

O restante do assistente Novo Grupo de Proteção permanece inalterado a partir do DPM 2012 R2. Continue através do assistente para concluir a criação do seu novo grupo de proteção.
Migrar o armazenamento legado para o Armazenamento de Cópia de Segurança Moderno
Após a atualização do DPM 2012 R2 para o DPM 2016 e o sistema operativo para o Windows Server 2016, pode atualizar os grupos de proteção existentes para as novas funcionalidades do DPM 2016. Por predefinição, os grupos de proteção não são alterados e continuam a funcionar como foram configurados no DPM 2012 R2. A atualização dos grupos de proteção para utilizar o Armazenamento de Cópia de Segurança Moderno é opcional. Para atualizar o grupo de proteção, pare a proteção de todas as origens de dados com Reter Dados e adicione as origens de dados a um novo grupo de proteção. O DPM começa a proteger estas origens de dados da nova forma.
Na Consola do Administrador, selecione a funcionalidade Proteção e, na lista Membros do Grupo de Proteção , clique com o botão direito do rato no membro e, em seguida, selecione Parar proteção do membro....

A página Remover do Grupo é aberta.
Na página Remover do Grupo , reveja o espaço em disco utilizado e o espaço livre disponível no agrupamento de armazenamento. A predefinição é deixar os pontos de recuperação no disco e permitir que os mesmos expirem, conforme a política de retenção associada. Selecione OK.
Se pretender devolver imediatamente o espaço utilizado no disco ao agrupamento de armazenamento livre, selecione Eliminar réplica no disco. Este procedimento irá eliminar os dados da cópia de segurança (e pontos de recuperação) associados a esse membro.

Crie um novo grupo de proteção que utilize o Armazenamento de Cópias de Segurança Moderno e inclua as origens de dados desprotegidas.
Adicionar Discos para aumentar o armazenamento legado
Se pretender utilizar o armazenamento legado com o DPM 2016, poderá ter de adicionar discos para aumentar o armazenamento legado. Adicionar armazenamento no disco:
Na Consola do Administrador, selecione Gestão.
Selecione Armazenamento no Disco.
No friso da ferramenta, selecione Adicionar.
É aberta a página Adicionar Armazenamento de Discos .

Na página Adicionar Armazenamento de Discos , selecione Adicionar discos.
O DPM fornece uma lista dos discos disponíveis.
Selecione os discos, selecione Adicionar para adicionar os discos e selecione OK.
Novos cmdlets do PowerShell
Para o DPM 2016, estão disponíveis dois cmdlets novos: Mount-DPMRecoveryPoint e Dismount-DPMRecoveryPoint. Selecione o nome do cmdlet para ver a documentação de referência.
Ativar Proteção da Nuvem
Poderá fazer uma cópia de segurança de um servidor do DPM para o Azure. Os passos de alto nível são:
- criar uma subscrição do Azure,
- registar o servidor com o serviço de Cópia de Segurança do Azure,
- transferir as credenciais do cofre e o Agente de Cópia de Segurança do Azure,
- configurar as credenciais do cofre do servidor e a política de cópia de segurança.
Para obter mais informações sobre como fazer uma cópia de segurança do DPM para a cloud, veja o artigo Preparar a cópia de segurança de cargas de trabalho para o Azure com o DPM.
Este artigo fornece as informações de atualização do System Center 2016 – Data Protection Manager (DPM).
Atualizar para o DPM 2016
Pode instalar o DPM 2016 no Windows Server 2012 R2 ou no Windows Server 2016. Se estiver a instalar o DPM 2016 no Windows Server 2012 R2, tem de atualizar uma instalação do DPM existente a partir do DPM 2012 R2 com o Update Rollup 10 ou superior. Antes de atualizar ou instalar o DPM 2016, leia os Pré-requisitos de instalação.
Nota
Se utilizar o DPM 2012 R2 para proteger VMs VMware, não poderá atualizar para o DPM 2016 mesmo depois de parar a proteção. A atualização falha com um erro 34517 – o DPM 2016 ainda não suporta a Cópia de Segurança do VMware. Para corrigir este problema, siga o procedimento de atualização aqui.
Caminho de atualização para o DPM 2016
Se pretender atualizar de uma versão anterior do DPM para o DPM 2016, certifique-se de que a instalação tem as atualizações necessárias:
- Atualize o DPM 2012 R2 para o DPM 2012 R2 Update Rollup 10. Pode obter os Update Rollups a partir do Windows Update.
- Atualize o DPM 2012 R2 Update Rollup 10 para o DPM 2016.
- Atualize os agentes nos servidores protegidos.
- Atualize o Windows Server 2012 R2 para o Windows Server 2016.
- Atualize o Administrador Remoto do DPM em todos os servidores de produção.
- As cópias de segurança vão continuar sem reiniciar o servidor de produção.
Passos de atualização para o DPM
- Para instalar o DPM, faça duplo clique em Setup.exe para abrir o Assistente do System Center 2016.
- Em Instalar, selecione Data Protection Manager para iniciar o assistente de configuração. Concorde com os termos de licenciamento e condições e siga o assistente de configuração.
Algumas funcionalidades do DPM 2016, tais como o Armazenamento de Cópia de Segurança Moderno, requerem a compilação do Windows Server 2016 RTM. É possível atualizar o DPM 2016 a partir do DPM 2012 R2, em execução no Windows Server 2012 R2. No entanto, os clientes que recebem o DPM 2016 irão pretender as funcionalidades mais recentes, pelo que a Microsoft recomenda a instalação do DPM 2016 numa nova instalação do Windows Server 2016 RTM. Para obter instruções sobre como instalar o DPM, consulte o artigo Instalar o DPM 2016.
Migrar a base de dados do DPM durante a atualização
É possível mover a Base de Dados do DPM como parte de uma atualização. Por exemplo:
- Está a intercalar instâncias de SQL Server.
- Estás a mudar-te para uma SQL Server remota e mais poderosa.
- Quer adicionar tolerância a falhas através de um cluster de SQL Server
- Quer passar de um SQL Server remoto para um SQL Server local ou vice-versa.
A configuração do DPM 2016 permite-lhe migrar a base de dados do DPM para diferentes SQL Servers durante uma atualização.
Possíveis cenários de migração de base de dados
- Atualizar o DPM 2012 R2 com uma instância local e migrar para uma instância remota do SQL Server durante a configuração.
- Atualizar o DPM 2012 R2 com uma instância remota e migrar para uma instância local do SQL Server durante a configuração.
- Atualizar o DPM 2012 R2 com uma instância local e migrar para uma instância remota do Cluster do SQL Server durante a configuração.
- Atualizar o DPM 2012 R2 com uma instância local e migrar para uma instância local diferente do SQL Server durante a configuração.
- Atualizar o DPM 2012 R2 com uma instância remota e migrar para uma instância remota diferente do SQL Server durante a configuração.
- Atualizar o DPM 2012 R2 com uma instância remota e migrar para uma instância remota do Cluster do SQL Server durante a configuração.
Preparar para a migração de uma base de dados
O novo SQL Server que quer utilizar para migrar a base de dados do DPM tem de ter o mesmos requisitos, definições de configuração e regras de firewall do SQL Server e os ficheiros de Suporte do DPM (sqlprep) instalados para efetuar a Atualização do DPM.
Assim que tiver a nova instância do SQL Server instalada e preparada para utilização pelo DPM, tem de criar uma cópia de segurança do ur10 ur10 do DPM 2012 R2 atual KB3143871 (4.2.1473.0) ou uma base de dados posterior e restaurá-la no novo SQL Server.
Passos de pré-atualização: Criar cópias de segurança e restaurar a base de dados do DPM 2012 R2 para uma nova instância do SQL
Neste exemplo, vamos preparar um cluster de SQL Server remoto para utilizar para a migração.
No servidor do System Center Data Protection Manager 2012 R2 ou no SQL Server remoto que aloja a base de dados do DPM, inicie o Microsoft SQL Management Studio e estabeleça ligação à instância de SQL que aloja a DPMDB do DPM 2012 R2 atual.
Clique com o botão direito do rato na base de dados do DPM e, em Tarefas, selecione a opção Fazer Cópia de Segurança...
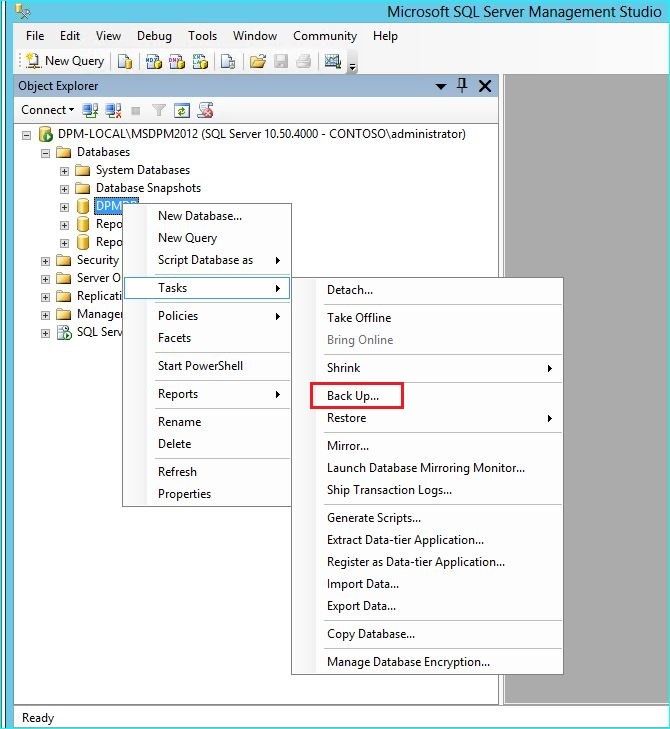
Adicione o destino e nome de ficheiro para a cópia de segurança e, em seguida, selecione OK para iniciar a cópia de segurança.

Quando a cópia de segurança terminar, copie o ficheiro de saída para o SQL Server remoto. Se este for um Cluster de SQL, copie-o para o nó ativo que aloja a instância de SQL que quer utilizar na atualização do DPM. Tem de copiá-lo para o disco do Cluster Partilhado antes de poder restaurá-lo.
No SQL Server Remoto, inicie o Microsoft SQL Management Studio e estabeleça ligação à instância de SQL que quer utilizar na atualização do DPM. Se este for um Cluster de SQL, faça isto no nó Ativo que copiou para o ficheiro de cópia de segurança do DPM. Agora, o ficheiro de cópia de segurança deverá estar localizado no disco Cluster Partilhado.
Clique com o botão direito do rato no ícone Bases de Dados e, em seguida, selecione a opção Restaurar Base de Dados... Esta ação inicia o assistente de restauro.

Selecione Dispositivo em Origem e, em seguida, localize o ficheiro de cópia de segurança da base de dados que foi copiado no passo anterior e selecione-o. Verifique as opções e a localização de restauro e, em seguida, selecione OK para iniciar o restauro. Corrija qualquer problema que surja até que o restauro seja efetuado com êxito.

Após o restauro ser concluído, a base de dados restaurada será apresentada com o nome original em Bases de Dados. Esta Base de Dados será utilizada durante a atualização. Pode sair do Microsoft SQL Management Studio e iniciar o processo de atualização no Servidor do DPM original.

Se o novo SQL Server for um SQL Server remoto, instale as ferramentas de gestão do SQL no servidor DPM. As ferramentas de gestão do SQL têm de ser a mesma versão que corresponde ao SQL Server que aloja a DPMDB.
Iniciar a atualização para migrar a DPMDB para um SQL Server diferente
Nota
Ao partilhar uma instância de SQL, execute as instalações (ou atualizações) do DPM em sequência. As instalações paralelas podem provocar erros.
Quando concluir os passos de preparação da pré-migração, inicie o processo de Instalação do DPM 2016. A configuração do DPM mostra as informações sobre a instância atual do SQL Server pré-preenchida. É aqui que pode selecionar uma instância diferente do SQL Server ou alterar para uma instância sql em cluster utilizada na migração.
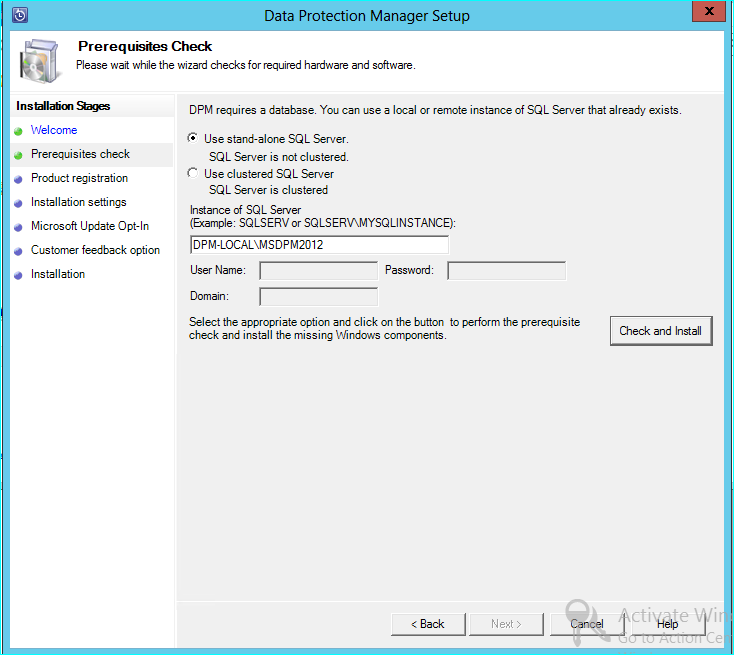
Altere as Definições do SQL para utilizar a instância do SQL Server para a qual restaurou a Base de Dados do DPM. Se for um cluster do SQL, também tem de especificar uma instância separada do SQL Server utilizado para relatórios SQL. Presume-se que as regras de firewall e o SQLPrep já foram executados. Tem de introduzir as credenciais corretas e, em seguida, selecionar o botão Verificar e Instalar .

A verificação de pré-requisitos deve ser efetuada com êxito e, em seguida, prima SEGUINTE para continuar com a atualização.

Continue com as opções do assistente e conclua a configuração.
Após a configuração estar concluída, o nome da base de dados correspondente na instância especificada passará a ser DPMPB_NomeServidorDPM. Como isto pode ser partilhado com outros servidores DPM, a convenção de nomenclatura da base de dados do DPM será agora: DPM2016$DPMDB_DPMServerName
Adicionar Armazenamento ao Armazenamento de Cópia de Segurança Moderno
Para armazenar as cópias de segurança de forma eficiente, o DPM 2016 utiliza volumes. Os discos também podem ser utilizados para continuar a armazenar cópias de segurança, como o DPM 2012 R2.
Adicionar Volumes e Discos
Se executar o DPM 2016 no Windows Server, pode utilizar volumes para armazenar dados de cópias de segurança. Os volumes permitem a poupança de armazenamento e cópias de segurança mais rápidas. Pode dar um nome amigável ao volume e alterá-lo. Pode aplicar o nome amigável ao adicionar o volume ou posterior ao selecionar a coluna Nome Amigável do volume pretendido. Também pode utilizar o PowerShell para adicionar ou alterar nomes amigáveis dos volumes.
Para adicionar um volume na consola do administrador:
Na consola do Administrador do DPM, selecione a funcionalidade >gestãoArmazenamento de> DiscosAdicionar.
Na página Adicionar Armazenamento de Discos , selecione um volume > disponível selecione Adicionar> introduza um nome amigável para o volume > , selecione OK.

Se pretender adicionar um disco, tem de pertencer a um grupo de proteção com o armazenamento legado. Os discos só podem ser utilizados para esses grupos de proteção. Se o servidor do DPM não tiver origens com a proteção legada, o disco não será apresentado. Para obter mais informações sobre como adicionar discos, veja Captura de ecrã a mostrar como adicionar discos para aumentar o armazenamento legado. Não pode conceder um nome amigável aos discos.
Atribuir Cargas de Trabalho a Volumes
O DPM 2016 permite ao utilizador especificar os tipos de cargas de trabalho que devem ser atribuídos aos respetivos volumes. Por exemplo, os volumes dispendiosos que suportam IOPS elevado podem ser configurados para armazenar apenas as cargas de trabalho que necessitam de cópias de segurança frequentes e de grande volume, como o SQL com Registos de transações.
Para atualizar as propriedades de um volume no agrupamento de armazenamento num servidor DPM, utilize o cmdlet do PowerShell Update-DPMDiskStorage.
Update-DPMDiskStorage
Syntax
Parameter Set: Volume
Update-DPMDiskStorage [-Volume] <Volume> [[-FriendlyName] <String> ] [[-DatasourceType] <VolumeTag[]> ] [-Confirm] [-WhatIf] [ <CommonParameters>]
As alterações efetuadas através do PowerShell são refletidas na IU.
Proteger Origens de Dados
Para começar a proteger origens de dados, crie um Grupo de Proteção. O procedimento seguinte realça as alterações ou adições ao assistente Novo Grupo de Proteção.
Criar um Grupo de Proteção:
Na Consola do Administrador do DPM, selecione a funcionalidade Proteção.
No friso da ferramenta, selecione Novo.
É apresentado o assistente Criação de novo Grupo de Proteção.

Selecione Seguinte para avançar o assistente para o ecrã Selecionar Tipo de Grupo de Proteção .
No ecrã Selecionar Tipo de Grupo de Proteção , selecione o tipo de Grupo de Proteção a criar e, em seguida, selecione Seguinte.

No ecrã Selecionar Membros do Grupo no painel Membros disponíveis, o DPM apresenta uma lista dos membros com agentes de proteção. Para efeitos deste exemplo, selecione o volume D:\ e E:\ para os adicionar ao painel Membros selecionados. Depois de escolher os membros para o grupo de proteção, selecione Seguinte.

No ecrã Selecionar Método de Proteção de Dados , introduza um nome para o grupo Proteção, selecione os métodos de proteção e selecione Seguinte. Se quiser proteção de curto prazo, tem de utilizar a Cópia de segurança do disco.

No ecrã Especificar Short-Term Goals, especifique os detalhes para Período de Retenção e Frequência de Sincronização e selecione Seguinte. Se pretender, selecione Modificar para alterar a agenda quando os pontos de recuperação são utilizados.

O ecrã Rever Alocação de Armazenamento de Discos fornece os detalhes sobre as origens de dados selecionadas, o respetivo tamanho, o Espaço a Aprovisionar e o Volume de Armazenamento de Destino.

Os volumes de armazenamento são determinados com base na alocação de volume da carga de trabalho (definido com o PowerShell) e no armazenamento disponível. Pode alterar os volumes de armazenamento ao selecionar outros volumes no menu pendente. Se alterar o Armazenamento de Destino, o Armazenamento disponível no disco é alterado dinamicamente para refletir o Espaço Livre e o Espaço Sob Aprovisionamento.
A coluna Espaço Subaprovisionado no Armazenamento de discos disponível reflete a quantidade de armazenamento adicional necessária se as origens de dados crescerem conforme planeado. Utilize este valor para ajudar a planear as necessidades de armazenamento, para permitir cópias de segurança fluídas. Se o valor for zero, não existem potenciais problemas com o armazenamento no futuro próximo. Se o valor for um número diferente de zero, não terá armazenamento suficiente alocado, com base na sua política de proteção e no tamanho dos dados dos membros protegidos.

O restante do assistente Novo Grupo de Proteção permanece inalterado a partir do DPM 2012 R2. Continue através do assistente para concluir a criação do seu novo grupo de proteção.
Migrar o armazenamento legado para o Armazenamento de Cópia de Segurança Moderno
Após a atualização do DPM 2012 R2 para o DPM 2016 e o sistema operativo para o Windows Server 2016, pode atualizar os grupos de proteção existentes para as novas funcionalidades do DPM 2016. Por predefinição, os grupos de proteção não são alterados e continuam a funcionar conforme foram configurados no DPM 2012 R2. A atualização dos grupos de proteção para utilizar o Armazenamento de Cópia de Segurança Moderno é opcional. Para atualizar o grupo de proteção, pare a proteção de todas as origens de dados com Reter Dados e adicione as origens de dados a um novo grupo de proteção. O DPM começa a proteger estas origens de dados da nova forma.
Na Consola do Administrador, selecione a funcionalidade Proteção e, na lista Membros do Grupo de Proteção , clique com o botão direito do rato no membro e selecione Parar proteção do membro....

É aberta a página Remover do Grupo .
Na página Remover do Grupo , reveja o espaço em disco utilizado e o espaço livre disponível no agrupamento de armazenamento. A predefinição é deixar os pontos de recuperação no disco e permitir que os mesmos expirem, conforme a política de retenção associada. Selecione OK.
Se pretender devolver imediatamente o espaço utilizado no disco ao agrupamento de armazenamento livre, selecione Eliminar réplica no disco. Este procedimento irá eliminar os dados da cópia de segurança (e pontos de recuperação) associados a esse membro.

Crie um novo grupo de proteção que utilize o Armazenamento de Cópia de Segurança Moderno e inclua as origens de dados desprotegidas.
Adicionar Discos para aumentar o armazenamento legado
Se pretender utilizar o armazenamento legado com o DPM 2016, poderá ter de adicionar discos para aumentar o armazenamento legado. Adicionar armazenamento no disco:
Na Consola do Administrador, selecione Gestão.
Selecione Armazenamento no Disco.
No friso da ferramenta, selecione Adicionar.
É aberta a página Adicionar Armazenamento de Discos .

Na página Adicionar Armazenamento de Discos , selecione Adicionar discos.
O DPM fornece uma lista dos discos disponíveis.
Selecione os discos, selecione Adicionar para adicionar os discos e selecione OK.
Novos cmdlets do PowerShell
Para o DPM 2016, estão disponíveis dois cmdlets novos: Mount-DPMRecoveryPoint e Dismount-DPMRecoveryPoint. Selecione o nome do cmdlet para ver a respetiva documentação de referência.
Ativar Proteção da Nuvem
Poderá fazer uma cópia de segurança de um servidor do DPM para o Azure. Os passos de alto nível são:
- criar uma subscrição do Azure,
- registar o servidor com o serviço de Cópia de Segurança do Azure,
- transferir as credenciais do cofre e o Agente de Cópia de Segurança do Azure,
- configurar as credenciais do cofre do servidor e a política de cópia de segurança.
Para obter mais informações sobre como fazer uma cópia de segurança do DPM para a cloud, veja Preparar a cópia de segurança de cargas de trabalho para o Azure com o DPM.
Passos seguintes
Veja as notas de versão de novas correções e URs aplicáveis.
Saiba como adicionar armazenamento.
Saiba como instalar e gerir update rollups para o DPM.