Maximizar a sua experiência
Para maximizar a sua experiência com a aplicação móvel, pode criar atalhos e alertas, partilhar relatórios e dashboards, reproduzir relatórios como apresentações de diapositivos e utilizar o modo de ecrã dividido para várias tarefas com outras aplicações.
Utilizar atalhos para aceder diretamente aos seus relatórios e dashboards
Para aceder rapidamente aos seus relatórios ou dashboards utilizados com frequência no seu dispositivo móvel, pode criar atalhos que o vão levar diretamente para onde quer ir.
Dispositivos iOS
Pode criar atalhos siri ativados por voz, bem como atalhos que pode colocar no ecrã principal. Para criar um atalho da Siri, toque no atalho da Siri no menu Mais opções(...) no rodapé do seu relatório ou dashboard.
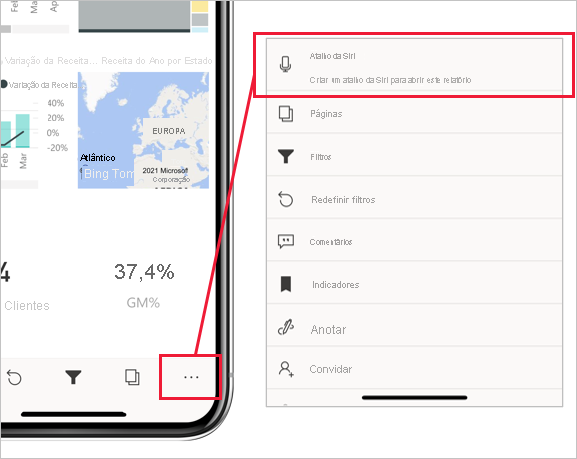
Na página Adicionar à Siri que é apresentada, escreva uma expressão que a Siri possa utilizar para abrir o seu item no Power BI e, em seguida, toque em Adicionar à Siri.
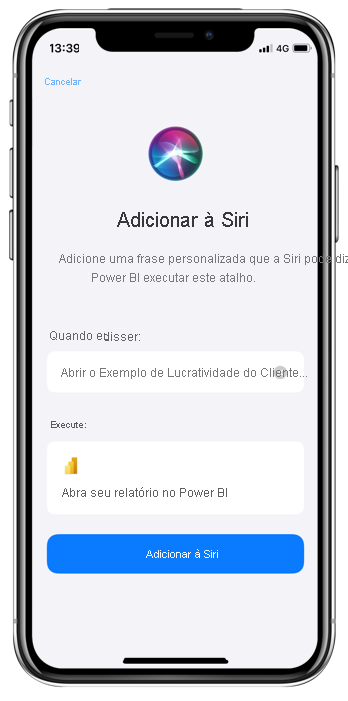
Depois de criar o atalho da Siri, pode aceder ao seu dashboard ou relatório ativando a Siri por voz e dizendo a expressão de atalho. A Siri inicia o Power BI e direciona-o diretamente para o relatório ou dashboard pretendido.
Também pode adicionar o atalho ao ecrã principal do seu dispositivo. Em seguida, com um único toque no ecrã principal, pode abrir os seus conteúdos diretamente. Para criar um atalho de ecrã principal da Siri, siga as instruções na página Guia do Utilizador dos Atalhos do suporte da Apple.
Para obter mais informações, veja Utilizar atalhos da Siri na aplicação Power BI Mobile iOS.
Dispositivos Android
Pode criar atalhos para colocar no ecrã principal do seu dispositivo Android. Selecione a opção Adicionar atalho no menu Mais opções(...) no rodapé do relatório ou dashboard.
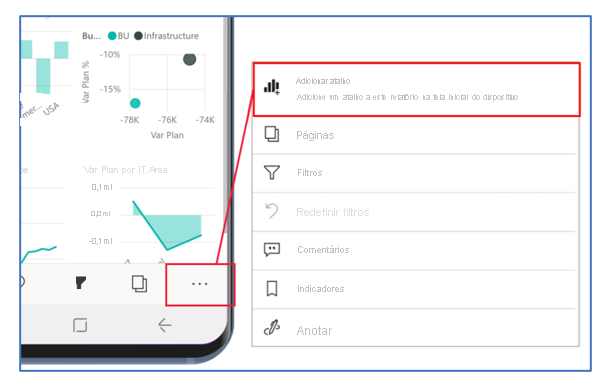
Depois de criar um atalho, pode aceder ao dashboard ou relatório ao tocar no ícone de atalho no ecrã principal.
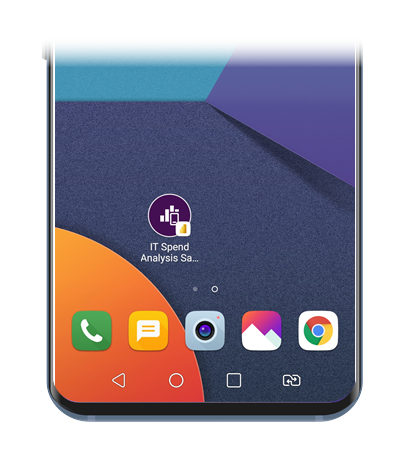
Em dispositivos Android, os atalhos para relatórios e dashboards visualizados frequentemente também estão disponíveis num menu de acesso rápido que pode apresentar com um toque longo no ícone do iniciador de aplicações (o ícone que obteve quando instalou a aplicação móvel no seu dispositivo). Este menu de acesso rápido muda de vez em quando, dependendo do que tem estado a ver. No menu de acesso rápido, pode criar um atalho de ecrã principal permanente ao arrastá-lo para o ecrã principal.
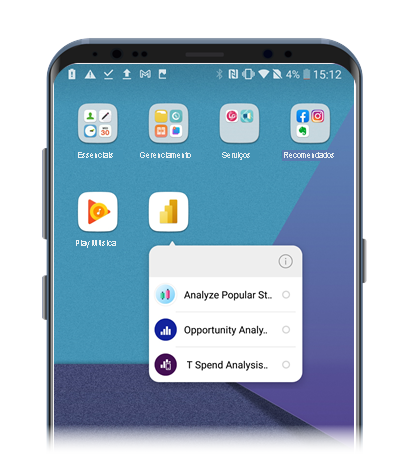
Para obter mais informações, veja Utilizar atalhos de aplicação Android na aplicação Power BI Para Android.
Criar alertas para quando os dados precisam da sua atenção
Enquanto estiver em movimento, pode configurar alertas em dashboards nas aplicações móveis do Power BI para notificá-lo quando os dados que lhe interessam foram alterados. Os alertas que configurou no seu dispositivo móvel são visíveis no serviço Power BI. Da mesma forma, nas aplicações móveis, receberá alertas que configurou no serviço Power BI.
Os alertas podem ser configurados para mosaicos com um único número, como cartões e medidores, mas não para mosaicos com dados de transmissão em fluxo. Para configurar um alerta, localize o elemento visual em que está interessado, toque em Mais opções (...) no canto superior direito do elemento visual e, em seguida, selecione Gerir alertas.
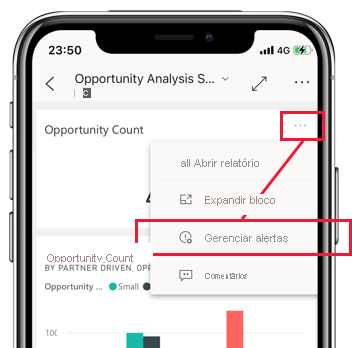
Para obter mais informações, veja Definir alertas de dados nas aplicações móveis do Power BI.
Partilhar relatórios e dashboards
A partilha de vistas dos seus relatórios e dashboards com colegas é simples a partir das aplicações móveis do Power BI. Para partilhar vistas, aceda ao item que pretende partilhar, aplique os filtros ou marcadores de que precisa para obter a vista dos dados que pretende partilhar e, em seguida, selecione a opção Partilhar , que está localizada no cabeçalho em Mais opções (...). Se estiver disponível espaço suficiente no cabeçalho, a opção Partilhar poderá já estar visível no cabeçalho.
![]()
Quando toca no botão Partilhar, pode escolher uma das aplicações de comunicações que tem no seu dispositivo, como a sua aplicação de e-mail. Uma ligação para a vista que criou é enviada através da aplicação que escolheu.
Também pode partilhar os seus relatórios quando os anotar. Selecione o menu de opções no rodapé do relatório, selecione Anotar, faça as suas anotações e, em seguida, partilhe-as ao tocar no ícone Partilhar no canto superior direito do ecrã.
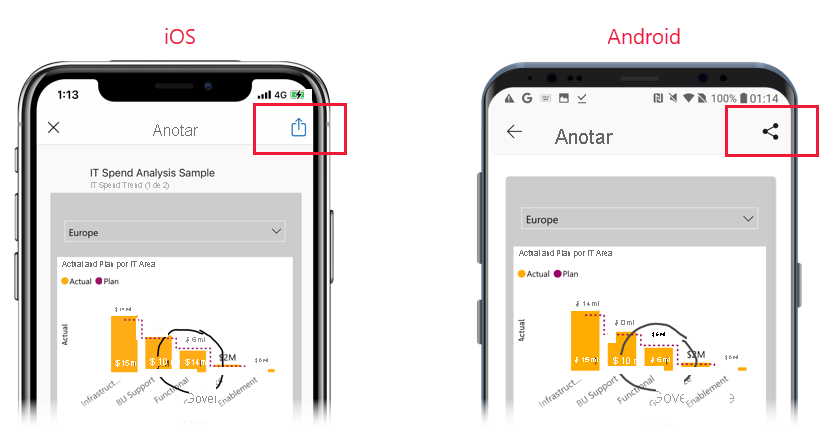
Reproduzir relatórios como apresentações de diapositivos
Em dispositivos Windows, pode reproduzir um relatório como uma apresentação de diapositivos que percorre as páginas do relatório, marcadores ou ambos, consoante o que escolher. Também pode configurar a sua apresentação de diapositivos para começar a reproduzir automaticamente sempre que a aplicação for iniciada. Esta funcionalidade é útil para criar experiências semelhantes a quiosques onde pretende que o relatório seja executado numa apresentação pública sem intervenção manual.
Saiba mais sobre apresentações de diapositivos na documentação da aplicação Power BI Mobile.
Utilizar o modo de ecrã dividido para trabalhar com outras aplicações lado a lado
Por vezes, poderá querer ver e interagir com os seus dados enquanto trabalha noutra aplicação, como escrever um e-mail. Se o seu iPad ou tablet Android tiver suporte para várias janelas, pode abrir as duas aplicações lado a lado.
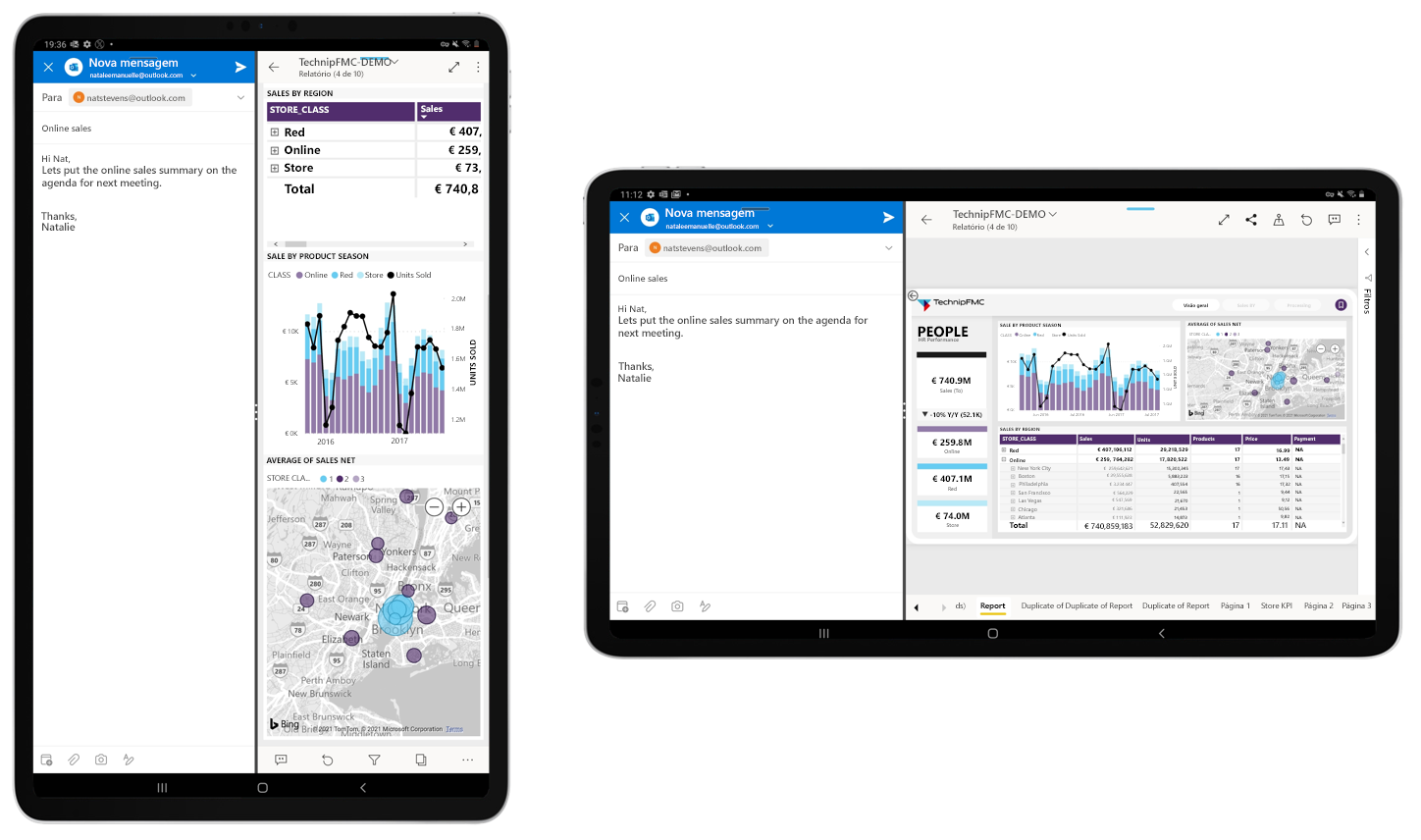
Quando ambas as aplicações estiverem abertas lado a lado, pode ajustar o tamanho dos ecrãs ao arrastar o limite entre as aplicações para a esquerda e para a direita.
Consulte a documentação do seu tablet para ver como abrir aplicações no modo de ecrã dividido no seu dispositivo.