Provisionar um computador para implantação e teste de driver (WDK 10)
O provisionamento de um computador de destino ou de teste é o processo de configuração de um computador para implantação, teste e depuração automática de drivers. Para provisionar um computador, use o Microsoft Visual Studio.
Um ambiente de teste e depuração tem dois computadores: o computador host e o computador de destino. O computador de destino também é chamado de computador de teste. Você desenvolve e cria seu driver no Visual Studio no computador host. O depurador é executado no computador host e está disponível na interface do usuário do Visual Studio. Quando você testa e depura um driver, o driver é executado no computador de destino.
Certifique-se de que os computadores host e de destino possam executar ping um no outro pelo nome. Esse processo será mais simples se ambos os computadores pertencerem ao mesmo grupo de trabalho ou domínio de rede. Se os computadores estiverem em um grupo de trabalho, conecte-os a um roteador em vez de um hub ou switch.
Ao provisionar sistemas para implantação de driver, o host e os computadores de destino devem ter a mesma versão do sistema operacional Windows.
Dica
Para obter suporte da comunidade no WDK, consulte o Fórum de Desempenho de Hardware do Windows em Perguntas e Respostas da Microsoft.
Preparar o computador de destino para provisionamento
No computador de destino, instale o sistema operacional que você usará para executar e testar o driver.
Instalar a WDK. Você só precisa instalar o Visual Studio se você planeja fazer o desenvolvimento de driver no computador de destino.
Se a Inicialização Segura estiver habilitada no computador de destino, desabilite-a. Para obter informações sobre UEFI (Unified Extensible Firmware Interface) e Inicialização Segura, consulte Firmware da UEFI.
Se o computador de destino for uma VM, ele deverá ser iniciado no modo não avançado, para desabilitar a configuração do modo avançado da VM, consulte Compartilhar dispositivos com sua máquina virtual
Se você estiver implantando um driver de teste na máquina de destino, habilite a assinatura de teste de um comando elevado com bcdedit /set testsigning on
Se você for testar o driver com WDTF, certifique-se de habilitar o Verificador de Driver usando a página de propriedades e reinicie a máquina de destino após a implantação
- No computador host, no Visual Studio, clique com o botão direito do mouse no projeto de driver vá para Propriedades > Propriedades e Configuração > Instalação do Drivere > Verificação do Driver > Habilitar Verificação de Driver
No computador de destino, execute o MSI de Configuração de Destino de Teste do WDK que corresponde à plataforma do computador de destino. Você pode encontrar o MSI no diretório de instalação do Kit de Driver do Windows (WDK) em Remoto.
Exemplo: C:\Arquivos de Programas (x86)\Windows Kits\10\Remote\x64\WDK Test Target Setup x64-x64_en-us.msi
Se o computador de destino estiver executando o Windows Server, localize a pasta DriverTest que acabou de ser criada pelo MSI da Instalação de Destino de Teste do WDK. (Exemplo: c:\DriverTest). Selecione e segure (ou selecione com o botão direito do mouse) a pasta DriverTest e escolha Propriedades. Na guia Segurança, dê a permissão Modificar ao grupo Usuários Autenticados.
Verifique se os computadores host e de destino podem executar ping um no outro. Abra uma janela do prompt de comando e digite ping ComputerName.
Se os computadores host e de destino estiverem associados a um grupo de trabalho e estiverem em sub-redes diferentes, talvez seja necessário ajustar algumas configurações de firewall para que os computadores host e de destino possam se comunicar. Siga estas etapas:
- No computador de destino, no Painel de Controle, vá para Rede e Internet > Central de Compartilhamento de Rede. Observe sua rede ativa. Será Rede pública, Rede privada ou Domínio.
- No computador de destino, no Painel de Controle, vá para Sistema e Segurança > Firewall do Windows > Configurações avançadas > Regras de entrada.
- Na lista de regras de entrada, localize todas as regras de Descoberta de Rede para sua rede ativa. (Por exemplo, localize todas as regras de Descoberta de Rede que tenham um Perfil Privado.) Clique duas vezes em cada regra e abra a guia Escopo. Em Endereço IP remoto, selecione Qualquer endereço IP.
- Na lista de regras de entrada, localize todas as regras de Compartilhamento de Arquivos e Impressoras para sua rede ativa. Para cada uma dessas regras, clique duas vezes na regra e abra a guia Escopo . Em Endereço IP remoto, selecione Qualquer endereço IP.
Provisionar o computador de destino
Agora você está pronto para provisionar o computador de destino do computador host no Visual Studio.
No computador host, no Visual Studio, selecione o menu Extensões, aponte para Driver, aponte para Testar e selecione Configurar Dispositivos.
No diálogo Configurar dispositivos, selecione Adicionar novo dispositivo.
Em Nome, digite o nome ou o endereço IP local do computador de destino. Selecione Provisionar dispositivo e escolher as configurações do depurador.
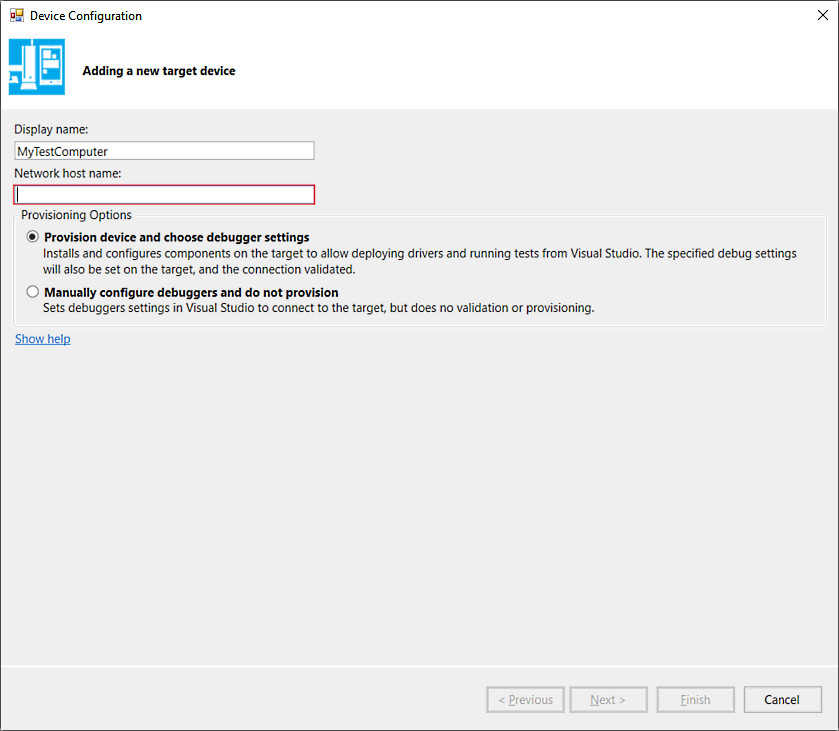
Selecione Avançar.
Selecione um tipo de conexão de depuração e insira os parâmetros necessários.
Para obter mais informações sobre como configurar a depuração em vários tipos de conexões, consulte Configuração manual da depuração do kernel de rede KDNET e a documentação relacionada para as Ferramentas de Depuração para Windows.
O processo de provisionamento leva vários minutos e pode reiniciar automaticamente o computador de destino uma ou duas vezes. Quando o provisionamento for concluído, selecione Concluir.
Reinicie o computador.