Nota
O acesso a esta página requer autorização. Pode tentar iniciar sessão ou alterar os diretórios.
O acesso a esta página requer autorização. Pode tentar alterar os diretórios.
Este artigo descreve como instalar manualmente uma atualização de recurso em um cluster de failover do Windows Server sem interromper cargas de trabalho. O processo atualiza um nó de cada vez em uma atualização contínua e geralmente é chamado de Atualização de Cluster do SO Contínuo.
Você pode atualizar o cluster uma versão do sistema operacional de cada vez, como do Windows Server 2022 para o Windows Server 2025. Para atualizar em várias versões do sistema operacional, como do Windows Server 2016 para o Windows Server 2025, execute as etapas neste artigo novamente.
Este artigo aplica-se a clusters que executam máquinas virtuais Hyper-V ou cargas de trabalho de SOFS (Scale-out File Server) atualizando uma versão do sistema operacional, mas não se aplica a clusters que usam discos rígidos virtuais (arquivos .vhdx) como armazenamento compartilhado. Se você estiver usando o System Center Virtual Machine Manager (VMM), consulte Executar uma atualização sem interrupção de um cluster de host Hyper-V no VMM. Os clientes do Azure Local devem usar o processo de atualização descrito em Sobre as atualizações do Azure Local, embora você possa usar este artigo se nenhum dos métodos de atualização do Azure Local funcionar para você.
Visão geral
Uma atualização contínua de um cluster para a próxima versão mais recente do Windows Server oferece os seguintes benefícios:
- Atualize um cluster que executa Hyper-V máquinas virtuais ou cargas de trabalho do SOFS (Scale-out File Server) para a próxima versão mais recente do Windows Server sem tempo de inatividade.
- Nenhum novo hardware é necessário, embora você possa optar por adicionar temporariamente nós de cluster a clusters pequenos para melhorar a disponibilidade durante a atualização.
- O cluster pode suportar operações de aplicação de patches e manutenção durante a atualização, quando há uma combinação de versões do sistema operacional no cluster.
- O processo de atualização é reversível até a etapa final, quando todos os nós do cluster estão executando a versão mais recente do Windows Server e você atualiza o nível funcional do cluster.
- Ele suporta automação via PowerShell e WMI.
Em um nível alto, uma atualização contínua consiste nestas etapas:
- Prepare o cluster para a atualização do recurso do sistema operacional.
- Desloque as cargas de trabalho do primeiro nó.
- Execute a atualização de recursos do Windows Server por meio de uma atualização ou instalação limpa.
- Repita as etapas 2 a 3 para cada outro nó no cluster.
- Atualize o nível funcional do cluster e os pools de armazenamento para a nova versão do Windows Server.
- Retome a operação normal e atualize as versões de configuração da VM para ativar a nova funcionalidade.
Para obter um diagrama detalhado do processo de atualização contínua, consulte a Figura 1.
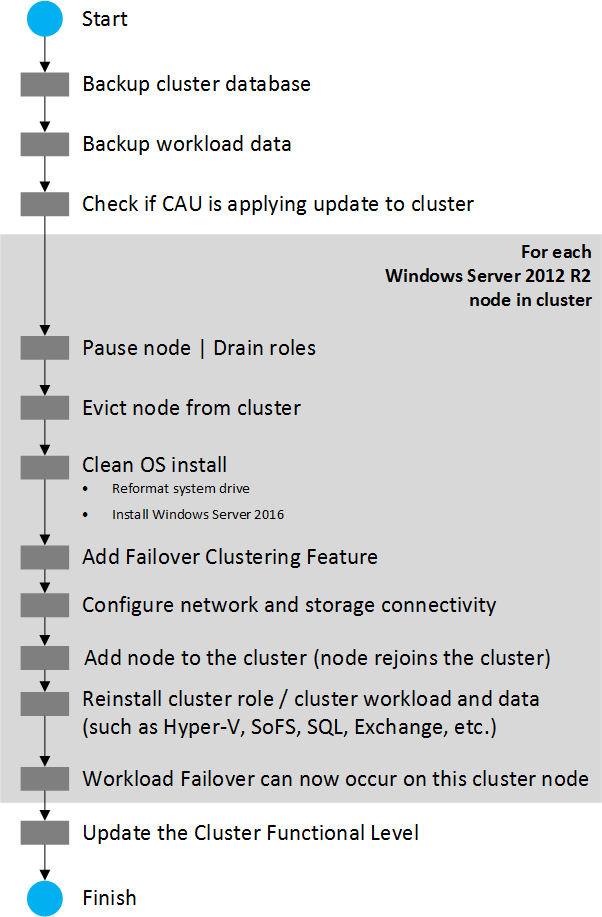 Figura 1: Diagrama do processo de atualização contínua
Figura 1: Diagrama do processo de atualização contínua
Requisitos e limitações
Preencha os seguintes requisitos antes de iniciar a atualização:
- Comece com um Cluster de Failover executando o Windows Server 2012 R2 ou mais recente.
- Verifique se os nós Hyper-V têm CPUs que suportam Second-Level SLAT (Tabela de Endereços) usando um dos seguintes métodos:
- Leia o artigo É compatível com SLAT? WP8 SDK Dica 01 que descreve dois métodos para verificar se uma CPU suporta SLATs
- Baixe a ferramenta Coreinfo v3.31 para determinar se uma CPU suporta SLAT.
Aqui estão algumas limitações a ter em conta:
- Recomendamos passar pelo processo de atualização do cluster dentro de quatro semanas porque alguns recursos do cluster não são otimizados para clusters que executam duas versões diferentes do sistema operacional.
- Ao gerenciar um cluster de modo de sistema operacional misto, sempre execute as tarefas de gerenciamento a partir de um nó que executa a versão mais recente do Windows Server. As versões mais antigas do Windows Server geralmente não podem usar a interface do usuário ou as ferramentas de gerenciamento para gerenciar versões mais recentes.
- Evite criar ou redimensionar o armazenamento em nós mais recentes do Windows Server enquanto o cluster estiver executando uma combinação de versões do sistema operacional. Isso pode provocar incompatibilidades ao realizar um failover de um nó do Windows Server mais recente para um mais antigo.
- Você pode atualizar apenas para a próxima versão mais recente do sistema operacional, por exemplo, do Windows Server 2022 para o Windows Server 2025.
Para atualizar em várias versões, como do Windows Server 2016 para o Windows Server 2025, execute a atualização sequencialmente (primeiro para o Windows Server 2019, depois para o Windows Server 2022 e, finalmente, para o Windows Server 2025) ou migre para um novo cluster. - Você deve atualizar a versão de configuração de VMs mais antigas antes que elas possam ser executadas em um cluster do Windows Server 2022 ou mais recente, independentemente de como você atualiza. As versões de configuração de VM anteriores à 8.0 (correspondentes ao Windows Server 2016) não podem ser executadas no Windows Server 2022.
Por exemplo, se suas VMs foram criadas em um sistema Windows Server 2012 R2 e usam a configuração de VM versão 5.0 e você atualiza o cluster para o Windows Server 2022, você deve atualizar a versão de configuração da VM para 8.0 ou mais recente. Para obter mais informações, consulte Migrar e atualizar máquinas virtuais.
Etapa 1: Preparar o cluster para a atualização
Antes de começar a atualizar os nós, verifique se o cluster está em bom estado e pronto para a atualização:
Verifique se o cluster tem capacidade suficiente para manter acordos de nível de serviço de tempo operacional apropriados, mesmo com um nó removido.
- O cluster tem armazenamento, CPU e recursos de rede suficientes para executar as cargas de trabalho necessárias quando um nó é removido do cluster?
- Existem nós suficientes no cluster para manter a tolerância a falhas necessária com um nó offline? Talvez você queira adicionar temporariamente um nó a um cluster de dois nós para manter a tolerância a falhas durante a atualização.
Para cargas de trabalho Hyper-V, verifique se todos os hosts do Windows Server Hyper-V têm suporte de CPU para Second-Level Tabela de Endereços (SLAT). Somente máquinas compatíveis com SLAT podem usar a função Hyper-V no Windows Server 2016 e versões mais recentes.
Instale as atualizações de software mais recentes em todos os nós do cluster.
Verifique se todos os backups de carga de trabalho estão concluídos e considere fazer backup do banco de dados de cluster com um backup do Estado do Sistema.
Verifique se todos os nós do cluster estão ativos usando o cmdlet Get-ClusterNode .
Get-ClusterNodeAqui está um exemplo de saída:
Name ID State ---- -- ----- Node1 1 Up Node2 2 Up Node3 3 UpPare todas as ferramentas de atualização que estão sendo executadas no cluster. Por exemplo, se estiverem a usar Atualizações Ciente de Clusters, sigam os seguintes passos:
Verifique se a CAU (Atualização com Suporte a Cluster) está atualmente realizando uma execução usando a interface de utilizadorCluster-Aware Updating ou o cmdlet Get-CauRun.
Get-CauRunAqui está um exemplo de saída no cluster chamado "Cluster01":
RunNotInProgress WARNING: No Updating Run is currently in progress on cluster Cluster01.Interrompa a Atualização com Suporte de Cluster usando o cmdlet Disable-CauClusterRole para impedir que nenhum nó seja pausado e drenado automaticamente durante a atualização.
Disable-CauClusterRoleAqui está um exemplo de saída:
Are you sure? Do you want to disable the Cluster-Aware Updating clustered role on cluster "Cluster01"? [Y] Yes [N] No [S] Suspend [?] Help (default is "Y"):
Etapa 2: Transferir cargas de trabalho de um nó
Execute as seguintes etapas em um dos nós do cluster (repita este processo um de cada vez para cada nó do cluster):
Para drenar o nó no Windows Admin Center, navegue até Gestor de Clusters>Servidores, selecione o nó e depois selecione Pausar. Para usar o Gestor de Cluster de Failover, selecione o nó e, depois, selecione Pause>Drain, como mostra a Figura 2. Ou use o cmdlet Suspend-ClusterNode com o
-Drainparâmetro, conforme mostrado aqui.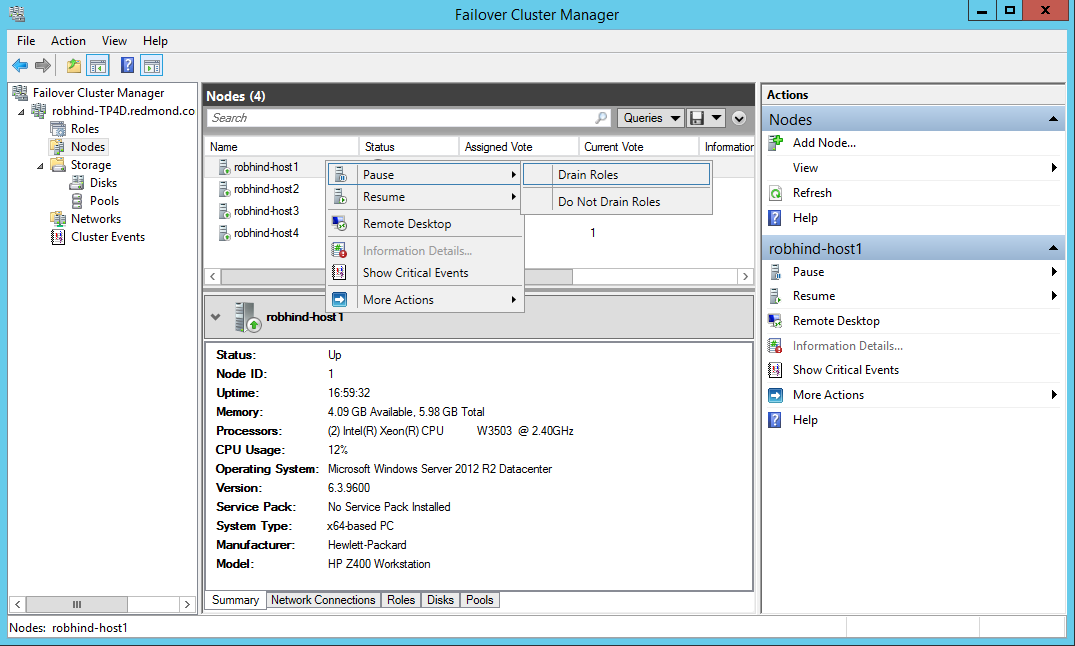 Figura 2: Drenando funções de um nó usando o Gerenciador de Cluster de Failover
Figura 2: Drenando funções de um nó usando o Gerenciador de Cluster de FailoverSuspend-ClusterNode -Name Node1 -DrainAqui está um exemplo da saída mostrando que o nó do cluster agora está pausado:
Name ID State ---- -- ----- Node1 1 PausedSe estiver a utilizar Hyper-V com comutadores virtuais ligados a uma equipa LBFO e estiver a executar uma atualização no local para o Windows Server 2022 ou mais recente, remova a equipa antes de iniciar a atualização. Após a atualização, você pode vincular os adaptadores de rede a um comutador virtual que usa a tecnologia de comutador SET mais recente.
As equipes LBFO não são mais suportadas com Hyper-V no Windows Server 2022 e versões mais recentes. Para obter mais informações sobre recursos removidos, consulte Recursos removidos ou não mais desenvolvidos no Windows Server.Se vai executar uma instalação limpa do sistema operativo no nó, primeiro remova (expulse) o nó pausado do cluster utilizando o Windows Admin Center, o Gerenciador de Clusters de Failover ou o cmdlet Remove-ClusterNode.
Remove-ClusterNode -Name Node1Eis um exemplo do resultado:
Are you sure you want to evict node Node1? [Y] Yes [N] No [S] Suspend [?] Help (default is "Y"):
Etapa 3: Instalar a nova versão do Windows Server
Execute uma atualização ou instalação limpa da versão mais recente do Windows Server no nó.
Se você atualizou para o Windows Server 2022 ou mais recente e removeu uma equipe LBFO antes da atualização, crie um novo comutador virtual Hyper-V que use a tecnologia SET (Switch Embedded Teaming) mais recente para se vincular a vários adaptadores de rede. Você pode usar o Windows Admin Center, o Hyper-V Manager ou o cmdlet New-VMSwitch PowerShell.
Se você executou uma instalação limpa, prepare o nó para ingressar novamente no cluster:
Adicione o nó ao domínio apropriado do Active Directory Domain Services. Certifique-se de usar o mesmo nome de computador se o cluster utilizar Storage Spaces Direct.
Adicione os usuários apropriados ao grupo Administradores local.
Instale quaisquer funções de servidor e recursos necessários, como Hyper-V, Cluster de Tolerância a Falhas e NetworkATC (disponível no Windows Server 2025). Você pode usar o Windows Admin Center, o Gerenciador do Servidor ou o cmdlet Install-WindowsFeature PowerShell, conforme mostrado no exemplo a seguir:
Install-WindowsFeature -Name "Hyper-V", "Failover-Clustering", "NetworkATC" -IncludeAllSubFeature -IncludeManagementToolsVerifique as configurações de conectividade de rede e armazenamento.
Se o Firewall do Windows for usado, verifique se as configurações do Firewall estão corretas para o cluster. Por exemplo, a Atualização Compatível com Clusters pode exigir a configuração do firewall.
Para cargas de trabalho Hyper-V, crie comutadores virtuais que correspondam ao restante dos nós do cluster (exceto para configuração LBFO se você estiver substituindo equipes de adaptadores de rede). Você pode usar o Windows Admin Center, o Hyper-V Manager ou os cmdlets Get-VMSwitch e Add-VMSwitch PowerShell.
Conecte-se ao nó atualizado e use o Windows Admin Center, o Gerenciador de Cluster de Failover ou o cmdlet Add-ClusterNode para adicionar o nó atualizado de volta ao cluster.
Add-ClusterNode -Name clusternode1Eis um exemplo do resultado:
Waiting for notification that node clusternode1 is a fully functional member of the cluster.Observação
Quando o primeiro nó atualizado ingressa no cluster, o cluster entra no modo "Mixed-OS" e os recursos principais do cluster são movidos para o nó mais recente. Um cluster de modo "Mixed-OS" é um cluster totalmente funcional onde os novos nós são executados em um modo de compatibilidade com os nós antigos. O modo "Mixed-OS" é um modo transitório para o cluster e você deve atualizar todos os nós do cluster dentro de quatro semanas.
Opcionalmente, reequilibre o cluster movendo cargas de trabalho para o nó recém-adicionado.
Para mover máquinas virtuais em execução sem tempo de inatividade, use as opções Migração em Tempo Real no Windows Admin Center, no Gerenciador de Cluster de Failover ou com o cmdlet Move-ClusterVirtualMachineRole.
Move-ClusterVirtualMachineRole -Name VM1 -Node node1Eis um exemplo do resultado:
Name OwnerNode State ---- --------- ----- VM1 node1 OnlinePara mover outras cargas de trabalho de cluster, use o comando Mover no Gerenciador de Cluster de Failover ou o cmdlet Move-ClusterGroup .
Etapa 4: Repita as etapas 2 a 4 para todos os outros nós no cluster
O processo de atualização é totalmente reversível até que você atualize o nível funcional do cluster na próxima etapa. Para abandonar a atualização, adicione nós que executam a versão original do Windows Server e, em seguida, remova todos os nós que executam a versão mais recente do sistema operacional.
Etapa 5: Atualizar o nível funcional do cluster e a versão do pool de armazenamento
A atualização do nível funcional do cluster e da versão do pool de armazenamento possibilita o uso de novos recursos. Melhora também algumas operações de cluster, como a transferência de cargas de trabalho de um nó, o que pode levar esse nó a ficar isolado por um curto período de tempo se for executado num cluster de sistemas operativos mistos.
Quando cada nó tiver a versão mais recente do sistema operacional instalada e for adicionada de volta ao cluster ou removida permanentemente, conclua as etapas a seguir para atualizar o nível funcional do cluster e a versão do pool de armazenamento.
Importante
Depois de atualizar o nível funcional do cluster e a versão do pool de armazenamento, não é possível voltar a um nível funcional ou a uma versão anterior do pool de armazenamento e não é possível adicionar nós que executam versões anteriores do Windows Server ao cluster.
Verifique se todas as funções de cluster estão sendo executadas no cluster conforme o esperado. Você pode usar o Windows Admin Center, o Gerenciador de Cluster de Failover ou o cmdlet Get-ClusterGroup :
Get-ClusterGroupAqui está um exemplo da saída mostrando quatro VMs e o grupo de clusters online:
Name OwnerNode State ---- --------- ----- Available Storage node2 Offline VM1 node2 Online VM2 node1 Online VM3 node1 Online VM4 node3 Online Cluster Group node1 OnlineO grupo Armazenamento Disponível não é usado e está offline porque esse cluster usa CSVs (Volumes Compartilhados de Cluster) para armazenamento. O armazenamento disponível estaria on-line se o cluster usasse discos atribuídos a ele a partir de LUNS em uma SAN, mas recomendamos o uso de CSVs.
Verifique se todos os nós de cluster estão online e em execução usando o Windows Admin Center, o Gerenciador de Cluster de Failover ou o cmdlet Get-ClusterNode .
Get-ClusterNodeAqui está um exemplo de saída:
Name ID State ---- -- ----- node1 1 Up node2 2 Up node3 3 UpExiba o nível funcional do cluster no Windows Admin Center navegando até Administrador de Clusters>Configurações>Cluster>Propriedades. Ou use o cmdlet Get-Cluster :
Get-Cluster | Select ClusterFunctionalLevelAqui está um exemplo de saída:
ClusterFunctionalLevel ----------------------- 10Selecione o novo nível funcional no Windows Admin Center ou execute o cmdlet Update-ClusterFunctionalLevel - nenhum erro deve ser retornado.
Update-ClusterFunctionalLevelEis um exemplo do resultado:
Updating the Functional level for cluster cluster01. Warning: You cannot undo this operation. Do you want to continue? [Y] Yes [A] Yes to All [N] No [L] No to All [S] Suspend [?] Help (default is "Y"):Confirme se o nível funcional do cluster foi atualizado usando o cmdlet Get-Cluster :
Get-Cluster | Select ClusterFunctionalLevelEis um exemplo do resultado:
ClusterFunctionalLevel ----------------------- 11Se você estiver usando pools de armazenamento, poderá atualizá-los sem tempo de inatividade usando>do Gerenciador> de Cluster do Windows Admin Center Espaços >de Armazenamento e Pools>Versão do pool de armazenamento. Ou use o cmdlet Update-StoragePool PowerShell.
Etapa 6: Retomar as operações normais de cluster e ativar a nova funcionalidade
Para retomar as operações normais do cluster e ativar a nova funcionalidade, execute as seguintes etapas:
Se você parou de atualizar as ferramentas, inicie-as novamente. Por exemplo, para iniciar a Atualização com Reconhecimento de Cluster, pode usar a ferramenta Atualização com Reconhecimento de Cluster ou o cmdlet Enable-CauClusterRole.
Enable-CauClusterRoleEis um exemplo do resultado:
Are you sure? Do you want to enable the Cluster-Aware Updating Clustered role on Cluster "cluster01"? [Y] Yes [N] No [S] Suspend [?] Help (default is "Y"):Retome todas as operações de backup interrompidas para a atualização.
Para ativar a nova funcionalidade disponível para VMs, atualize a versão de configuração para cada VM. Para obter uma lista de novos recursos de Hyper-V, consulte Migrar e atualizar máquinas virtuais.
Exiba as versões de VM suportadas por cada nó usando o cmdlet Get-VMHostSupportedVersion . Cada nó deve ter as mesmas versões suportadas neste momento.
Get-VMHostSupportedVersion -ComputerName node1Aqui está um exemplo da saída, mostrando os números de versão da VM e o nome do sistema operacional correspondente:
Name Version IsDefault ---- ------- --------- Microsoft Windows 10 Anniversary Update/Server 2016 8.0 False Microsoft Windows 10 Creators Update 8.1 False Microsoft Windows 10 Fall Creators Update/Server 1709 8.2 False Microsoft Windows 10 April 2018 Update/Server 1803 8.3 False Microsoft Windows 10 October 2018 Update/Server 2019 9.0 False Microsoft Windows 10 May 2019 Update/Server 1903 9.1 False Microsoft Windows 10 May 2020 Update/Server 2004 9.2 False Microsoft Windows 10 (Manganese) 9.3 False Microsoft Windows Server 2022 10.0 False Microsoft Host OS (Cobalt+) 10.5 False Microsoft Windows 11 (22H2) 11.0 False Microsoft Windows 11 (Copper) 11.1 False Microsoft Windows 11 (Zinc) 11.2 False Microsoft Windows Server 2025 12.0 TrueExiba as VMs em cada nó do cluster usando o cmdlet Get-VM .
Get-VM -ComputerName node1Eis um exemplo do resultado:
Name State CPUUsage(%) MemoryAssigned(M) Uptime Status Version ---- ----- ----------- ----------------- ------ ------ ------- VM1 Running 0 12288 2.20:28:49.6670000 Operating normally 8.0 VM2 Running 0 4096 14.23:13:12.7370000 Operating normally 8.0 VM3 Running 0 1216 2.20:09:38.9450000 Operating normally 8.0Durante uma janela de manutenção agendada, quando você pode colocar as VMs offline, faça backup e atualize todas as VMs mais antigas em cada nó.
Para fazer isso no Windows Admin Center, navegue até Gerenciador de Clusters>Máquinas virtuais, selecione uma VM e selecione Gerenciar>Atualizar versão da configuração.
Ou use o cmdlet Update-VMVersion , conforme mostrado neste exemplo, que atualiza todas as VMs em um nó para a versão mais recente.Update-VMVersion -ComputerName node1 -Name * -WhatIfEis um exemplo do resultado:
Confirm Are you sure you want to perform this action? Performing a configuration version update of "dc1" will prevent it from being migrated to or imported on previous versions of Windows. This operation is not reversible. [Y] Yes [A] Yes to All [N] No [L] No to All [S] Suspend [?] Help (default is "Y"):
Estados de transição do cluster durante a Atualização Progressiva do SO de Cluster
A propriedade pública do cluster ClusterFunctionalLevel indica o estado do cluster no Windows Server 2016 e nos nós de cluster posteriores. Essa propriedade pode ser consultada usando o cmdlet PowerShell de um nó de cluster que pertence a um cluster de failover:
Get-Cluster | Select ClusterFunctionalLevel
A tabela a seguir mostra os valores e cada nível funcional correspondente:
| Valor | Nível funcional |
|---|---|
| 8 | Windows Server 2012 R2 |
| 9 | Windows Server 2016 |
| 10 | Windows Server 2019 |
| 11 | Windows Server 2022 |
| 12 | Windows Server 2025 |
Perguntas frequentes
-
Por quanto tempo o cluster de failover pode operar em modo de SO misto?
Incentivamos os clientes a concluir a atualização dentro de quatro semanas. Os clusters Hyper-V e Scale-out File Server podem ser atualizados sem tempo de inatividade em menos de quatro horas no total. -
Posso executar o cmdlet Update-ClusterFunctionalLevel enquanto os nós estão desativados ou pausados?
Não. Todos os nós de cluster devem estar ligados e em associação ativa para que o cmdlet Update-ClusterFunctionalLevel funcione. - Funciona a Rolling Upgrade do SO de Cluster para todas as cargas de trabalho de cluster? Funciona para o SQL Server?
Sim, a Atualização Contínua do SO do Cluster funciona para qualquer carga de trabalho de cluster. No entanto, é apenas tempo de inatividade zero para clusters Hyper-V e Scale-out File Server. A maioria das outras cargas de trabalho incorre em algum tempo de inatividade (normalmente alguns minutos) quando fazem failover, e o failover é necessário pelo menos uma vez durante o processo de Atualização Contínua do SO Cluster. -
Posso automatizar esse processo usando o PowerShell?
Sim. -
Para um cluster grande com capacidade extra de failover, posso atualizar vários nós simultaneamente?
Sim. Quando um nó é removido do cluster para atualizar o sistema operativo, o cluster tem um nó a menos para recuperação de falhas, resultando assim numa capacidade de recuperação de falhas reduzida. Para clusters grandes com carga de trabalho e capacidade de tolerância a falhas suficientes, vários nós podem ser atualizados simultaneamente. -
E se eu descobrir um problema no meu cluster depois que Update-ClusterFunctionalLevel tiver sido executado com êxito?
Se você tiver feito backup do banco de dados de cluster com um backup do Estado do Sistema antes de executar Update-ClusterFunctionalLevel, deverá ser capaz de executar uma restauração autoritativa em um nó que executa a versão anterior do Windows Server e restaurar o banco de dados e a configuração do cluster original. -
Posso usar a atualização no local para cada nó em vez de usar a instalação limpa do sistema operativo ao reformatar a unidade do sistema?
Sim. No passado, recomendámos que efetuassem uma instalação limpa do sistema operativo em cada nó. No entanto, agora pode-se executar uma atualização no local do nó do cluster se ler e resolver cuidadosamente quaisquer mensagens de aviso. -
Se eu estiver usando a replicação Hyper-V para a VM Hyper-V no meu cluster de Hyper-V, a replicação permanecerá intacta durante e após o processo de Atualização do SO do Cluster com Rolling Upgrade?
Sim, Hyper-V réplica permanece intacta durante e após o processo de Atualização Contínua do SO Cluster. - Posso usar o System Center Virtual Machine Manager (VMM) para automatizar o processo de Atualização Contínua do SO de Cluster? Sim, você pode automatizar o processo de Atualização Contínua do SO do Cluster usando o VMM no System Center.