Usando o WinGet para instalar aplicativos no Windows IoT Enterprise
A ferramenta de linha de comando WinGet permite que os usuários descubram, instalem, atualizem, removam e configurem aplicativos em dispositivos Windows 10 e Windows 11. Essa ferramenta é a interface do cliente para o serviço Gerenciador de Pacotes do Windows.
Neste tutorial, você aprenderá como instalar e utilizar o WinGet no Windows IoT Enterprise. Este guia é útil para versões do Windows IoT Enterprise LTSC, pois elas não dão suporte ao próprio aplicativo da Microsoft Store, que normalmente é utilizado para instalar o WinGet. Toda a documentação foi testada no Windows 10 IoT Enterprise LTSC 2021.
Baixar o WinGet
Faça download dos arquivos do pacote WinGet em Versões do Repositório da CLI do WinGet.
Escolha a versão mais recente que não seja "Pré-lançamento" (ela deve ter a marca última.)
No meu caso, essa versão é a 1.4.10173
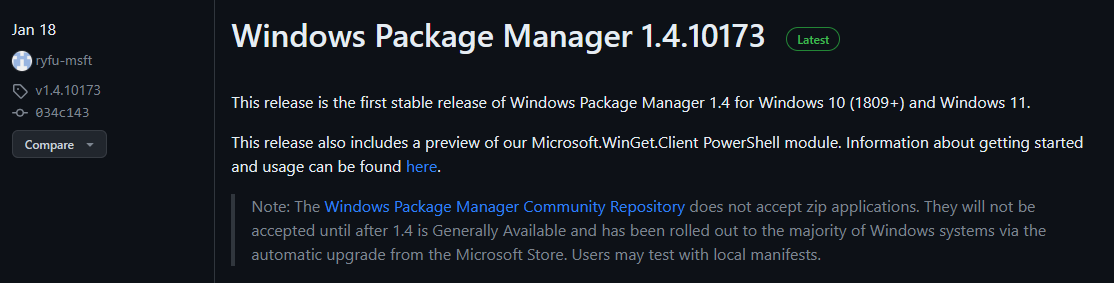
Baixar o arquivo
msixbundlee o arquivoLicense1.xml.Faça o download do pacote da estrutura da Área de Trabalho do VCLibs associado à arquitetura do seu processador.
Para arquitetura ARM64, baixe Microsoft.VCLibs.arm64.14.00.Desktop.appx
Para a arquitetura x64, faça o download de Microsoft.VCLibs.x64.14.00.Desktop.appx
Para obter mais informações, consulte Como instalar e atualizar os pacotes da Estrutura da Área de Trabalho
O WinGet CLI tem uma dependência de
Microsoft.UI.Xaml.2.7.Faça o download do Pacote NuGet
Microsoft.UI.Xaml.2.7da Organização NuGet da Interface do Usuário da Microsoft. O link para o download está localizado no lado direito, em Baixar Pacote.Observação
A dependência (https://www.nuget.org/packages/Microsoft.UI.Xaml/2.7.0>) é específica da versão 2.7.0. Não utilize uma versão mais recente, a menos que uma versão futura dê suporte a ela. A instalação falhará com a versão 2.8 a partir de 18 de maio de 2023.
Altere a extensão do arquivo de
.nupkgpara.zip. Para alterar a extensão do arquivo, abra o Prompt de Comando, navegue até o diretório em que o arquivo nupkg foi baixado e execute o seguinte comando para renomear o arquivo:
ren Microsoft.UI.Xaml.2.7.0.nupkg Microsoft.UI.Xaml.2.7.0.zip- Abra a pasta
.ziprenomeada na etapa anterior utilizandoFile Explorere copie o arquivotools\AppX\<your architecture>\release\Microsoft.UI.XAML.2.7.appxpara sua pasta de downloads. Esse arquivo será instalado no seu dispositivo em uma etapa futura.- Para obter mais informações sobre como trabalhar com
.zip files, consulte compactar e descompactar arquivos.
- Para obter mais informações sobre como trabalhar com
Instalar o cliente WinGet
Inicie o PowerShell como Administrador
Instale o pacote da Estrutura de Área de Trabalho utilizando o comando do PowerShell Add-AppxPackage.
Add-AppxPackage -Path <path to VCLibs .appx file>Where
<path to VCLibs .appx file>é o caminho totalmente qualificado para o Pacote da Estrutura de Área de Trabalho VC++ v14 que você baixou anteriormente.
Instale o Xaml da Interface do Usuário da Microsoft utilizando o comando do PowerShell Add-AppxPackage.
Add-AppxPackage -Path <path to UI xaml.appx file>Where
<path to UI xaml.appx file>é o caminho totalmente qualificado para o pacote Xaml 2.7.0 da Interface do Usuário da Microsoft que você baixou anteriormente.
Cuidado
Sem as dependências VCLibs e da interface do usuário Xaml instaladas, o instalador do WinGet falha (sem nenhuma mensagem de erro/aviso). Especificamente, o arquivo "winget.exe" não é adicionado a "C:\Users\[Username]\AppData\Local\Microsoft\WindowsApps"
Instale o cliente WinGet utilizando o comando do PowerShell Add-AppxPackage.
Add-AppxPackage -Path <path to .msixbundle file>Where
<path to .msixbundle file>é o caminho totalmente qualificado para o arquivo do pacote WinGet que você baixou anteriormente.
Configure o cliente WinGet com o arquivo de licença correto utilizando o comando do PowerShell Add-AppxProvisionedPackage
Add-AppxProvisionedPackage -Online -PackagePath <path to .msixbundle file> -LicensePath <path to xml file>Where
<path to .msixbundle file>é o caminho totalmente qualificado para o arquivo do pacote do WinGet<path to xml file>é o caminho totalmente qualificado para o arquivo License1.xml que você baixou anteriormente.
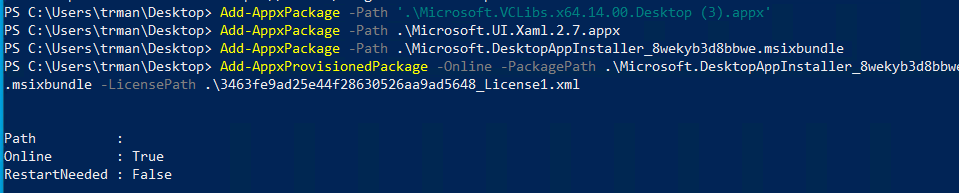
Agora, o arquivo winget.exe deve aparecer em C:\Users\[Username]\AppData\Local\Microsoft\WindowsApps. Além disso, ele também deve ser adicionado automaticamente ao seu caminho. Você também deve ser capaz de utilizar WinGet no terminal do PowerShell.
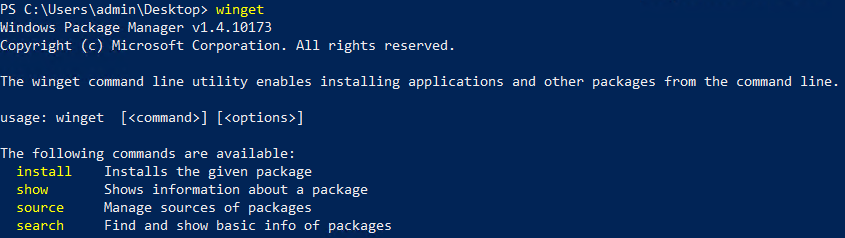
Dica
Se o comando winget não for reconhecido no PowerShell, experimente reiniciar o PowerShell primeiro e, se não tiver êxito novamente, experimente reiniciar o computador.
Instalar Aplicativos com o WinGet
Primeiro, pesquise no repositório do WinGet o aplicativo que você deseja instalar. Por exemplo, para pesquisar o aplicativo "Câmera do Windows", utilize o comando
search:winget search "Windows Camera"Em seguida, para obter mais informações sobre o aplicativo com o comando
show:winget show "Windows Camera"Avançar, instalar o aplicativo com o comando
install:winget install "Windows Camera"Para obter mais detalhes sobre como pesquisar, instalar, configurar e desinstalar aplicativos com o WinGet, consulte Use o WinGet.
Observação
Estas instruções são adaptadas da documentação original do WinGet com destino às edições de área de trabalho do Windows para o Windows IoT Enterprise LTSC, que não tem uma experiência de usuário da Windows Store. Essas instruções também incorporam as diretrizes da discussão do repositório da CLI de WinGet do Zamiell e do repositório de Scripts de WinGet do MuradBuyukasik.