Monitorizarea activității modelului (versiune preliminară)
[Acest subiect este documentație preliminară și se poate modifica.]
Pe măsură ce utilizați modelele AI, poate fi necesar să accesați date pentru a monitoriza activitatea sau consumul acestora.
Important
- Aceasta este o caracteristică de previzualizare.
- Caracteristicile în regim de previzualizare nu sunt destinate utilizării în producție și pot avea funcționalitate restricționată. Aceste caracteristici sunt disponibile înainte de lansarea oficială, astfel încât clienții să poată obține acces din timp și să poată oferi feedback.
- Este posibil ca această funcție să nu fie încă disponibilă în regiunea dvs.
Secțiunea AI Builder de activitate a portalului Power Automate oferă tabele și diagrame pe care le puteți utiliza pentru a monitoriza modelele AI și datele pe care le procesează și pentru a urmări consumul de credite AI.
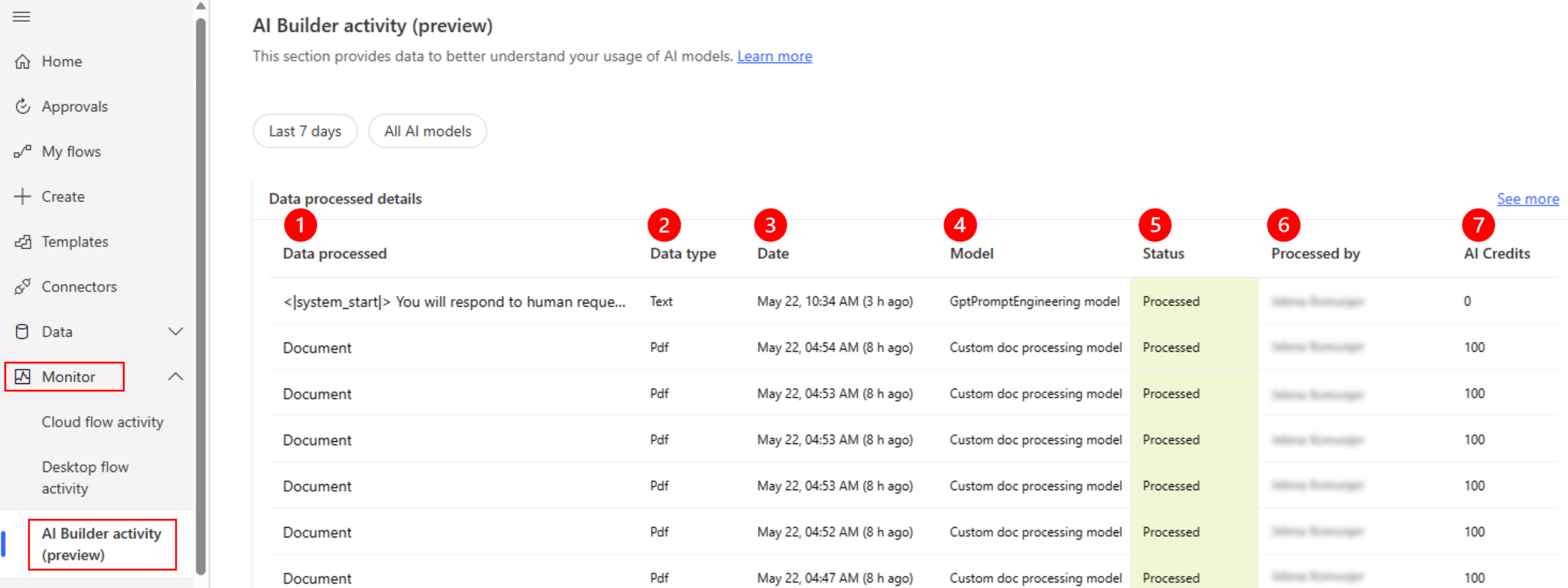
Legendă:
- Date procesate: Introducerea textului modelului AI prezice acțiunea pentru modelele de procesare a textului sau valoarea Imagine sau Document pentru alte modele.
- Tip de date: tipul de date procesat de modelul AI: Text, Jpeg, Png, Bmp, PDF sau Necunoscut.
- Data: Data procesării.
- Model: Numele modelului AI care a fost utilizat. Dacă modelul a fost șters, se afișează Șters .
- Stare: Starea procesării: Procesare, Procesat sauEșuat.
- Procesat de: Numele persoanei care a efectuat acțiunea de prezicere. Această persoană este de obicei proprietarul Power Automate fluxului sau persoana care a rulat aplicația în Power Apps care a fost creată.
- Credite AI: Numărul de credite care au fost consumate pentru acțiunea prezisă.
Vedeți AI Builder activitatea
Pagina de AI Builder activitate afișează activitatea modelului AI, inclusiv activitatea generată în Power Apps.
Conectați-vă la Power Automate.
În panoul de navigare din stânga, selectați Monitorizați>AI Builder activitatea (previzualizare).
(Opțional) Particularizați datele afișate prin aplicarea unui filtru pentru intervalul de timp sau model. Pentru a aplica un filtru, selectați titlul de tabel relevant.
În mod implicit, datele sunt afișate pentru toate modelele AI din ultimele șapte zile.
(Opțional) Pentru a afișa mai multe date, selectați Vedeți mai multe.
Monitorizarea datelor pentru producători și administratori
Secțiunea AI Builder de activitate este utilă pentru producătorii care doresc să monitorizeze utilizarea modelelor lor AI. De asemenea, este util pentru administratorii de mediu care doresc să monitorizeze toată activitatea dintr-un mediu.
Notă
- Datele de monitorizare sunt stocate în tabelul de evenimente AI din instanța dvs Dataverse . Persistă în tabel chiar dacă modelul, fluxul și aplicația sunt șterse.
- Tabelul de evenimente Dataverse AI conține intrarea modelului AI prezice acțiunile numai pentru scenariile text.
Datele pe care le puteți afișa depind de rolul dvs.
| Rol | Ce puteți afișa |
|---|---|
| Administrator de sistem | Toată activitatea pentru toate modelele AI. |
| Persoană care particularizează sistemul | Toată activitatea pentru toate modelele AI. |
| Utilizator de bază | Doar propria activitate pentru modelele AI la care aveți acces. |
| Creator de mediu | Doar propria activitate pentru modelele AI la care aveți acces. |
Gestionați AI Builder datele de monitorizare a activității
Prin gestionarea eficientă a datelor istorice pe care Power Automate fluxurile dvs., Power Apps sau alte Microsoft Power Platform produse le generează, vă asigurați că Dataverse mediile dvs. rămâne eficient și rentabil. Prin implementarea politicilor de păstrare a datelor și utilizarea unor funcții precum ștergerea în bloc a înregistrărilor în Dataverse și Power Platform centrul de administrare, puteți gestiona în mod proactiv acumularea de date istorice.
Această secțiune a articolului explică cum să identifice datele istorice AI Builder de monitorizare a activității care pot fi eliminate din mediul dvs. Apoi, vă explică cum să utilizați funcția încorporată de ștergere în bloc a Dataverse pentru a o curăța. Cu funcția de ștergere în bloc, puteți elimina rapid și ușor cantități mari de date din mediul dvs. într-un mod care respectă politicile dvs. specifice de păstrare a datelor. Această abordare asigură stocarea eficientă a datelor și managementul performanței.
Pe lângă lucrările de ștergere în bloc la cerere, puteți programa lucrări de ștergere în bloc recurente care găsesc și șterg înregistrările dintr-un tabel care sunt, de exemplu, mai vechi decât un anumit număr de zile (OlderThanXDays funcția de interogare ).
Pentru a crea joburi de ștergere în bloc în Dataverse, trebuie să aveți privilegiul Ștergere în bloc în cel puțin unul dintre rolurile care v-au fost atribuite.
Atenție
Când ștergeți Dataverse date, acestea sunt șterse definitiv din mediul dvs. Nu există nicio modalitate de a recupera înregistrările individuale după ce au fost șterse.
Exportați un Dataverse tabel
Următorul tabel prezintă un AI Builder tabel de monitorizare a activității Dataverse care ar putea avea volume mari de date.
| Nume afișat | Numele sistemului | Details |
|---|---|---|
| Eveniment AI | Msdyn_aievent | Tabelul Eveniment AI stochează date despre activitatea modelului AI (predice). Aceste date includ tipul de date prelucrate, informații despre datele procesate pentru scenarii text, data procesării, starea procesării și creditele consumate. |
Deoarece datele sunt stocate în tabelul AI Event Dataverse dvs., le puteți exporta în format CSV (valori separate prin virgulă). Aflați cum să exportați date.
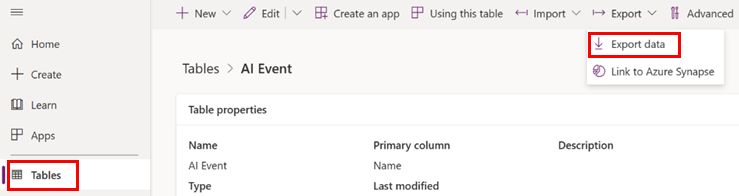
Ștergeți AI Builder datele de monitorizare a activității
Pentru a șterge AI Builder datele de monitorizare a activității, trebuie să creați o sarcină de ștergere în bloc. Pentru a șterge în bloc datele din Dataverse, urmați acești pași.
Atenție
Înainte de a efectua operațiuni de ștergere în bloc, testați și examinați cu atenție rezultatele filtrului. Operațiunile de ștergere în bloc sunt ireversibile.
conectați-vă la Power Platform centrul de administrare.
În panoul de navigare din stânga, selectați Mediuri, selectați mediul dvs., apoi selectați Setări în bara de meniu de sus.
Selectați Gestionarea datelor>Ștergere în bloc.
Selectați Nou în bara de comandă de deasupra grilei Toate lucrările de sistem de ștergere în bloc . Apare Asistentul de ștergere în bloc , unde definiți o interogare pentru înregistrările pe care doriți să le ștergeți.
Selectați Următorul.
În lista Căutați , selectați tabelul Evenimente AI .
În zona de criterii de căutare, adăugați filtrul care ar trebui să returneze înregistrările pe care doriți să le ștergeți. De exemplu, filtrul din următoarea captură de ecran găsește toate AI Builder activitatea modelului care este mai veche de șase luni.
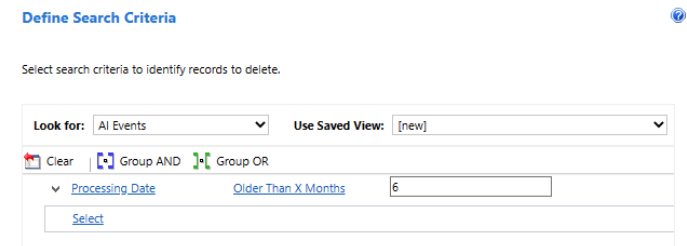
Selectați Următorul.
În câmpul Nume , introduceți un nume pentru jobul de ștergere în bloc (de exemplu, Ștergerea în bloc a modelelor AI care monitorizează datele mai vechi de 6 luni).
În secțiunea La ora programată , selectați o dată și o oră de începere pentru lucrare. Selectați un moment în care utilizatorii nu sunt de obicei online.
Bifați caseta de selectare Run this job after every .
În lista zile , selectați frecvența la care doriți să ruleze lucrarea.
Dacă doriți să primiți un e-mail de notificare, selectați Trimiteți-mi un e-mail (<adresa dvs. de e-mail>) când această lucrare este terminată caseta de selectare.
Selectați Următorul.
Pe pagina Examinați și trimiteți detaliile de ștergere în bloc , examinați jobul de ștergere în bloc, apoi selectați Trimiteți la creați locul de muncă recurent.
Feedback
În curând: Pe parcursul anului 2024, vom elimina treptat Probleme legate de GitHub ca mecanism de feedback pentru conținut și îl vom înlocui cu un nou sistem de feedback. Pentru mai multe informații, consultați: https://aka.ms/ContentUserFeedback.
Trimiteți și vizualizați feedback pentru