Notă
Accesul la această pagină necesită autorizare. Puteți încerca să vă conectați sau să modificați directoarele.
Accesul la această pagină necesită autorizare. Puteți încerca să modificați directoarele.
Pentru a obține (importa) date în tabele, utilizați un fișier de tip foaie de calcul Excel sau un fișier cu valori separate prin virgulă (CSV). Microsoft Dataverse
Când exportați date din tabele Dataverse, sunt exportate ca fișier CSV.
Importați dintr-un fișier Excel sau CSV
Există două moduri de a importa date din Excel.
- Opțiunea 1: Import prin crearea și modificarea unui șablon de fișier
- Opțiunea 2: Importați prin aducerea propriului fișier sursă
Important
- Pentru a importa sau exporta date, trebuie să aveți rolul de securitate *Environment Maker*.
- Importul din fișier Excel sau CSV folosind comanda Import>Import date from Excel nu este disponibil în mediile GCC, GCC High și DoD. Pentru a evita această limitare, din zona Tabele din Power Apps selectați Import>Import date, apoi alegeți o sursă de date, cum ar fi registru de lucru Excel sau Text/CSV.
Opțiunea 1: Importați prin crearea și modificarea unui șablon de fișier
Fiecare tabel are coloane obligatorii care trebuie să existe în fișierul dvs. de intrare. Vă recomandăm să creați un șablon. Pentru aceasta exportați datele din tabel. Apoi, utilizați același fișier și modificați-l cu datele dvs. În cele din urmă, importați fișierul modificat înapoi în tabel. Utilizarea unui șablon vă poate economisi timp, deoarece nu va trebui să specificați coloanele necesare pentru fiecare tabel.
Pregătiți șablonul de fișier
- Exportați datele din tabel.
- Definiți un plan pentru a vă asigura că datele sunt unice, înainte de a le importa. Folosiți fie cheile primare, sau cheile alternative. Mai multe informații: Asigurați unicitatea atunci când importați date într-un tabel din Excel sau CSV
Modificați fișierul cu datele dvs.
Copiați datele din fișierul dvs. Excel sau CSV în șablonul pe care tocmai l-ați creat la pasul anterior.
Importați fișierul
- Pe powerapps.com selectați Tabele în panoul de navigare din stânga. Dacă elementul nu se află în panoul lateral, selectați …Mai multe și apoi selectați elementul dorit.
- Selectați Import>Importă date din Excel.
- Selectați tabelele în care doriți să importați date, apoi selectați Următorul.
- Pe pagina Importați date , selectați Încărcați și alegeți fișierul. Urmați instrucțiunile pentru a încărca fișierul dvs.
- După ce fișierul este încărcat și Starea mapării indic Maparea a fost realizată cu succes, selectați Import din colțul din dreapta sus. Accesați Depanarea erorilor de mapare cu Excel pentru a naviga și a remedia orice erori de mapare.
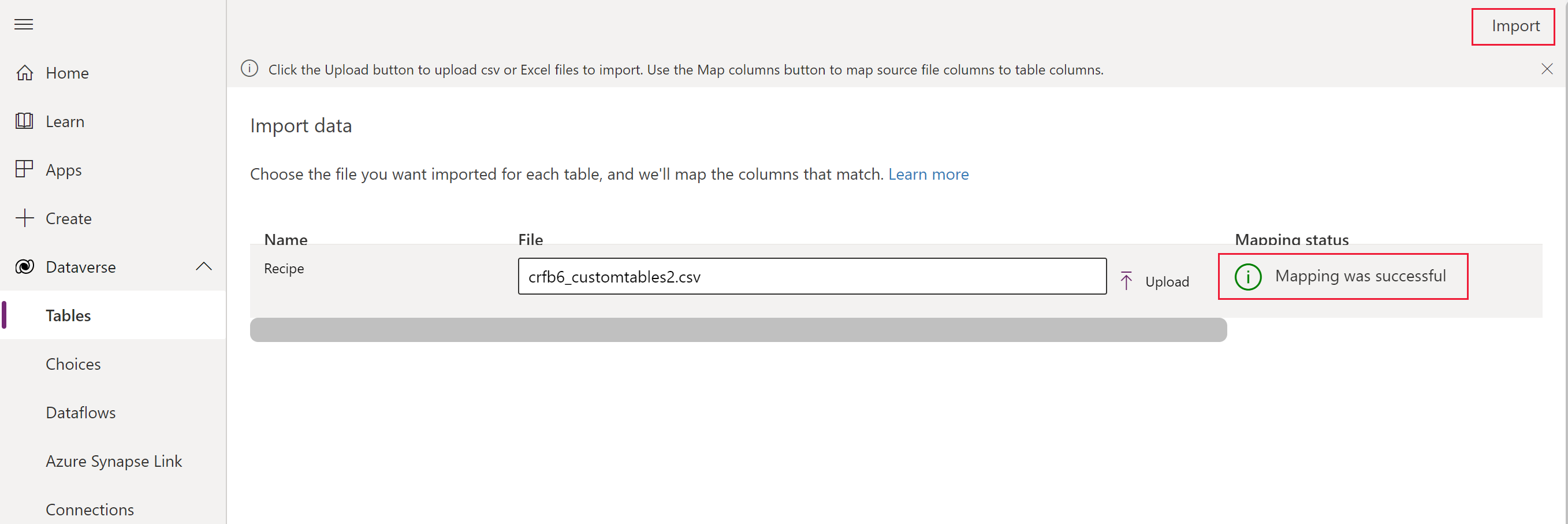 După ce importul se termină cu succes, veți vedea numărul total de inserări și actualizări.
După ce importul se termină cu succes, veți vedea numărul total de inserări și actualizări.
Import nou din Excel (previzualizare)
[Acest subiect este documentație de prelansare și poate suferi modificări.]
Noua experiență de import permite utilizatorilor să importe date direct dintr-un fișier Excel în tabele existente folosind o interfață de utilizator unificată. Dataverse Această experiență îmbunătățește metoda originală de import oferind:
- Mapare asistată: Utilizează căutarea bazată pe vectori pentru a oferi sugestii de mapare a coloanelor mai relevante din punct de vedere contextual.
- Selecția foii: Utilizatorii pot alege din ce foaie să importe dintr-un fișier Excel cu mai multe foi.
- Notificări: Feedback în timp real privind starea importului, inclusiv stările de succes, în curs și de eroare.
- Jurnale de erori: Jurnale descărcabile care ajută utilizatorii să autodiagnosticeze și să rezolve problemele.
- Îmbunătățiri de performanță: Ingerarea asincronă oferă o fiabilitate și o viteză mai bune pentru fișierele mari.
Important
- Aceasta este o caracteristică de previzualizare.
- Caracteristicile în regim de previzualizare nu sunt destinate utilizării în producție și pot avea funcționalități restricționate. Aceste funcții sunt supuse unor termeni de utilizare suplimentari și sunt disponibile înainte de lansarea oficială, astfel încât clienții să poată avea acces timpuriu și să ofere feedback.
Cerințe preliminare
Pentru a utiliza funcția, un administrator trebuie să activeze setarea de mediu „Import Excel într-un tabel existent cu mapare asistată” din centrul de administrare. Power Platform Power Platform Selectați mediul, apoi selectați Setări>Caracteristici produs>și activați setarea „Importă fișiere Excel într-un tabel existent cu mapare asistată” .
Pași pentru importul din Excel (previzualizare)
- Accesați tabelul în care doriți să importați date, apoi, în bara de comenzi, selectați Import>Import din Excel (Previzualizare).
- Încărcați fișierul Excel și selectați foaia de importat.

- Coloane de hartă. O cheie primară este necesară dacă doriți să actualizați înregistrările existente din tabel. Dacă nu este selectată nicio cheie primară (opțiunea „Niciuna”), atunci toate înregistrările din foaia Excel sau fișierul CSV sunt adăugate ca înregistrări noi.

- Verificați rezumatul și selectați Import.
Monitorizați starea importului din notificări:
- În desfășurare: Activitate de import în desfășurare cu mesajul Datele dvs. se importă afișat.
- Succes: Datele au fost procesate sau indexate cu mesajul Încărcare finalizată afișat.
- Eroare: Încărcarea s-a finalizat, cu afișarea unor erori care includ un link pentru descărcarea jurnalelor pentru depanare.
Opțiunea 2: Importați prin aducerea fișierului dvs. sursă
Dacă sunteți un utilizator avansat și cunoașteți coloanele necesare pentru un anumit tabel din Dataverse, definiți propriul fișier sursă Excel sau CSV. Urmați pașii din Importați fișierul.
Depanați erorile de mapare cu Excel
Dacă primiți erori de mapare după ce încărcați fișierul, selectați Stare hartă. Parcurgeți următorii pași pentru a inspecta și rectifica erorile de mapare în coloană.
Folosește meniul derulant din dreapta, sub Afișează, pentru a parcurge Coloanele nemapate, Câmpuri cu erori sau Câmpuri obligatorii.
Sfat
- În funcție de dacă primiți un Avertisment sau o Eroare, inspectați Coloanele nemapate sau Câmpurile cu erori prin meniul derulant din Mapări de coloane.
- Folosește logica upsert (Update sau Insert) fie pentru a actualiza rândul, dacă există deja, fie pentru a insera un rând nou.
După ce rezolvați toate erorile și avertismentele, selectați Salvați modificările în colțul din dreapta sus. Veți reveni la ecranul *Importați date*.
Când coloana *Stare mapare* arată *Maparea a fost realizată cu succes*, selectați *Import* din colțul din dreapta sus.
Când apare mesajul *Import finalizat cu succes*, se afișează numărul total de inserări și actualizări.
Asigurați-vă de unicitate atunci când importați date într-un tabel din Excel sau CSV
Tabelele Dataverse folosesc o cheie primară pentru a identifica în mod unic rândurile din cadrul unui tabel Dataverse. Cheia primară pentru un tabel Dataverse este un identificator unic global (GUID). Acesta formează baza implicită pentru identificarea rândurilor. Operațiunile de date, cum ar fi importul de date în entitățile Dataverse, afișează cheile primare implicite.
Exemplu:
Cheia primară pentru un tabel Cont este accountid.

Uneori, o cheie primară este posibil să nu funcționeze când integrați datele de la o sursă externă. Folosiți Dataverse pentru a defini cheile alternative care identifică în mod unic un rând stabilit pentru cheia primară.
Exemplu:
Pentru un tabel Cont , puteți seta transactioncurrencyid ca cheie alternativă utilizând o identificare bazată pe cheie naturală. De exemplu, utilizați dolar american în loc de valoarea GUID 88c6c893-5b45-e811-a953-000d3a33bcb9 afișată anterior. De asemenea, puteți alege drept chei simbolul valutei sau numele valutei . Mai multe informații: Definiți chei alternative folosind Power Apps portalul
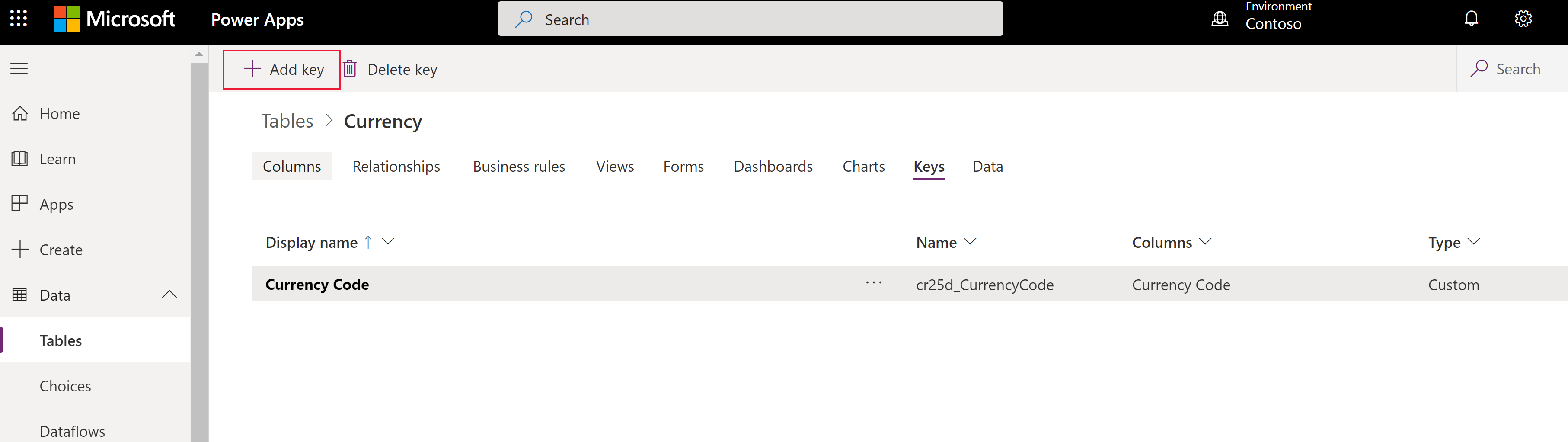

Puteți încă folosi cheile primare ca identificatori, după ce specificați chei alternative. În exemplul precedent, primul fișier este încă valabil dacă GUID-urile sunt date valabile.
Exportul datelor
Exportați datele dintr-un singur tabel în format CSV (valori separate prin virgulă).
Conectați-vă la Power Apps, în panoul de navigare din stânga selectați Tabele. Dacă elementul nu se află în panoul lateral, selectați …Mai multe și apoi selectați elementul dorit.
Selectați Export>Export date.
Selectați tabelul din care doriți să exportați date, apoi selectați Exportați date.
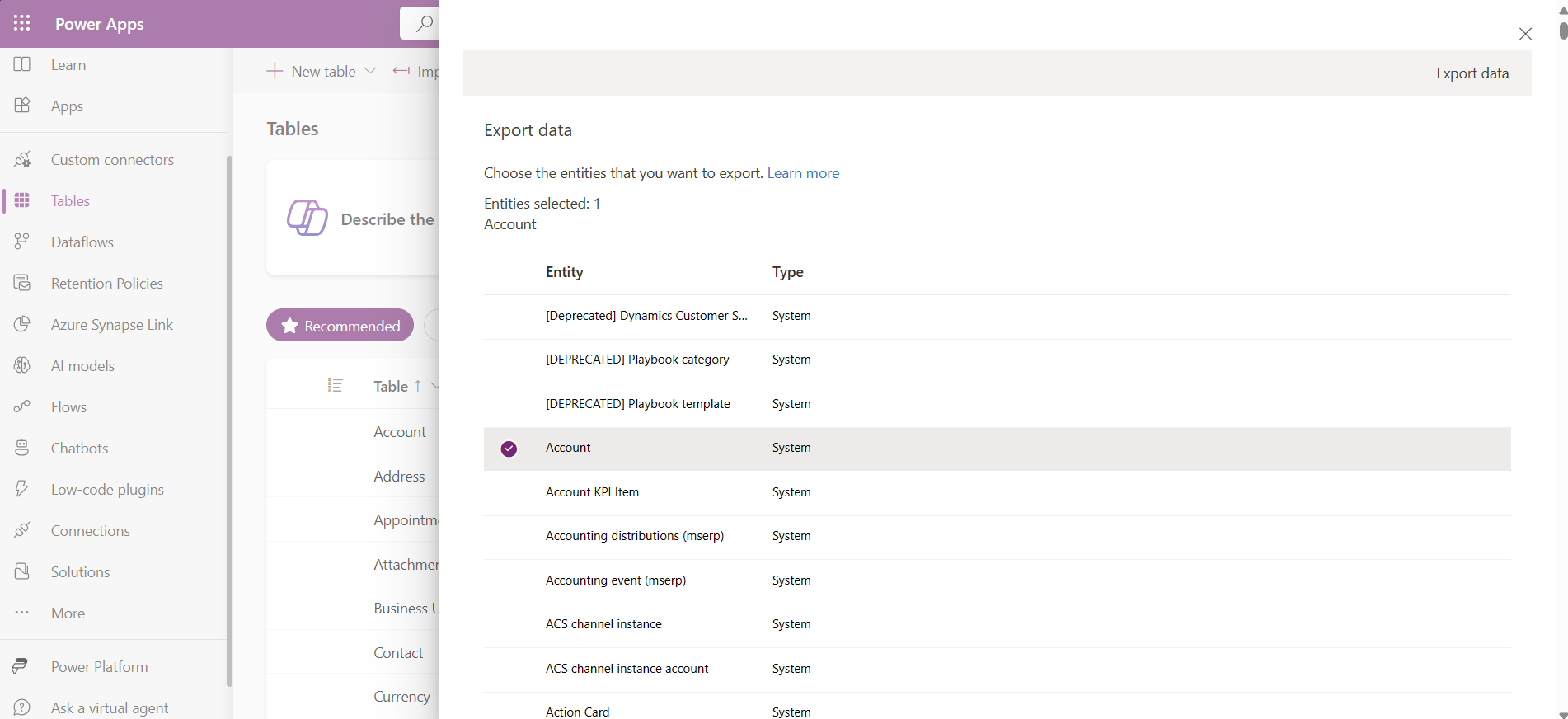
După ce exportul s-a finalizat cu succes, selectați Descărcați datele exportate pentru a descărca fișierul CSV în folderul de descărcare specificat în browserul web.
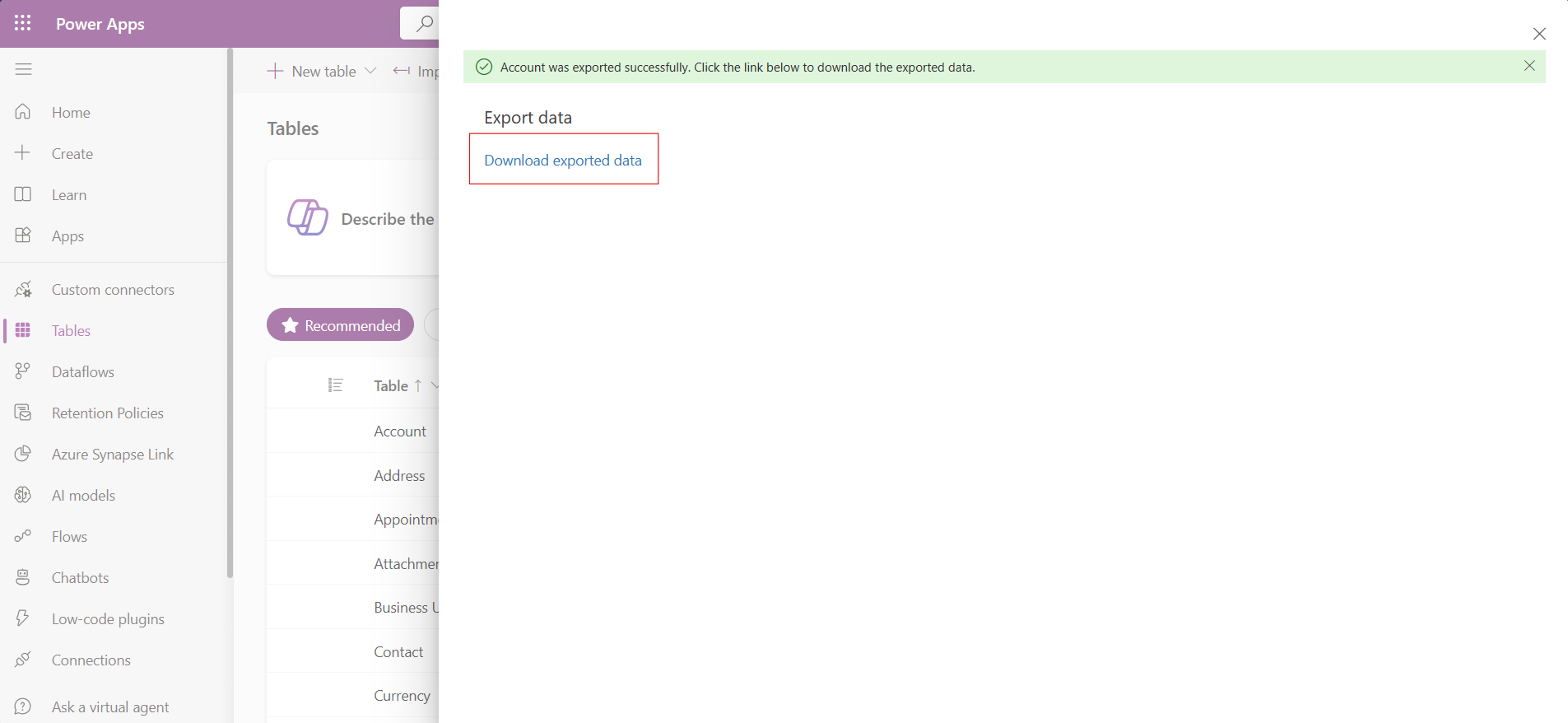
Notă
Exporturile au o limită de timp de 12 minute. Dacă volumul de date exportate depășește 12 minute, exportul va eșua. Dacă se întâmplă acest lucru, exportați datele în segmente mai mici.
Tipuri de date și câmpuri neacceptate
Următoarele tipuri de date nu sunt acceptate în prezent pentru import sau export.
- Fus orar
- Alegeri (selecții multiple)
- Image
- Fișier
Următoarele câmpuri sunt câmpuri de sistem și nu sunt acceptate pentru import și export.
OwneridCreatedbyCreatedonbehalfbyCreatedonModifiedbyModifiedonbehalfbyModifiedonOverriddencreatedon
Notă
Obțineți date din Excel și funcțiile de exportare a datelor nu sunt momentan incluse în Planul pentru dezvoltator Power Apps.
Importarea cu ajutorul unui conector
Folosește un conector pentru a importa date dintr-o selecție de surse diferite, cum ar fi Azure, baza de date SQL Server, SharePoint, Access, OData și altele. Mai multe informații: Creați și utilizați fluxuri de date în Power Apps