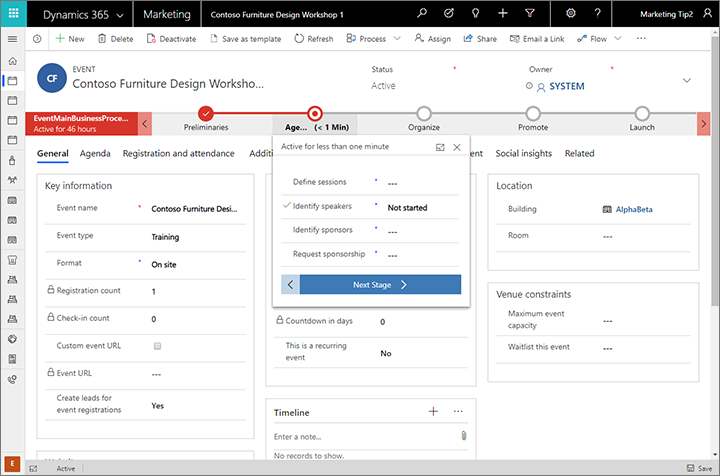Navigați și utilizați funcțiile comune ale marketing orientat spre exterior
Important
Acest articol se aplică numai pentru marketing orientat spre exterior, care va fi eliminat din produs pe 30 iunie 2025. Pentru a evita întreruperi, treceți la călătorii în timp real înainte de această dată. Mai multe informații: Prezentare generală a tranziției
Această introducere la Customer Insights - Journeys explica cum să găsiți și să deschideți aplicația și cum să lucrați cu elementele sale comune ale interfeței cu utilizatorul, inclusiv liste, formulare și procese de afaceri.
O aplicație complet receptivă construită pe noua Interfață unificată
Customer Insights - Journeys este construit pentru a rula exclusiv pe noul Interfață unificată pentru aplicațiile Dynamics 365. Interfață unificată folosește principii de design web receptiv pentru a oferi o experiență optimă de vizualizare și interacțiune pe orice dispozitiv, indiferent de dimensiunea sau orientarea ecranului. Nu este necesară instalarea unui client special pe fiecare dispozitiv sau comutarea la un site diferit în funcție de dispozitivul pe care îl utilizați.
Multe aplicații Dynamics 365 acceptă atât noua interfață Interfață unificată, cât și vechea interfață client web, dar aproape toate se mută la Interfață unificată. Este posibil ca unele funcții de administrare și personalizare și unele funcții integrate ale utilizatorului să vă solicite să treceți din când în când la o aplicație client web veche, dar în curând se așteaptă ca toate funcțiile să fie disponibile pe Interfață unificată.
Notă
Customer Insights - Journeys De obicei, partajează date cu alte aplicații Dynamics 365 care rulează pe aceeași instanță și operează pe multe dintre aceleași entități de bază de date, inclusiv contacte, clienți potențiali, conturi și multe altele. Unele funcții specifice Customer Insights - Journeys, cum ar fi afișarea analizelor și a informațiilor din inițiativele de marketing, necesită Interfață unificată și, prin urmare, nu vor afișa date atunci când vizualizați acele entități în aplicațiile client web.
Mai multe informații: Despre Interfață unificată pentru aplicațiile bazate pe model în Power Apps
Navigarea prin aplicații, zone și entități
Dynamics 365 este alcătuit din aplicații, zone și entități.
O Dynamics 365 aplicație oferă o colecție de funcționalități pentru realizarea unei anumite clase de activitate, cum ar fi Customer Insights - Journeys, vânzări sau finanțe. Dynamics 365 este licențiat în mod obișnuit la nivel de aplicație. Customer Insights - Journeys este un exemplu de aplicație. Utilizați meniul selector de aplicații pentru a naviga prin aplicațiile Dynamics 365 disponibile în organizația dvs.
O zonă de lucru este o subdiviziune a unei aplicații, dedicată unei caracteristici specifice, cum ar fi gestionare evenimente, marketing online sau administrare. Fiecare zonă asigură o colecție de entități cu audiență specifică pentru a lucra în zona respectivă. În unele cazuri, aceeași entitate apare în mai multe zone (sau chiar în mai multe aplicații Dynamics 365). Persoanele de contact și entitățile tablourilor de bord, de exemplu, apar într-o varietate de aplicații Dynamics 365 și zone de lucru. Utilizați meniul zonei de lucru pentru a naviga în zonele de lucru pentru aplicația curentă.
Entitățile reprezintă un anumit tip de date, cum ar fi o persoană de contact, client potențial, mesaj de e-mail sau călătoria clientului. Entitățile utilizează un format structurat de date, care definește colecția de câmpuri disponibile pentru entitate. Fiecare entitate constă dintr-o colecție de înregistrări individuale. De exemplu, pentru entitatea persoanelor de contact, fiecare înregistrare descrie o singură persoană, iar fiecare înregistrare include o colecție de câmpuri, cum ar fi prenumele, numele și adresa de e-mail. Entitățile prezintă, de obicei, două vizualizări: o vizualizare listă, care este în mod obișnuit un tabel în care sunt listate înregistrările disponibile, și o vizualizare formular, care afișează toate datele și setările disponibile pentru o singură înregistrare. Utilizați navigatorul lateral pentru a vă deplasa între entitățile din zona de lucru curentă.
Comutarea între aplicații
Utilizați meniul selector de aplicații pentru a comuta între Customer Insights - Journeys și celelalte aplicații Dynamics 365 ale dvs. Aplicațiile pe care le-ați listat în meniul selectorului de aplicații depind de aplicațiile pe care le-ați licențiat. Când Customer Insights - Journeys este instalat, veți avea cel puțin următoarele trei aplicații:
- Customer Insights - Journeys: accesați aici toate funcțiile de marketing de bază, inclusiv Customer Insights - Journeys, Evenimente, Setări și Instruire zonele de lucru.
- Sondaje: accesați aici pentru a configura sondaje pe care le puteți utiliza împreună cu e-mailurile de marketing, călătoriile clienților și evenimentele. Chestionarele sunt puse la dispoziție de Customer Voice și sunt disponibile pentru utilizare și împreună cu alte produse Dynamics 365. Pentru a menține o compatibilitate largă, folosește o interfață de utilizator ușor diferită de aplicația Customer Insights - Journeys , motiv pentru care este împărțită în propria sa aplicație aici. Mai multe informații: Creați și desfășurați sondaje online
- Dynamics 365—personalizat: această aplicație combină funcții din multe dintre diferitele aplicații Dynamics 365 de pe instanța dvs. într-o singură structură de navigare (dar majoritatea Customer Insights - Journeys funcții pentru utilizatorul final nu sunt incluse aici).
Toate aplicațiile listate în meniul selectorului de aplicații funcționează pe aceeași bază de date precum celelalte, astfel încât setările efectuate într-o aplicație (inclusiv pentru particularizare, administrare utilizatori, evenimente, LinkedIn Lead Gen, Customer Voice și altele) vor afecta toate celelalte aplicații.
Comutați între entități, înregistrări și zone de lucru
Este ușor să vă deplasați Customer Insights - Journeys și să reveniți la înregistrările preferate sau cele mai utilizate. Următoarea ilustrație prezintă elementele de navigare primare.
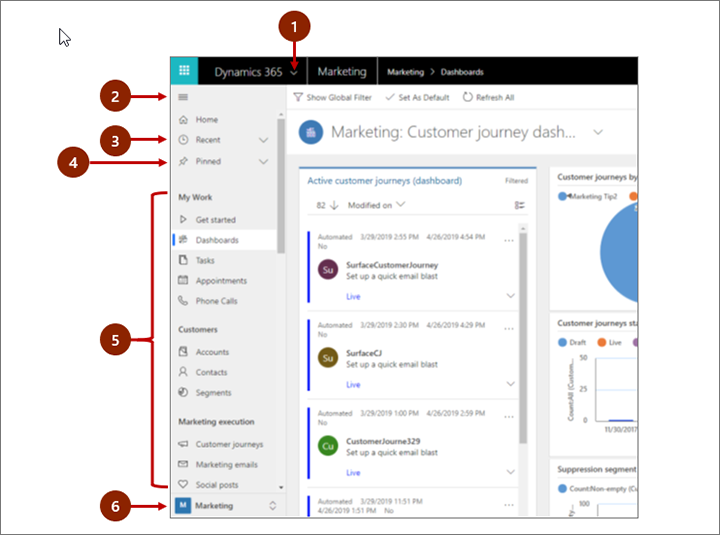
Legendă:
- Selector de aplicații: deschideți acest meniu pentru a vă deplasa între aplicații, de exemplu, pentru a vă deplasa între Customer Insights - Journeys și Dynamics 365—aplicația personalizată.
- Buton restrângere/extindere: selectați acest lucru pentru a restrânge navigatorul pentru a permite mai mult spațiu pentru partea principală a paginii. Dacă navigatorul este deja restrâns, selectați acest buton pentru a-l extinde din nou.
- Înregistrări recente: extindeți această intrare pentru a vedea o listă a înregistrărilor pe care le-ați folosit recent. Selectați o înregistrare aici pentru a o deschide. Selectați pictograma piuneză de lângă o înregistrare listată aici pentru a o adăuga la preferate (înregistrări fixate).
- Înregistrări favorite: extindeți această intrare pentru a vedea și deschide înregistrările preferate (fixate). Utilizați lista Înregistrări recente pentru a adăuga înregistrări aici. Selectați pictograma eliminare piuneză de lângă o înregistrare listată aici pentru a o elimina din această listă.
- Navigator de entitate: această zonă listează fiecare entitate și tablou de bord disponibil pentru zona de lucru curentă. Selectați orice intrare aici pentru a deschide tabloul de bord numit sau lista de vizualizare pentru acea entitate.
- Selector de zonă de lucru: deschideți acest meniu pentru a trece la o altă zonă de lucru. Zona de lucru actuală este numită aici.
Utilizați selectarea zonei de lucru din partea de jos a panoului de navigare pentru a vă deplasa între zonele principale de lucru ale aplicației Customer Insights - Journeys , care sunt:
- Customer Insights - Journeys: Oferă acces la toate funcțiile de marketing de bază, inclusiv contacte, clienți potențiali, segmente, călătorii ale clienților, mesaje de e-mail, pagini de marketing, modele de scoruri potențiale și multe altele.
- Evenimente: oferă acces la toate funcțiile de gestionare a evenimentelor.
- Setări: oferă acces la setările sistemului utilizate pentru administrarea sistemului (necesită privilegii de administrator).
- Instruire: oferă linkuri către pagini de ajutor online și tutoriale recomandate pentru noii utilizatori.
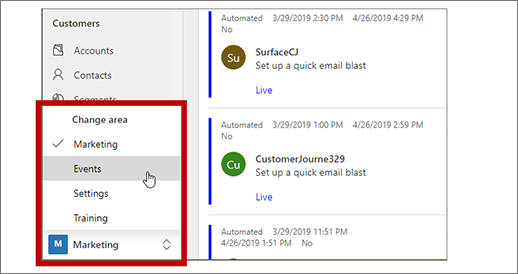
Lucrul cu vizualizări listă
În mod obișnuit, când deschideți pentru prima dată o entitate, veți vedea vizualizarea listă care prezintă o listă de înregistrări care aparțin entității respective, formatată ca tabel. De exemplu, dacă deschideți entitatea e-mail de marketing , veți vedea o listă de mesaje de e-mail individuale.
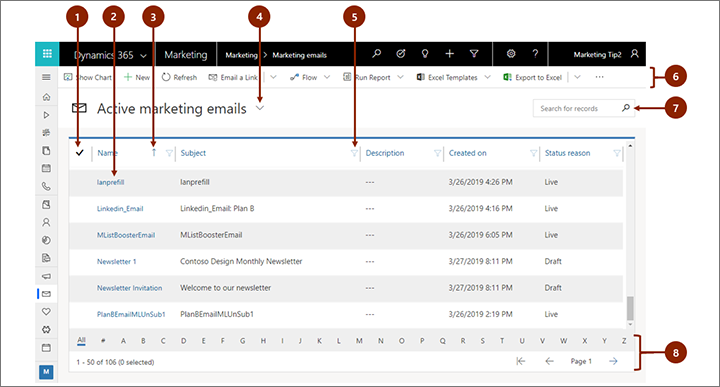
Legendă:
- Selectați înregistrări: selectați una sau mai multe înregistrări bifând această coloană. În funcție de locul în care lucrați, este posibil să puteți aplica o singură operație tuturor înregistrărilor selectate simultan utilizând butoanele din bara de comenzi.
- Deschideți o înregistrare: selectați orice înregistrare din listă pentru a deschide vizualizarea de înregistrare, care afișează toate detaliile despre înregistrare. De obicei, ar trebui să selectați din coloana Nume pentru a deschide o înregistrare din entitatea curentă. Unele entități furnizează linkuri către înregistrări de la entități asociate din alte coloane (cum ar fi o persoană de contact asociată).
- Sortați lista: selectați un antet de coloană pentru a sorta lista după valorile din acea coloană. Selectați titlul din nou pentru a sorta în direcția opusă. O săgeată în capul de coloană arată ce coloană este sortată și în ce direcție.
- Alegeți un vizualizare de sistem: un vizualizare de sistem este predefinit pentru a afișa vizualizări de listă utilizate în mod obișnuit, cum ar fi persoanele de contact active, sarcinile care vi se atribuie, clienții potențiali închisi și așa mai departe. Vizualizarea curentă a sistemului este afișată ca un titlu deasupra listei. Pentru a modifica vizualizarea de sistem, selectați săgeata în jos de lângă acest titlu și alegeți vizualizarea dorită. Pentru a seta o vizualizare ca implicită, selectați pictograma piuneză de lângă vizualizare în meniul deschis.
- Filtrați lista: selectați o pictogramă pâlnie de lângă antetul unei coloane pentru a filtra lista după valorile din acea coloană. Pictograma pâlnie este afișată ca umplută pentru a arăta coloana care este filtrată (dacă există).
- Bara de comandă: utilizați comenzile din bara de comandă pentru a opera înregistrări din listă și pentru a efectua acțiuni asociate. Unele comenzi (cum ar fi Ștergere) necesită să selectați mai întâi una sau mai multe înregistrări țintă prin plasarea unei bifări în coloana din stânga, în timp ce altele operează pe întreaga listă. Puteți să exportați lista pe un registru de lucru Excel (poate fi bazat pe un șablon), să deschideți diagrame și tablouri de bord și multe altele în funcție de tipul de înregistrări cu care lucrați.
- Căutați în listă: introduceți text în câmpul de căutare de deasupra listei pentru a afișa numai acele înregistrări care conțin textul dvs.
- Paginare și filtrare: dacă lista conține mai multe înregistrări decât pot fi afișate pe o singură pagină, utilizați săgețile de paginare din partea de jos a listei pentru a vă deplasa înainte și înapoi prin pagini. Selectați o literă pentru a afișa numai acele înregistrările al căror nume începe cu respectiva literă.
Lucrul cu vizualizările înregistrărilor
Înregistrările de vizualizări prezintă toate detaliile despre o înregistrare și, uneori, furnizează caracteristici speciale pentru a lucra cu acesta. În mod obișnuit, veți deschide o vizualizare de înregistrări selectând o înregistrare care apare într-o vizualizare listă, însă puteți să deschideți o vizualizare de înregistrare și urmărind un link din alt formular la o înregistrare asociată.
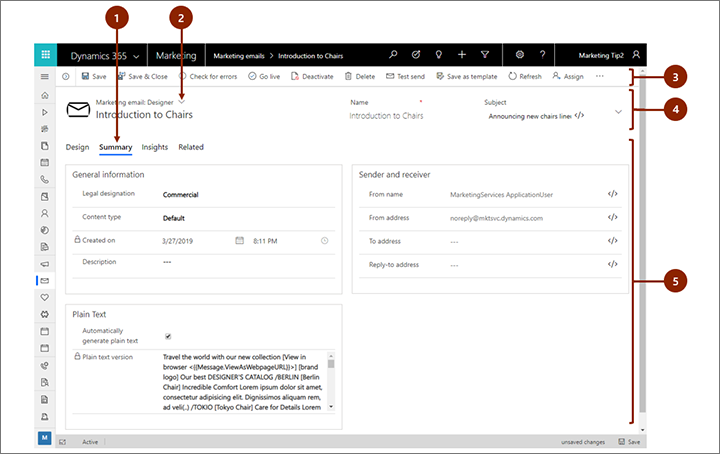
Legendă:
- File: majoritatea vizualizărilor înregistrărilor sunt împărțite în file. Fiecare filă oferă o colecție de câmpuri asociate din înregistrare. Când sunt disponibile file, ele sunt listate sub numele înregistrării. Selectați orice nume de filă pentru a accesa respectiva filă. Fila curentă este prezentată subliniată.
- Selector de vizualizare formular: fiecare vizualizare de formular oferă o colecție de câmpuri asociate din înregistrare sau caracteristici asociate, cum ar fi analize sau un designer. Unele tipuri de înregistrare furnizează doar o singură vizualizare, iar altele furnizează mai multe. Vizualizarea formular curentă (dacă este disponibilă) este prezentată deasupra numelui înregistrării, lângă partea de sus a paginii. Pentru a modifica vizualizarea formular, selectați săgeata în jos de lângă numele vizualizării formular pentru a deschide un meniu, apoi selectați vizualizarea nouă pe care o doriți.
- Bara de comandă: utilizați comenzile din bara de comandă pentru a opera pe înregistrarea curentă sau pentru a efectua o sarcină legată de înregistrare. Comenzile disponibile diferă în funcție de tipul de înregistrare, dar puteți utiliza în mod obișnuit bara de comenzi pentru a trece în direct, a șterge înregistrarea, a împrospăta pagina, a trimite prin e-mail un link la înregistrare, a reatribui proprietarul înregistrării sau a exporta înregistrarea utilizând un șablon Word.
- Bara de titlu: unele vizualizări de înregistrări afișează câteva câmpuri deosebit de importante în bara de titlu, vizavi de numele înregistrării. Acestea sunt câmpuri obișnuite, esențiale pentru a lucra cu înregistrări de tipul actual (cum ar fi numele înregistrării sau proprietarul înregistrării).
- Vizualizați și editați toate valorile câmpurilor: în corpul principal al vizualizării înregistrare, veți găsi toate câmpurile legate de fila curentă, vizualizarea formular și tip înregistrare. Câmpurile marcate cu un asterisc roșu sunt obligatorii și nu puteți să salvați înregistrarea fără a le completa cu valori valide. Câmpurile marcate cu un semn de plus albastru sunt extrem de importante sau recomandate, dar nu sunt obligatorii. Câmpurile care afișează o pictogramă de blocare sunt numai în citire și nu pot fi editate.
Descoperire înregistrări corelate
Aproape toate tipurile de înregistrări afișează o filă Asociate după ce le-ați salvat cel puțin o dată. Această filă este de fapt o listă verticală pe care o puteți utiliza pentru a găsi alte tipuri de înregistrări care folosesc sau fac referire la înregistrarea afișată. De exemplu, dacă vizualizați un model de punctaj potențial, selectați Scoruri potențial din meniul drop-down Asociat listă pentru a găsi toate clienții potențiali pe care modelul le-a obținut.
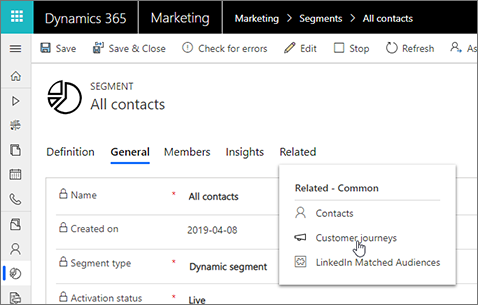
Când alegeți un nume de entitate din lista derulantă Conexe , se deschide o nouă filă numită pentru acea entitate, care afișează o listă cu toate înregistrările asociate de acel tip. Fila Înrudite rămâne disponibilă și o puteți folosi în continuare pentru a găsi alte tipuri de înregistrări care fac referire la cea actuală.
Lucrul cu procese de business
Procesele de business îi ajută pe toți să respecte cele mai bune practici, chiar și în situații care nu apar prea des. Unde este disponibil, procesele de business oferă o cronologie pas cu pas pentru fazele unui proces în partea superioară a înregistrării relevante. Deschideți meniul pentru etapa activă, introduceți fiecare câmp de date critice de business și date necesare și selectați următoarea fază când sunteți gata să lucrați cu acestea. Unele procese de business (precum un script de telemarketing) pot fi finalizate în același timp în care ați da un singur telefon, în timp ce altele (precum planificarea evenimentelor) pot dura câteva săptămâni.