Transferați date și configurații între medii folosind Instrumentul Migrare configurație
Puteți replica Dynamics 365 Customer Insights - Journeys configurațiile și datele în medii folosind instrumentele standard furnizate pentru Dynamics 365. Scenariile comune, în cazul în care acest lucru este util, includ:
- Mutați călătoriile validate, e-mailurile și alte tipuri de conținut de pe un sandbox într-un mediu de producție
- Configurați o demonstrație cu date eșantion pe o versiune de încercare sau într-un sandbox
Procesul funcționează după cum urmează:
- Descărcați instrumentul Migrare configurație pentru Dynamics 365 (dacă nu îl aveți deja).
- Asigurați-vă că mediile sursă și destinație rulează aceeași versiune a Customer Insights - Journeys.
- Utilizați instrumentul Migrare configurare pentru a genera o schemă de baze de date bazată pe mediul sursă.
- Exportați datele din mediul sursă utilizând instrumentul Migrare configurare împreună cu schema.
- Importați pachetul zip exportat pe mediul țintă utilizând instrumentul Migrare configurare.
Cerințe preliminare pentru procesul de export/import
Completați următoarele cerințe preliminare înainte de a transfera date și configurații între medii:
Asigurați-vă că nicio înregistrare nu este într-o stare „live”. Instrumentul Migrare configurare nu va transfera entitățile care sunt într-o stare „live”, astfel încât importul în mediul destinație va fi parțial.
Notă
Instrumentul Migrare configurare include opțiuni pentru excluderea sau filtrarea înregistrărilor live. Funcționalitatea de excludere elimină câmpul Stare , exportând toate entitățile indiferent de stare. Funcționalitatea filtrului a limitat entitățile exportate. Contactați asistența tehnică pentru asistență cu aceste funcții.
Asigurați-vă că mediile sursă și destinație rulează aceeași versiune a Customer Insights - Journeys și utilizează o schemă de bază de date identică (cel puțin pentru datele pe care le transferați).
Capacități și limitări ale procesului de export/import
Următoarele note se aplică atunci când utilizați export/import pentru a muta date de la unul Customer Insights - Journeys în altul:
- Dacă importați (sau reimportați) o înregistrare care există deja în mediul de destinație, acea înregistrare se va termina cu o stare „schiță” în mediul de destinație. Înregistrările care se potrivesc nu vor fi duplicate.
- Datele de interacțiune nu pot fi exportate sau transferate într-un nou mediu. Aceasta nu va fi niciodată inclusă în fișierul de export.
- Dacă exportați dintr-o limbă care nu este prezentă pe mediul de destinație, acea limbă va fi adăugată pur și simplu la mediul de destinație.
- După ce o Customer Insights - Journeys călătorie este migrată, restaurată sau copiată, starea acesteia se schimbă de la Live la Oprit. Pentru a reporni o călătorie migrată, restaurată sau copiată, trebuie mai întâi să duplicați călătoria, apoi să o executați.
- Declanșatoarele nu pot fi migrate la mutarea datelor între medii. Orice evenimente din mediul vechi trebuie să fie re-create în noul mediu.
Descărcați instrumentul Migrarea configurării.
Instrumentul Migrare configurație vă ajută să extrageți datele și detaliile de configurare dintr-un mediu și apoi să le importați în altul. Pentru a obține instrumentul, urmați instrucțiunile din Descărcați instrumente de la NuGet.
Asigurați-vă că sursa și destinația dvs. rulează aceeași versiune a Customer Insights - Journeys
Ambele medii sursă și destinație trebuie să ruleze versiuni identice de Customer Insights - Journeys. Utilizați următoarea procedură pentru a verifica versiunea pe fiecare mediu. Dacă nu se potrivesc, actualizați unul sau ambele la cea mai recentă versiune, așa cum este descris în Păstrați Customer Insights - Journeys actualizat
Pentru a găsi Customer Insights - Journeys numărul dvs. de versiune:
Deschideți zona de gestionare a instalării și accesați Medii.
Dacă aveți mai mult de un mediu Dynamics 365, fiecare este listat aici. Selectați mediul în care ați Customer Insights - Journeys instalat și din care intenționați să exportați date.
Selectați meniul drop-down Resurse din panglica de sus, apoi selectați Aplicații Dynamics 365.
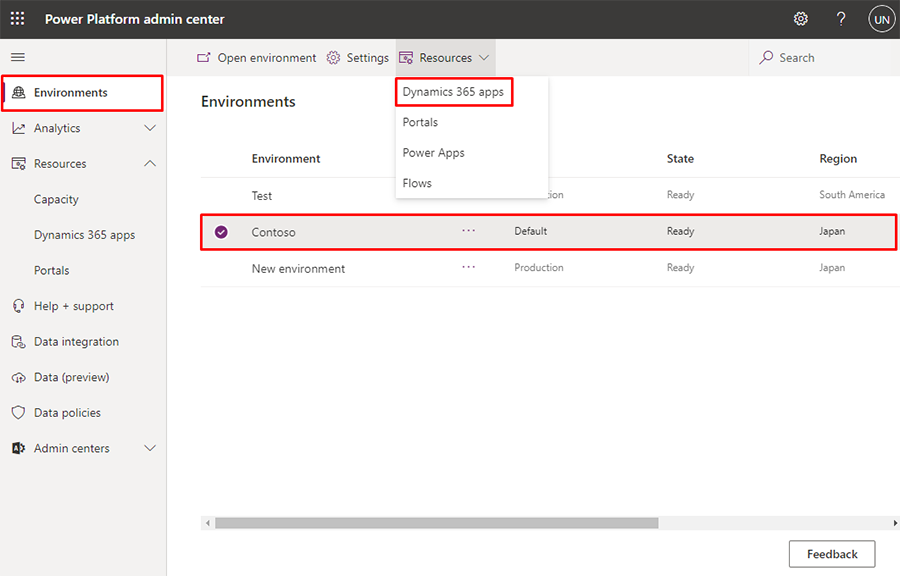
Se afișează o listă de soluții instalate pe mediul selectat. Selectați soluția numită Dynamics 365 Customer Insights - Journeys Aplicație apoi selectați Detalii în panglica de sus.
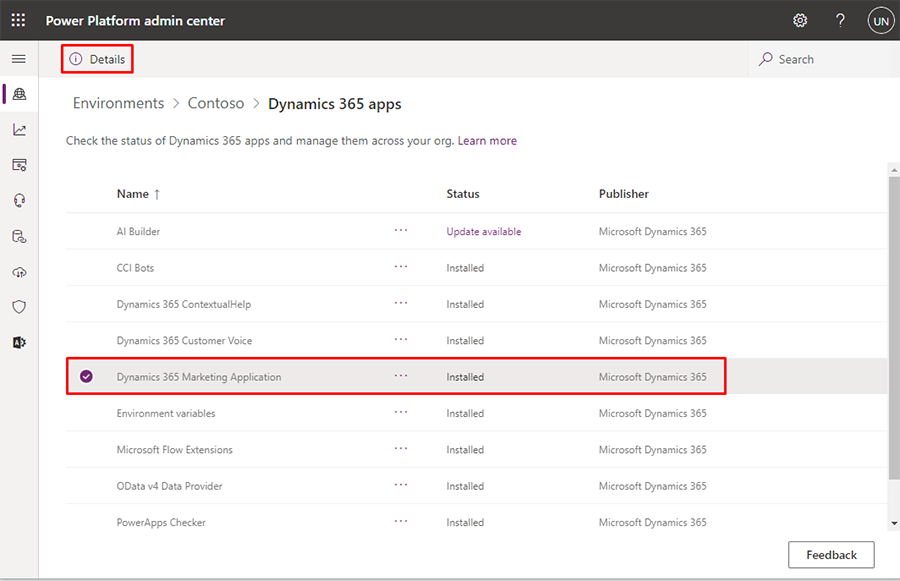
În partea dreaptă a paginii va apărea un panou intitulat Dynamics 365 Customer Insights - Journeys Detalii aplicație. Verificați valoarea afișată în coloana Versiune .
Generarea unei scheme de bază de date pentru mediul sursă
Instrumentul Migrare configurare necesită o schemă de baze de date de fiecare dată când exportă sau importă date. Instrumentul în sine poate genera schema necesară pentru dvs. Schema generată va specifica structura bazei de date a mediului sursă, inclusiv toate particularizările. Baza de date din mediul țintă trebuie să utilizeze o schemă identică pentru toate datele transferate.
Pentru a genera schema necesară:
Deschideți folderul în care ați instalat instrumentele. Găsiți și rulați fișierul DataMigrationUtility.exe aici.
În utilitar, selectați Creare schema și apoi conectați-vă la mediul sursă.
Urmați instrucțiunile furnizate în Creați o schemă pentru a exporta datele de configurare pentru a genera schema. Asigurați-vă că includeți toate soluțiile, entitățile și câmpurile pentru care doriți să transferați date și, de asemenea, asigurați-vă că toate dependențele sunt incluse.
Sfat
Iată câteva linkuri și note care vă pot ajuta să generați schema de care aveți nevoie:
- Puteți utiliza instrumentul browserului de metadate pentru a explora și a înțelege structura bazei de date. Pentru detalii despre modul de instalare și utilizare, consultați Dynamics 365 Customer Insights - Journeys referința entității.
- În timp ce creați schema cu instrumentul de migrare a configurației, puteți verifica relațiile utilizate de orice entitate selectată selectând Afișați relațiile pentru entitatea selectată caseta de selectare. Acest lucru vă poate ajuta să nu omiteți nicio dependență.
- Când ați terminat crearea schemei cu instrumentul de migrare a configurației, selectați Instrumente>Validare schema din bara de meniu. Aceasta va verifica dependențele pentru toate entitățile selectate și poate de asemenea, să vă ajute să indicați alte probleme obișnuite.
Exportarea datelor din mediul dvs. sursă
Pentru a exporta datele din mediul dvs. sursă:
Deschideți folderul în care ați instalat instrumentele. Găsiți și rulați fișierul DataMigrationUtility.exe aici.
Instrumentul se lansează. Selectați Exportați date și apoi Continuați.
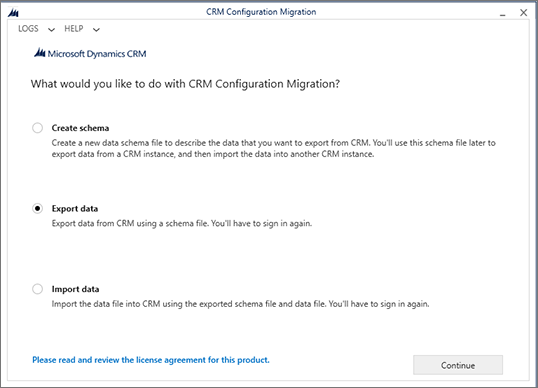
Setați Tipul de implementare la Microsoft 365 și apoi selectați Autentificare.
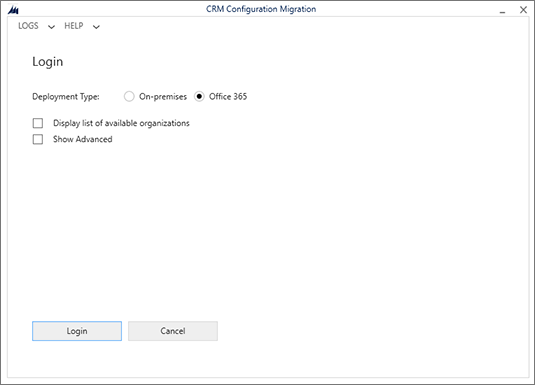
Urmați instrucțiunile de pe ecran pentru a vă conecta utilizând numele de utilizator și parola pentru entitatea găzduită în care rulează mediul dvs. sursă.
Dacă sunt disponibile mai multe medii pentru chiriașul la care v-ați conectat, alegeți mediul sursă și selectați Autentificare pentru a continua. (Dacă există un singur mediu, atunci veți trece peste acest pas.)
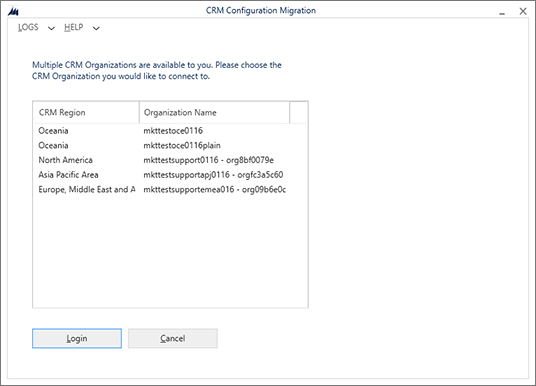
La conectarea cu succes, vi se cere să alegeți o schemă și să exportați numele fișierului.
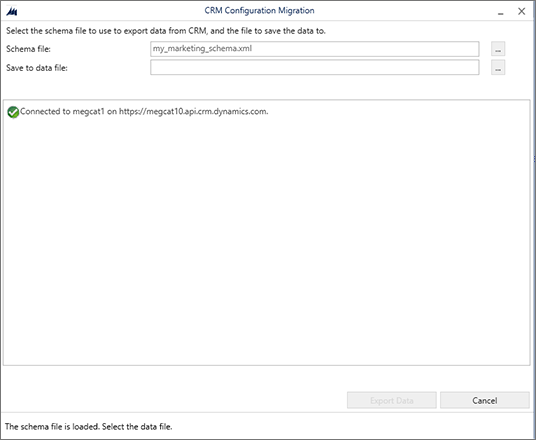
Faceți următoarele setări:
- Fișier schemă: selectați butonul cu punctele de suspensie pentru a deschide un browser de fișiere, apoi navigați la și selectați fișierul schemă pe care l-ați generat pentru mediul sursă.
- Salvați în fișierul de date: selectați butonul cu punctele de suspensie pentru a deschide un browser de fișiere, apoi navigați la folderul în care doriți să salvați datele exportate, împreună cu un nume de fișier.
Selectați Exportați date pentru a continua. Instrumentul urmărește evoluția exportului și, atunci când se termină, creează un fișier zip care conține atât schema, cât și datele dvs.
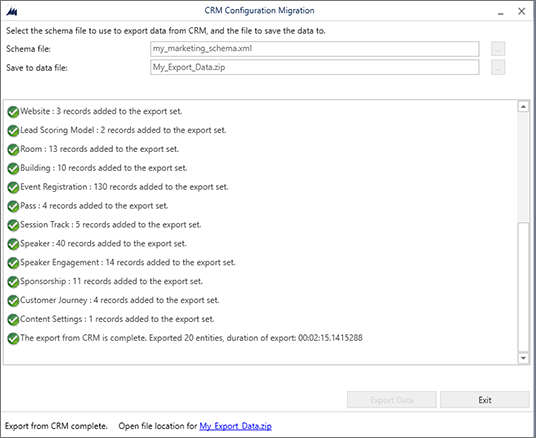
Când exportul este finalizat, selectați Ieșire pentru a închide pagina de export.
Importarea datelor către mediul dvs. de destinație
Pentru a importa datele în mediul dvs. de destinație:
Dacă instrumentul de migrare a configurației nu rulează încă, deschideți folderul în care ați instalat instrumentele. Găsiți și rulați fișierul DataMigrationUtility.exe aici.
Selectați Importați date și apoi Continuați.
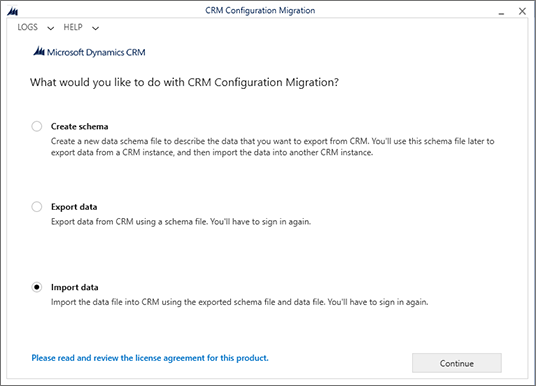
Setați Tipul de implementare la Microsoft 365 și apoi selectați Autentificare.
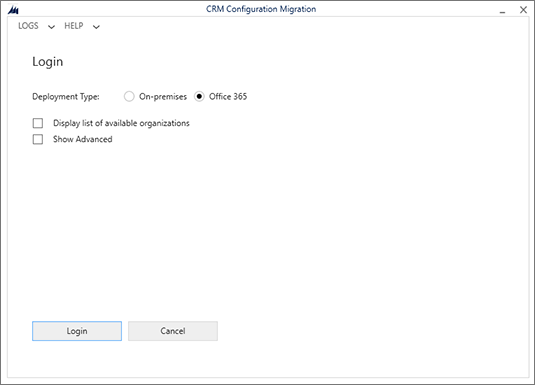
Urmați instrucțiunile de pe ecran pentru a vă conecta utilizând numele de utilizator și parola pentru entitatea găzduită în care se execută mediul dvs. de destinație.
Dacă sunt disponibile mai multe medii pentru chiriașul la care v-ați autentificat, alegeți mediul de destinație și selectați Conectați-vă pentru a continua. (Dacă există un singur mediu, atunci veți trece peste acest pas.)
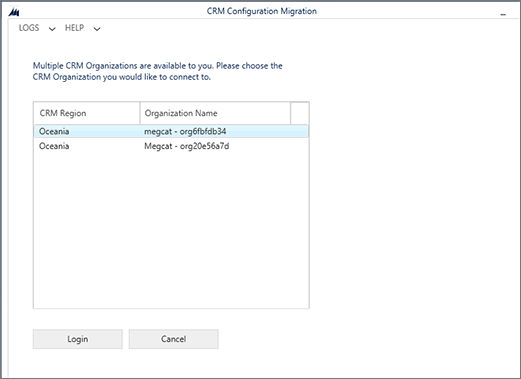
La conectarea cu succes, vi se cere să alegeți importul unui fișier. Selectați butonul cu punctele de suspensie de lângă câmpul Fișier Zip pentru a deschide un browser de fișiere, apoi navigați la folderul în care ați salvat fișierul de export din mediul sursă. Acest fișier conține atât date cât și schema utilizată pentru export
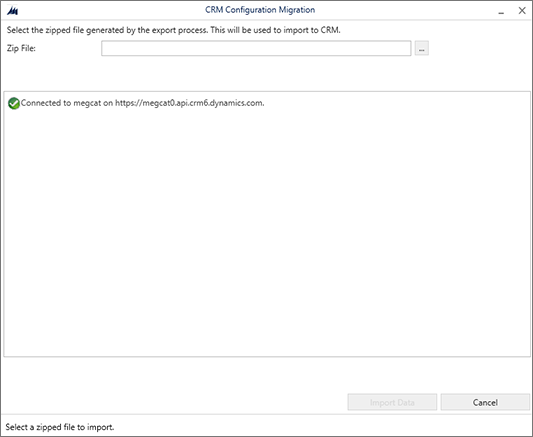
Important
După cum sa menționat anterior, mediile sursă și destinație trebuie să utilizeze exact aceeași schemă pentru datele transferate, așa că trebuie să ruleze versiuni identice ale Customer Insights - Journeys și toate personalizările relevante ale schemei trebuie să fie identice în ambele medii. Dacă schemele nu se potrivesc, veți primi o eroare și importul va eșua.
Selectați Importați date pentru a continua. Instrumentul urmărește progresul importului.
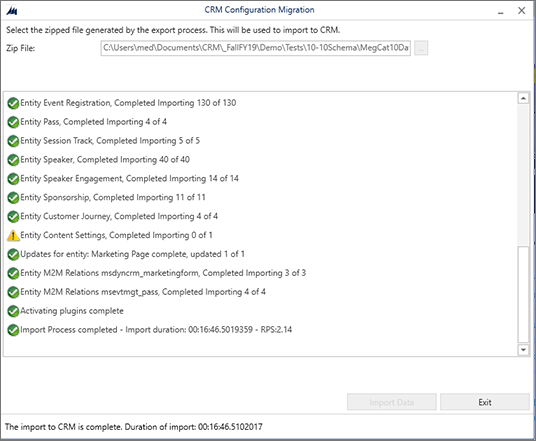
Când importul este finalizat, selectați Ieșire pentru a închide pagina de import.