Geofencing pentru aplicația mobilă Field Service
Un geoperimetru este un perimetru virtual în jurul unei anumite locații. Geoperimetrul permite utilizatorilor să deseneze zone în apropierea locurilor de muncă, site-urilor de client și zonelor sigure. Puteți configura sistemul pentru a declanșa diferite acțiuni atunci când geoperimetrele sunt traversate de o persoană sau un vehicul echipat.
În Dynamics 365 Field Service, cazul de utilizare prestabilit pentru geofencing este crearea unui geofence circular în jurul locației unui cont de serviciu și compararea acestuia cu schimbarea locației tehnicienilor de teren, măsurată de dispozitivele lor mobile care rulează aplicația mobilă Field Service. Atunci când un tehnician de teren traversează o comandă de lucru, se creează o înregistrare eveniment geofence și starea gardului geografic este schimbat din exterior la înăuntru, indicând că tehnicianul de teren se află în interiorul gardului geografic. Un alt eveniment geoperimetru este creat când tehnicianul de teren părăsește zona cu geoperimetru. Pe baza intrării sau ieșirii dintr-o zonă cu geoperimetru, poate fi declanșată o notificare push mobilă sau un flux de lucru particularizat.
În acest articol, o să studiem cum să configurați și utilizați geoperimetrele prin:
- Setare rază de distanță.
- Rezervarea unei comenzi de lucru pentru a crea automat un geoperimetru în jurul său.
- Testarea evenimentelor de geoperimetrie, pe măsură ce tehnicienii de teren intră și ies din zone geoperimetrie.
Cerințe preliminare
Conectați-vă la Bing Maps pentru a localiza conturile de serviciu.
Configurați geocodarea automată a adreselor pentru a geocoda automat conturile și comenzile de lucru atunci când sunt introduse adrese. Geocodarea unui cont sau a unei înregistrări a comenzii de lucru populează valorile de latitudine și longitudine, care sunt necesare pentru a plasa garduri geografice.
Activați urmărirea locației, partajarea și auditarea și testați urmărirea locației.
Pasul 1. Activarea și testarea urmăririi, auditul și partajarea locației
Mai întâi, activați urmărirea locației, partajarea și auditarea și verificați că locația fiecărui tehnician este urmărită în Field Service. Veți ști că urmărirea locației funcționează dacă locația tehnicianului apare pe harta panoului de planificare și în înregistrările de locație din urmărirea locației geografice tip înregistrare.
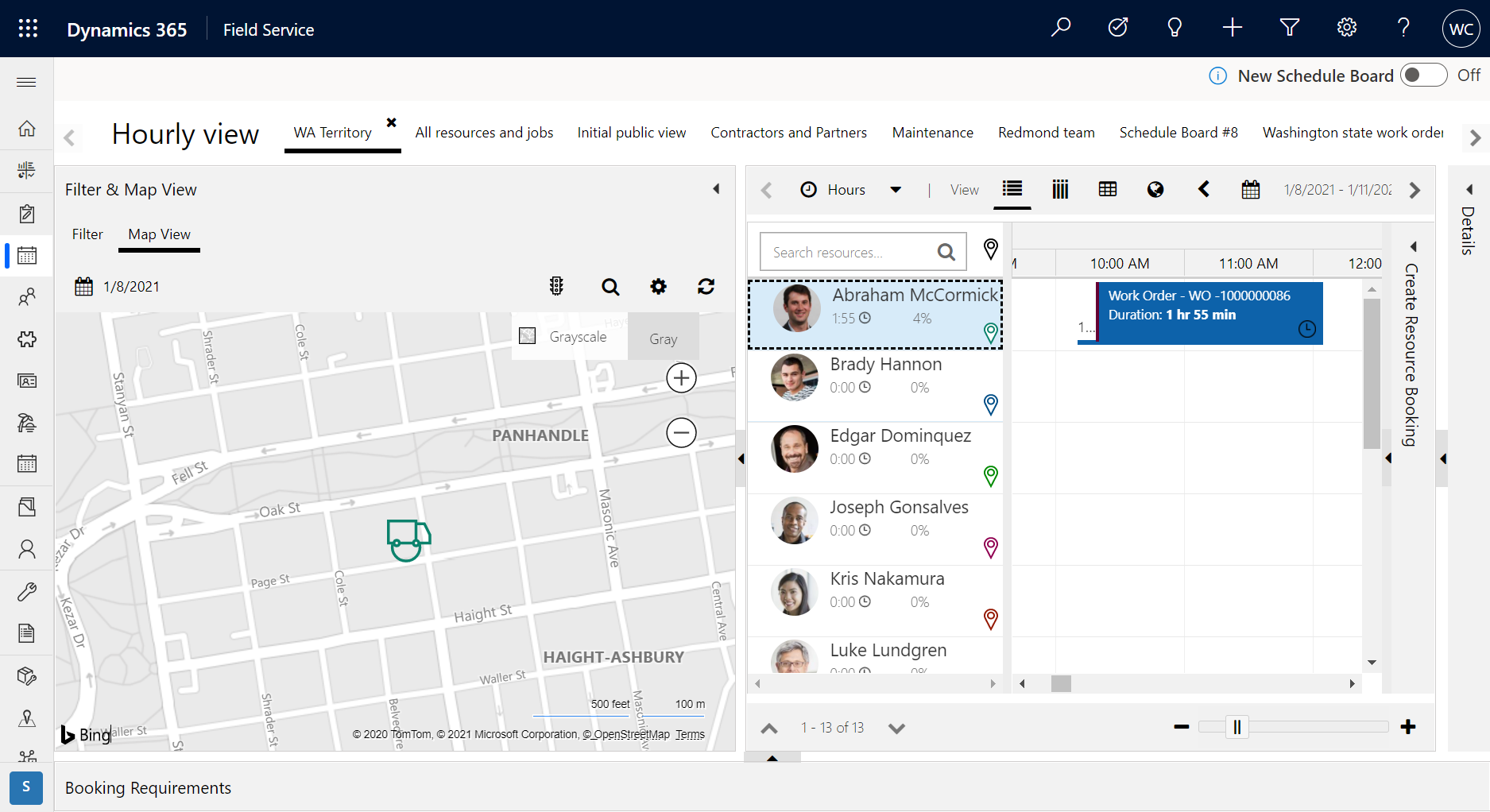
Pasul 2. Activare procese geoperimetre
Accesați Setări>Procese și asigurați-vă că următoarele procese sunt în starea Active .
DeleteGeofenceWhenBookingIsCompletedOrCanceledGenerateGeofenceWhenBookingIsCreatedUpdate Geofence instance coordinates
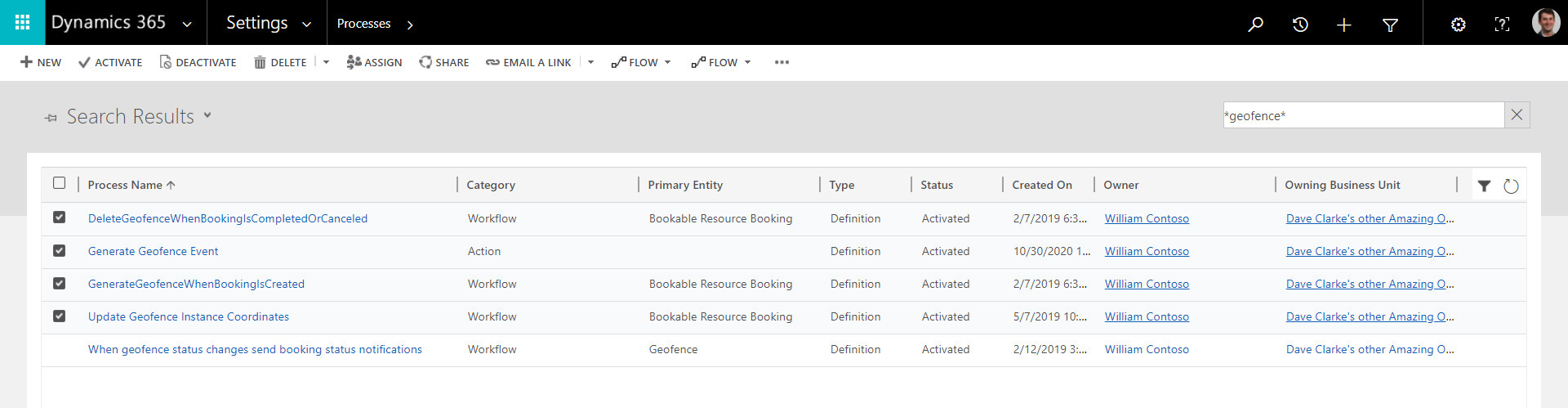
Dacă ați Procesare îmbunătățită în fundal (Previzualizare) setat la Da în Field Service Setări, activați fluxurile geofence Power Automate . Cu procesarea îmbunătățită în fundal (previzualizare) cu Power Automate fluxuri, procesele nu trebuie să fie active.
- Accesați https://make.powerapps.com/ și selectați mediul dvs.
- Accesați Soluții>Geofencing for Field Service.
- Activați următoarele fluxuri:
- Flux – DeleteGeofenceWhenBookingIsCompletedOrClosed
- Flux – GenerateGeofenceWhenBookingIsCreated
- Flux – UpdateGeofenceInstanceCoordinates
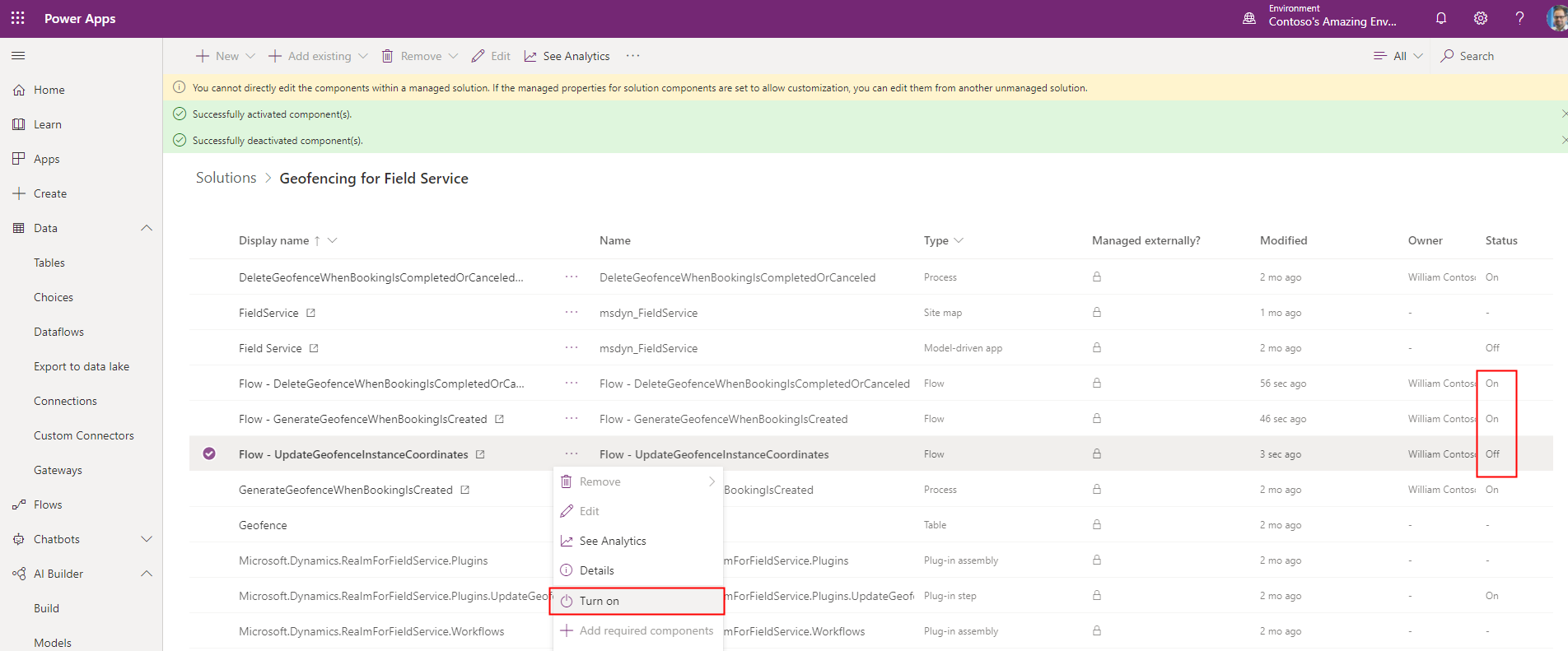
Pasul 3. Configurați setările pentru geoperimetre
Accesați Field Service>Setări>Setări de geofencing.
Introduceți o Unitate de măsură și Raza minimă. Așa cum s-a demonstrat în următoarea captură de ecran, cel mai mic geoperimetru pe care îl putem crea este un cerc în jurul unui cont de serviciu, cu o rază de 7,8 metri.
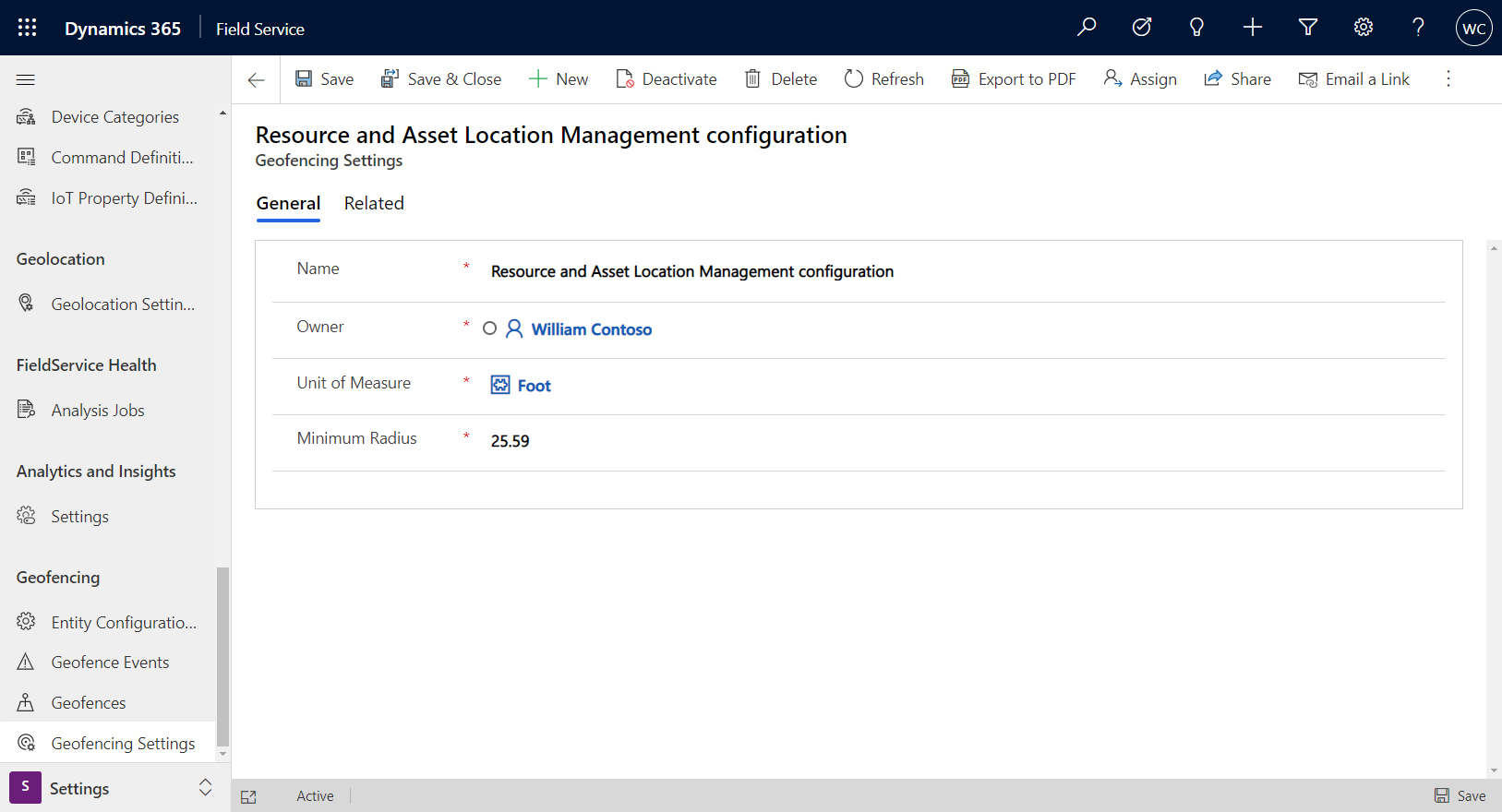
Pasul 4. Configurați entitățile geoperimetre
Accesați Field Service>Setări>Configurații entități.
Apoi selectați configurare cont, inclusă în mod implicit cu soluțiile pentru geoperimetre.
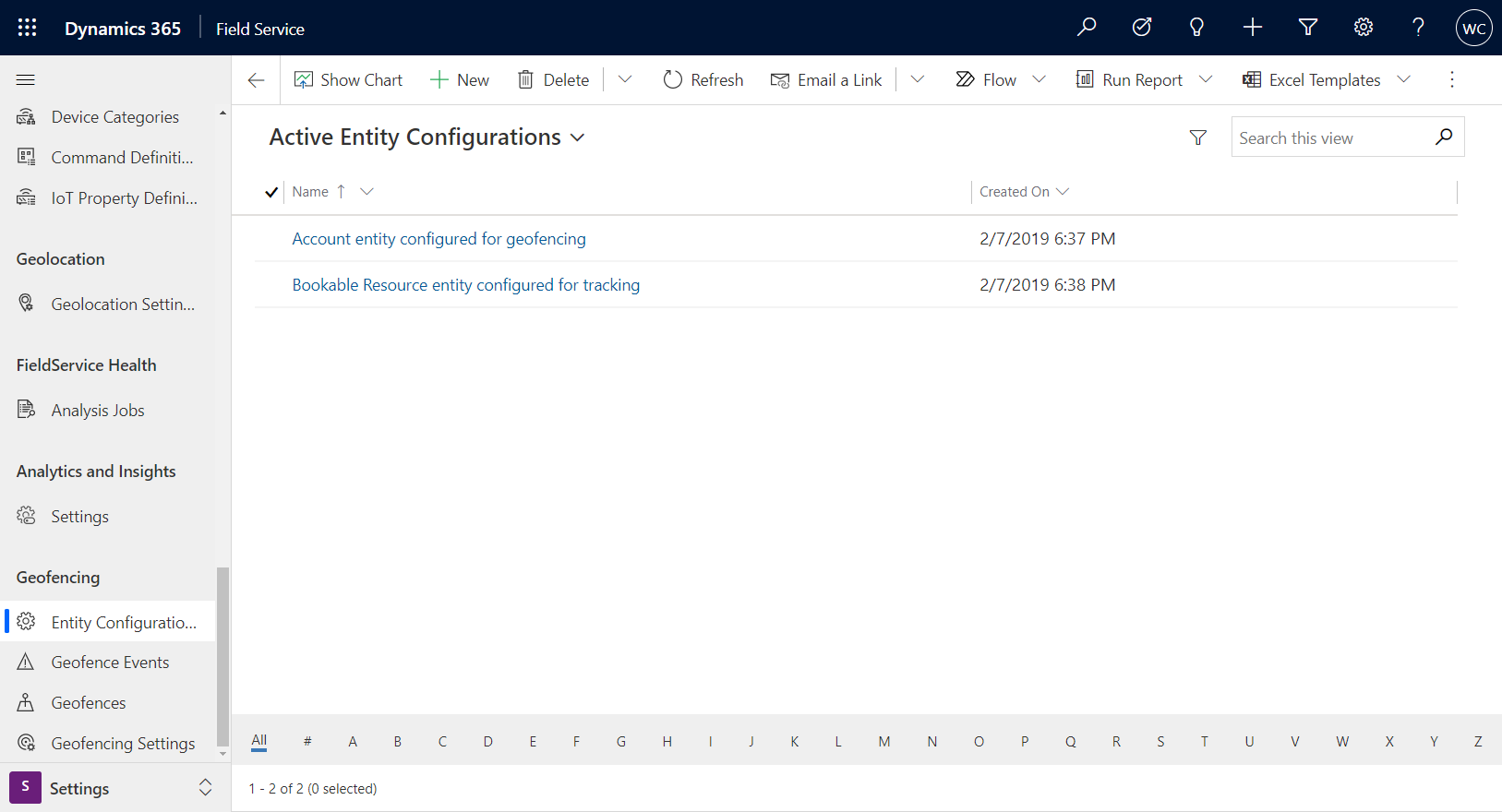
Introduceţi informaţiile următoare:
Entitate: Selectați Cont deoarece locațiile comenzilor de lucru sunt moștenite din contul de serviciu aferent.
Latitudine / Longitudine: Alegeți câmpurile pentru latitudine și longitudine din entitatea de cont care deține locația codificată geografic; această setare va determina centrul geogardului.
Activat ca: Selectați Geofence deoarece contul servește ca o locație statică pe care o va înconjura geofence.
Raza implicită: introduceți un număr care să reprezinte raza gardului geografic în jurul latitudinii și longitudinei locației contului. Unitatea de măsură va fi unitatea aleasă în setările geoperimetrului din pasul anterior. În acest exemplu, raza prestabilită este de 100,3048 metri.
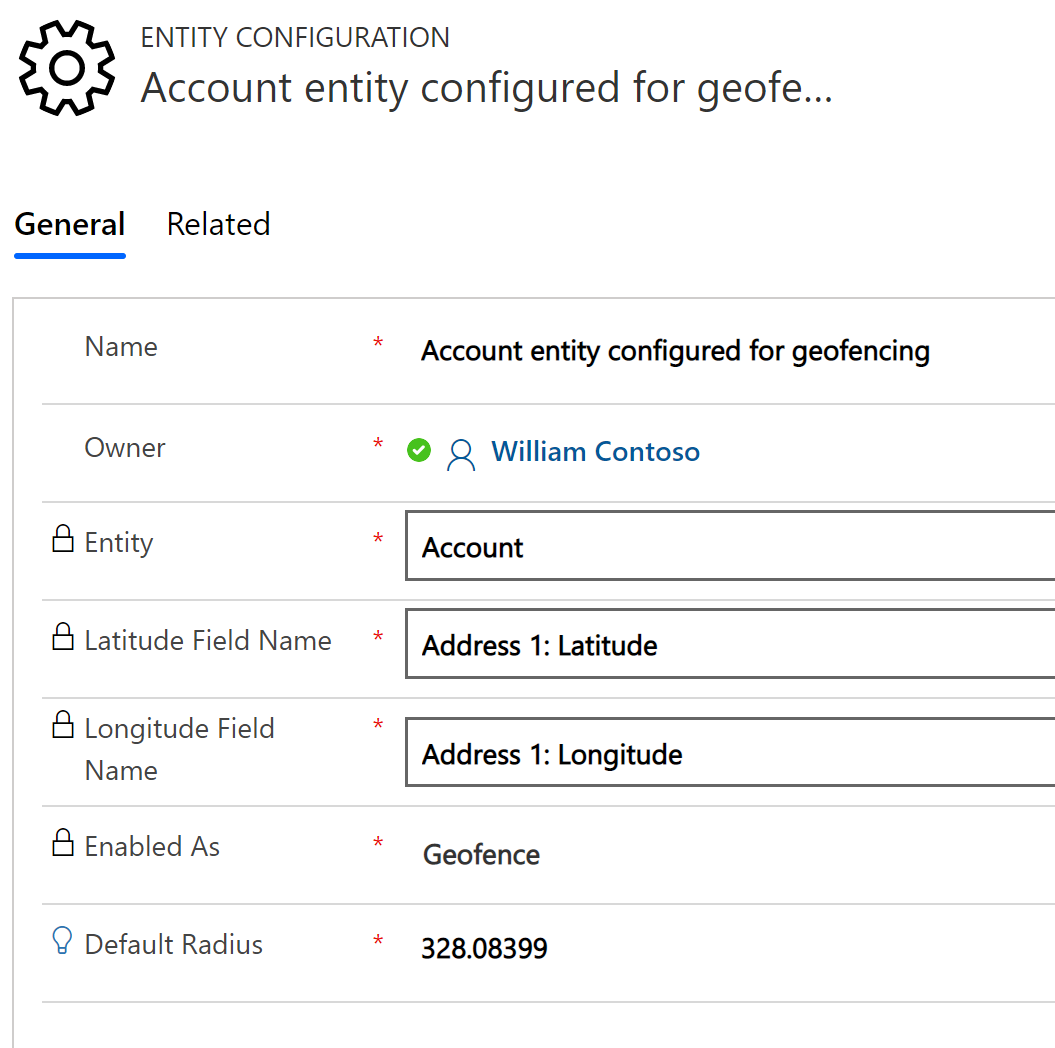
Apoi, accesați configurația resursei care se poate rezerva și introduceți următoarele:
Entitate: Selectați Resurse rezervabile pentru a compara locația tehnicienilor de teren în raport cu contul de service al comenzii de lucru.
Latitudine/Longitudine Alegeți câmpurile pentru latitudine și longitudine din entitatea resursă rezervabilă care conține cele mai recente coordonate ale locației.
Nume câmp pentru marca temporală Alegeți marcajul orar al locației. Această marcă de timp reprezintă data și ora la care a fost actualizată locația geoperimetrului. Starea geoperimetrului va fi actualizată numai dacă starea diferă de starea curentă și marca de timp este mai recentă decât marca de timp asociată stării curente a geoperimetrului.
Activat ca Selectați Geo urmărit deoarece resursa rezervabilă are o locație variabilă care este comparată cu geofence definite.
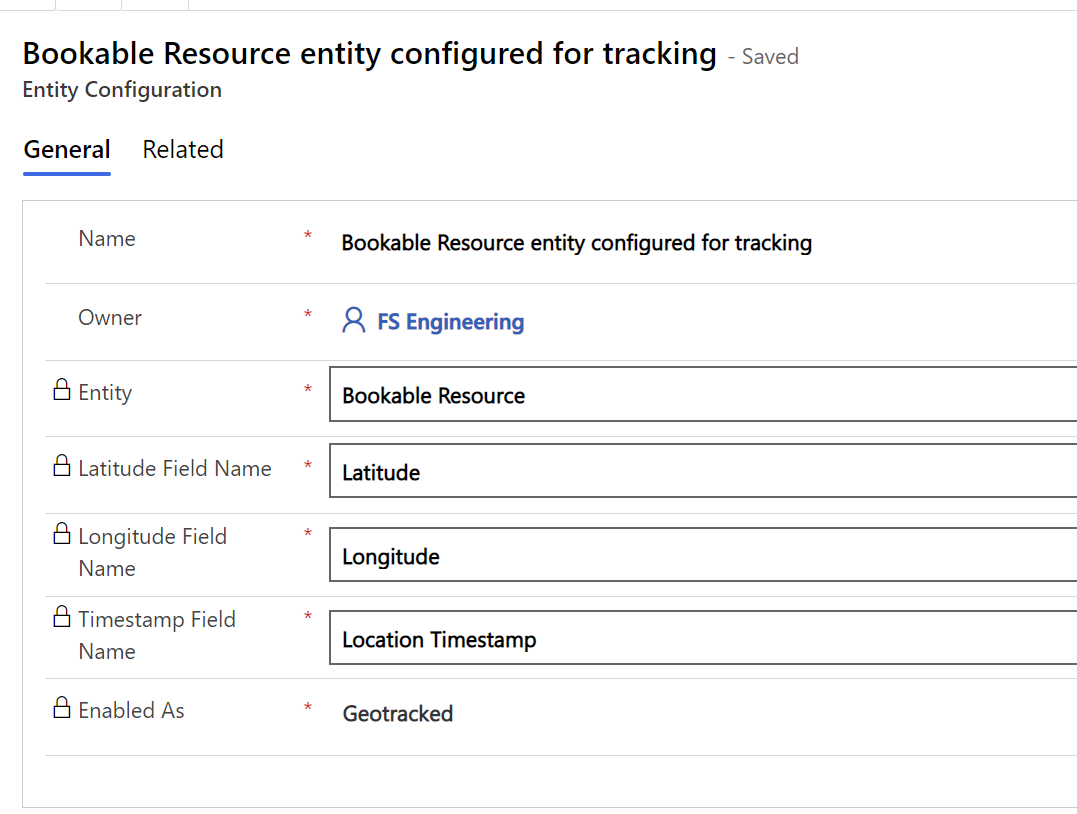
Pasul 5. Rezervați o comandă de lucru
Apoi, rezervați o comandă de lucru folosind metoda preferată. În acest exemplu, o comandă de lucru este glisată și fixată manual către o resursă care se poate rezerva a unui tehnician de teren. Această resursă a fost desemnată ca tip de Utilizator și are acces la aplicația mobilă.
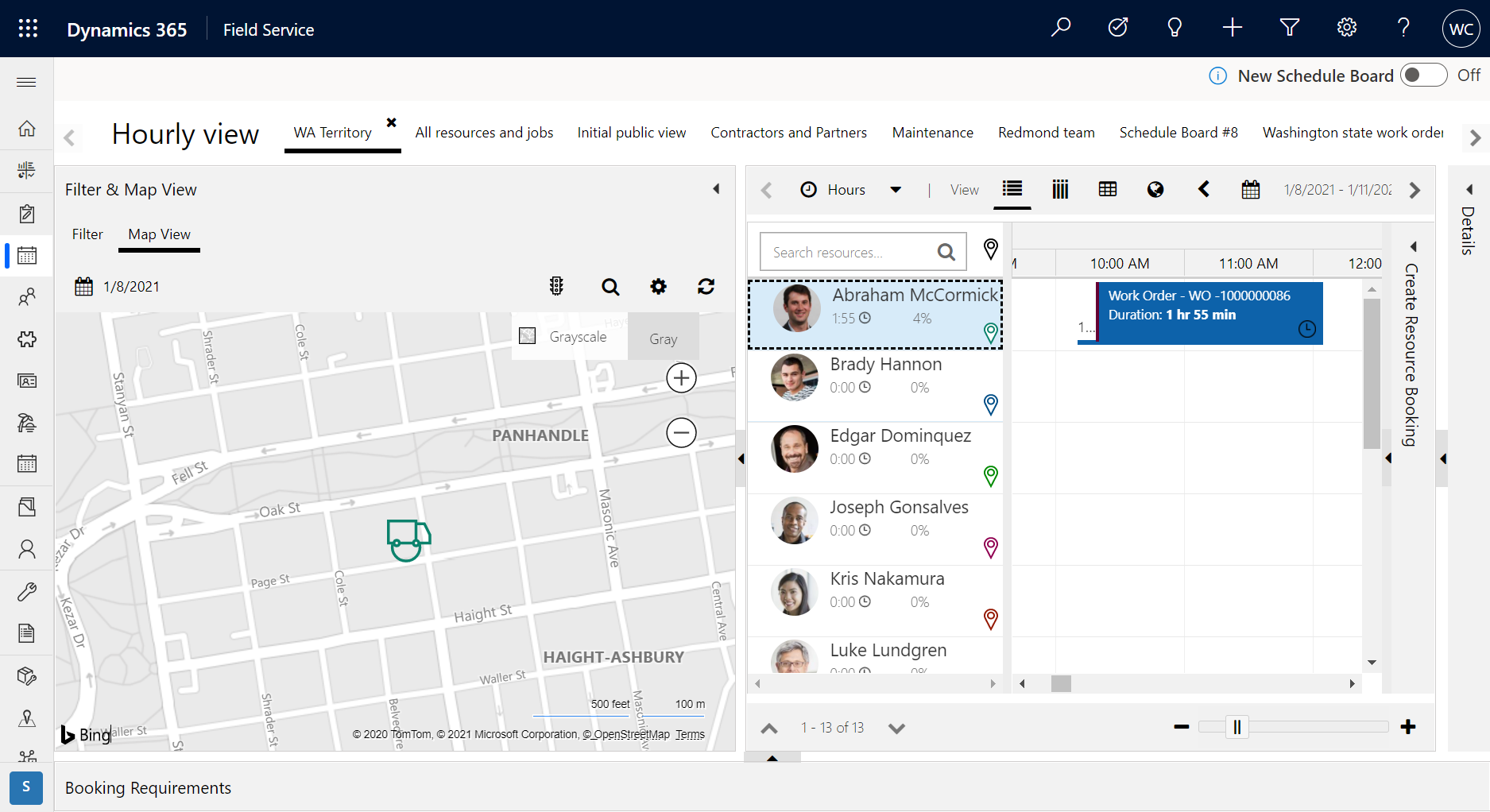
Rezervarea unei comenzi de lucru va declanșa un flux de lucru asincron, care creează un geoperimetru atâta timp cât procesul corespunzătoare a fost activat în pașii anteriori.
Accesați Field Service>Setări>Geofences pentru a vedea geofence nou creat.
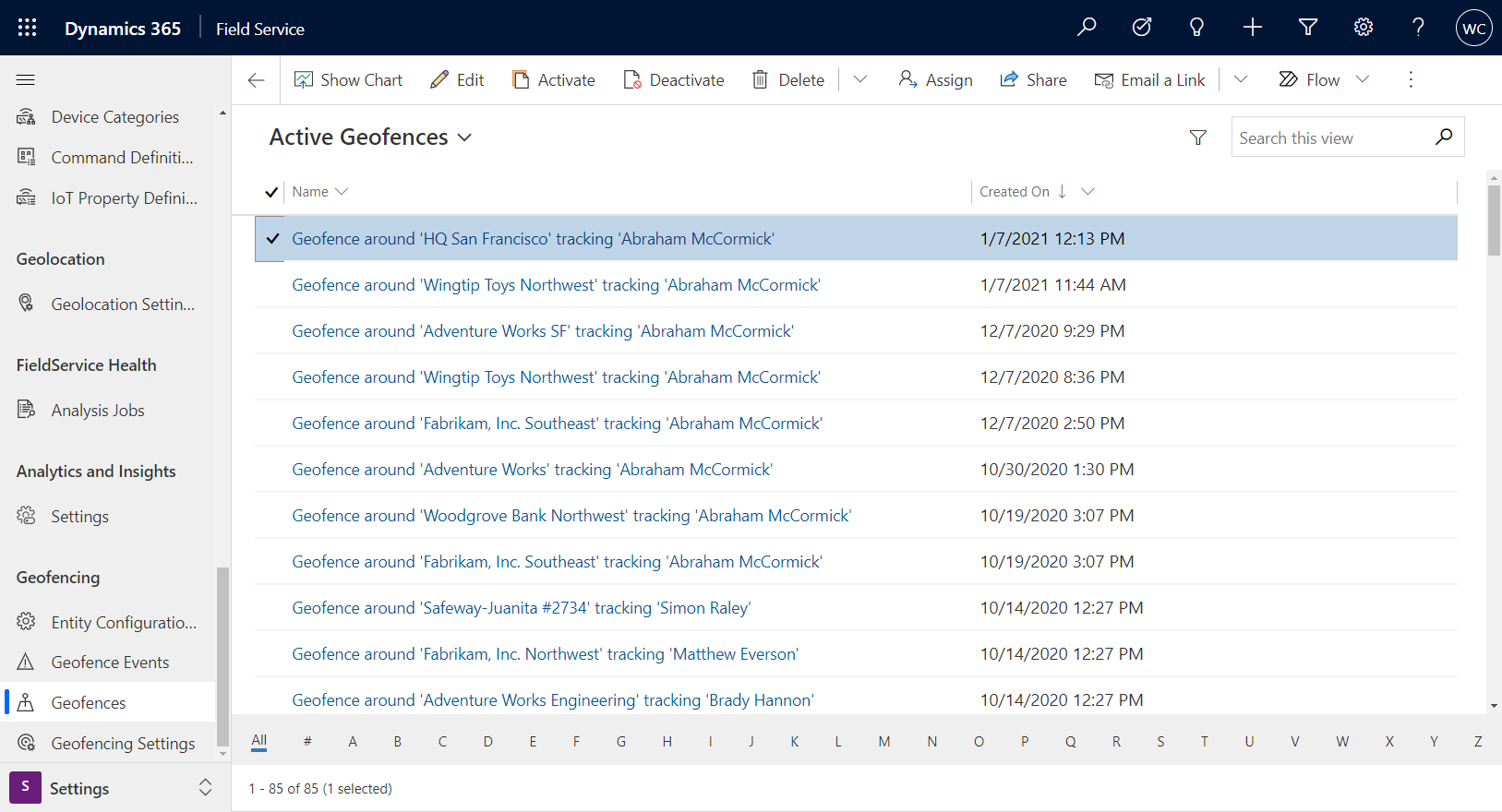
Starea înregistrării urmărite geografic este setată la În afara, ceea ce înseamnă că resursa care poate fi rezervată se află în afara zonei gardului geografic.
Pasul 6. Intrați și ieșiți dintr-un geoperimetru
Înainte de a călători la locul de comandă de lucru, tehnicianul se află în afara geofencei și se creează un eveniment de geoperimetru „exit”.
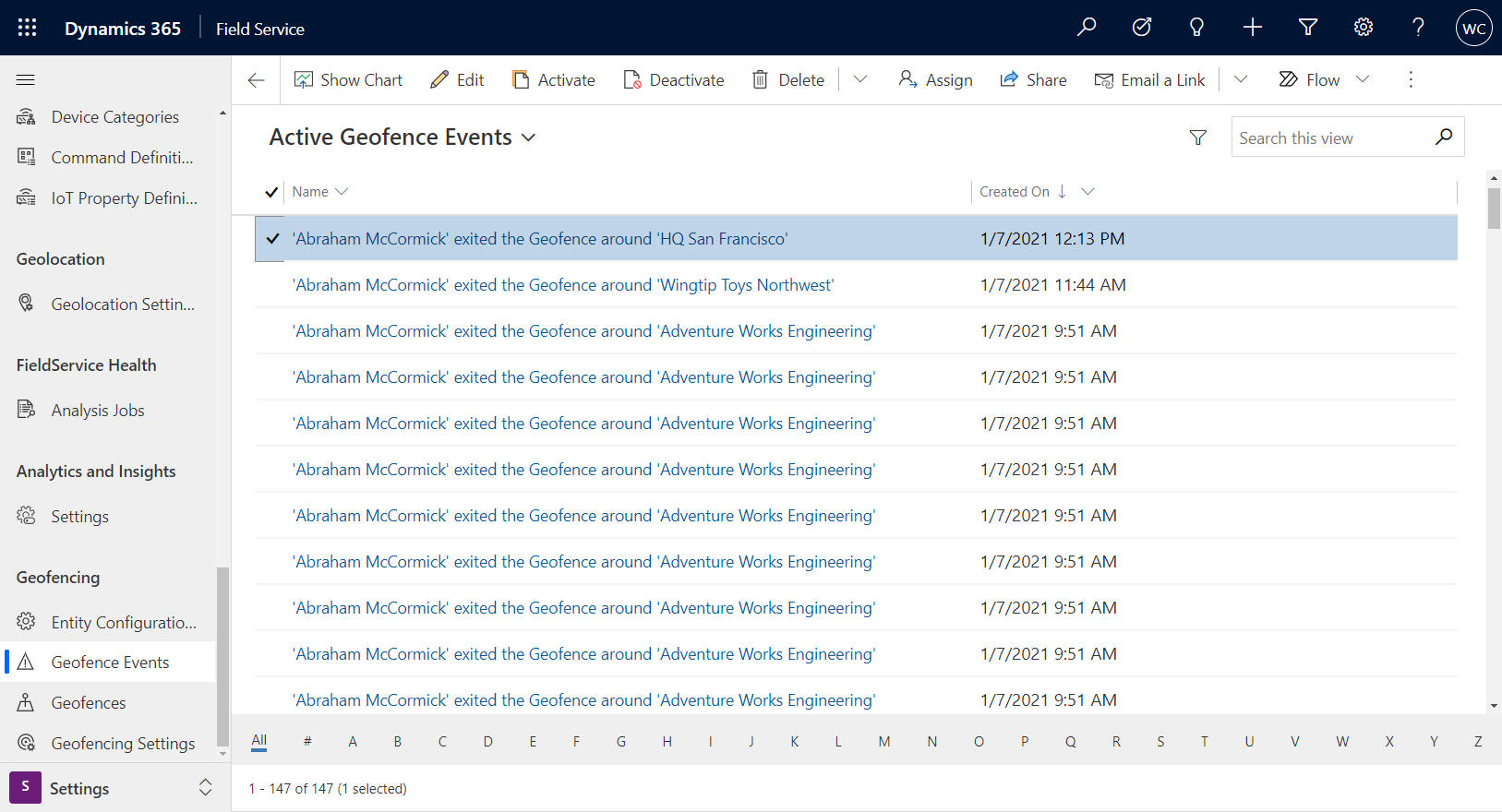
Când un tehnician ajunge la locația comenzii de lucru și interacționează cu aplicația mobilă Field Service, se creează un eveniment de „intrare” de tip geoperimetru.
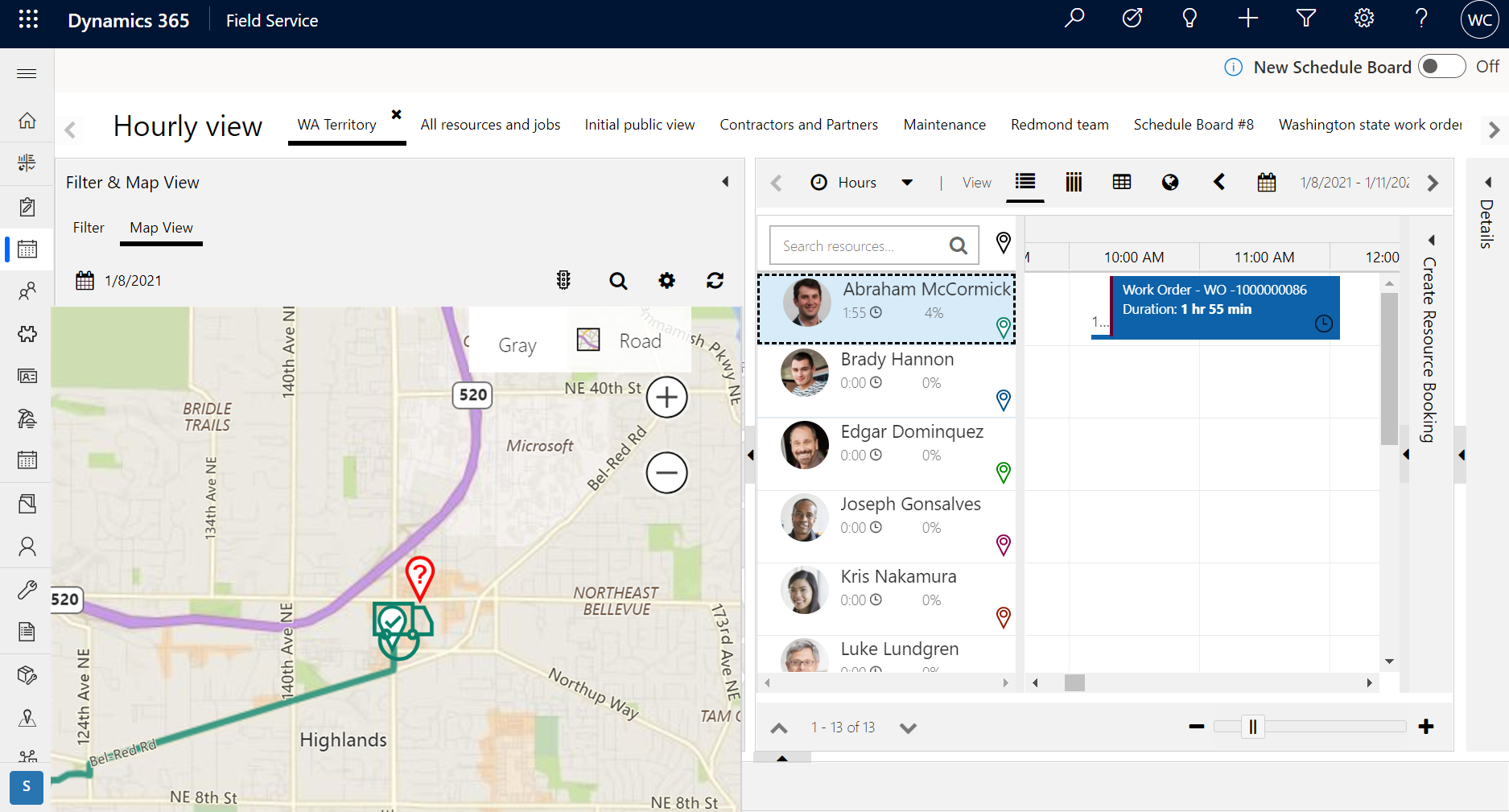
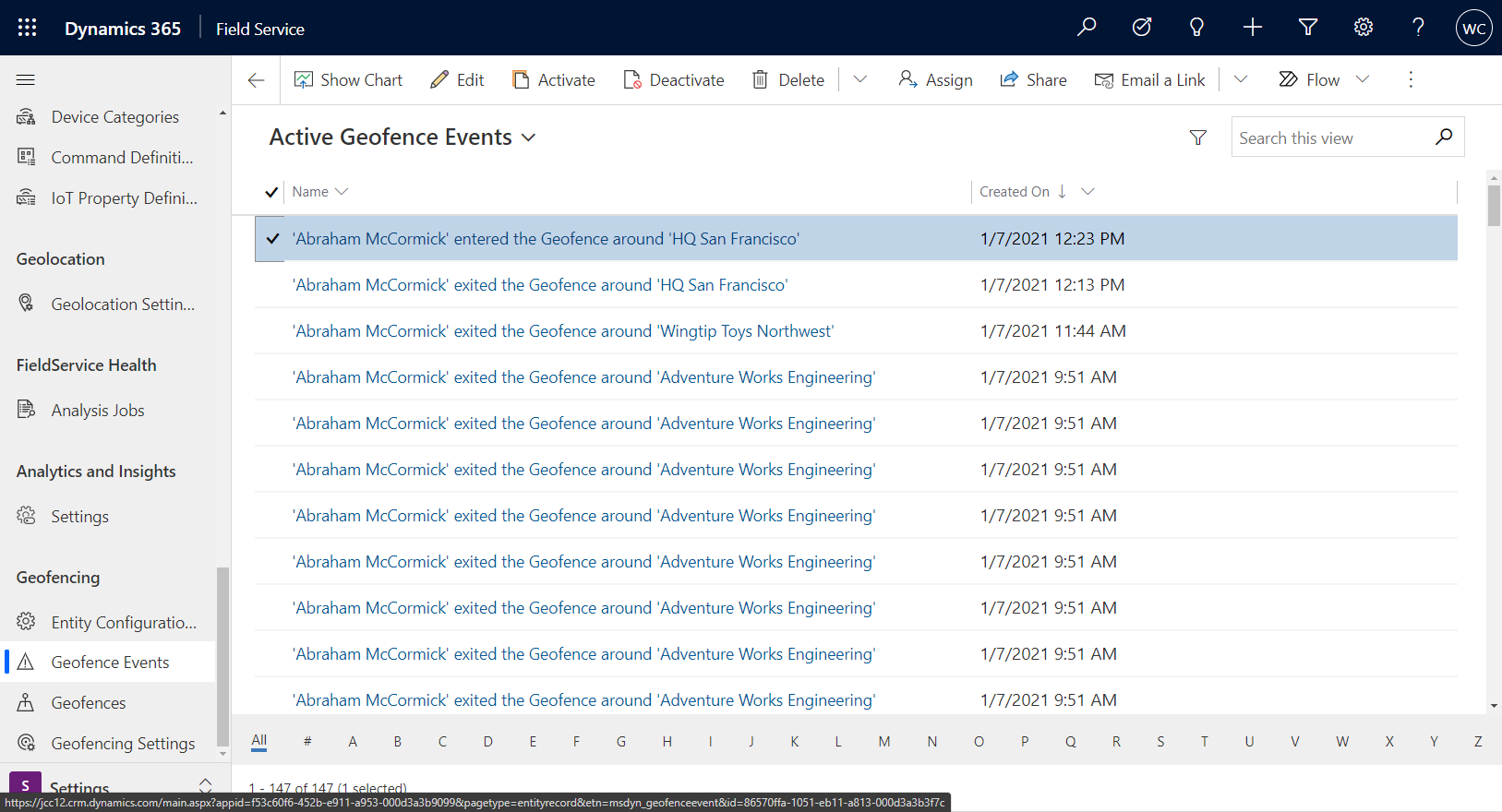
În plus, aceasta va schimba gardul geografic asociat Starea înregistrării urmărite geografic în În interior.
Când tehnicianul părăsește geofence, va fi creat un alt eveniment de „ieșire”.
Notă
Dacă doriți să testați introducerea unui gard geografic, dar nu vă puteți deplasa fizic la locație, puteți extinde raza geogardului pentru a include locația dvs. curentă.
Filtre de declanșare Geofence
Filtrele de declanșare Geofence pot fi utilizate pentru a defini când se va declanșa un eveniment geofence, în raport cu valorile de timp ale rezervării.
Când geoperimetrul este activat, geoperimetrul va fi creat pentru toate rezervările, ceea ce poate duce la probleme de performanță dacă există multe rezervări pre-create sau anterioare. Filtrele de declanșare geoperimetru vă permit să definiți o fereastră de timp în care geoperimetru va fi creată și evenimentele pot fi declanșate. Împreună cu îmbunătățirile de performanță, aceste filtre pot ajuta la evitarea evenimentelor geoperimetru fals pozitive. Filtrând doar la programările de serviciu viitoare relevante, puteți evita un scenariu în care un lucrător de primă linie călătorește, din greșeală, printr-un geoperimetru care nu este în prezent implicarea lor activă.
Când filtrele de declanșare sunt activate, puteți activa unul sau două filtre diferite bazate pe timp. Câmpurile filtrate includ:
- Timpul de începere
- Sfârșitul timpului
- Ora reală de sosire
- Creat in
- Ora estimată de sosire
- Modificat pe
- Timp offline
- Înregistrare creată pe
Puteți seta apoi o valoare în zile înainte sau după data curentă pentru filtru.
În scenariul prezentat în următoarea captură de ecran, va fi creată doar un geoperimetru și va declanșa evenimente pentru rezervările care îndeplinesc următoarea condiție:
- Ora de începere a rezervării este în ultima zi sau în ziua următoare.
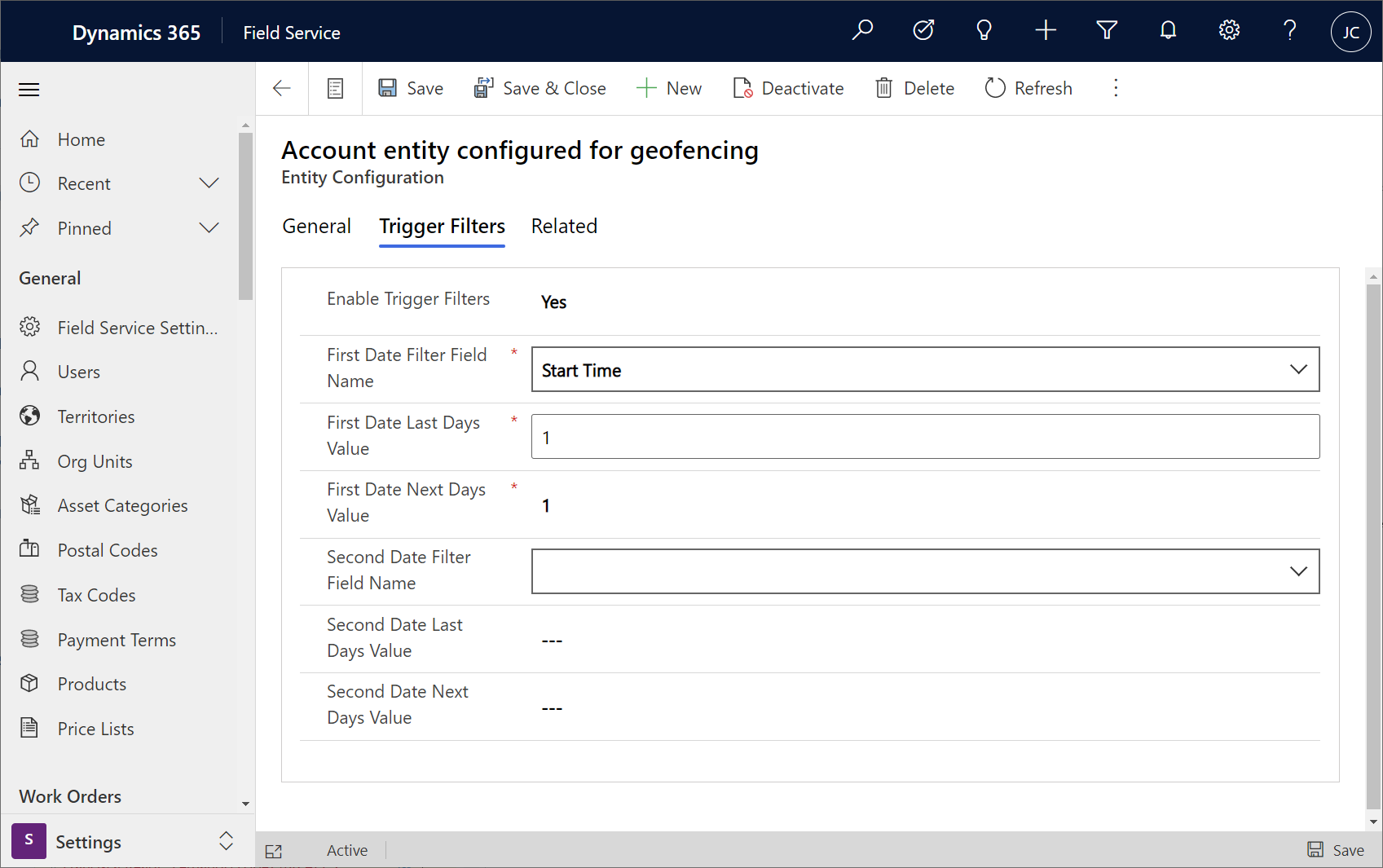
Considerații pentru configurare
- Sunt acceptate geofence personalizate care utilizează alte entități decât conturi și resurse rezervabile.
- Puteți configura cât de departe înapoi în timp este valabilă o geo-locație. Acest lucru este important pentru scenariile atunci când o resursă care se poate rezerva sincronizează o geolocație la server și apoi pierde conexiunea la internet, dispecerii nu știu care este adevărata locație. Pragul de timp poate fi configurat în Programarea resurselor>Setări>Administrare>Parametru de programare>Date geografice >Locația geografică expiră după X minute.
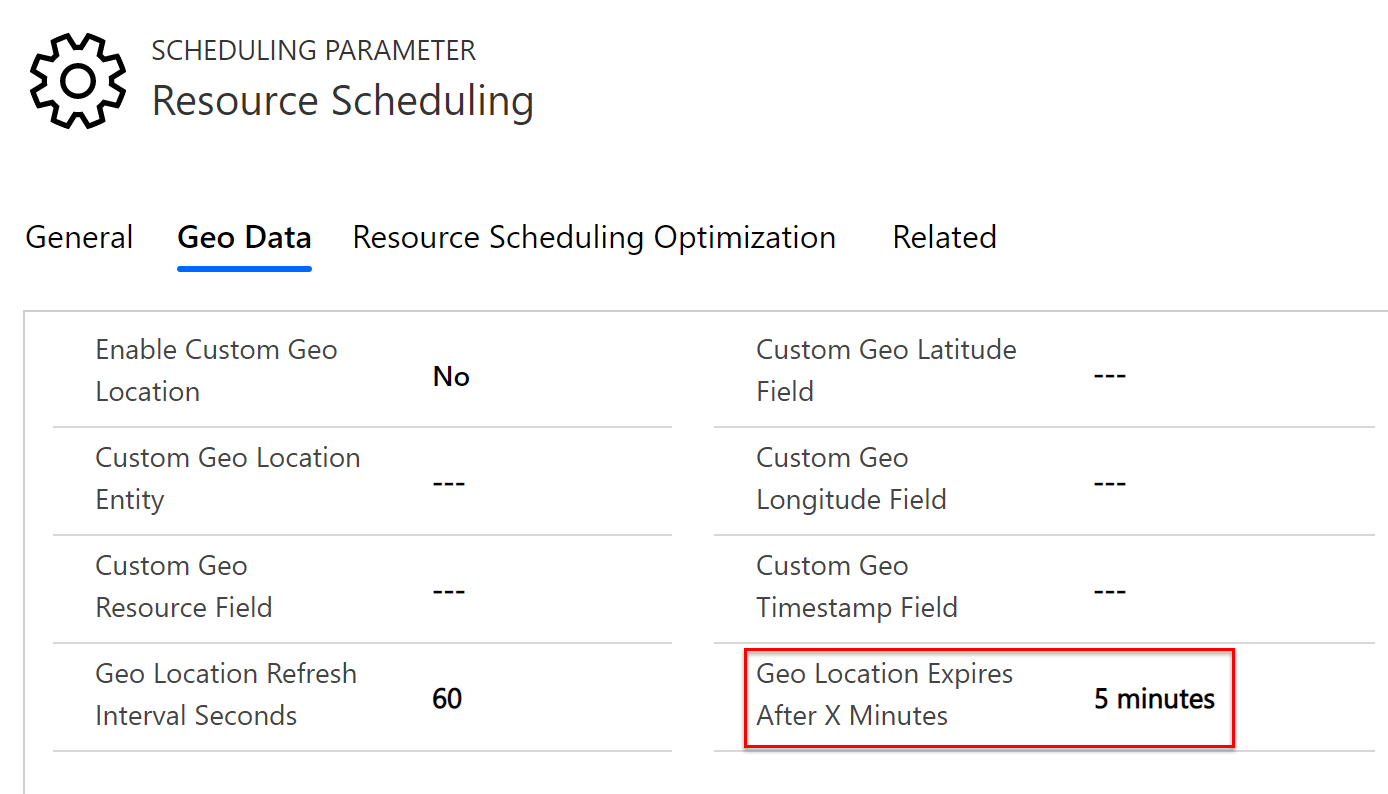
Note suplimentare
- Sunt acceptate în prezent numai geoperimetrele în formă circulară.
Feedback
În curând: Pe parcursul anului 2024, vom elimina treptat Probleme legate de GitHub ca mecanism de feedback pentru conținut și îl vom înlocui cu un nou sistem de feedback. Pentru mai multe informații, consultați: https://aka.ms/ContentUserFeedback.
Trimiteți și vizualizați feedback pentru