Conectarea unei secvențe la înregistrări
După ce creați și activați o secvență pentru procesul de vânzare, conectați secvența la înregistrări, în funcție de entitatea pentru care ați creat secvența. Când o secvență este conectată la o entitate, activitățile definite în secvență vor fi afișate în ordine în Rezumatul sub Următorul în Munca mea.
De asemenea, puteți conecta mai multe secvențe la o înregistrare. Mai multe informații: Conectați mai multe secvențe pentru a înregistra
Cerințe de licență și rol
| Tipul de cerință | Trebuie să ai |
|---|---|
| Licenţă | Dynamics 365 Sales Enterprise, Dynamics 365 Sales Premium sau Microsoft Relationship Sales Mai multe informații: Prețurile de vânzări Dynamics 365 |
| Roluri de securitate | Administrator de sistem, manager de secvență sau agent de vânzări Mai multe informații: Roluri de securitate predefinite pentru vânzări |
Conectați mai multe secvențe pentru a înregistra
Pentru a îmbunătăți angajamentul și colaborarea clienților atunci când mai mulți membri ai echipei lucrează la o înregistrare, puteți conecta mai multe secvențe la acea înregistrare. Acest lucru ajută la încheierea mai rapidă a tranzacțiilor și la obținerea unor rezultate mai bune în afaceri.
În calitate de manager de vânzări sau vânzător, puteți conecta manual mai multe secvențe la o înregistrare. Selectați opțiunea Secvență de conectare de pe pagina de înregistrare. În caseta de dialog Conectați înregistrați la secvență , conectați secvențele necesare. Pentru conectarea mai multor secvențe, verificați dacă proprietarul înregistrării sau proprietarul secvenței are permisiunile necesare.
Mai multe informații: Prin vizualizarea grilă tip înregistrare.
Notă
Când un segment este conectat la aceeași secvență de mai multe ori pentru aceeași înregistrare și este atribuit aceluiași vânzător, Up next widget afișează activități duplicate.
Modalități de conectare a secvenței la înregistrări
Puteți conecta o secvență la înregistrări în modurile următoare:
- Printr-o secvență
- Prin vizualizarea grilă tip înregistrare
- Printr-o înregistrare
- Prin Power Automate
Printr-o secvență
Notă
În această procedură, luăm în considerare o secvență care a fost creată pe baza Lead ca exemplu. Pentru secvențele care se bazează pe Oportunitate, procedura este similară.
Conectați-vă la aplicația de vânzări.
Accesați Zona de modificare din colțul din stânga jos al paginii și selectați Setări Sales Insights.
Sub Accelerator de vânzări, selectați Secvențe.
Pe pagina Secvențe , selectați și deschideți secvența care este în stare activă.
or
Plasați cursorul peste secvență, apoi selectați Mai multe opțiuni>Vizualizați secvența.
Secvența se deschide.Notă
Puteți atribui înregistrări numai secvențelor care se află într-o stare Activ .
Selectați fila Conectat înregistrare . În acest exemplu, selectăm o secvență cu tip înregistrare lead.
Puteți vedea lista înregistrărilor care sunt conectate la secvență. Dacă nu sunt conectate înregistrări, se afișează o secțiune goală.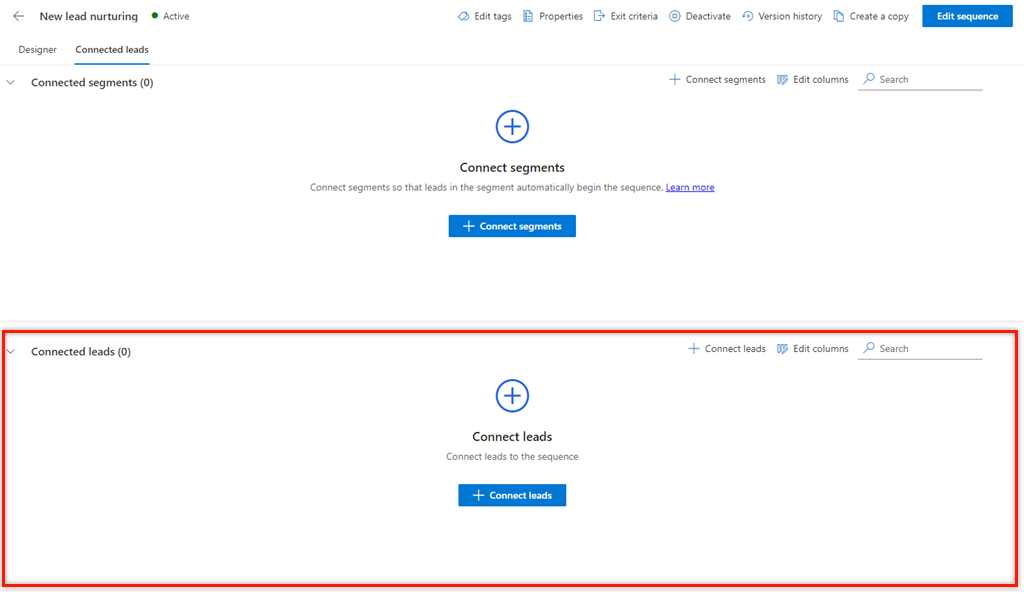
În secțiunea Conducti conectați , selectați + Conectați cabluri.
Lista care apare arată înregistrările clienților potențiali disponibili care nu sunt conectați la nicio secvență.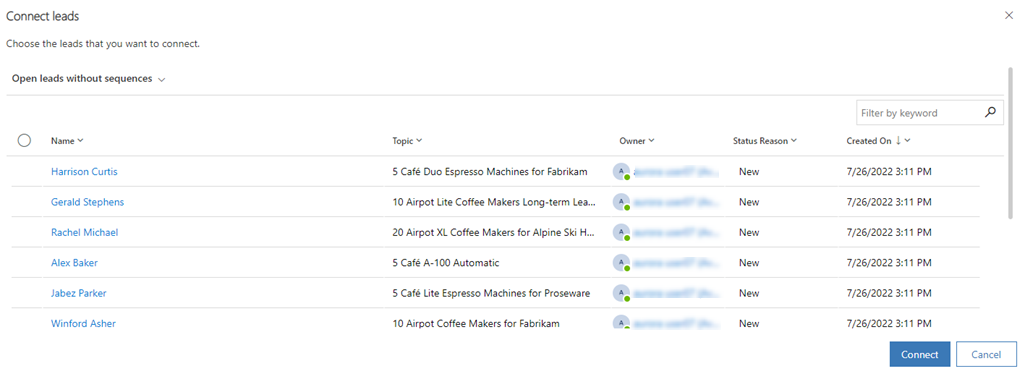
Notă
În pagina de selecție a înregistrărilor, puteți efectua următoarele activități în grilă:
- Sortați și filtrați înregistrările pe baza opțiunilor coloanei. Selectați pictograma cu săgeată în jos corespunzătoare antetului coloanei, apoi selectați opțiunile de sortare și de filtrare disponibile.
- Reordonați coloanele glisându-le și plasându-le în locația dorită din grilă.
- Căutarea este disponibilă numai pentru numele și descrierea secvenței.
Alegeți înregistrările pe care doriți să le conectați la secvență, apoi selectați Conectați.
Verificați dacă este selectată vizualizarea Deschideți clienți potențiali fără secvențe . Selectarea acestei vizualizări ajută numai la afișarea înregistrărilor care nu sunt asociate cu alte secvențe. Puteți selecta alte vizualizări pentru a alege înregistrările de conectat, dar înregistrările din acea vizualizare nu trebuie asociate cu alte secvențe.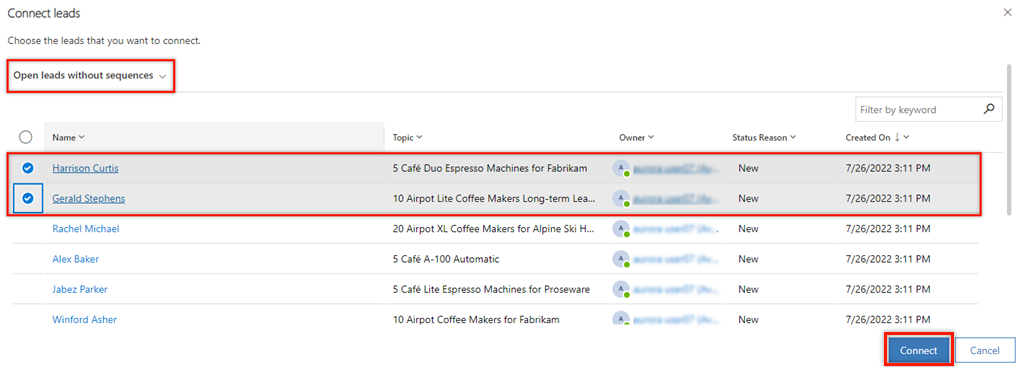
Înregistrările principale sunt conectate la secvență și sunt adăugate la lista de înregistrări conectate.
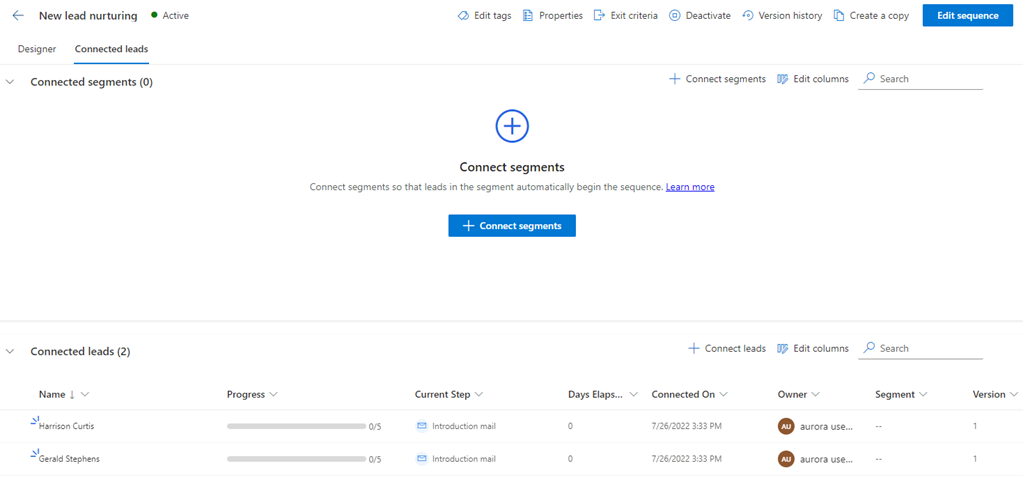
Prin vizualizarea grilă tip înregistrare
Conectați-vă la aplicația de vânzări.
Accesați Zona de modificare din colțul din stânga jos al paginii și selectați Vânzări.
Sub Vânzări, selectați tip înregistrare, cum ar fi, Oportunități sau Oportunități, în funcție de înregistrările pe care doriți să le conectați.
În acest exemplu, selectăm Leads.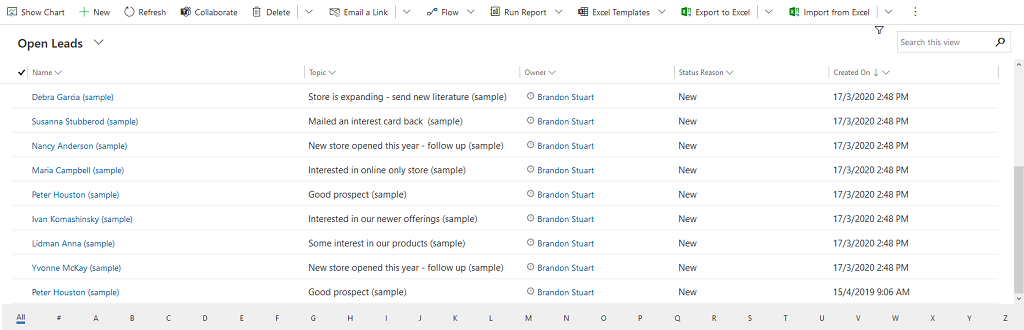
Selectați înregistrările la care doriți să conectați secvența. În acest exemplu, selectăm Sharon Thonpson și Christopher Anderson.
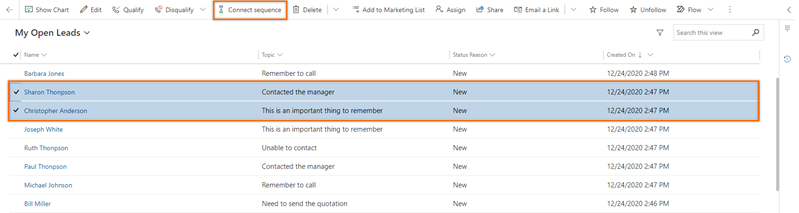
Notă
- Nu puteți conecta o secvență la o înregistrare care a fost deja conectată cu o altă secvență. Când selectați o înregistrare care a fost deja conectată, în bara de instrumente apare opțiunea Deconectare secvență . Pentru a vă conecta la o altă secvență, selectați Deconectare secvență. Înregistrarea va fi disponibilă pentru a vă conecta la secvența dorită.
- Când alegeți mai multe secvențe pentru conectare, iar lista aleasă conține atât înregistrări conectate, cât și deconectate, nicio opțiune de conectare sau de deconectare nu va fi afișată pe bara de instrumente.
Selectați Secvența de conectare. Lista de secvențe disponibile care apare include secvențe create de dvs. și de alți manageri de vânzări.
În acest exemplu, este afișată o listă de secvențe care sunt configurate pentru entitatea Lead .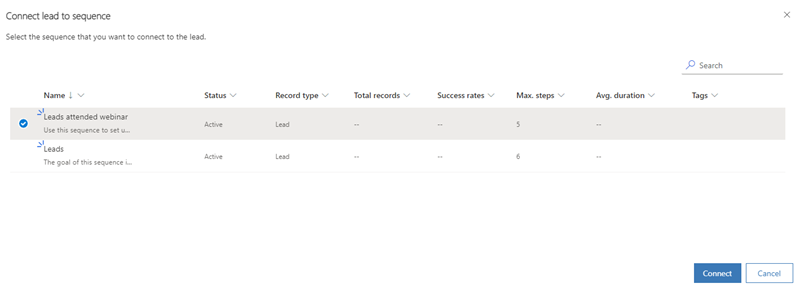
Selectați o secvență, apoi selectați Conectați.
Un mesaj de confirmare apare în partea de jos a paginii, iar secvența este conectată la înregistrările client potențial selectate. Acum, vânzătorii care au acces la înregistrarea client potențial pot vedea activitățile legate de aceasta.
Printr-o înregistrare
- Conectați-vă la aplicația de vânzări.
- Accesați Zona de modificare din colțul din stânga jos al paginii și selectați Vânzări.
- Sub Vânzări, selectați Oportunități sau Oportunități, în funcție de înregistrările pe care doriți să le conectați.
În acest exemplu, selectăm Leads.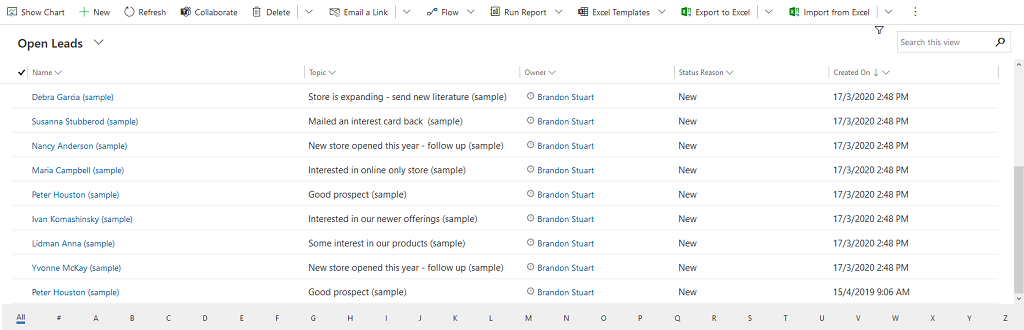
- Deschideți înregistrarea la care doriți să conectați secvența. În acest exemplu, am deschis lead Sharon Thonpson.
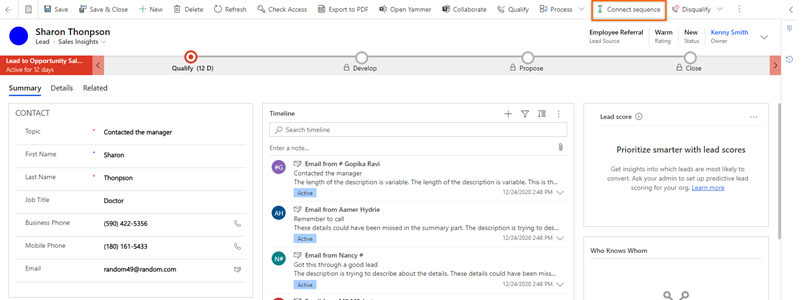
Notă
Când selectați o înregistrare care a fost deja conectată, în bara de instrumente apare opțiunea Deconectare secvență . Deconectați înregistrarea de la secvența cu care este conectată în prezent și apoi conectați-o la secvența dorită. Mai multe informații: Vizualizați detaliile unei secvențe și înregistrările ei conectate
- Selectați Secvența de conectare. Lista de secvențe disponibile care apare include secvențe create de dvs. și de alți manageri de vânzări.
În acest exemplu, este afișată o listă de secvențe care sunt configurate pentru entitatea Lead .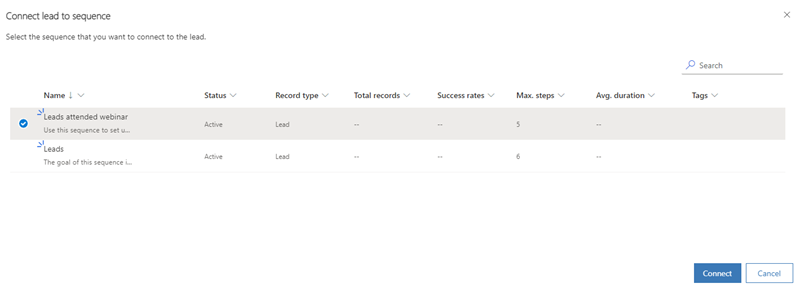
- Selectați o secvență, apoi selectați Conectați.
Un mesaj de confirmare apare în partea de jos a paginii, iar secvența este conectată la înregistrările client potențial selectate. Acum, vânzătorii care au acces la înregistrarea client potențial pot vedea activitățile legate de aceasta.
Prin Power Automate
Puteți crea un flux pe baza unei secvențe. Fluxul conectează înregistrările automat la secvență atunci când declanșatorul îndeplinește starea fluxului.
Accesați Microsoft Power Automate și conectați-vă cu datele de conectare Dynamics 365.
Notă
În mod implicit, organizația dvs. este selectată în funcție de cea mai recentă asociere. Dacă aveți mai multe organizații asociate cu dvs., selectați organizația corespunzătoare din setările profilului.
Selectați Soluții , apoi selectați Soluție implicită.
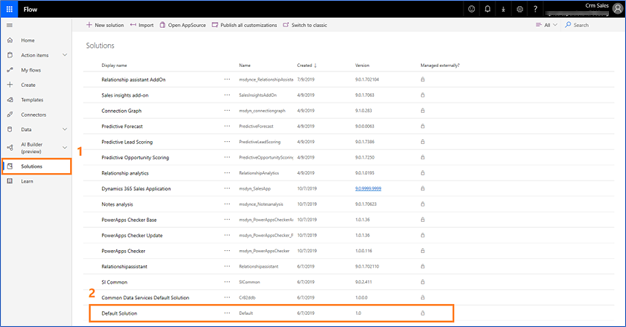
Toate soluțiile implicite sunt listate.În caseta de căutare din bara de instrumente, căutați fluxul pe care doriți să îl actualizați sau să îl vizualizați.
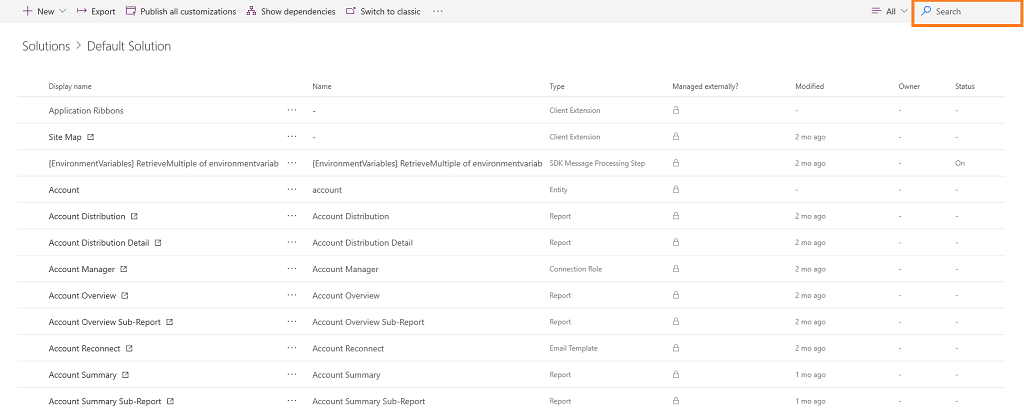
Configurați un declanșator pentru flux.
Selectați Pas nou.
În caseta Căutați conectori și acțiuni , selectați Microsoft Dataverse, apoi căutați și adăugați acțiunea Efectuați o acțiune nelegată.
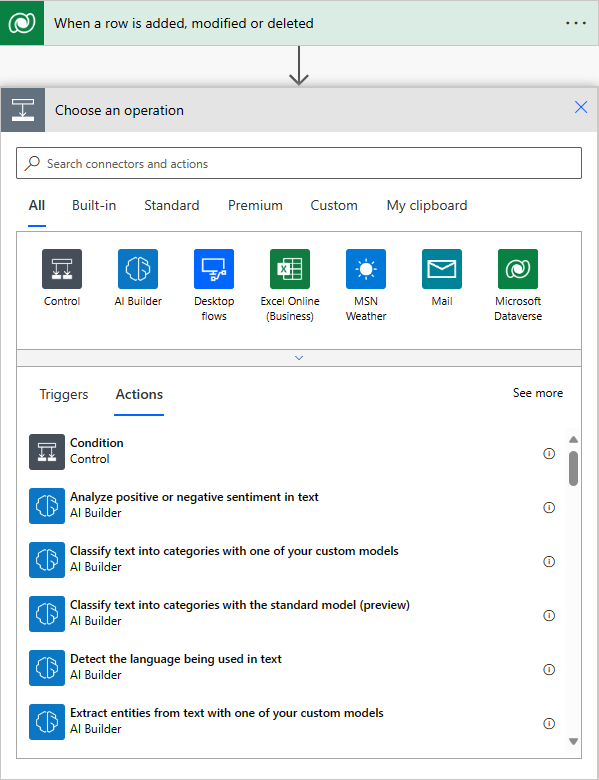
În Efectuați o acțiune nelegată pas, selectați Numele acțiunii ca msdyn_ConnectSequence.
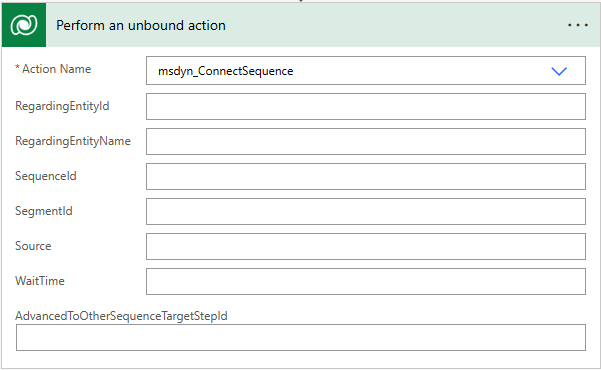
Introduceți sau selectați informațiile suplimentare:- RegardingEntityId: identificatorul unic al înregistrării entității care urmează să fie conectată la secvență.
- RegardingEntityName: numele logic al entității.
- SequenceId: identificatorul unic al secvenței.
- SegmentId: (Opțional) Identificatorul unic al segment.
- Sursă: (Opțional) Sursa înregistrării.
- WaitTime: (Opțional) Timpul de așteptare înainte de a conecta înregistrarea la secvență.
- AdvancedToOtherSequenceTargetStepld: (Opțional) Identificatorul unic al secvenței pas la care înregistrarea urmează să fie avansată la o altă secvență.
Notă
Pentru a obține identificatorul unic al secvenței, interogați OData pentru entitatea secvenței (msdyn_sequence). Mai multe informații: Interogarea sau răsfoirea unui punct final OData
Utilizați Flow Checker pentru a verifica erorile și avertismentele din flux.
Erorile și avertismentele din flux cauzează probleme de performanță sau fiabilitate. Asigurați-vă că fluxul este fără erori și avertizări. Verificatorul este întotdeauna activ, apare în bara de comenzi în proiectant. Verificatorul afișează un punct roșu atunci când găsește una sau mai multe erori în fluxul dvs.
De exemplu, în timp ce creați o Pentru data scadentă care urmează card, nu ați introdus card Nume. Verificatorul de flux identifică eroarea și afișează un punct roșu.Notă
Trebuie să rezolvați toate aceste erori și avertismente pentru a salva fluxul.
(Opțional) Selectați Test pentru a vă testa fluxul.
Asigurați-vă că toți pașii configurați funcționează după este necesar. Caracteristica de testare se execută și validează fiecare pas în flux și evidențiază orice pas care conține o eroare. Trebuie să rezolvați eroarea pentru a continua.
Selectați o opțiune pentru a testa fluxul prin declanșarea acțiunilor sau utilizând datele din testele anterioare, apoi selectați Salvare & Testează.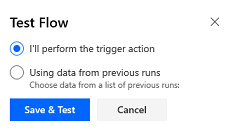
Salvați și publicați fluxul.
Nu găsiți opțiunile în aplicație?
Există trei posibilități:
- Nu aveți licența sau rolul necesar. Verificați secțiunea Cerințe de licență și rol din partea de sus a acestei pagini.
- Administratorul dvs. nu a activat caracteristica.
- Organizația dvs. folosește o aplicație particularizată. Consultați-vă cu administratorul pentru a afla pașii exacți. Pașii descriși în acest articol sunt specifici aplicațiilor predefinite Hub de vânzări și Sales Professional.