Personalizați aspectul elementelor de lucru
Lista de lucru din Accelerator de vânzări îi ajută pe vânzători să-și prioritizeze timpul și efortul. Personalizați elementele de lucru pentru a afișa cele mai relevante și importante informații din lista de lucru. Puteți personaliza elementele de lucru pentru fiecare tip de entitate cu care lucrați dvs. sau vânzătorii dvs. Doriți să știți cum apar elementele de lucru în mod implicit? Consultați secțiunea Aspectul implicit al elementului de lucru .
Notă
Personalizările card realizate prin vizualizarea focalizată vor afecta și afișarea card din lista de lucru. Mai multe informații: Personalizați lista de lucru card în vizualizare focalizată
Cerințe de licență și rol
| Tip de cerință | Trebuie să ai |
|---|---|
| Licenţă | Dynamics 365 Sales Premium, Microsoft Relationship Sales sau Dynamics 365 Sales Enterprise Mai multe informații: Prețurile de vânzări Dynamics 365 |
| Roluri de securitate | Administrator sau orice rol principal de vânzări, cum ar fi agent de vânzări sau manager de vânzări |
Dacă aveți un rol de administrator , puteți efectua următoarele sarcini.
- Activați personalizările. Mai multe informații: Activați personalizările
- Permiteți vânzătorilor să înlocuiască personalizările dvs. Mai multe informații: Blocați sau deblocați personalizarea pentru alte roluri de utilizator
- Personalizați elementele de lucru pentru organizația dvs. Mai multe informații: Personalizați elementele de lucru
Dacă aveți un rol principal de vânzări și dacă administratorul a activat posibilitatea de a personaliza articolele de lucru, le puteți personaliza numai pentru dvs. Personalizările dvs. nu afectează ceea ce văd alți vânzători în lista lor de lucru. Mai multe informații: Personalizați elementele de lucru
Activați personalizările
În calitate de administrator, trebuie să activați posibilitatea de a personaliza elementele de lucru. Dacă nu activați, nimeni (inclusiv dvs.) nu poate personaliza elementul de lucru din organizația dvs.
conectați-vă la aplicația Dynamics 365 Hub de vânzări și accesați Zona de modificare>Vânzări.
În panoul din stânga, sub My Work, selectați Accelerator de vânzări.
Pe pagina listei de lucru, selectați Mai multe opțiuni>Setări.

Pe pagina Setări , selectați Aspectul elementului de lucru.

Dacă nu vedeți Aspectul articolului de lucru în lista Setări , înseamnă că administratorul nu a schimbat privind personalizarea elementelor de lucru. Urmați acești pași din nou când ați terminat.
Activați Comutați la modul de administrare pentru a permite personalizarea elementelor de lucru. Cu această setare dezactivată, elementele de lucru nu pot fi modificate de nimeni, nici măcar de un administrator.
Activarea modului de administrare dezvăluie o altă setare, Blocare personalizare. Pentru a împiedica vânzătorii să anuleze personalizările dvs., selectați această setare. Pentru a le permite vânzătorilor să facă propriile modificări la articolele de lucru, ștergeți-o.

Modul administrator este activat. Acum, puteți personaliza elementul de lucru pentru organizația dvs. și, de asemenea, puteți permite altor roluri de utilizator din organizația dvs. să personalizeze elementul de lucru.
Blocați sau deblocați personalizarea pentru alte roluri de utilizator
În calitate de administrator, puteți permite altor roluri de utilizator să înlocuiască personalizările pe care le-ați făcut elementelor de lucru în funcție de cerințele acestora.
Activați modul de administrare și se dezvăluie setările Blocare personalizare . Mai multe informații: Activați personalizările

Pentru setările de Personalizare de blocare , alegeți una dintre următoarele opțiuni pentru a configura:
- Pentru a le permite vânzătorilor să facă propriile modificări la articolele de lucru, ștergeți-o.
- Pentru a împiedica vânzătorii să anuleze personalizările dvs., selectați această setare.
Personalizați elementele de lucru
Dacă nu sunteți administrator, va trebui să-i cereți administratorului să vă permită să personalizați elementul de lucru. Mai multe informații: Blocați sau deblocați personalizarea pentru alte roluri de utilizator
Procedura de personalizare a elementelor de lucru este aceeași atât pentru administratori, cât și pentru alte roluri principale de vânzări.
conectați-vă la aplicația Dynamics 365 Hub de vânzări și accesați Zona de modificare>Vânzări.
În panoul din stânga, sub My Work, selectați Accelerator de vânzări.
Pe pagina listei de lucru, selectați Mai multe opțiuni>Setări.

Pe pagina Setări , selectați Aspectul elementului de lucru.

Notă
- Opțiunile Comutare la modul de administrare și Blocare personalizare sunt disponibile numai pentru administratori.
- Dacă nu sunteți administrator, trebuie să îi cereți administratorului să activeze modul de administrare înainte de a putea personaliza elementele de lucru.
În lista Selectați tip înregistrare , selectați tip înregistrare pentru care personalizați elementele de lucru.
În secțiunea Personalizare , utilizați următoarele opțiuni pentru a personaliza:
Pentru a schimba pictograma care apare pe un articol de lucru, selectați pictograma creion, apoi alegeți una dintre următoarele opțiuni:
- Înregistrați imaginea: o fotografie a persoanei de contact, dacă una este disponibilă
- Înregistrați inițialele: prima și ultima inițială a persoanei de contact
- tip înregistrare: pictograma asociată cu tip înregistrare
- Tip activitate: pictograma asociată cu activitatea curentă din înregistrare
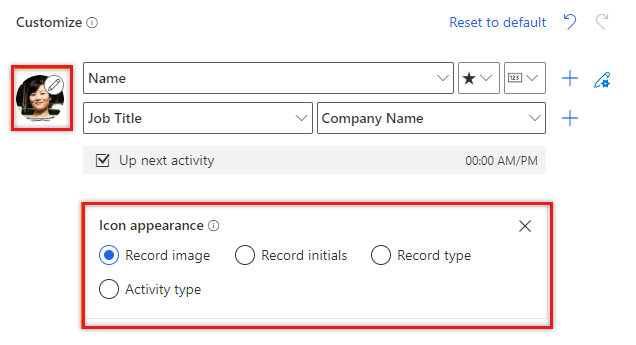
Pentru a modifica conținutul elementelor de lucru, selectați câmpurile sau atributele de afișat:
- Pentru a modifica un atribut existent, selectați unul diferit în locul lui.
- Pentru a adăuga un atribut pe același rând, plasați cursorul peste un atribut existent și selectați Mai multe opțiuni>Adăugați un câmp. Puteți afișa până la trei câmpuri la rând.
- Pentru a adăuga o pictogramă pe același rând, plasați cursorul peste un atribut existent și selectați Mai multe opțiuni>Adăugați o pictogramă. Puteți afișa până la trei pictograme la rând.
- Pentru a adăuga un rând, selectați pictograma de adăugare (+). Puteți afișa până la patru rânduri de informații într-un articol de lucru.
- Pentru a modifica acțiunea care este afișată atunci când este selectată pictograma Mai multe opțiuni a elementului de lucru, selectați pictograma creion și roată, apoi alegeți una sau mai multe acțiuni.
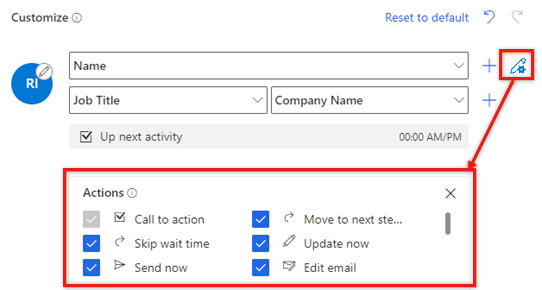
- Pentru a șterge un câmp sau o pictogramă, plasați cursorul peste acesta și selectați Mai multe opțiuni>Eliminați.
Pentru a elimina toate personalizările și a restabili elementele de lucru la aspectul lor inițial, selectați Resetați la valoarea prestabilită.
Selectați Salvați.
Aspectul implicit al elementului de lucru
În mod implicit, aspectul articolului de lucru este setat la următoarele valori:
| Tip entitate | Valori implicite |
|---|---|
| Conturi | Rândul 1: Numele contului și indicatorul de urmărire Rândul 2: numele complet și titlul postului de contact principal Rândul 3: Următoarea activitate |
| Persoane de contact | Rândul 1: Nume complet și indicator de urmărire Rândul 2: Titlul postului și numele companiei Rândul 3: Următoarea activitate |
| Entitate personalizată | Rândul 1: Numiți și urmați indicatorul |
| Clienți potențiali | Rândul 1: Nume, indicator de urmărire și evaluare predictivă Rândul 2: Titlul postului și numele companiei Rândul 3: Următoarea activitate |
| Oportunități | Rândul 1: numele complet al contactului, indicatorul de urmărire și evaluare predictivă Rândul 2: Contact Titlul postului și numele companiei Rândul 3: Subiect și venit estimat Rândul 4: Următoarea activitate |
Nu găsiți opțiunile în aplicație?
Există trei posibilități:
- Nu aveți licența sau rolul necesar. Verificați secțiunea Cerințe de licență și rol din partea de sus a acestei pagini.
- Administratorul dvs. nu a activat caracteristica.
- Organizația dvs. folosește o aplicație particularizată. Consultați-vă cu administratorul pentru a afla pașii exacți. Pașii descriși în acest articol sunt specifici aplicațiilor predefinite Hub de vânzări și Sales Professional.