Vizualizarea și gestionarea înregistrărilor din vizualizarea focalizată
Vizualizarea focalizată vă permite să vizualizați și să gestionați conturi, contacte, clienți potențiali, oportunități și alte înregistrări și activitățile asociate acestora pe o singură pagină. Această vizualizare vă ajută să vă concentrați asupra sarcinilor dvs. și reduce nevoia de a naviga între mai multe ecrane. De asemenea, vă permite să vă organizați mai bine și să vă prioritizați sarcinile, economisind astfel timp și efort.
Vizualizarea focalizată este acum disponibilă pentru toate entitățile, inclusiv pentru entitățile personalizate. Cu toate acestea, administratorul dvs. trebuie să îl activeze pentru ca dvs. să îl accesați. Mai multe informații: Activați vizualizarea focalizată și setați-o ca vizualizare implicită.
Notă
- Vizualizarea focalizată este similară cu vizualizarea spațiului de lucru Accelerator de vânzări. Aflați cum să prioritizați canalul de vânzări prin liste de lucru.
- Pentru a vedea cele mai recente actualizări și caracteristici ale vizualizării focalizate, trebuie să vă înscrieți pentru actualizări cu acces anticipat. Contactați administratorul pentru a vă activa actualizările cu acces anticipat. Mai multe informații: Înscrieți-vă pentru actualizări cu acces anticipat.
Deschideți vizualizarea focalizată
Vizualizarea focalizată este un loc centralizat pentru a vizualiza toate înregistrările deschise care au activități care sunt scadente sau în așteptare, fără a fi nevoie să navigați prin mai multe ecrane. În mod implicit, grila entității conducătoare se deschide în vizualizare focalizată. Cu toate acestea, un administrator trebuie să activeze și să seteze alte entități, cum ar fi Cont, Contact, Oportunitate și personalizate ca implicite. Mai multe informații: Activați vizualizarea focalizată și setați-o ca vizualizare implicită.
Din harta site-ului, selectați o entitate, cum ar fi client potențial, cont, contact sau oportunitate. Grila de entități se deschide în vizualizarea focalizată.
Dacă deschideți o grilă de entitate în vizualizarea focalizată sau listă și apoi o închideți în aceeași vizualizare, aplicația își va aminti să deschidă grila în aceeași vizualizare când o accesați data viitoare. De exemplu, dacă deschideți grila de entități de cont în vizualizarea focalizată și apoi o închideți, data viitoare când deschideți grila de entități de cont, aceasta se va deschide în vizualizarea focalizată.
Notă
Vizualizarea focalizată nu este disponibilă pentru entitatea Activități.
Înțelegeți vederea focalizată
Următoarea imagine este un exemplu de vizualizare focalizată pentru entitatea principală:
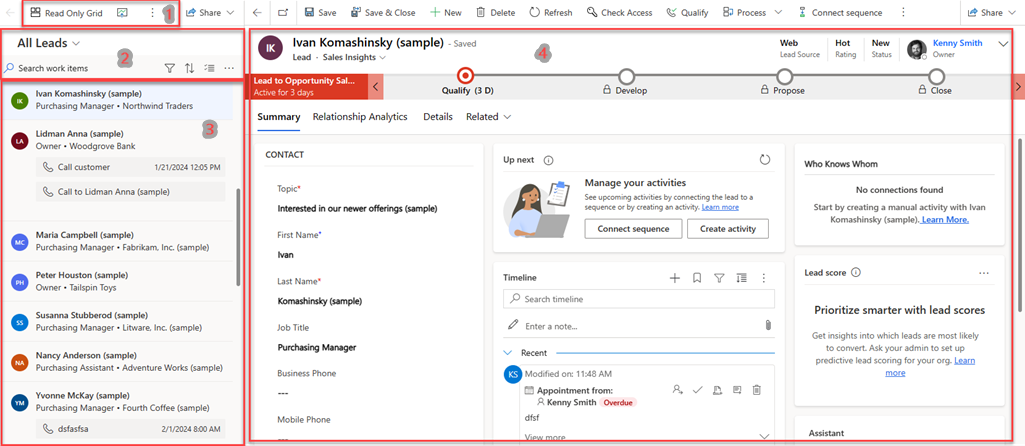
Vizualizarea focalizată este clasificată în următoarele secțiuni.
Comutați vizualizarea și bara de comandă:
- Comutarea unei vizualizări: această acțiune vă permite să treceți de la vizualizarea focalizată la vizualizarea listă. Pentru a face acest lucru, selectați opțiunea Read Only Grid . Opțiunea Read Only Grid este disponibilă numai dacă aveți un control pentru entitate. Dacă aveți mai multe comenzi, se afișează opțiunea Afișați ca . Selectați Afișați ca și apoi alegeți o opțiune pentru a trece la vizualizarea necesară.
Dacă ați optat pentru actualizări cu acces anticipat, opțiunea Afișați ca este afișată ca primă opțiune în bara de comandă. - Bara de comandă: această funcție conține acțiuni care vă ajută să efectuați acțiuni în bloc pe mai multe înregistrări. Pentru a-l folosi, selectați Mai multe opțiuni. Puteți alege apoi înregistrările cu care doriți să lucrați și să efectuați acțiunile necesare.
- Comutarea unei vizualizări: această acțiune vă permite să treceți de la vizualizarea focalizată la vizualizarea listă. Pentru a face acest lucru, selectați opțiunea Read Only Grid . Opțiunea Read Only Grid este disponibilă numai dacă aveți un control pentru entitate. Dacă aveți mai multe comenzi, se afișează opțiunea Afișați ca . Selectați Afișați ca și apoi alegeți o opțiune pentru a trece la vizualizarea necesară.
Acțiuni din lista de lucru:
Căutați, filtrați și sortați: aceste opțiuni sunt afișate în partea de sus a vizualizării elementelor listei de lucru. Puteți căuta, filtra și sorta înregistrările pe care doriți să le vizualizați în listă pentru a identifica rapid numai înregistrările cu care doriți să lucrați. De asemenea, puteți comuta între vizualizarea focalizată și vizualizarea listă. Atributele disponibile în vizualizare sunt afișate ca filtre și sortează. Aceste atribute includ câmpuri adăugate prin personalizări ale spațiului de lucru în Accelerator de vânzări și orice câmpuri noi adăugate la lista de lucru card prin personalizarea card.
Notă
Următoarele tipuri de atribute nu sunt acceptate în filtrare și sortare — Proprietar, Căutare, Client, Identificator unic, entități asociate și filtru avansat care sunt create prin personalizări ale spațiului de lucru.
Pentru entitățile potențiale și oportunități, filtrele pot afișa opțiuni de atribute învechite. Pentru a elimina aceste filtre, accesați lista de lucru card personalizare și eliminați câmpul Scor predictiv .
Dacă doriți să adăugați mai multe filtre la vizualizare, puteți crea un filtru avansat.
- Filtru avansat: creați o opțiune avansată de filtru utilizând generatorul de expresii pentru a rafina conținutul afișat în lista de lucru. Puteți avea un singur filtru avansat definit pentru o entitate în vizualizarea focalizată. Selectați Editați filtre pentru a deschide generatorul de expresii. În generatorul de expresii, creați condițiile necesare, apoi selectați Aplicați. Când se aplică filtrul avansat, pictograma filtrului este umplută cu o culoare albastră, iar eticheta filtrului avansat este afișată sub opțiunile de filtru.
Selectați mai multe înregistrări: pentru a efectua acțiuni în bloc pe mai multe înregistrări, selectați opțiunea Selectați mai multe înregistrări . Puteți alege înregistrările cu care doriți să lucrați și apoi să efectuați acțiunile necesare. Pe bara de comandă, selectați Mai multe opțiuni pentru a efectua acțiunile în bloc.
Reîmprospătare și Setări : Selectați Mai multe opțiuni pentru a efectua reîmprospătarea listei și a configura lista de lucru card prin setări.
- Reîmprospăta : Selectați Reîmprospăta pentru a reîmprospăta lista de înregistrări.
- Personalizați lista de lucru card : Selectați Setări pentru a personaliza lista de lucru card. Mai multe informatii: Personalizați lista de lucru card
Lista de înregistrări: Toate înregistrările pentru entitatea selectată, inclusiv înregistrările fără activități asociate, sunt afișate în format card. Puteți efectua și finaliza activitățile, fie că sunt manuale sau automatizate, pe aceste Carduri de la data curentă și de la datele anterioare. Fiecare card afișează informații precum numele înregistrării, numele contactului principal și următoarea acțiune cea mai bună.
- Următoarele cele mai bune acțiuni: acestea includ primele două activități cu cea mai recentă dată de scadență. Pentru a finaliza următoarea cea mai bună acțiune, plasați cursorul peste acțiune și apoi selectați pictograma de acțiune.
- Nicio acțiune: când nu sunt disponibile elemente de acțiune pentru înregistrare, înregistrarea afișează informații precum numele și detaliile de contact.
- Scor predictiv: când scorul predictiv este activat în organizația dvs., lista afișează, de asemenea, scorul pentru clientul potențial sau oportunitatea respectivă în colțul din dreapta sus al card. Aflați mai multe despre prioritizarea clienților potențiali prin scoruri și prioritizarea oportunităților prin scoruri.
Detalii înregistrare: selectați o înregistrare din lista de lucru pentru a deschide o vizualizare detaliată a înregistrării pe aceeași pagină.
Personalizați lista de lucru card
Puteți personaliza lista de lucru card pentru a afișa informațiile pe care doriți să le vedeți. Când Accelerator de vânzări este activat, personalizările pe care le faceți aici se reflectă și în elementele din lista de lucru Accelerator de vânzări. Mai multe informații: Personalizați aspectul elementelor de lucru în Accelerator de vânzări
Personalizarea pe care o faceți în lista de lucru card este specifică tipului de entitate. De exemplu, dacă personalizați lista de lucru card pentru entitatea Lead, personalizarea se aplică numai entității Lead. Personalizarea nu se aplică Contului, Contactului, Oportunității sau altor entități. Aceste personalizări afectează și vizualizarea spațiului de lucru Accelerator de vânzări.
Notă
Trebuie să aveți permisiuni de citire pentru entitatea Setarea utilizatorului listei de lucru pentru a vedea pictograma Setări și personaliza lucrarea lista card. Contactați administratorul pentru a furniza permisiunile necesare.
În pagina de vizualizare focalizată, în panoul listei de lucru, selectați Mai multe opțiuni și apoi selectați Setări.
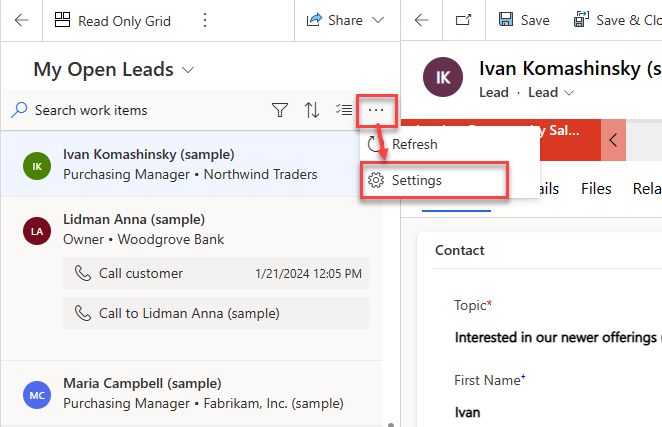
În caseta de dialog Setări , selectați Aspectul elementului de lucru.
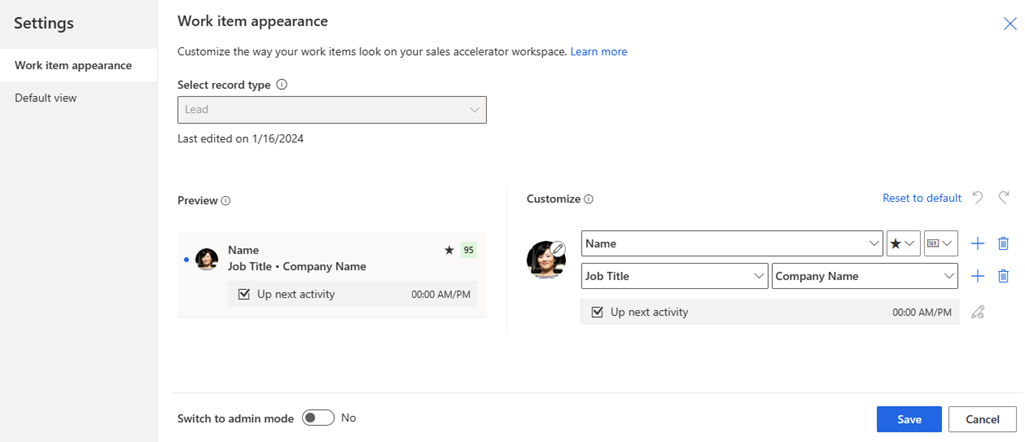
Următoarele sunt considerentele de care trebuie să țineți cont atunci când personalizați lista de lucru card în vizualizarea focalizată:
- Opțiunile Comutare la modul de administrare și Blocare personalizare sunt disponibile numai pentru administratori.
- Dacă personalizarea este dezactivată, contactați administratorul pentru a dezactiva blocarea personalizării.
- Când modul de administrare este activat, puteți personaliza elementele de lucru pentru toți utilizatorii din organizația dvs. Când este dezactivat, puteți personaliza elementele de lucru numai pentru dvs. Dacă modul de administrare este dezactivat, contactați administratorul pentru a-l activa. Mai multe informații: Blocați sau deblocați personalizarea pentru alte roluri de utilizator
- Nu puteți personaliza elementele de acțiune din lista de lucru card. De asemenea, în modul versiune preliminară, pictograma Mai multe opțiuni nu este vizibilă pentru a selecta elementele de acțiune care sunt configurate în vizualizarea spațiului de lucru Accelerator de vânzări.
În secțiunea Personalizare , utilizați următoarele opțiuni pentru a personaliza:
Pentru a schimba pictograma care apare pe un articol de lucru, selectați pictograma creion, apoi alegeți una dintre următoarele opțiuni:
- Înregistrați imaginea: o fotografie a persoanei de contact, dacă una este disponibilă.
- Înregistrați inițialele: prima și ultima inițială a persoanei de contact.
- tip înregistrare: pictograma asociată cu tip înregistrare.
- Tip activitate: pictograma asociată cu activitatea curentă din înregistrare.
Pentru a modifica conținutul elementelor de lucru, selectați câmpurile sau atributele de afișat:
- Pentru a modifica un atribut existent, selectați unul diferit în locul său din listă.
- Pentru a adăuga un atribut pe același rând, plasați cursorul peste un atribut existent și selectați Mai multe opțiuni>Adăugați un câmp. Puteți afișa până la trei câmpuri la rând.
- Pentru a adăuga o pictogramă pe același rând, plasați cursorul peste un atribut existent și selectați Mai multe opțiuni>Adăugați o pictogramă. Puteți afișa până la trei pictograme la rând.
- Pentru a adăuga un rând, selectați pictograma de adăugare (+). Puteți afișa până la patru rânduri de informații într-un articol de lucru.
- Pentru a șterge un câmp sau o pictogramă, plasați cursorul peste acesta și selectați Mai multe opțiuni>Eliminați.
Notă
În prezent, opțiunea Indicatorul de urmărire nu funcționează în vizualizarea focalizată.
Pentru a elimina toate personalizările și a restabili elementele de lucru la aspectul inițial, selectați Resetați la valorile prestabilite.
Secțiunea versiune preliminară afișează un versiune preliminară al listei de lucru card pe baza personalizărilor pe care le faceți.
Selectați Salvați.
Măriți numărul de înregistrări afișate în vizualizarea focalizată
Puteți configura numărul de înregistrări care sunt afișate pe pagină în vizualizarea focalizată. În mod implicit, sunt afișate 50 de înregistrări, dar puteți crește acest număr până la maximum 250. Pentru a face acest lucru, accesați setările de personalizare și, în fila General configurați Setați numărul de rânduri afișate pe pagină în orice listă de rows opțiune pentru a crește numărul de înregistrări afișate pe pagină în vizualizarea focalizată. Mai multe informații: Setați opțiunile personale
Consultați și
Activați vizualizarea focalizată și setați-o ca implicită
Prioritizează pipeline de vânzări cu liste de lucru
Lucrați cu oportunități în vizualizarea Kanban
Personalizați elementele de lucru
Întrebări frecvente privind vizualizarea focalizată
Feedback
În curând: Pe parcursul anului 2024, vom elimina treptat Probleme legate de GitHub ca mecanism de feedback pentru conținut și îl vom înlocui cu un nou sistem de feedback. Pentru mai multe informații, consultați: https://aka.ms/ContentUserFeedback.
Trimiteți și vizualizați feedback pentru