Activați conectarea înregistrărilor Dynamics 365 la Microsoft Teams canale
În mod implicit, conectarea înregistrărilor Dynamics 365 la canalele Teams este dezactivată pentru aplicațiile de implicare a clienților din Dynamics 365:
- Dynamics 365 Sales
- Dynamics 365 Customer Service
- Dynamics 365 Field Service
- Dynamics 365 Marketing
- Dynamics 365 Project Service Automation
Notă
- Când caracteristica este activată, funcția de colaborare este activată numai pentru un set selectat de entități de sistem. Dacă doriți să activați Microsoft Teams integrarea pentru entități suplimentare sau entități personalizate, o puteți face numai în mod programatic utilizând msdyn_SetTeamsDocumentStatus acțiunea API Web. Mai multe informații: Activați sau dezactivați Microsoft Teams Integrarea folosind codul.
- Dacă întâmpinați probleme în timpul configurării, consultați Depanarea problemelor de configurare cu integrarea Teams.
Cerințe de licență și rol
| Tipul de cerință | Trebuie să ai |
|---|---|
| Licenţă |
Informații suplimentare: |
| Roluri de securitate | Administrator de sistem Mai multe informații: Roluri de securitate predefinite pentru vânzări |
Cerințe preliminare
Integrarea Microsoft Teams utilizează integrare SharePoint în backend. Asigurați-vă că îndepliniți următoarele cerințe preliminare:
Dacă SharePoint integrarea nu este configurată, OneDrive integrarea trebuie să fie și ea dezactivată. Dacă această cerință nu este îndeplinită, veți primi codul de eroare 800503ca când încercați să activați integrarea Teams cu aplicațiile de implicare a clienților în Dynamics 365.
Dacă SharePoint integrarea nu este configurată, nu ar trebui să existe niciun site SharePoint activ în organizația dvs. (Site-urile SharePoint dezactivate nu ar trebui să cauzeze o problemă.) Dacă acest lucru nu este îndeplinit, veți primi codul de eroare 800503ca când încercați să activați integrarea Teams cu aplicațiile de implicare a clienților în Dynamics 365.
Dacă SharePoint integrarea nu este configurată, nu ar trebui să existe nicio SharePoint locație de document creată cu o adresă URL absolută în organizația dvs. Asigurați-vă că ștergeți locațiile cu adresa URL absolută. Dacă acest lucru nu este îndeplinit, veți primi codul de eroare 800503ca când încercați să activați integrarea Teams cu aplicațiile de implicare a clienților în Dynamics 365.
Dacă în prezent sunteți configurat să utilizați SharePoint local pentru gestionarea documentelor, trebuie să configurați gestionarea documentelor pentru o aplicație de Customer Engagement SharePoint Online. Pentru mai multe informații, consultați Configurarea aplicațiilor în Dynamics 365 pentru a utiliza SharePoint Online.
Dacă SharePoint administratorul online a activat controlul accesului de pe dispozitive negestionate (politica de acces condiționat) pentru a permite/bloca SharePoint site-uri de pe dispozitive negestionate, atunci se aplică aceleași restricții pentru Microsoft Teams integrare deoarece Microsoft Teams folosește SharePoint site-uri pentru gestionarea documentelor. Aceste restricții pot bloca utilizatorii atunci când încearcă să acceseze o bibliotecă de fișiere a canalului de echipă conectată pe pagina unei aplicații de implicare a clienților. Pentru informații suplimentare, consultați Controlul accesului la dispozitive negestionate.
Activați gestionarea documentelor în SharePoint pentru entitățile Dynamics 365 pe care doriți să le fixați în Echipe. Pentru mai multe informații, consultați Activați SharePoint gestionarea documentelor pentru anumite entități.
Dacă primiți o eroare la configurarea Microsoft Teams integrării din Dynamics 365, este posibil ca una sau mai multe dintre cerințele preliminare de mai sus nu sunt îndeplinite. Pentru mai multe informații, consultați Depanarea Microsoft Teams integrarea.
Activați conectarea înregistrărilor în Hub de vânzări
În aplicația Hub de vânzări, în colțul din stânga jos, selectați Modificați zona>Setări aplicații.
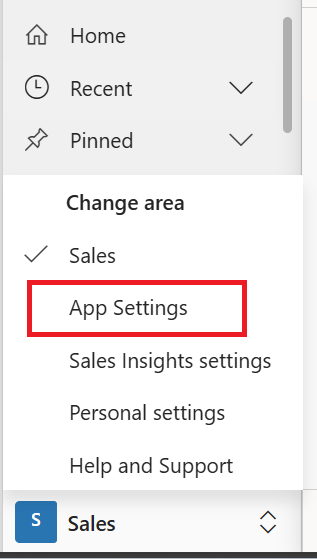
Sub Setări generale, selectați Conversați prin chat și colaborați.
Se deschide pagina Colaborare Microsoft Team și chat .
Pentru a activa Experiența de colaborare de bază, selectați Activați conectarea înregistrărilor Dynamics 365 la Microsoft Teams canale. Când integrarea de bază Microsoft Teams este activată, butonul Colaborare apare în înregistrările aplicației de implicare a clienților, astfel încât să puteți vedea canalul echipei conectate sau să configurați un nou conexiune în Microsoft Teams. În plus, în fila Documente de pe pagina de înregistrare, apare biblioteca de fișiere a canalului echipei conectate.
Pentru a activa Experiență de colaborare îmbunătățită, selectați Activați Microsoft Teams Integrare îmbunătățită. Pentru a activa această opțiune, aveți nevoie de Microsoft 365 permisiuni de administrator al locatarului. Când integrarea Microsoft Teams Îmbunătățită este activată, butonul Colaborare apare în pagina de înregistrare și vizualizare din aplicațiile de implicare a clienților. Puteți configura o conexiune cu oricare canal de colaborare Microsoft Teams în cadrul unei aplicații.

În dialogul de consimțământ, selectați Accept.
Important
Când vă dați consimțământul în numele organizației dvs., aplicația are acces complet la toate grupurile Teams și la conținutul asociat la care au acces utilizatorii. Deși aplicația are acces complet, nu citește și nu scrie pe niciuna dintre aceste date. Aplicația doar citește lista de echipe/canale sau creează echipe/canale pentru colaborarea la datele Dynamics 365.
Notă
Dacă nu selectați Acceptare, atunci când un utilizator încearcă să fixeze o înregistrare de entitate sau să vizualizeze la Microsoft Teams și partajează fila cu alt utilizator, vor primi următorul mesaj de eroare: „Administratorul nu a fost de acord să utilizeze funcția de sincronizare a utilizatorului, le puteți adăuga manual.” Dacă primiți acest mesaj de eroare, consultați Eroare când fixați o înregistrare sau vizualizați canalul Teams.
Salvați modificările.
Acum ar trebui să puteți vedea butonul Colaborare când deschideți o înregistrare.
Activați conectarea înregistrărilor într-o aplicație personalizată
Conectați-vă la Power Apps.
În panoul de navigare din stânga, selectați Medii, apoi selectați un mediu în care doriți să activați chatul Teams.
Pe pagina Mediuri , selectați Setări.
Pe pagina Setări, extindeți Integrare, apoi selectați Setări de integrare a echipelor.

Se deschide pagina Colaborare Microsoft Team și chat .
Pentru a activa Experiența de colaborare de bază, selectați Activați conectarea înregistrărilor Dynamics 365 la Microsoft Teams canale. Când integrarea de bază Microsoft Teams este activată, butonul Colaborare apare în înregistrările aplicației de implicare a clienților, astfel încât să puteți vedea canalul echipei conectate sau să configurați un nou conexiune în Microsoft Teams. În plus, în fila Documente de pe pagina de înregistrare, apare biblioteca de fișiere a canalului echipei conectate.
Pentru a activa Experiență de colaborare îmbunătățită, selectați Activați Microsoft Teams Integrare îmbunătățită. Pentru a activa această opțiune, aveți nevoie de Microsoft 365 permisiuni de administrator al locatarului. Când integrarea Microsoft Teams Îmbunătățită este activată, butonul Colaborare apare în pagina de înregistrare și vizualizare din aplicațiile de implicare a clienților. Puteți configura o conexiune cu oricare canal de colaborare Microsoft Teams în cadrul unei aplicații.

În dialogul de consimțământ, selectați Accept.
Important
Când vă dați consimțământul în numele organizației dvs., aplicația are acces complet la toate grupurile Teams și la conținutul asociat la care au acces utilizatorii. Deși aplicația are acces complet, nu citește și nu scrie pe niciuna dintre aceste date. Aplicația doar citește lista de echipe/canale sau creează echipe/canale pentru colaborarea la datele Dynamics 365.
Notă
Dacă nu selectați Accept, atunci când un utilizator încearcă să fixeze o înregistrare de entitate sau să vizualizeze la Microsoft Teams și partajează fila cu alt utilizator, vor primi următorul mesaj de eroare: „Administratorul nu a consimțit să utilizeze funcția de sincronizare a utilizatorului, le puteți adăuga manual.” Dacă primiți acest mesaj de eroare, consultați Eroare când fixați o înregistrare sau o vizualizare pe canalul echipelor.
Salvați modificările.
Acum ar trebui să puteți vedea butonul Colaborare când deschideți o înregistrare.
Informații corelate
Diferența dintre experiența de colaborare de bază și îmbunătățită cu Microsoft Teams
Experiență de bază de colaborare
Experiență de colaborare îmbunătățită