Creați și actualizați o colecție într-o aplicație pânză
Utilizați o colecție pentru a stoca date pe care utilizatorii le pot gestiona în aplicație. O colecție este un grup de articole care sunt similare, cum ar fi produsele dintr-o listă de produse. Pentru mai multe informații despre diferite tipuri de variabile, cum ar fi colecțiile: Înțelegeți variabilele pentru aplicații proiectate pe pânză.
Cerințe preliminare
- Înregistrați-vă pentru Power Apps, apoi conectați-vă utilizând aceleași acreditări pe care le-ați folosit pentru înregistrare.
- Creați o aplicație sau deschideți o aplicație existentă în Power Apps.
- Aflați cum să configurați un control în Power Apps.
Urmăriți acest videoclip pentru a afla cum să creați și să actualizați o colecție:
Creați o colecție multicolumnară
În Power Apps Studio, adaugați un control Introducere text.
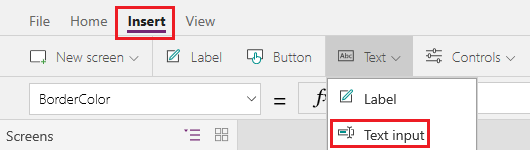
Redenumiți controlul selectând elipsele sale în panoul de navigare din stânga, selectând Redenumireși apoi tastați ProductName.
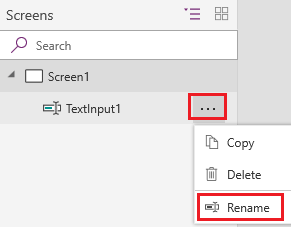
Adăugați un controlul Meniu derulant.
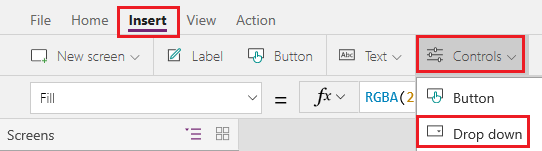
Redenumiți Controlul Listă verticală drept Culori și asigurați-vă că proprietatea Articole este selectată în lista de proprietăți.

În bara de formule, înlocuiți DropDownSample cu această expresie:
["Red","Green","Blue"]Adăugați un control Buton, setați proprietatea sa Text la "Adăugare” și setați proprietatea sa OnSelect la această formulă:
Collect( ProductList, { Product: ProductName.Text, Color: Colors.Selected.Value } )Apăsați F5, introduceți text în ProductName, selectați o opțiune în Culori, apoi selectați Adăugare.
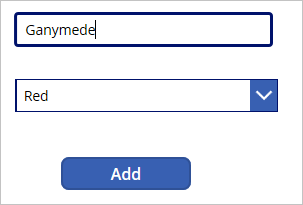
Repetați pasul anterior de cel puțin încă două ori, apoi apăsați Esc.
Dacă utilizați versiunea de previzualizare a Power Apps Studio, selectați panoul Variabile și apoi selectați Colecții pentru a vedea colecțiile pe care le-ați creat.
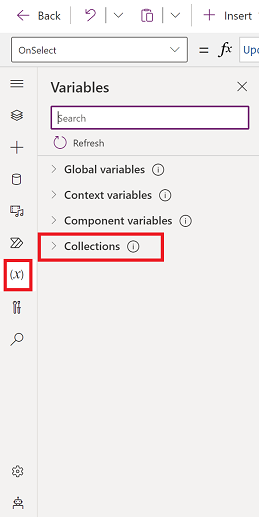
Dacă utilizați versiunea clasică a Power Apps Studio, în meniul Fișier, selectați Colecții.
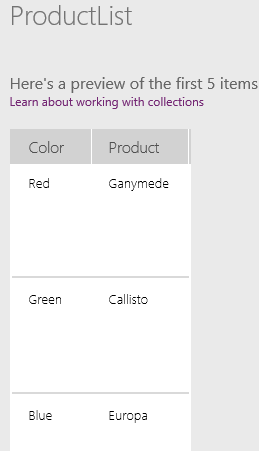
Afișați o colecție
Adăugați un control Galerie vertical.
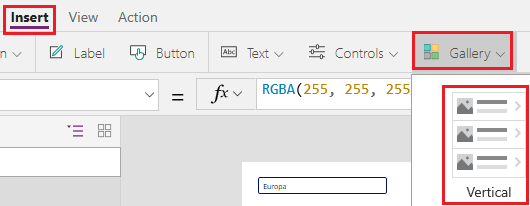
Setați proprietatea galeriei Articole a galeriei la ProductList.
În panoul Date, setați câmpul de subtitlu la Culoare și setați câmpul de titlu la Produs.
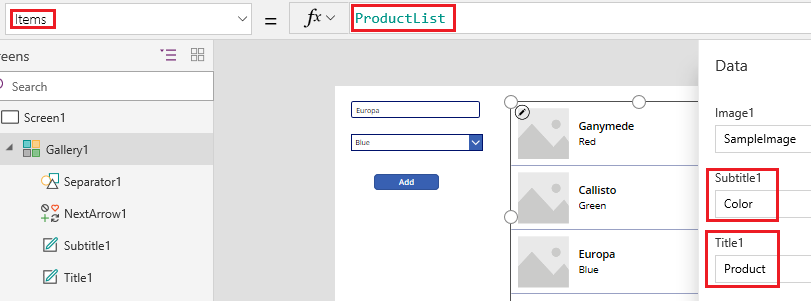
Inchideți panoul Date, selectați galeria, apoi setați câmpul Aspect la Titlu și subtitlu.
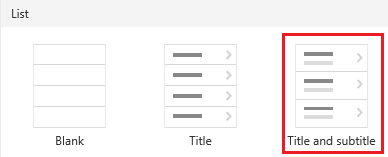
Ecranul dvs. seamănă cu acest exemplu:
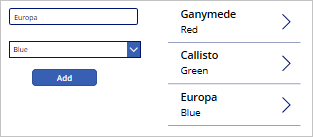
Eliminați unul sau toate articolele
Selectați șablonul galeriei făcând clic sau atingeți în partea de jos a galeriei, apoi faceți clic sau atingeți pictograma creion lângă colțul din stânga sus.
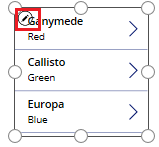
Adaugați o pictogramă Coș de reciclare pentru șablonul galeriei.
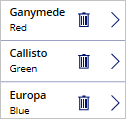
Setați proprietatea OnSelect a pictogramei la această formulă:
Remove(ProductList, ThisItem)În afara galeriei, adăugați un buton, setați-i proprietatea Text la "Ștergere” și setați-i proprietatea OnSelect la această formulă:
Clear(ProductList)În timp ce țineți apăsată tasta Alt, selectați pictograma Coș de gunoi pentru un element pentru a elimina acel articol din colecție sau selectați butonul Golire pentru a elimina toate articolele din colecție.
Amplasați o listă într-o colecție
Creați o conexiune la o listă creată folosind Liste Microsoft.
Adăugați un buton și setați-l proprietatea OnSelect la această funcție, înlocuind ListName cu numele listei dvs.:
Collect(MySPCollection, ListName)Această funcție creează o colecție numită MySPCollection și care conține aceleași date ca lista dvs.
În timp ce țineți apăsată tasta Alt, selectați butonul.
(opțional) Pentru a previzualiza colecția creată, selectați Colecții pe meniul Fișier.
Pentru informații despre cum să arătați datele din Liste Microsoft sau SharePoint (cum ar fi datele, alegerile și persoanele) într-o galerie: Afișați coloanele de listă într-o galerie. Pentru informații despre cum să arătați datele într-un formular (cu liste derulante, selectoare de date și persoane care selectează persoane): Editați controalele de formular și afișare formulare.
Pașii următori
- Examinați subiectul de referință pentru funcția Colectare.
- Aflați cum să modelați datele într-o colecție folosind funcțiile AddColumns, DropColumns, RenameColumns și ShowColumns.
Notă
Ne puteți spune care preferințele dvs. lingvistice pentru documentație? Răspundeți la un chestionar scurt. (rețineți că acest chestionar este în limba engleză)
Chestionarul va dura aproximativ șapte minute. Nu sunt colectate date personale (angajament de respectare a confidențialității).
Feedback
În curând: Pe parcursul anului 2024, vom elimina treptat Probleme legate de GitHub ca mecanism de feedback pentru conținut și îl vom înlocui cu un nou sistem de feedback. Pentru mai multe informații, consultați: https://aka.ms/ContentUserFeedback.
Trimiteți și vizualizați feedback pentru