Utilizarea funcției Găsiți și înlocuiți din bara de formule
În complex Power Apps, formulele pot deveni lungi. Localizarea și înlocuirea porțiunilor de formule mari poate deveni dificilă. Acum puteți utiliza capabilitatea Găsiți și înlocuiți pentru ca, controlul sau proprietatea selectată să găsească și să înlocuiască cu ușurință cuvântul sau secvența de caractere specificate.
Cu capabilitatea Găsiți și înlocuiți, puteți căuta combinații de litere, numere, cuvinte și expresii într-o formulă din bara de formule. Această capabilitate vă permite, de asemenea, să utilizați text cu majuscule, cuvinte întregi și expresii regulate pentru a găsi și înlocui textul din formule.
Cerințe preliminare
- Înregistrați-vă pentru Power Apps.
- Creați o aplicație sau deschideți o aplicație existentă în Power Apps.
- Aflați cum să configurați un control.
Lansați Găsiți și înlocuiți
Puteți lansa controlul Găsiți și înlocuiți în bara de formule folosind butonul Găsiți și înlocuiți sau tastele de comandă rapidă. De asemenea, puteți prepopula text în intrarea de căutare.
Pentru a începe, creați o aplicație nouă sau editați o aplicație existentă în Power Apps Studio. Odată deschisă, utilizați oricare dintre următoarele metode pentru a lansa controlul Găsiți și înlocuiți.
Metoda 1: Folosiți butonul Găsiți și înlocuiți
Selectați controlul sau proprietatea pe care doriți să îl/ o editați.
Selectați meniul vertical din partea dreaptă a barei de formule pentru a afișa controlul Găsiți și înlocuiți.

Sfat
De asemenea, puteți trage bara de formule în jos pentru a extinde bara de formule, facilitând citirea expresiilor complexe.
Selectați Găsiți și înlocuiți din partea de jos a barei de formule.

Controlul Găsiți și înlocuiți apare în partea dreaptă sus a barei de formule.

Metoda 2: Folosiți tastele de comandă rapidă
Selectați controlul sau proprietatea pe care doriți să îl/ o editați.
În timp ce cursorul se află în bara de formule, apăsați Ctrl+F pentru a găsi sau Ctrl+H pentru a găsi și înlocui cuvântul sau secvența de caractere specificată în formulă.
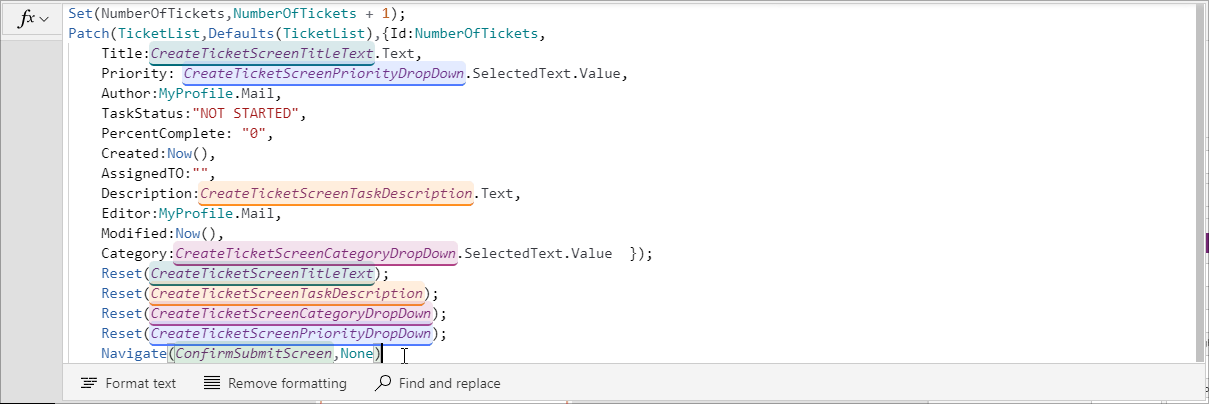
Metoda 3: Lansați Găsiți și înlocuiți cu textul deja selectat
De asemenea, puteți lansa controlul pre-populat cu text din formula pe care doriți să o căutați.
Pentru a face acest lucru, selectați sau mențineți cursorul în interiorul barei de formule peste secțiunea pe care doriți să o găsiți sau să o înlocuiți. Și apoi, folosiți butonul sau tastele de comandă rapidă Găsiți și înlocuiți așa cum este descris mai devreme, pentru a lansa controlul Găsiți și înlocuiți.
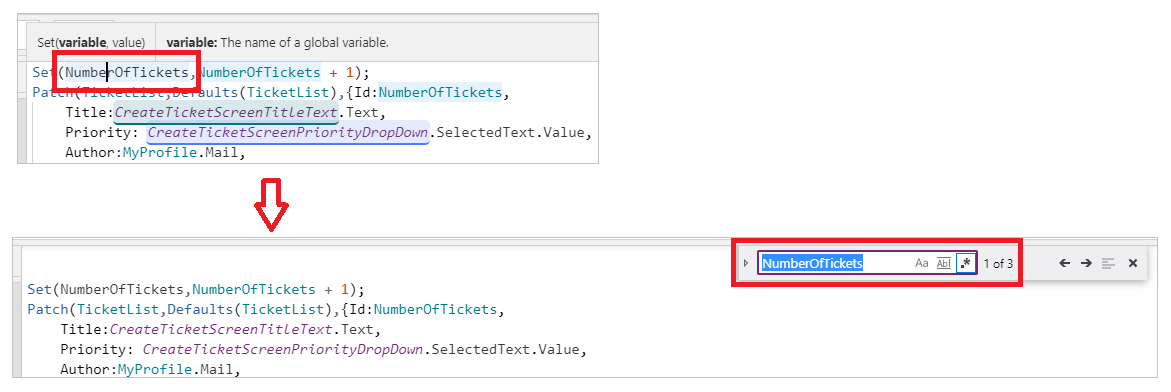
Lucrul cu Găsiți și înlocuiți
Când lucrații cu Găsiți, aveți trei opțiuni pentru a căuta formula. Când lucrați cu Înlocuiți, aveți două opțiuni din care să alegeți. Vom arunca o privire asupra opțiunilor, atât pentru Găsiți cât și pentru Înlocuiți.
Găsire
Adăugați text sau caractere de căutat în zona de introducere furnizată. Apoi, utilizați pictogramele din partea dreaptă a zonei de introducere pentru a vă ajuta să vă rafinați căutarea:
Corespondență litere mari și mici returnează doar corespondențe cu literele mari și mici specificate.
În exemplul de mai jos, instanțele
TicketListvor apărea ca o potrivire, dar nu șiticketlist.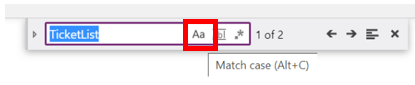
Corespondență cuvânt întreg returnează doar corespondențele exacte ale întregii secvențe de caractere.
În exemplul de mai jos, instanțele
Ticketnu returnează nicio potrivire deși cuvântulTicketapare în cadrul numelor de mai multe ori în formulă.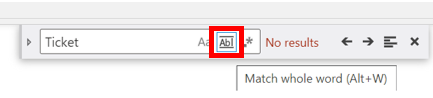
Utilizați expresie obișnuită (RegEx) returnează doar corespondențe care se conformează cu o expresie uzuală specificată în zona de intrare. Mai multe informații: Expresii obișnuite
În exemplul de mai jos, folosind capabilitatea de căutare a expresiilor obișnuite cu formula
Screen(Priority|Task)returnează potriviri pentruScreencând apare împreună cu oricare dintrePrioritysauTask, așa cum se arată mai jos.
Săgețile Corespondență anterior sau Corespondența următoare vă permit să vă deplasați înainte și înapoi prin orice corespondență returnată de căutare. Pe măsură ce vă deplasați prin corespondențe, poziția corespondenței se actualizează și rândul care conține corespondența este evidențiat pentru a vă anunța cu ce corespondență lucrați în prezent.
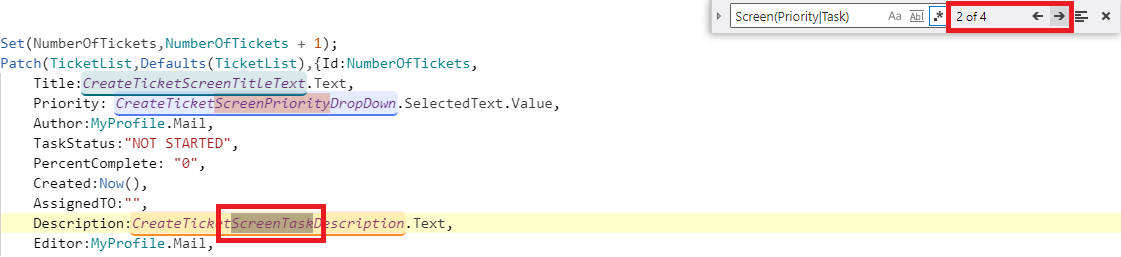
Găsiți în selecție limitează zona de căutare din cadrul unei formule la doar porțiunea selectată a unei formule. Pentru a selecta o parte a formulei, selectați și mențineți apăsat la începutul zonei de căutare dorite și apoi trageți cursorul pentru a evidenția întreaga zonă dorită. Pentru a selecta folosind tastatura, mutați focalizarea cursorului la începutul zonei de căutare dorite, apoi țineți apăsată tasta Shift și utilizați tastele săgeți pentru a evidenția zona de căutare dorită.
În exemplul de mai jos, căutarea a fost limitată la zona selectată, așa că acum căutarea returnează doar două corespondențe în loc de cele patru corespondențe returnate anterior.
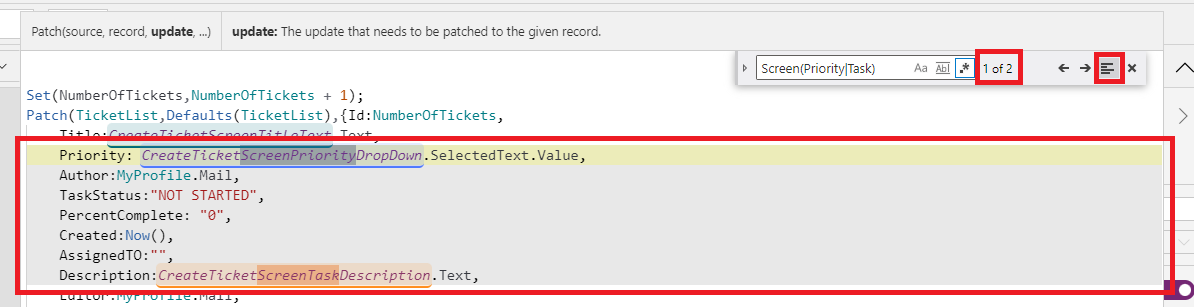
Înlocuiți
În mod implicit, controlul Găsiți și înlocuiți se deschide în format restrâns și afișează numai capacitatea Găsiți. Pentru a extinde controlul și a afișa capacitatea Înlocuiți, selectați pictograma din stânga casetei de introducere pentru căutare sau apăsați Ctrl+H pe tastatură. Pentru a restrânge din nou, selectați pictograma rotită.
Mod de înlocuire restrâns:
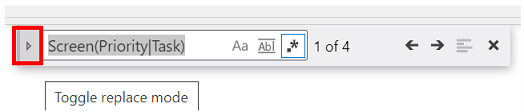
Mod de înlocuire extins:

În zona de introducere Înlocuiți, specificați cuvântul sau secvența de caractere cu care doriți să înlocuiți textul de căutare.
Folosiți pictograme Înlocuiți sau Înlocuiți tot pentru a actualiza una sau toate corespondențele returnate cu cuvântul sau caracterele specificate.
Replace
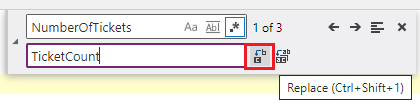
Înlocuiți tot
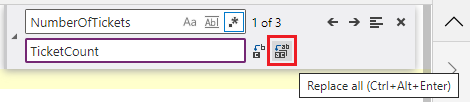
Consultați și
- Utilizarea panoului de căutare (versiune preliminară)
- Introducere în utilizarea formulelor în aplicațiile de tip pânză
- Adăugarea și configurarea controalelor
Notă
Ne puteți spune care preferințele dvs. lingvistice pentru documentație? Răspundeți la un chestionar scurt. (rețineți că acest chestionar este în limba engleză)
Chestionarul va dura aproximativ șapte minute. Nu sunt colectate date personale (angajament de respectare a confidențialității).