Utilizarea panoului Căutați
Acum puteți utiliza panoul Căutare pentru a localiza obiecte—precum fișiere media, variabile, colecții și surse de date—în aplicația dvs. De asemenea, puteți utiliza panoul Căutare pentru a găsi cazuri repetate de șiruri în formule. De exemplu, folosind panoul Căutare, puteți căuta fiecare instanță de HoverColor pentru a determina setarea proprietății respective în alte zone ale aplicației dvs. Puteți folosi panoul Căutare pentru a afla mai multe despre ce este folosit de aplicația dvs., unde și puteți accesa direct acele rezultate pentru a face toate actualizările necesare. În plus, puteți utiliza capacitatea de înlocuire pentru a actualiza una sau mai multe instanțe de text, variabile, colecții sau referințe de formulă.

Cerințe preliminare
- Înregistrați-vă pentru Power Apps.
- Creați o aplicație dintr-un șablon, creați o nouă aplicație, sau deschideți o aplicație existentă în Power Apps.
- Aflați cum să configurați un control.
Deschiderea panoului Căutați
Puteți deschide panoul Căutare prin selectarea Căutare ![]() . De asemenea, puteți utiliza tastele de comandă rapidă selectând Ctrl+F când cursorul se află în afara barei de formule sau când selectează Ctrl+Schimb+F când cursorul se află în bara de formule.
. De asemenea, puteți utiliza tastele de comandă rapidă selectând Ctrl+F când cursorul se află în afara barei de formule sau când selectează Ctrl+Schimb+F când cursorul se află în bara de formule.
De asemenea, puteți deschide panoul Căutare direct la funcționalitatea Înlocuire selectând Ctrl+H când cursorul se află în afara barei de formule sau când selectează Ctrl+Schimb+H când cursorul se află în bara de formule.
Notă
Selectarea Ctrl+F sau Ctrl+H în interiorul barei de formule va deschide capacitatea Găsiți și înlocuiți în interiorul barei de formule.
Filtrarea rezultatelor de căutare
Puteți filtra rezultatele căutării selectând una sau mai multe categorii. Aceste categorii vă ajută să concentrați căutarea prin restrângerea zonelor din aplicație—precum ecrane, suport fizic și colecții.
Pentru a selecta categoriile în care doriți să căutați, utilizați opțiunea de filtrare de lângă caseta de căutare. Selecția implicită este Toate, care caută în toate categoriile din aplicația deschisă.
Următorul exemplu arată rezultatele căutării filtrate pentru termenul de căutare Zăpadă cu categoriile selectate de Variabile și Colecții.

Rafinați-vă căutarea
Puteți utiliza mai multe opțiuni de căutare pentru a vă rafina și mai mult căutarea. Aceste opțiuni sunt disponibile în cadrul opțiunii de filtru numită Mai multe opțiuni de căutare (sub secțiunea Categorii).

Cazul de potrivire returnează rezultatele căutării care se potrivesc doar cu majusculele specificate.
În exemplul următor, cazuri de Zăpadă (Z majuscul) va apărea ca o potrivire, dar zăpadă (z minuscul) nu.

Potriviți cuvântul întreg returnează rezultatele căutării pentru potrivirile exacte ale întregii secvențe de caractere.
În exemplul următor, Zăpadă returnează doar câteva rezultate deși Zăpadă apare în nume de multe ori în toate obiectele aplicației.

Utilizați expresia regulată (RegEx) returnează rezultatele căutării pentru potriviri conforme cu expresie uzuală specificată în zona de intrare.
În exemplul următor, folosind capacitatea de căutare a expresiilor regulate cu formula
Snowboarding( Mountain | Dashboard)returnează potriviri pentru Snowboarding când apare împreună cu oricare Munte sau Tablou de bord.
Lucrați cu rezultatele căutării
Selectarea rezultatelor căutării în diferite zone ale panoului Căutare se va comporta diferit în funcție de contextul rezultatului. Rezultatele căutării pot fi clasificate în două categorii mari—Definiții și Instanțe:
Definiții descrie obiectul la care se face referire în aplicația dvs., de obicei într-o formulă.
Există mai multe antete de categorii în interiorul panoului Căutare pe care le puteți folosi pentru a naviga prin rezultate. Categorii precum Variabile, Colecții, Date, Suport fizic, Fluxuri și Componente sunt denumite definiții.
Selectarea rezultatelor sub astfel de anteturi de categorie de definiție vă duce la ecranul de informații adecvat, cum ar fi pentru Variabile și Colecții, sau la panoul corespunzător unde acel obiect este disponibil în aplicația dvs. (cum ar fi Date, Media, Fluxuri sau Componente).
Instanțe descrieți rezultatele căutării care sunt legate de o aplicație, un ecran sau o proprietate individuală de control în bara de formule. Toate aceste rezultate sunt legate de categoria Ecrane bazată pe structura găsită în Vizualizare arbore. Când selectați un rezultat sub această categorie Ecrane , veți fi direcționat către acea referință specifică barei de formule sau controlul aferent, după caz.
Variabile
Selectarea unei variabile globale sau a unei variabile de context sub antetul Variabile din rezultatele căutării vă va duce la ecranul cu informații despre variabile pentru selecție.
După cum se arată mai jos, sunteți direcționat la definiția variabilei globale sau de context, în funcție de selecția dvs. din rezultatele căutării disponibile.
Rezultatul căutării:

Dacă utilizați versiunea de previzualizare a Power Apps Studio, selectați variabile de context sau variabile globale pentru a vedea mai multe informații despre variabilă.

Dacă utilizați versiunea clasică a Power Apps Studio, în funcție de variabila globală sau de context selectată, sunteți direcționat către ecranul de informații pentru tipul de variabilă selectat.
Variabilă globală selectată:

Variabilă context selectată:

Colecții
Selectând o colecție sub antetul Colecții veți ajunge la ecranul de informații pentru acea colecție.

Date
Selectarea unui rezultat sub antetul Date deschide panoul Date și prepopulează intrarea de căutare pentru acel panou utilizând textul rezultat selectat.

Suporturi media
Selectarea unui rezultat sub antetul Suport fizic deschide panoul Suport fizic și prepopulează intrarea de căutare pentru acel panou cu textul rezultat selectat.

Fluxuri
The antetul Fluxuri apare numai dacă ați activat panoul Power Automate (previzualizare). Selectarea unui rezultat aici deschide panoul Power Automate și prepopulează intrarea de căutare cu textul rezultat selectat.

Componente
Selectarea unui rezultat sub antetul Componente vă duce la secțiunea componente din panoul Vizualizare arbore și prepopulează intrarea de căutare pentru acel panou cu textul rezultat selectat.

Ecrane
Selectarea unui rezultat sub antetul Ecran selectează controlul sau ecranul corespunzător de pe pânză și deschide proprietatea rezultatului în bara de formule. Rezultatul selectat este, de asemenea, evidențiat în bara de formule.

Reîmprospătarea rezultatelor căutării
Dacă faceți modificări în cadrul aplicației, va trebui să reîmprospătați panoul cu rezultate pentru a vedea modificarea reflectată în rezultatele căutării.

Goliți termenul de căutare
Termenii de căutare și rezultatele sunt păstrate până când nu mai aveți nevoie de ele. Pentru a șterge termenul de căutare și rezultatele, selectați X în dreapta zonei de intrare.

Înlocuiți
Puteți înlocui una sau mai multe instanțe ale anumitor tipuri de rezultate ale căutării, inclusiv nume de variabile, nume de colecții, orice text de formulă, inclusiv șiruri de caractere sau alte referințe de formulă.
După ce efectuați o căutare, pivotul de înlocuire afișează lista cu rezultatele căutării care pot fi înlocuite.

Înlocuiți rezultatele
Toate rezultatele care pot fi înlocuite sunt selectate implicit. Puteți rafina lista de rezultate de înlocuit prin deselectarea rezultatelor individuale sau a categoriilor întregi, bifând caseta de selectare de lângă titlul rezultatului sau categoriei.

De asemenea, puteți filtra lista de rezultate pentru a afișa numai categoriile de rezultate selectate.

Pe măsură ce rafinați lista de rezultate de înlocuit, butonul de înlocuire din partea de jos a panoului ține evidența numărului de înlocuiri care trebuie făcute. Dacă toate elementele sunt selectate, butonul va citi Înlocuiește-le pe toate cu numărul total al tuturor articolelor înlocuibile.

Dacă ați selectat rezultate din listă, butonul este actualizat pentru a citi Înlocuiește selectate cu numărul total de articole selectate.

De asemenea, puteți interacționa direct cu rezultatele individuale din lista de rezultate pentru a efectua înlocuiri selectând punctele de suspensie din dreapta fiecărui rezultat individual din lista de rezultate.

Rezultatele înlocuirii variabilelor
Efectuarea unei înlocuiri a rezultatelor din categoria Variabile înlocuiește numele variabilei la nivel de definiție, ceea ce înseamnă că toate cazurile cu numele variabilei potrivite vor fi înlocuite în întreaga aplicație. De asemenea, puteți vizualiza detaliile variabilelor pe ecranul lor de informații pentru a verifica utilizarea înainte de a efectua înlocuirea.

Înlocuirea rezultatelor colecțiilor
Similar cu variabilele, înlocuirea unui rezultat în categoria Colecții înlocuiește numele colecției la nivel de definiție, înlocuind toate instanțele care se potrivesc ale numelui colecției în aplicație. Puteți vedea detaliile colecției pe ecranul de informații înainte de a efectua înlocuirea.
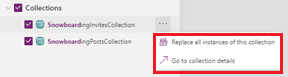
Înlocuirea rezultatelor ecranelor
Categoria Ecrane arată rezultate individuale care pot fi înlocuite urmând structura din vizualizarea arborescentă, astfel încât să puteți înlocui textul în formule, referințe de formule și nume de control. Înlocuirile efectuate în categoria Ecrane înlocuiesc doar o singură instanță a rezultatului de potrivire selectat, astfel încât să puteți alege ceea ce doriți să înlocuiți. De asemenea, puteți revizui potrivirea formulei înainte de a efectua înlocuirea.

Finalizarea înlocuirii și anularea înlocuirilor
După ce ați rafinat selecția la elementele pe care doriți să le înlocuiți, selectarea butonului vă solicită să confirmați operația.

Confirmarea operațiunii efectuează înlocuirea, iar o notificare indică dacă înlocuirea a avut succes.

Operația de înlocuire poate eșua dacă un nume de control este deja utilizat sau dacă sunt incluse caractere neacceptate.

După ce înlocuirea este completă, puteți anula înlocuirea utilizând butonul de anulare sau selectând Ctrl+Z.
Limitări
Panoul de căutare este limitat la returnarea a maximum 2.000 de rezultate. Apare o notificare dacă depășiți această limită.
