Afișați date într-o linie, structură radială sau diagramă cu bare în aplicațiile proiectate pe pânză
Utilizați diagrame linie, diagrame radiale și diagrame cu bare pentru a vă afișa datele într-o aplicație proiectată pe pânză. Când lucrați cu diagrame, datele pe care le importați ar trebui să fie structurate pe baza acestor criterii:
- Fiecare serie ar trebui să fie în primul rând.
- Etichetele trebuie să se afle în coloana din stânga.
De exemplu, datele dvs. ar trebui să arate similare cu următoarele:
| Produs | Venituri 2012 | Venituri 2013 | Venituri 2014 |
|---|---|---|---|
| Europa | 21000 | 26000 | 28000 |
| Ganimede | 15000 | 17000 | 21000 |
| Callisto | 14000 | 19000 | 23000 |
Puteți crea și utiliza aceste diagrame în cadrul Power Apps. Să începem.
Cerințe preliminare
- Înregistrare pentru Power Apps și apoi conectare utilizând aceleași acreditări pe care le-ați utilizat pentru a vă înregistra.
- Creați o aplicație dintr-un șablon, din date sau de la zero.
- Aflați cum să configurați un control în Power Apps.
- Creați-vă propriile eșantion de date folosind exemplul de mai sus și salvați-le în Excel. Urmați pașii din acest subiect pentru a-l importa direct în aplicația dvs.
Importați datele eșantion
În acești pași, importăm datele eșantion într-o colecție, numită ProductRevenue.
Pe bara de comandă selectați, Inserați > Media > Importați.
Setați proprietate controlului OnSelect pentru următoarea funcție:
Collect(ProductRevenue, Import1.Data)În meniul de acțiuni ale aplicației, selectați Previzualizați aplicația și apoi selectați Importați Butonul de date .
În caseta de dialog Deschide, selectați fișierul Excel, selectați Deschidere, apoi apăsați Esc.
În meniul de creare a aplicației selectați, Variabile > Colecții.
Colecția ProductRevenue ar trebui să fie listată cu datele din diagramă pe care le-ați importat.
Notă
Controlul importului este utilizat pentru a importa date similare Excel și pentru a crea colecția. Controlul importului importă date atunci când creați aplicația dvs. și previzualizați aplicația. În prezent, controlul de import nu importă date când publicați aplicația.
Apăsați Esc pentru a reveni la spațiul de lucru implicit.
Adăugați o diagramă radială
Pe bara de comandă, selectați, Inserați > Diagrame > Diagrama circulară.
Mutați diagrama radială sub butonul Importare date.
În controlul diagramei radiale, selectați mijlocul diagramei radia:
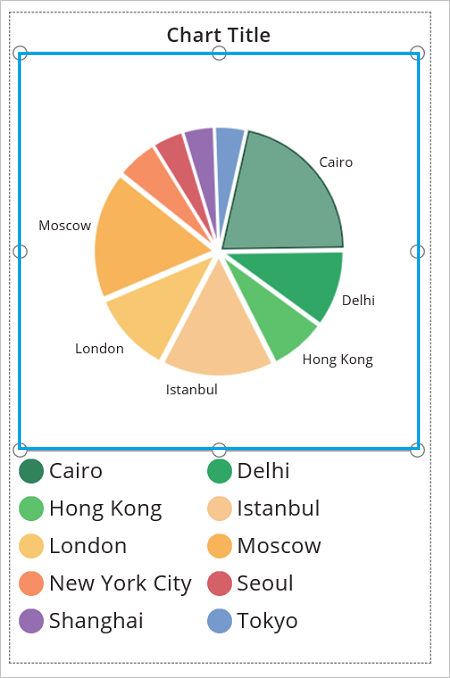
Setați proprietatea Elemente a diagramei radiale la această expresie:
ProductRevenue.Revenue2014
Diagrama radială prezintă datele privind veniturile din 2014.
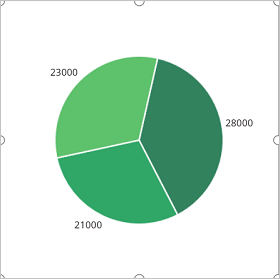
Adăugați o diagramă cu bare pentru a afișa datele
Acum, haideți să utilizăm această colecție ProductRevenue într-o diagramă cu bare:
În bara de comandă, selectați Ecran nou > Alb.
În bara de comandă, selectați Inserați > Vizualizare ierarhică > Diagram cu coloane.
Selectați mijlocul diagramei coloană. Setați proprietatea Elemente a diagramei coloană la
ProductRevenue:
Diagrama coloană prezintă datele veniturilor din 2012:
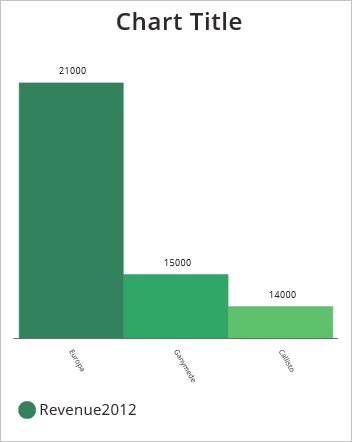
În diagrama coloană, selectați pătratul central:
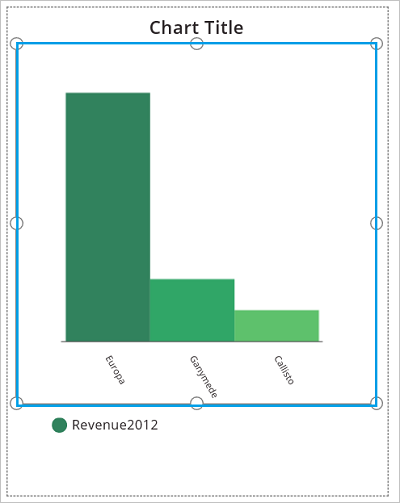
Pe fila Diagramă, selectați Număr de serii, apoi introduceți 3 în bara de formule:
Diagrama de coloană arată datele veniturilor pentru fiecare produs pe parcursul a trei ani:
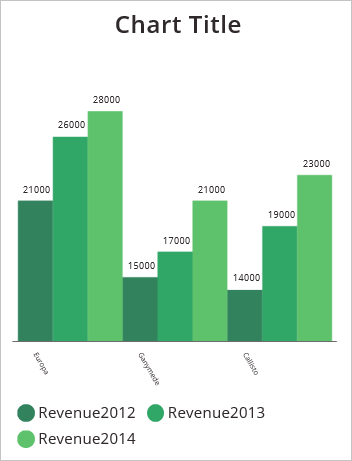
Notă
Ne puteți spune care preferințele dvs. lingvistice pentru documentație? Răspundeți la un chestionar scurt. (rețineți că acest chestionar este în limba engleză)
Chestionarul va dura aproximativ șapte minute. Nu sunt colectate date personale (angajament de respectare a confidențialității).