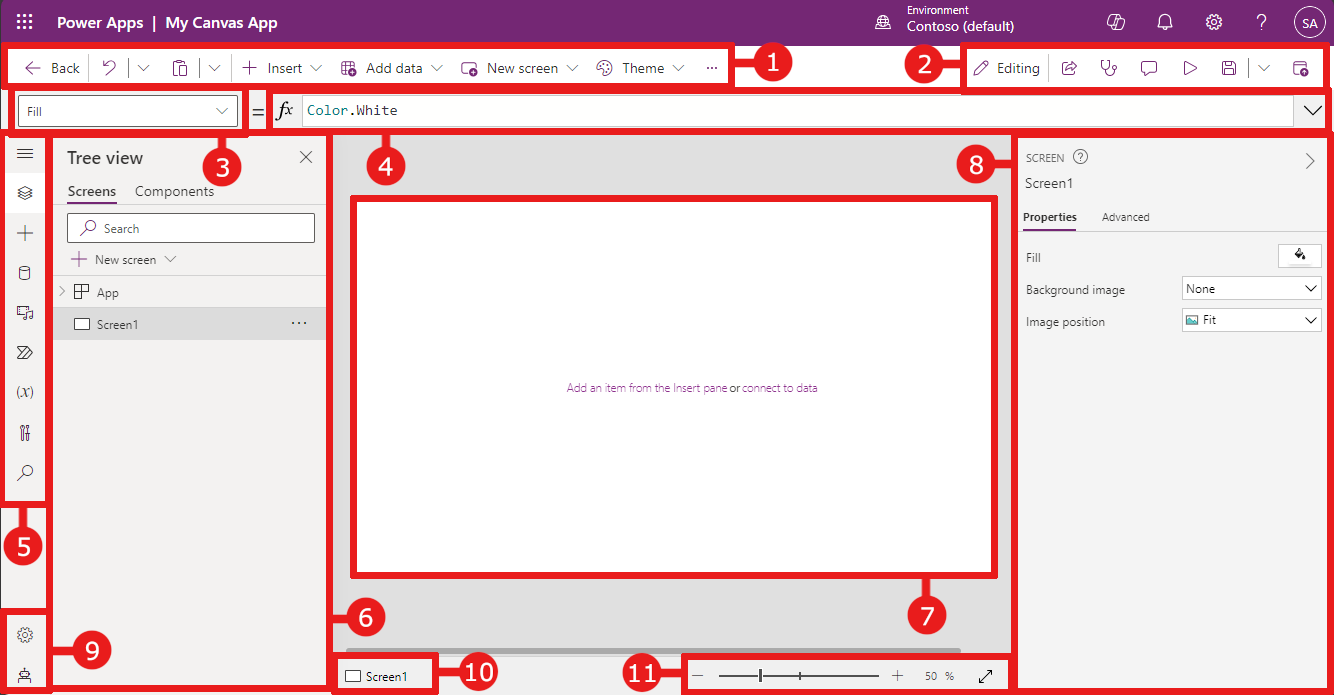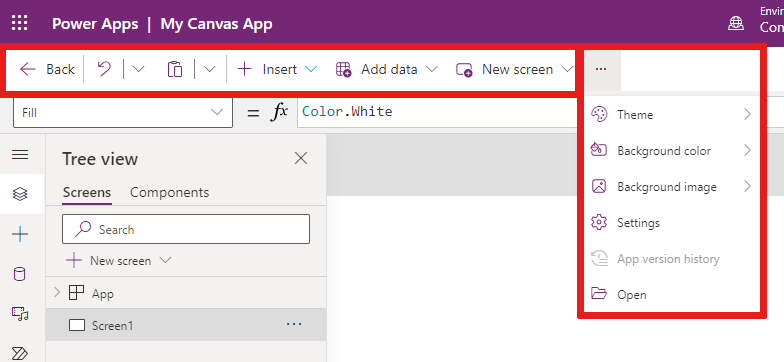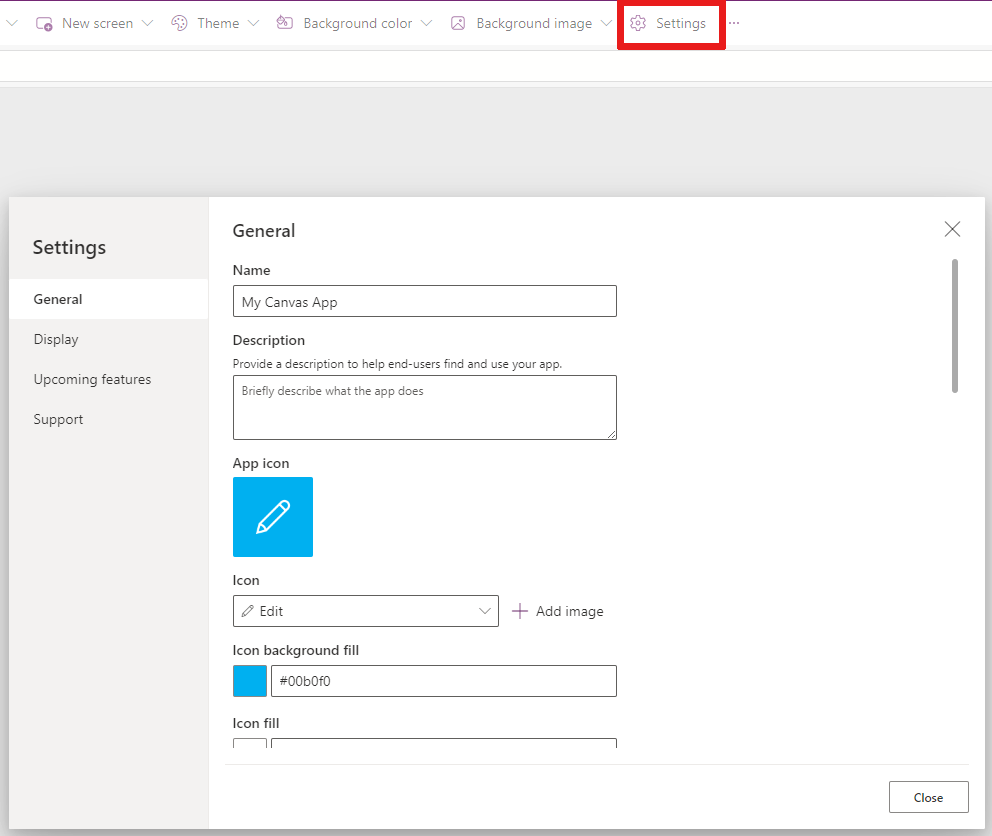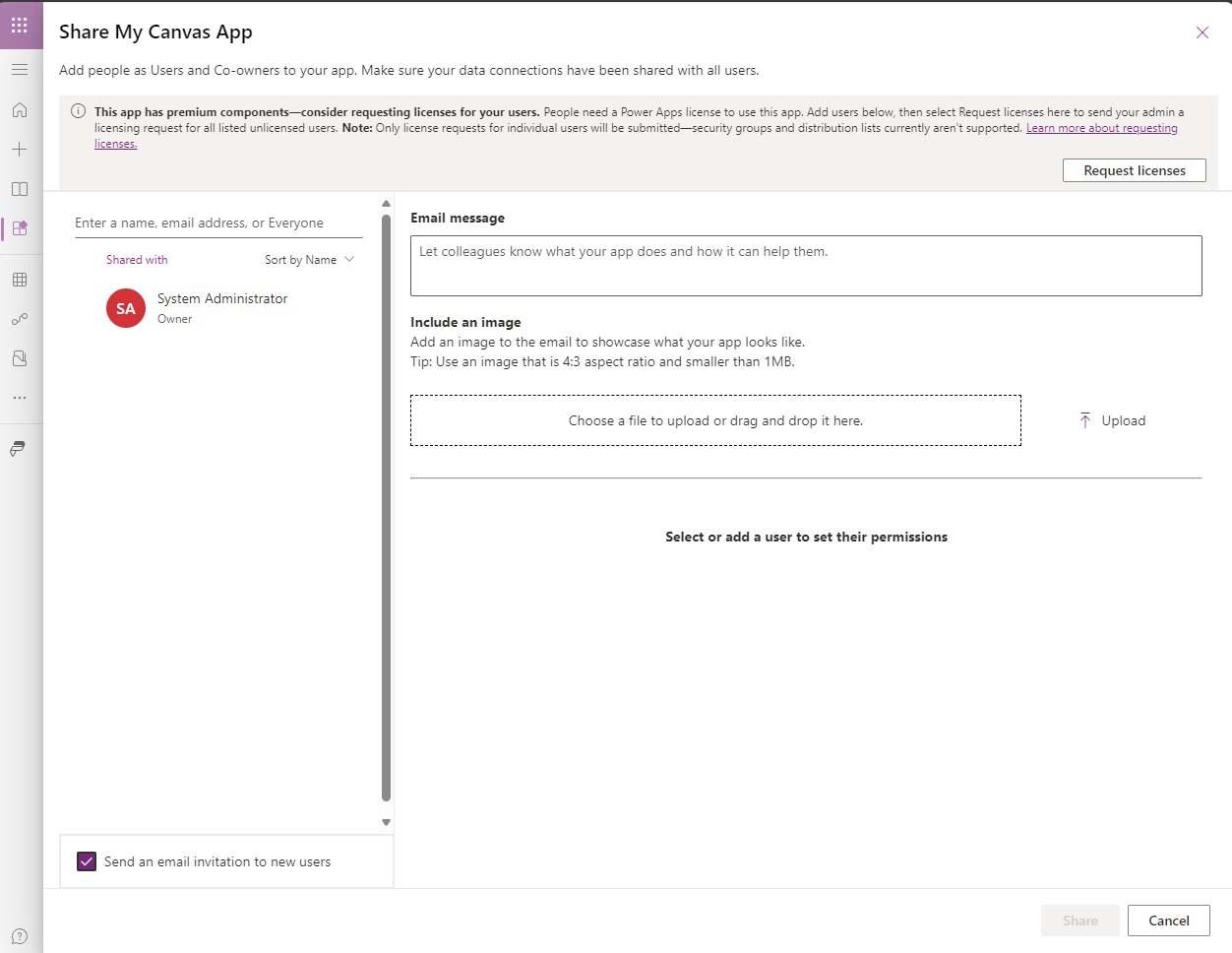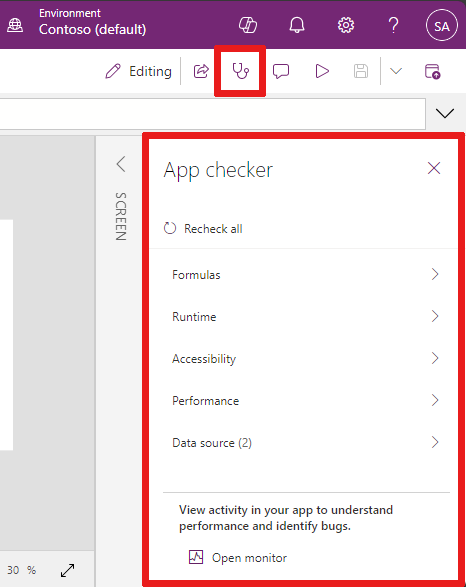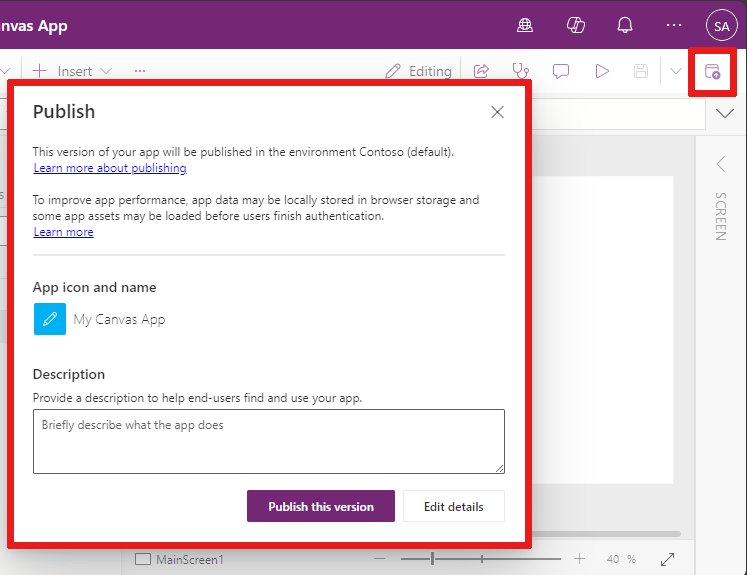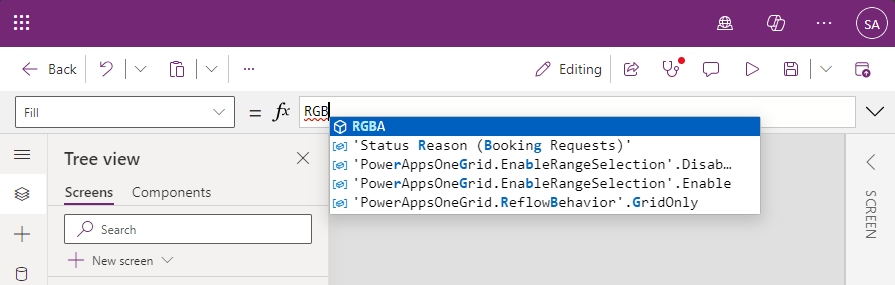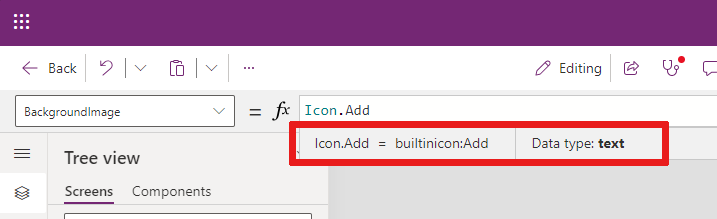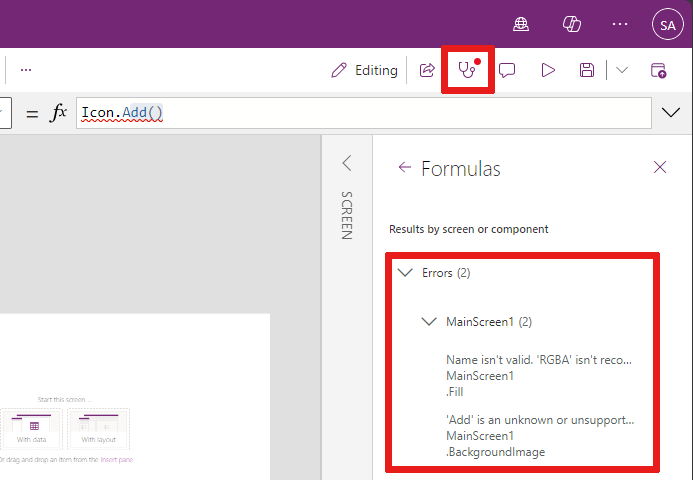Ce este Power Apps Studio
Puteți utiliza Power Apps Studio pentru a proiecta, construi și gestiona aplicația dvs. proiectată pe pânză.
Prezentare generală Power Apps Studio
Power Apps Studio bară de comandă modernă: bară de comandă dinamică care arată un set diferit de comenzi în funcție de controlul selectat.
Acțiuni în aplicație: opțiuni pentru a vizualiza proprietăți, pentru a adăuga comentarii, pentru a rula verificatorul aplicației, a partaja, versiune preliminară, a salva sau a publica aplicația.
Lista de proprietăți: Lista de proprietăți pentru obiectul selectat, cum ar fi umplere sau înălțime.
Bara de formule: compuneți sau editați o formulă pentru proprietatea selectată cu una sau mai multe funcții.
Meniul de creare a aplicației: panoul de selecție pentru a comuta între sursele de date și vă permite să inserați opțiuni.
Opțiuni de creare a aplicației: acest panou dezvăluie caracteristica de creație corespunzătoare atunci când o caracteristică este selectată din meniul de creație a aplicației.
planșă de lucru/screen: planșă de lucru principal pentru alcătuirea structurii aplicației.
Panoul de proprietăți: Lista de proprietăți pentru obiectul selectat în vizualizarea arborescentă.
Setări și agent virtuale: configurați-vă aplicația în setări sau obțineți ajutor pentru construirea aplicației dvs. cu un agent virtual.
Selector de ecran: comutați între diferite ecrane din aplicația dvs. Selecțiile de vizualizare arborescentă sunt afișate aici.
Modificați dimensiunea ecranului planșă de lucru: modificați dimensiunea de afișare a planșă de lucru pe măsură ce creați aplicația.
Să înțelegem fiecare opțiune din Power Apps Studio detaliat.
1 - Power Apps Studio bara de comenzi modernă
Opțiunile Power Apps Studio sunt disponibile în bara de comenzi. Opțiunile sunt relevante pentru sesiunea curentă și setările legate de aplicație.
Bara de comenzi modernă
Bara de comenzi modernă afișează setul relevant de comenzi în funcție de controlul selectat. De exemplu, dacă selectați un articol pentru a inserat ca o etichetă de text, veți vedea că bara de comandă modernă se schimbă pentru a se adapta selecției dvs. Bara are acum tipul de font, dimensiunea, culoarea și alte controale pentru etichete de text.
Bara de comenzi se modifică atunci când este selectat unul dintre următoarele controale sau obiecte:
- Obiectul Aplicație
- Ecran
- Button
- Formă
- Icon
- Formular gol
- Formularul cu date
- Galerie goală
- Galerie cu date
- Eticheta
- Text input
- Selector dată
Când sunt selectate mai multe tipuri de control, bara de comandă arată comenzile comune dintre comenzile selectate.
Înapoi
Te duce înapoi la centrul de construcție, închizând sesiunea curentă Power Apps Studio.
Anulare și refacere
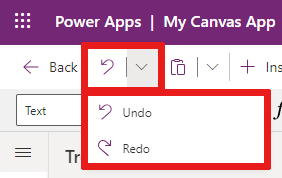
- Anulați: anulați ultima acțiune.
- Repet: Repetați ultima acțiune.
Decupare, copiere și lipire
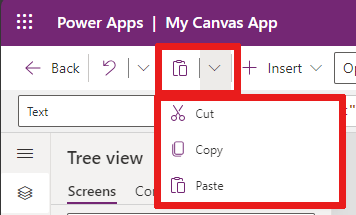
- Tăiați: tăiați selecția și stocați-o în clipboard.
- Copiați: copiați selecția și stocați-o în clipboard.
- Lipiți: inserați ultima selecție tăiată sau copiată din clipboard.
Insert
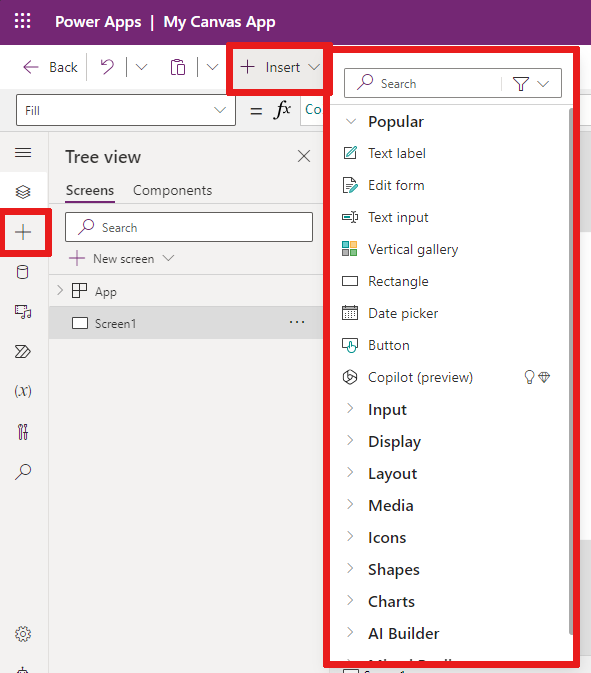
Meniul Inserare este disponibil din bara de comenzi și din meniul de creare a aplicației.
Introduce afișează toate obiectele sau comenzile populare pe care le puteți adăuga pe ecranul selectat în aplicația dvs. proiectată pe pânză. De asemenea, puteți extinde alte opțiuni sau puteți utiliza opțiunea componente pentru a insera controale dintr-o bibliotecă de componente.
Pentru a insera controale pe planșă, puteți trage controlul pe planșă sau selectați controlul.
Comenzi populare de inserat
| Nume | Descriere |
|---|---|
| Formă | Afișați, editați sau creați o înregistrare într-un sursă de date. |
| Buton de intrare> | Un control pe care utilizatorul îl poate selecta pentru a interacționa cu aplicația. |
| Introduceți>Selector de dată | Un control pe care utilizatorul îl poate selecta pentru a specifica o dată. |
| Introducere>Introducere text | O casetă de text care permite introducerea utilizatorului |
| Forme>Dreptunghi | O formă dreptunghiulară pentru a configura aspectul pânzei. |
| Text | O casetă care afișează date precum text, numere, date sau monedă. |
| Galerie verticală | Un control care vă permite să adăugați alte comenzi și să afișați un set de date. De exemplu, elementele de listă formate dintr-o imagine, titlu și descriere sunt conținute într-o galerie verticală. 
|
Pentru mai multe informații despre controalele pe care le puteți insera, inclusiv despre proprietățile și definițiile acestora, accesați Controale și proprietăți în aplicațiile planșă de lucru.
Adăugare date
Adăugați, reîmprospătați sau eliminați sursele de date din aplicația dvs. proiectată pe pânză. Puteți adăuga una sau mai multe conexiuni prin utilizarea surselor de date.
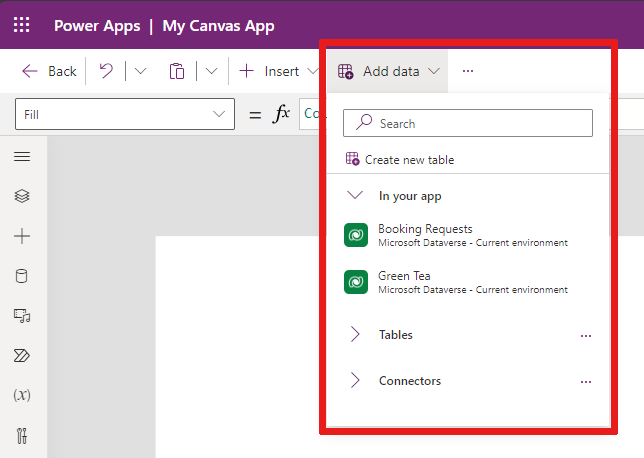
Din meniul Adăugați date , puteți:
- Selectați orice alte tabele existente din mediul curent.
- Căutați și selectați un conector, cum ar fi SharePoint sau SQL Server.
Conectori
În plus față de datele stocate în tabele, există o serie de conectori disponibili pentru a interacționa cu datele din software ca serviciu (SaaS), servicii și sisteme populare.
Pentru a alege alți conectori precum SharePoint, OneDrive, sau SQL Server, puteți introduce text în caseta de căutare sursă de date sau selectați din lista de conectori.

Pentru mai multe informații, consultați Lista tuturor Power Apps conectorilor.
Noi aspecte ale ecranului
Puteți adăuga un nou ecran în aplicația dvs. din opțiunea Ecran nou din bara de comandă sau din + Ecran nou opțiune în Vizualizare arborescentă.

Selectați din lista de aspecte de ecran disponibile, cum ar fi Bară laterală, noi aspecte în versiune preliminară, cum ar fi Header și formular sau șabloane precum E-mail.
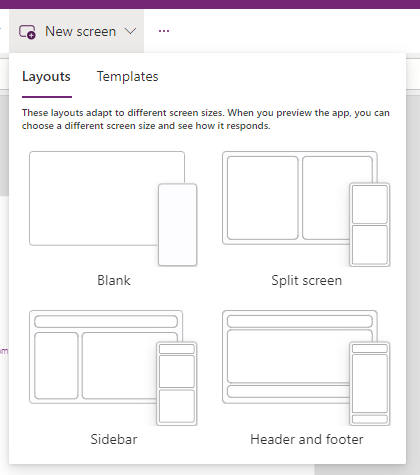
Culoare de fundal
Selectați o culoare pentru fundal pentru un ecran. Puteți selecta din lista de culori standard sau selectați fila Personalizat și alegeți propria culoare.
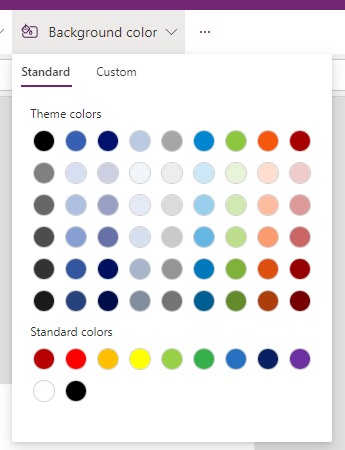
Imagine de fundal
Selectați Încărcați pentru a încărca imagini pe care să le setați ca imagine de fundal.
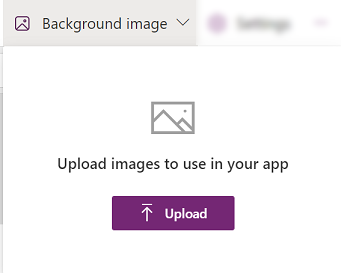
Setări
Configurați setările aplicației din General, Afișaj, Copilot, Actualizări, sau Fila Asistență .
Generalități
- Editați aplicația Nume și Descriere.
- Adăugați sau actualizați pictograma aplicației. Adăugați o pictogramă personalizată cu + Adăugați imagine.
- Selectați o Umplere de fundal cu pictogramă sau Umplere pictogramă culoare.
- Comutați Salvare automată pentru a salva automat la fiecare două minute.
- Configurați utilizarea offline.
- Setați Limita rândurilor de date.
- Includeți informații de depanare atunci când publicați.
- Activați crearea automată a variabilelor de mediu.
- Activați proprietatea
App.OnStart.
De exemplu, pentru a edita aplicația Nume, accesați fila General din Setări.
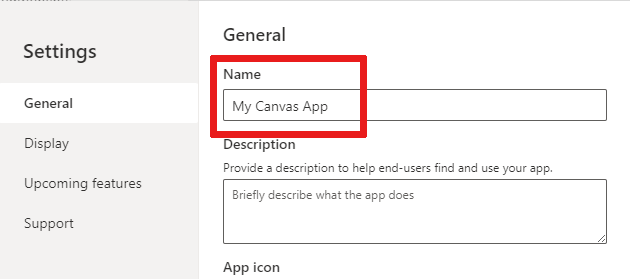
Afișare
- Selectați Orientare și ecran Dimensiune.
- Scalare pentru a se potrivi: scala aplicația pentru a se potrivi cu spațiul disponibil.
- Blocați raportul de aspect: blochează raportul de înălțime și lățime.
- Blocare orientare: menține orientarea aplicației atunci când dispozitivul se rotește.
- Afișează zona de notificări a dispozitivului mobil: afișează notificările în partea de sus a ecranului.
Pentru mai multe informații, consultați Schimbarea dimensiunii și orientării ecranului.
Copilot
Puteți a adăuga un Copilot personalizat la un aplicație creată pe planșă (versiune preliminară).
Actualizări
Vă permite să configurați setări avansate pentru aplicație care includ funcții în previzualizare, funcții experimentale sau retrase.
Pentru mai multe informații, consultați Înțelegeți funcțiile experimentale, versiune preliminară și retrase în Power Apps.
Asistență
Accesați informații Power Apps Studio actuale, cum ar fi mediul, versiune de elaborare, ID-ul sesiunii și detaliile sesiunii. Aceste informații sunt utile pentru sesiunile de asistență Microsoft.
2 – Acțiuni aplicație
Pentru a efectua acțiuni specifice aplicației, utilizați opțiuni precum Proprietăți, Comentarii, Verificatorul aplicației, Distribuie, versiune preliminară aplicația, Salvați și Publicați.
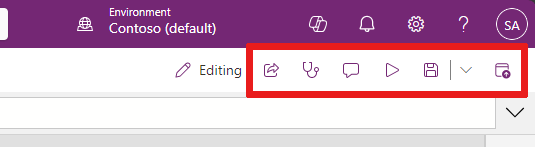
Partajare
Când selectați acțiunea Partajare aplicație, vedeți deschisă o nouă filă sau o fereastră în care puteți partaja aplicația. Puteți partaja altor utilizatori sau îi puteți adăuga ca coproprietari ai aplicației dvs.
Sfat
Trebuie să salvați aplicația înainte de a-o putea partaja.
Verificator aplicație
Selectați Verificator aplicație pentru a efectua o verificare.
Pentru mai multe informații, consultați PowerApps verificatorul include acum rezultatele verificatorului de aplicații pentru aplicațiile planșă de lucru în soluții.
Comentarii
Comentariile sunt note asociate elementelor din aplicația dvs. Folosiți comentariile pentru a vă ajuta echipa să revizuiască aplicația și să ofere feedback sau să furnizeze informații suplimentare despre detaliile de implementare în aplicația dvs.
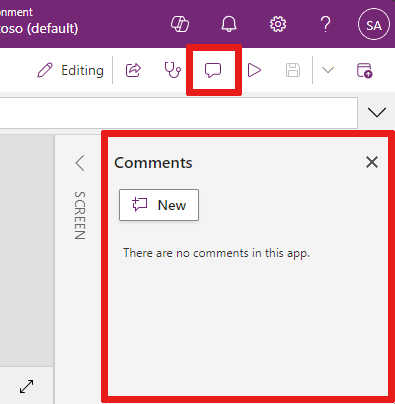
Previzualizați
Selectați versiune preliminară aplicația pentru a intra în modul versiune preliminară. Aici puteți vizualiza și interacționa cu versiunea curentă a aplicației.
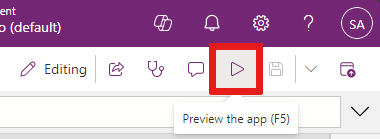
Salvați
Puteți salva aplicația în diferite moduri, cum ar fi Salvați, Salvați cu notele versiunii, Salvați ca sau Descărcați o copie. Meniul derulant al opțiunilor de salvare se află lângă acțiunea Salvare aplicație.
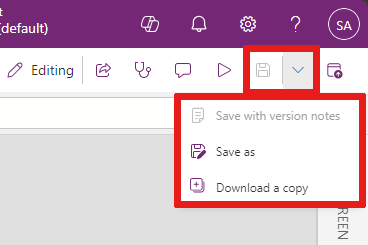
Opțiunile de salvare includ:
- Salvați: salvează modificările recente și nesalvate pe care le-ați făcut în aplicație. De fiecare dată când salvați modificările, se creează o nouă versiune.
- Salvați cu note de versiune: salvați și adăugați note despre actualizările dvs.
- Salvați ca: duplicați aplicația salvând-o cu un alt nume.
- Descărcați o copie: descărcați o copie locală a aplicației.
Publicați
Selectați Publicare pentru a publica versiunea curentă a aplicației. Pentru mai multe informații, consultați Salvarea și publicarea aplicațiilor planșă de lucru.
3 - Listă de proprietăți
Când selectați un obiect în planșă de lucru, puteți alege una dintre proprietățile obiectului din lista de proprietăți. Pentru o listă completă a tuturor proprietăților posibile, consultați Toate proprietățile.
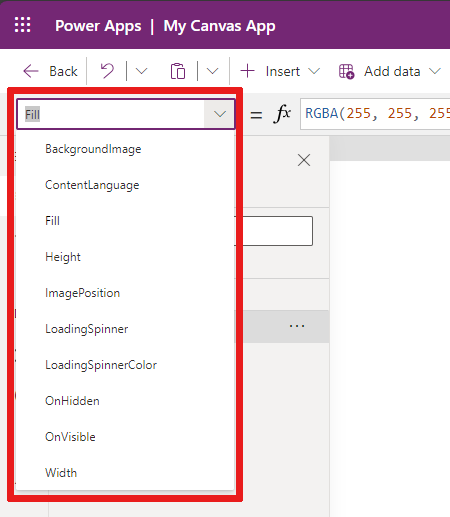
4 - Bară de formule
Bara de formule vă permite să adăugați, să editați sau să eliminați funcții ale unei proprietăți din obiectul selectat. De exemplu, selectați ecranul aplicației pentru a actualiza culoarea de fundal utilizând funcția RGBA.
Bara de formule este activată pentru IntelliSense. Când începeți să introduceți text care se potrivește cu una sau mai multe funcții, bara de formule afișează o listă de funcții.
Când începețiselectați o funcție, bara de formule afișează ajutorul funcției în linie și evidențiază textul de ajutor relevant pentru poziția cursorului.
Dacă o formulă returnează o eroare, puteți vedea detaliile erorii în Verificatorul aplicației sau direct din vizualizarea aplicației în planșă de lucru.
În mod similar, găsiți ajutor atunci când lucrați cu funcții complexe, funcții imbricate sau când corectați o sintaxă a unei formule.
Pentru o listă completă a tuturor funcțiilor aplicație creată pe planșă, consultați Formulă de referință - Power Apps.
5 - Meniu de creare a aplicațiilor
Comutați între diferite opțiuni de creație în timp ce lucrați cu aplicația.
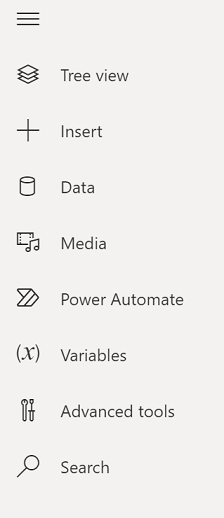
- Vizualizare arborescent: afișează o vizualizare arborescentă a tuturor ecranelor și comenzilor din aplicația curentă.
- Inserare: vă permite să adăugați diferite controale pe ecran.
- Date: Adăugați date și alți conectori, cum ar fi tabelele care se conectează la aplicația.
- Variabile: lucrați cu variabile și colecții în timp ce editați aplicația.
- Căutați: selectați pentru a căuta conținut media, formule, text și multe altele în aplicația dvs.
- Teme: alegeți o temă colorată pentru Power Apps UI.
- Media: inserați sau eliminați conținut media din aplicație.
- Power Automate: adăugați un flux utilizând Power Automate panoul.
- Instrumente avansate: vă permite să accesați instrumentele Monitor și Test pentru a depana și testați-vă aplicația.
Opțiunile de lucru cu aplicațiile planșă de lucru se modifică în funcție de selecția dvs. din meniul de creație. De exemplu, atunci când selectați opțiunea de meniu Vizualizare arborescent , vedeți că apare un panou Vizualizare arborescent .
6 - Opțiuni de creare a aplicațiilor
Vizualizare arborescentă
Selectați vizualizarea arborescentă pentru a afișa ecranele disponibile în aplicație.
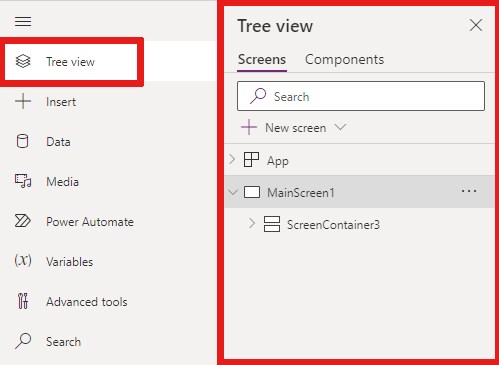
Sfat
Selectați Aplicație în afișarea ierarhică pentru a lucra cu comenzile specifice aplicației. Puteți modifica comportamentul aplicației, cum ar fi adăugarea unei formule pentru evenimentul OnStart a aplicației.
Treceți la fila Componente a Vizualizarea ierarhică pentru a lucra cu funcțiile bibliotecă de componente. Puteți adăuga componente noi sau le puteți refolosi din bibliotecile de componente publicate. Pentru mai multe informații, consultați bibliotecă de componente.
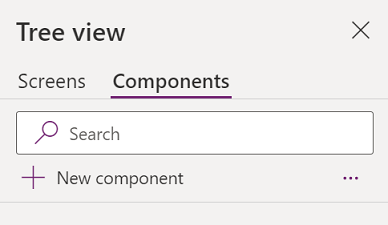
Pentru mai multe informații despre adăugarea componentelor selectând + Componentă nouă, consultați secțiunea Inserare .
Variabile
Puteți salva date, cum ar fi valorile rezultate dintr-un set de date, în stocare temporară, utilizând variabile. Această secțiune listează variabilele utilizate de aplicația curentă. Pentru mai multe informații, consultați Variabile în aplicațiile planșă de lucru.
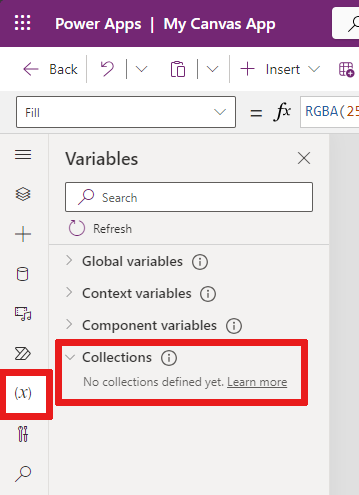
O colecție este un grup de articole care sunt similare, cum ar fi produsele dintr-o listă de produse. Pentru mai multe informații, consultați Colecții din aplicațiile planșă de lucru.
Căutarea
Puteți găsi componente în aplicația dvs. sau le puteți găsi și înlocui.

Teme
Puteți alege o temă colorată prefabricată sau vă puteți personaliza o temă colorată selectând + Adăugați o temă.

Suporturi media
Selectați Media pentru a adăuga imagini, fișiere video sau audio în aplicație. Adăugarea conținutului direct în aplicația dvs. încarcă fișierele în aplicație și folosește spațiul de stocare al aplicației.
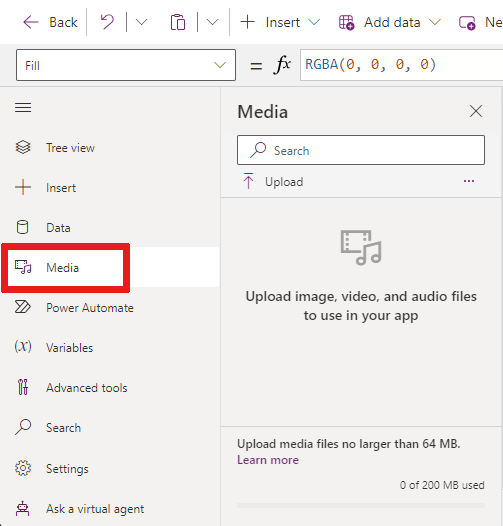
Sfat
- Fiecare fișier încărcat în aplicație ca media trebuie să aibă 64 MB sau mai mic.
- Dimensiunea tuturor fișierelor media încărcate într-o aplicație nu poate depăși 200 MB.
Dacă doriți să faceți referire la mai multe conținuturi media, luați în considerare utilizarea comenzile audio și video cu adrese URL, media de la Azure Media Services sau de la Microsoft Stream.
Pentru mai multe informații, consultați Utilizarea fișierelor multimedia în Power Apps.
Power Automate
Creați un flux nou cu Power Automate sau selectați un flux pe care l-ați adăugat anterior.
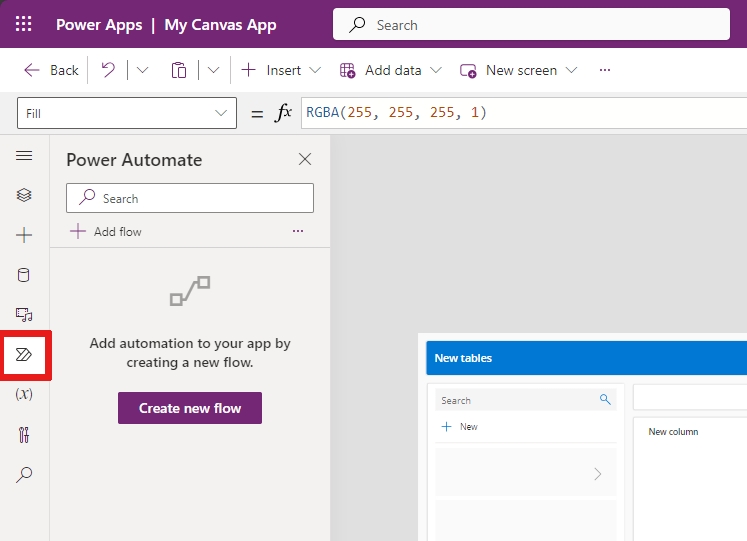
Pentru mai multe informații, consultați Utilizați Power Automate panoul.
Instrumente complexe
Instrumentele avansate includ Monitorizare și Teste unde vă puteți urmări și testa aplicația.

7 - Pânză/ecran
Planșă de lucru afișează ecranul selectat curent în Vizualizarea arborescentă din meniul de creație.
Puteți Folosi acțiuni inline în Power Apps Studio când editați un aplicație creată pe planșă, astfel încât să nu trebuiască să părăsiți vizualizarea curentă. Acțiunile inline ajută procesul de dezvoltare să fie mai eficient.
8 - Panou de proprietăți
Panoul de proprietăți arată proprietățile și opțiunile disponibile pentru obiectul selectat în prezent pe pânză.
Fila Afișare afișează opțiuni generice, cum ar fi numele, descrierea, mesajul de ieșire sau de ieșire și multe altele.
Fila Avansat afișează opțiuni de personalizare cu perechi valori cheie în domenii de acțiune, date și design din aplicația dvs.
Sfat
Proprietățile avansate pot fi blocate pentru editare, cum ar fi atunci când lucrați cu date Carduri. Puteți selecta Deblocare pentru a modifica proprietățile în astfel de situații.
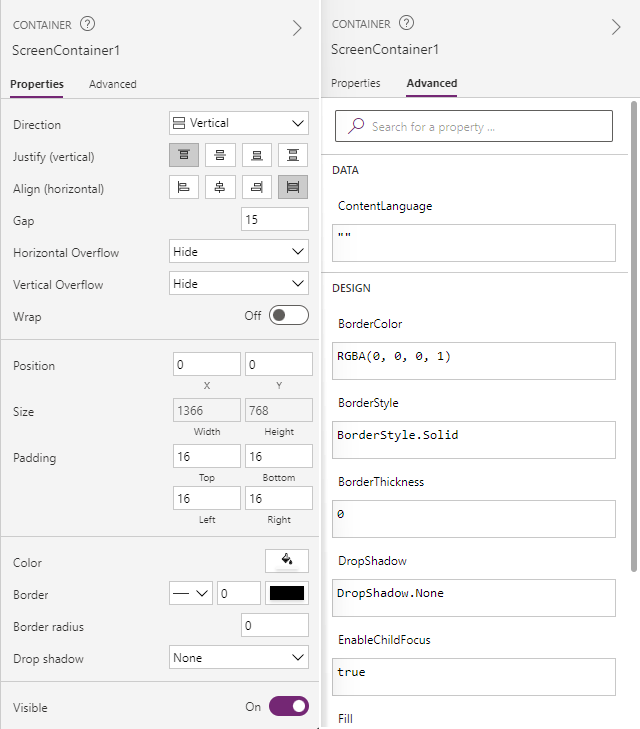
9 – Setări și virtuale agent
Puteți accesa Setări în partea de jos a meniului de creare a aplicației sau din bara de comandă, așa cum este descris anterior.
Puteți cere un agent virtual pentru a răspunde la întrebări în timp real despre scenarii comune. Pentru mai multe informații, consultați Obțineți ajutor pentru construirea aplicației dvs. dintr-un agent virtual.

10 - Selector de ecran
Utilizați selectorul de ecran pentru a comuta între ecrane atunci când aplicația proiectată pe pânză are mai multe ecrane. De asemenea, puteți selecta un ecran din meniul de creație selectând vizualizarea arborescentă. Dacă selecția curentă se află într-un recipient sau într-o celulă individuală dintr-o galerie, selectorul afișează pesmetul pentru elementele părinte la fiecare nivel.
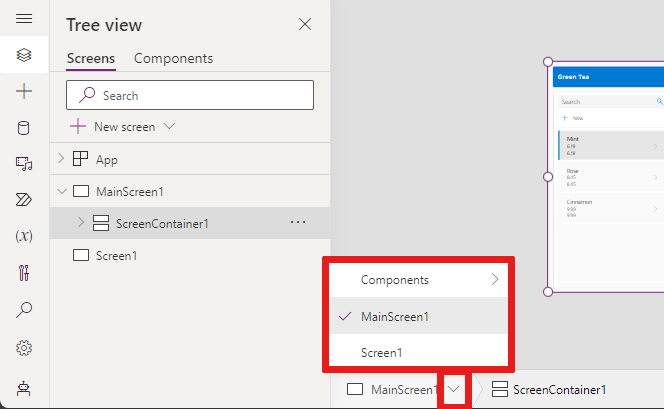
11 – Modificați dimensiunea ecranului pânzei
Puteți mări sau micșora în timp ce creați aplicația proiectată pe pânză. Selectați Ctrl+0 (zero) pentru a încadrare în fereastră, care se potrivește cu planșă de lucru la dimensiunea curentă a ferestrei de creație.
Următoarea imagine arată cum arată planșă de lucru când se potrivește pe fereastră. De asemenea, puteți utiliza comenzile pentru a mări sau micșora și mai mult pentru a vizualiza planșă de lucru.
Notă
Procentul de mărire sau dimensiunea ecranului utilizată la crearea unui aplicație creată pe planșă nu are niciun efect asupra raportului de aspect configurat pentru aplicație. Când versiune preliminară aplicația dvs. sau redați o aplicație publicată, dimensiunea ecranului este temporară.