Semnarea codului de programare pentru iOS
În acest articol, veți afla cum să codificați semnarea pentru iOS. Trebuie să vă semnați aplicația pentru iOS dacă ați selectat iOS ca una dintre platforme în timp ce creați și construiți Wrap project.
Important
Utilizarea Xcode pentru a semna digital aplicațiile mobile împachetate pentru iOS nu este acceptată. Urmați instrucțiunile de mai jos pentru a semna corect pachetele de aplicații mobile împachetate pentru iOS .
Cerințe preliminare
Aveți nevoie de următoarele informații pentru a începe:
- ID aplicație
- UDID-urile de dispozitiv (numai pentru testare și dezvoltare)
De asemenea, aveți nevoie de un dispozitiv macOS pentru a codifica semnul pentru iOS.
Pregătirea computerului Mac
Configurați computerul Mac cu următoarea configurație.
- Instalați Xcode. Informații suplimentare: Xcode
- Instalați PowerShell pentru macOS. Mai multe informații: Instalarea PowerShell pe macOS
- Înscrieți-vă în Programul pentru dezvoltatori Apple
- Pentru a vă distribui aplicațiile în cadrul organizației, trebuie să vă înscrieți la Programul Apple Enterprise Developer.
Creați un ID de aplicație
Conectați-vă la contul dvs. de dezvoltator accesând https://developer.apple.com și selectând fila Cont.

Selectați + pentru a crea un nou identificator.

Selectați ID-uri de aplicații, apoi selectați Continuați.
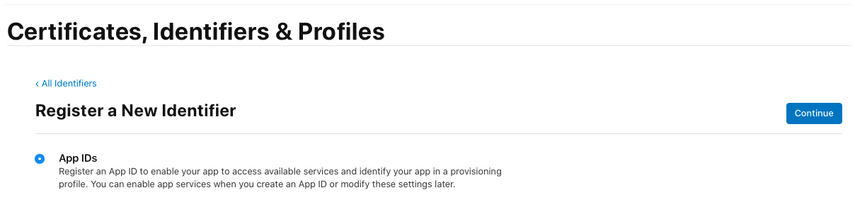
Selectați tipul Aplicație, apoi selectați Continuați.
Înregistrați un ID de aplicație:
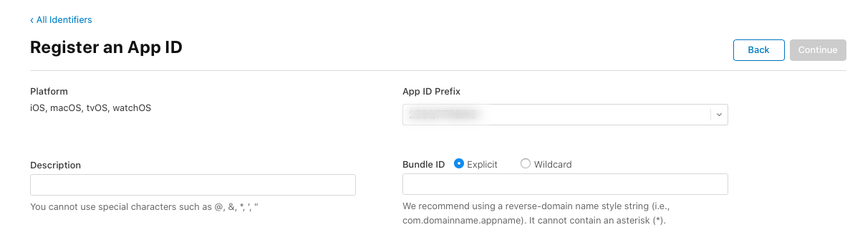
- Descriere - Numele aplicației dvs.
- ID pachet - Selectați ID explicit de pachet.
- Introduceți ID-ul pachetului pe care l-ați folosit în timpul crearea proiectului wrap. Mai multe informații: ID de pachet
- Activați următoarele capabilități:
- Domenii asociate
- iCloud
- Citirea etichetelor NFC
- Notificări push
- Selectați Continuare.
Examinați și înregistrați ID-ul aplicației.
Creați un certificat de distribuție
Pentru a crea un certificat de distribuție, creați mai întâi o nouă cerere de semnare a certificatului.
Crearea cererii de semnare a certificatului (CSR)
Pe Mac, accesați folderul Aplicații > Utilități > deschideți Acces la breloc.
Selectați Acces la breloc > Asistent certificate > Solicitați un certificat de la o autoritate de certificare.
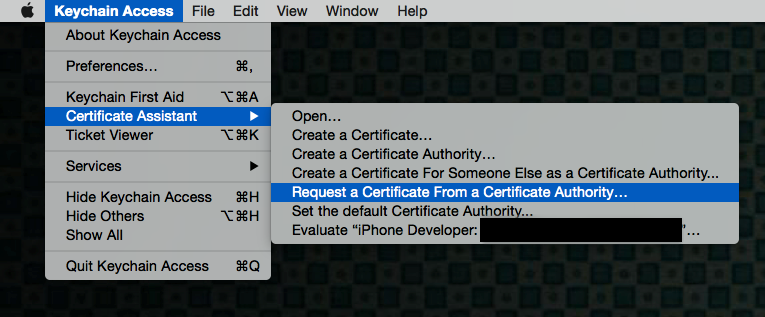
Completați Informații despre certificat după cum este explicat mai jos, apoi selectați Continuați.
- În Adresa de e-mail a utilizatorului, introduceți adresa dvs. de e-mail Apple ID pentru a vă identifica cu acest certificat.
- Introduceți numele dvs. în câmpul Nume comun.
- În grupul Cerere, selectați Salvat pe disc.
- Salvați fișierul pe Mac.
Creați certificatul de distribuție
Conectați-vă la contul dvs. de dezvoltator, accesând https://developer.apple.com și selectând fila Cont.
Accesați Certificate, ID-uri și profiluri > Certificate.
Selectați + pentru a crea un nou certificat.
Selectați App Store și Ad Hoc > Continuați.
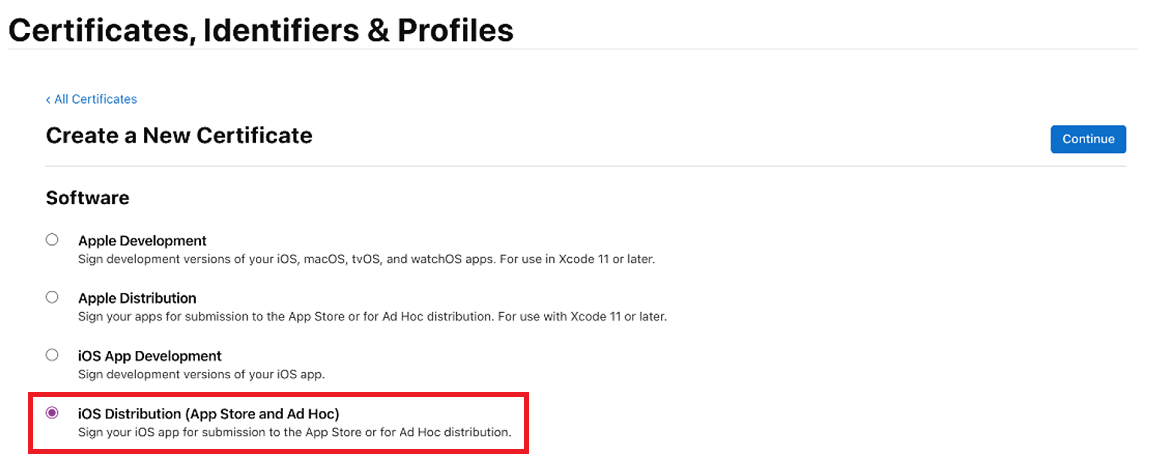
Notă
Dacă aveți un cont Enterprise Developer, atunci veți avea opțiunea de a crea un certificat Enterprise Distribution.
Încărcați fișierul Cerere de semnare a certificatului (CSR) care a fost generat în pașii anteriori.
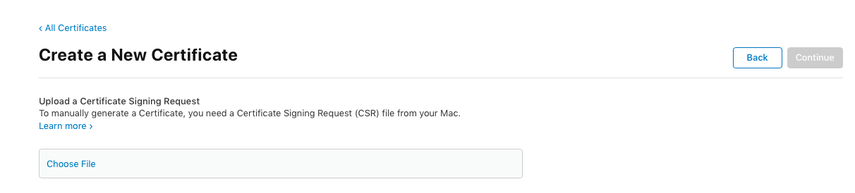
Selectați Continuați și descărcați certificatul pe Mac.
Faceți dublu clic pe fișierul .cer descărcat pentru a instala în Keychain Access.
Rețineți Numele certificatului (de obicei, este de genul Distribuție iPhone: Nume (ID echipă)). Această valoare este identitatea de semnare a codului care trebuie furnizată pentru semnare.
Adăugați toate dispozitivele pe care trebuie instalat IPA
Notă
Acest pas este necesar numai dacă distribuiți aplicației către utilizatori externi. Nu este necesar dacă aplicația este doar pentru utilizatori interni.
Conectați-vă la contul dvs. de dezvoltator, accesând https://developer.apple.com și selectând fila Cont.
Selectați + pentru a înregistra unul sau mai multe dispozitive.
Introduceți Nume dispozitiv și ID dispozitiv (UDID).
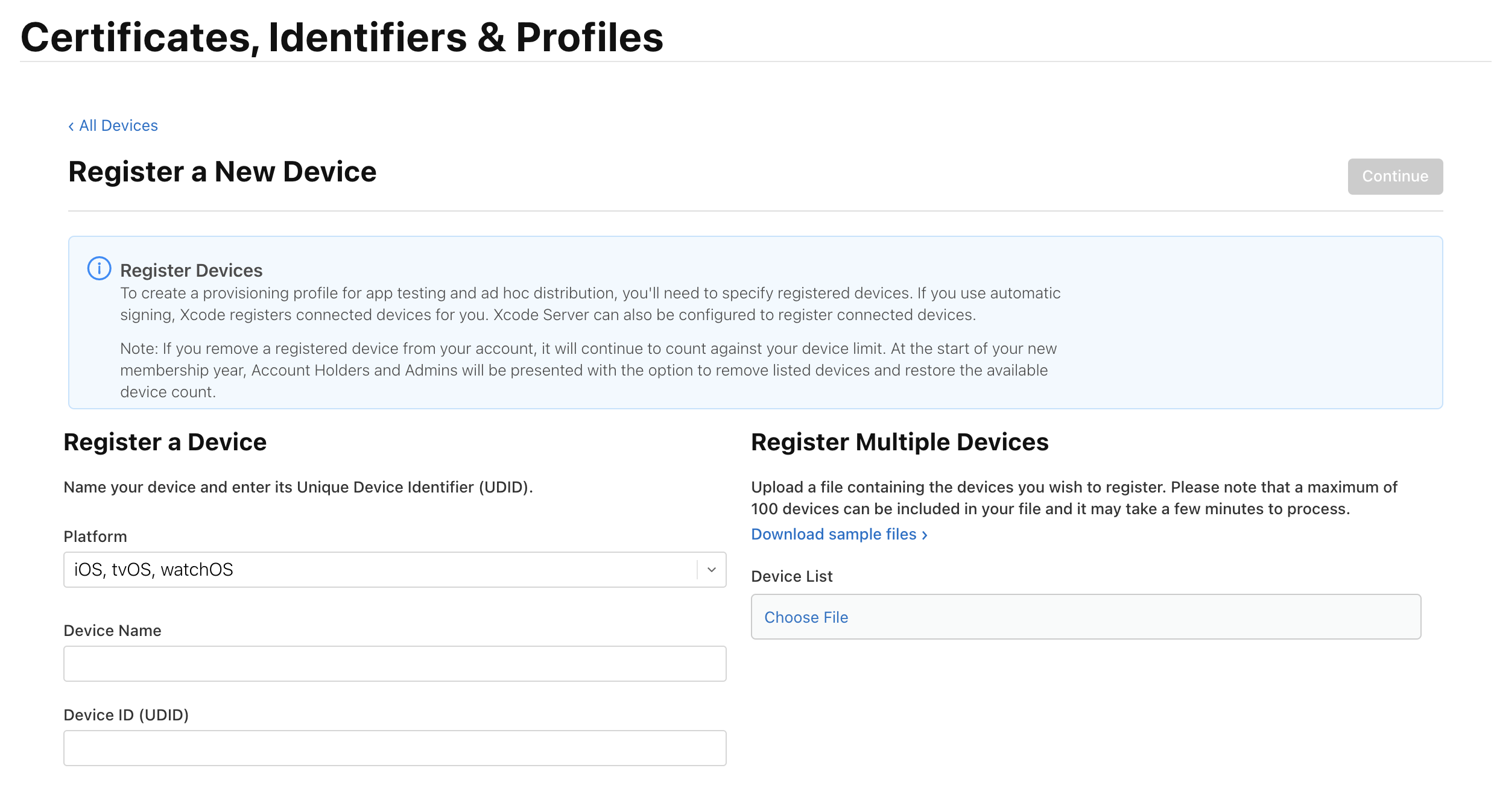
Selectați Salvare.
Sfat
De asemenea, puteți înregistra mai multe dispozitive împreună, încărcând o listă de UDID-uri.
Creați un iOS Profil de furnizare
Conectați-vă la contul dvs. de dezvoltator accesând https://developer.apple.com și selectând fila Cont.
Selectați + pentru a crea un nou profil.
Selectați Ad-hoc > Continuați.
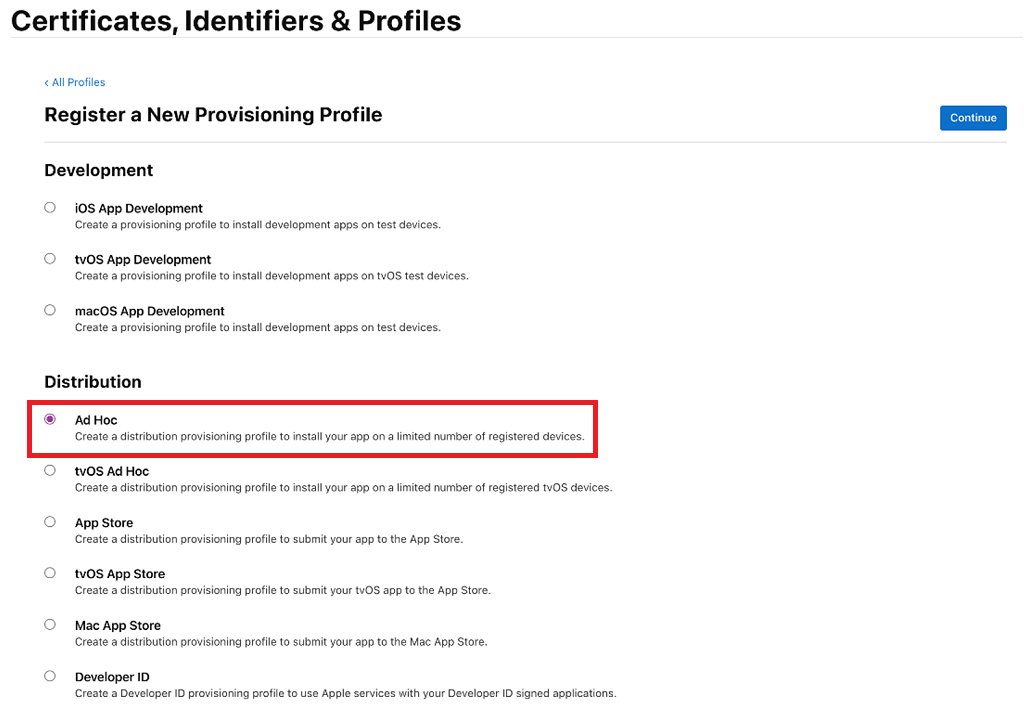
Notă
Pentru testarea în producție și în scop de dezvoltare, utilizați metoda de distribuție Magazin de aplicații.
Selectați ID-ul aplicației pe care l-ați creat mai devreme, apoi selectați Continuați.
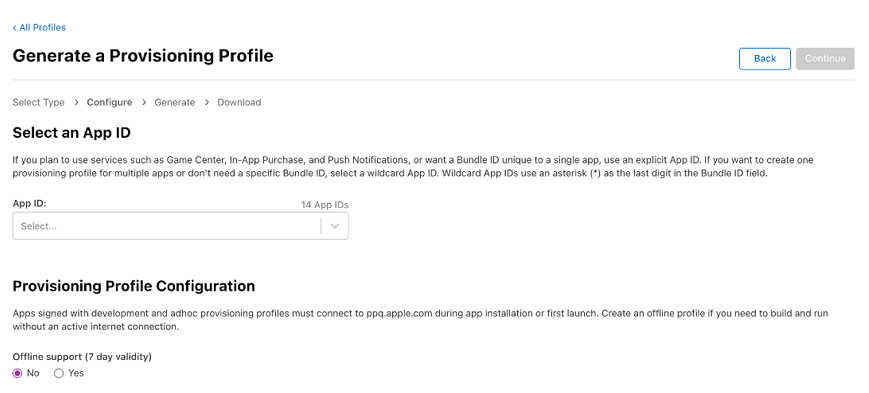
Selectați certificatul pe care l-ați creat mai devreme, apoi selectați Continuați.
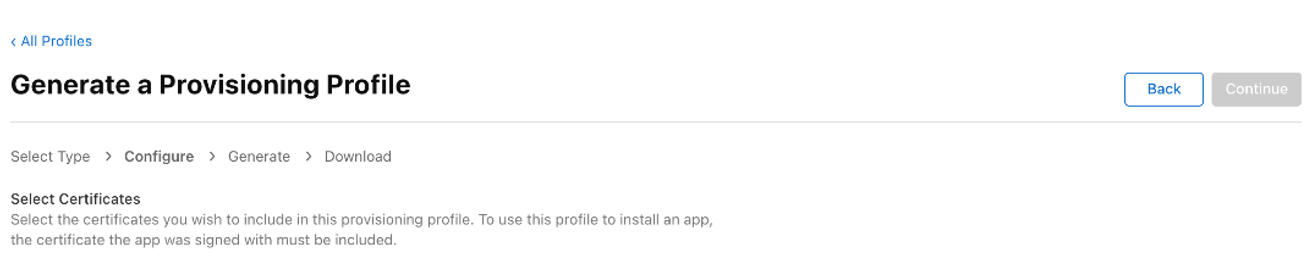
Selectați toate dispozitivele de testare pe care doriți să instalați aplicația, apoi selectați Continuați.
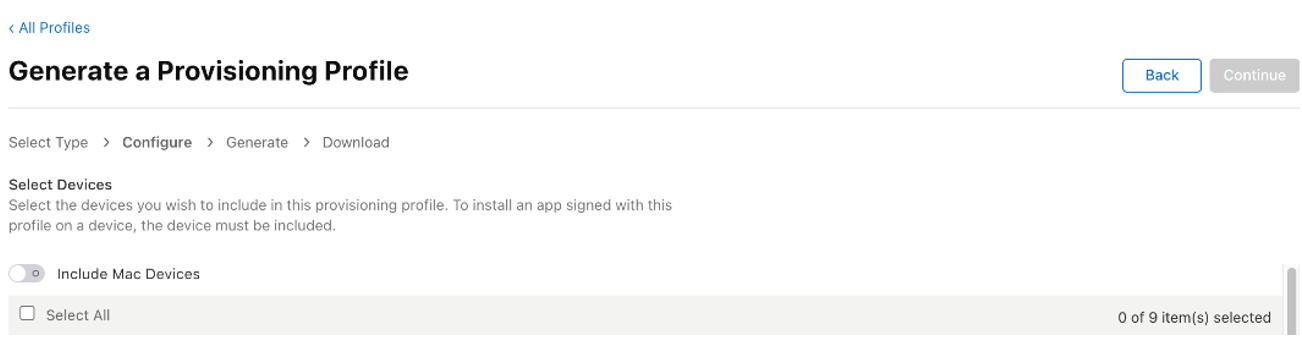
Examinați și denumiți profilul de asigurare a accesului. Notați numele profilului de asigurare a accesului.
Generați și descărcați profilul pe Mac.
Faceți dublu clic pentru a deschide fișierul descărcat (*.mobileprovision) pentru a-l înregistra cu Xcode.
Semnați iOS Arhiva
Descărcați și dezarhivați fișierul iOS-Archive.zip din App Center. Se creează un folder numit după ID-ul pachetului. În exemplul de mai jos, ID-ul pachetului este com.single.wrap.
Dacă semnați cu certificat de întreprindere, deschideți fișierul Distribution-exportOptions.plist cu Xcode și modificați valoarea pentru metoda câmpul din interiorul fișierului către întreprindere.
Notă
Semnarea companiei nu este acceptată cu semnarea Key Vault.
Deschideți terminalul și schimbați directorul la folderul dezarhivat.
Introduceți
pwshpentru a porni PowerShell în terminal.Rulați
./SignAndGenerateIPA.ps1cu valorile parametrilor „CodeSigningIdentity” și „ProvisioningProfilePath”.Notă
„CodeSigningIdentity” este numele certificatului care a fost creat pe site-ul web al dezvoltatorului Apple. Pentru a căuta setul pentru „CodeSigningIdentity”, faceți clic dreapta pe fișierul .mobileprovision (acesta este profilul de furnizare), apoi selectați Mai multe Info. Derulați în jos și selectați Previzualizați. Valoarea dvs. „CodeSigningIdentity” este stocată în câmpul Nume sub Certificate în .mobileprovision fișier.
Sfat
„ProvisioningProfilePath” este calea către fișierul de profil de furnizare pe care l-ați descărcat de pe site-ul web al dezvoltatorului Apple la pasul anterior Creați un iOS Profil de furnizare. De exemplu, ar putea fi localizat la /Users/username/Downloads/MyProvisioningProfile.mobileprovision pe computerul dvs.
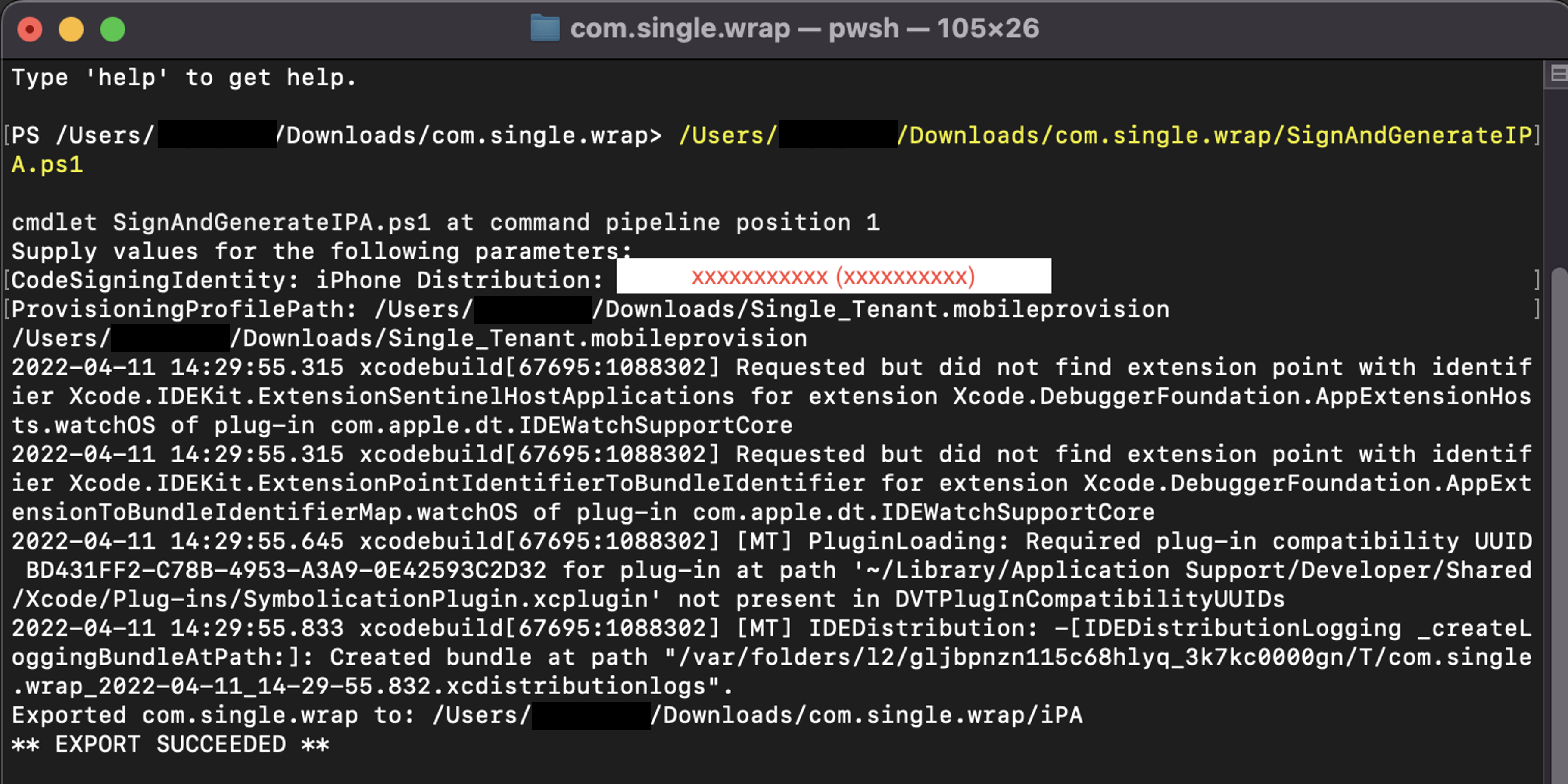
Când scriptul se termină, este creat un fișier .ipa, cum ar fi com.single.wrap.ipa.
- Dacă comanda ./SignAndGenerateIPA.ps1 nu reușește, atunci ștergeți folderul dezarhivat și fișierele, deoarece ar putea fi corupte. Dezarhivați iOS-Archive.zip din nou înainte de a încerca să semnați din nou.
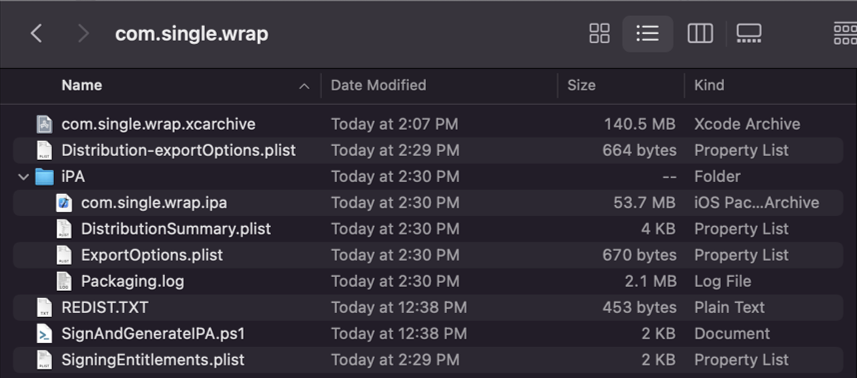
Instalați fișierul .ipa în dispozitivele înregistrate folosind aplicația Finder . De asemenea, îl puteți găzdui pe un serviciu de distribuție, cum ar fi App Center. Pentru a distribui utilizând Microsoft Intune, consultați Adăugarea unei aplicații de linie de afaceri iOS/iPadOS la Microsoft Intune. Pentru a afla despre acordarea de acces unei aplicații la serviciul de protecție al aplicației Intune, consultați Oferiți aplicației dvs. acces la serviciul de protecție al aplicației Intune.
Consultați și
Feedback
În curând: Pe parcursul anului 2024, vom elimina treptat Probleme legate de GitHub ca mecanism de feedback pentru conținut și îl vom înlocui cu un nou sistem de feedback. Pentru mai multe informații, consultați: https://aka.ms/ContentUserFeedback.
Trimiteți și vizualizați feedback pentru