Utilizarea expertului de încapsulare pentru crearea propriilor aplicații mobile
Utilizați funcția Încapsulare pentru a împacheta una sau mai multe aplicații planșă de lucru ca un singur pachet de aplicații mobile native, folosind vrăjitorul pas cu pas.
Caracteristica Încapsulare din Power Apps vă permite să creați versiuni mobile native ale aplicațiilor planșă de lucru ca personalizate Android și iOS aplicații mobile. Puteți distribui astfel de aplicații mobile împachetate native utilizatorilor finali prin Microsoft Intune, Microsoft App Center, Google Play sau Apple Business Manager sau altă distribuție nativă metode.
Funcția Încapsulare vă permite să creați aplicații mobile pentru iOS, Android sau Magazinul Google Play:
- iOS (pachet IPA)
- Android (pachet APK)
- Magazin Google Play (pachet AAB)
Funcția Încapsulare înglobează aplicațiile dvs. planșă de lucru într-un shell nativ pentru aplicații mobile pe care o puteți semna și distribui digital. Când actualizați aplicația și o republicați, aplicația este actualizată automat.
Cerințe preliminare
Ai nevoie de acces la:
- Portalul Azure pentru a vă înregistra aplicația.
- Centrul de aplicații pentru a adăuga organizații și aplicații noi.
- Această funcție necesită ca aplicațiile să facă parte dintr-o soluție gestionată sau negestionată. Dacă aplicațiile dvs. nu fac deja parte dintr-o soluție, adăugați-le la o soluție existentă sau nouă. Mai multe informații: Creați un aplicație creată pe planșă dintr-o soluție.
Dacă creați un pachet de aplicații mobile pentru Android platformă și intenționați să-l semnați manual, asigurați-vă că generați chei, apoi generați hash de semnătură înainte de a începe. Aveți nevoie de hash-ul de semnătură generat pentru a configura URI de redirecționare.
Adăugați o aplicație creată pe planșă la soluție
Încapsulare for Power Apps necesită ca aplicațiile să facă parte dintr-o soluție. Dacă aplicațiile dvs. create pe planșă nu fac deja parte dintr-o soluție, adăugați-le la o soluție existentă sau la una nouă. Din panoul de navigare din stânga, selectați Soluții. Dacă elementul nu se află în panoul lateral, selectați …Mai multe, apoi selectați elementul dorit. Selectați o soluție, apoi selectați Editați.
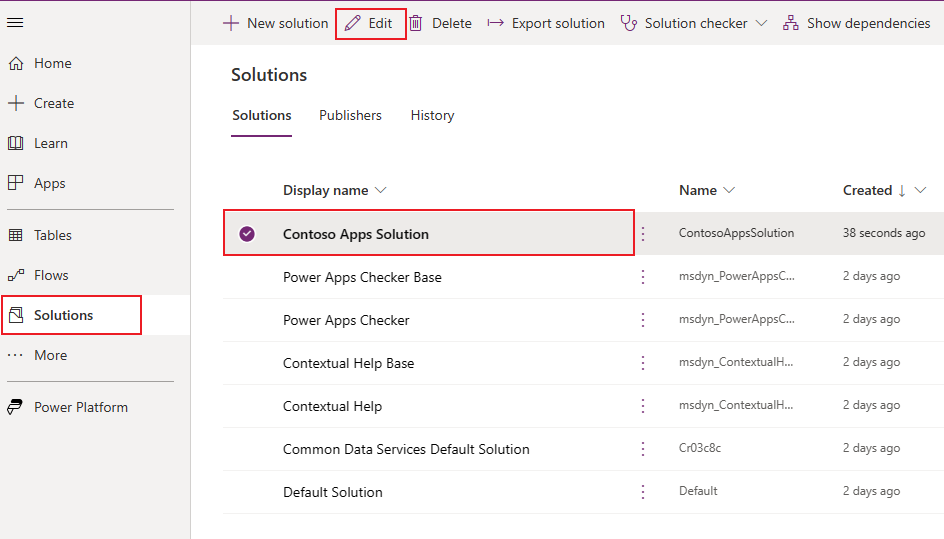
Alegeți + Adăugați opțiunea existentă din meniul de sus și selectați Aplicație > aplicație creată pe planșă în lista verticală.
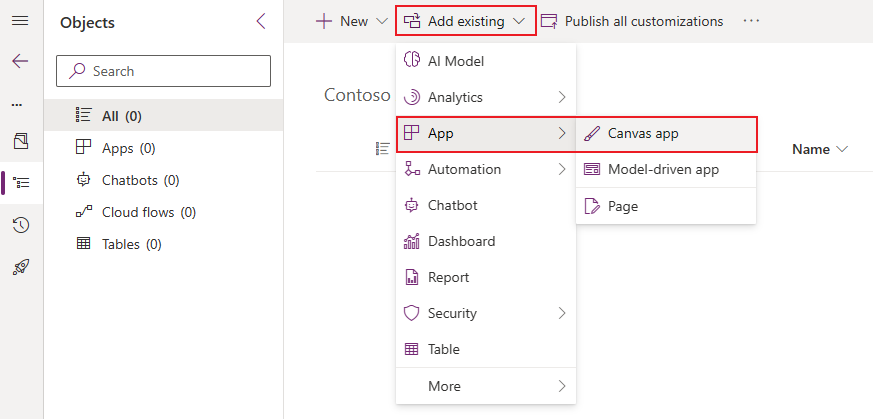
Selectați În afara Dataverse fila și alegeți aplicația din listă. Apăsați butonul Adăugați pentru a adăuga această aplicație la o soluție.
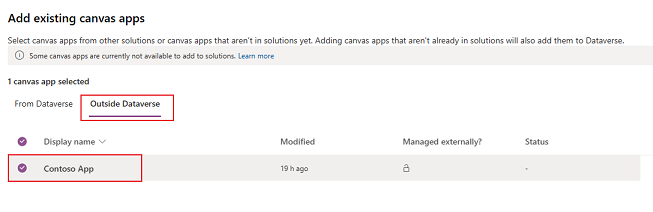
Mai multe informații: Adăugați o aplicație la o soluție
Creați aplicații mobile native pentru iOS și Android utilizarea vrăjitorului
Conectați-vă la Power Apps.
Selectați Încapsulare, din panoul de navigare din stânga. Dacă elementul nu se află în panoul lateral, selectați …Mai multe, apoi selectați elementul dorit.
Selectați aplicația pe care doriți să o Încapsulare, apoi selectați Încapsulare pe bara de comandă.
Pas 1: Selectați aplicațiile
Pe ecranul Selectați aplicațiile pentru Încapsulare, selectați aplicația principală și secundară.
Aplicația principală: selectați aplicația pe care utilizatorii finali o văd când este lansată aplicația mobilă.
Aplicații secundare: alte aplicații opționale pe care le puteți combina aceeași versiune pentru pachetul de aplicații mobile împreună cu aplicația principală.
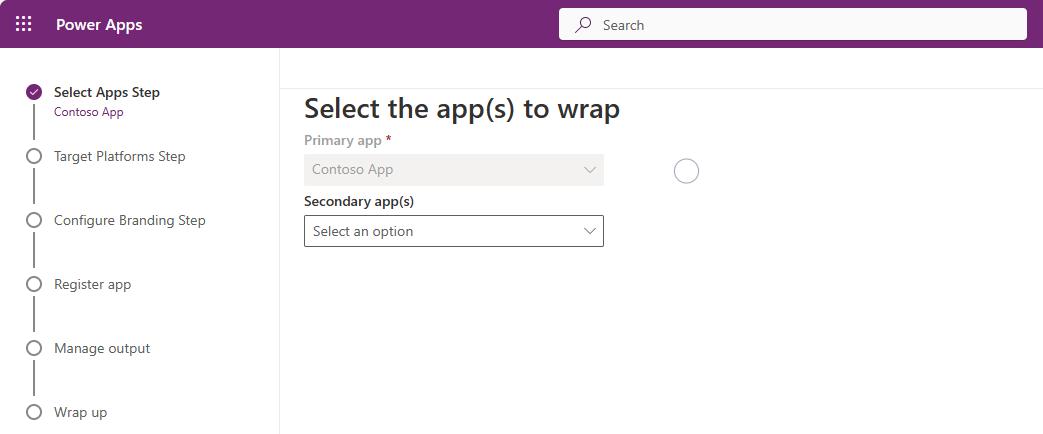
Notă
Puteți utiliza aceeași aplicație principală în mai multe proiecte Încapsulare.
Selectați Următorul.
Pas 2: Platformă țintă
Pe ecranul Alegeți platforma mobilă pentru a viza, introduceți un ID de grup la alegere de noi.
Notă
Codul pachetului este un identificator unic pe care îl creați pentru aplicația dvs. Un ID de pachet trebuie să conțină un punct (.) și fără spații.
Sub Target platformss, selectați toate platformele mobile pe care utilizatorii dvs. finali le folosesc pe dispozitivele lor mobile.
Setați Semnați aplicația mea pentru ACTIVAT pentru a semna automat aplicația mobilă, apoi selectați Azure Key Vault URI din listă și faceți clic pe Înainte. Dacă nu aveți nicio intrare în lista de URI Azure Key Vault, trebuie să creați Azure Key Vault primul. Mai multe informații: Creați Azure Key Vault pentru Încapsulare pentru Power Apps.
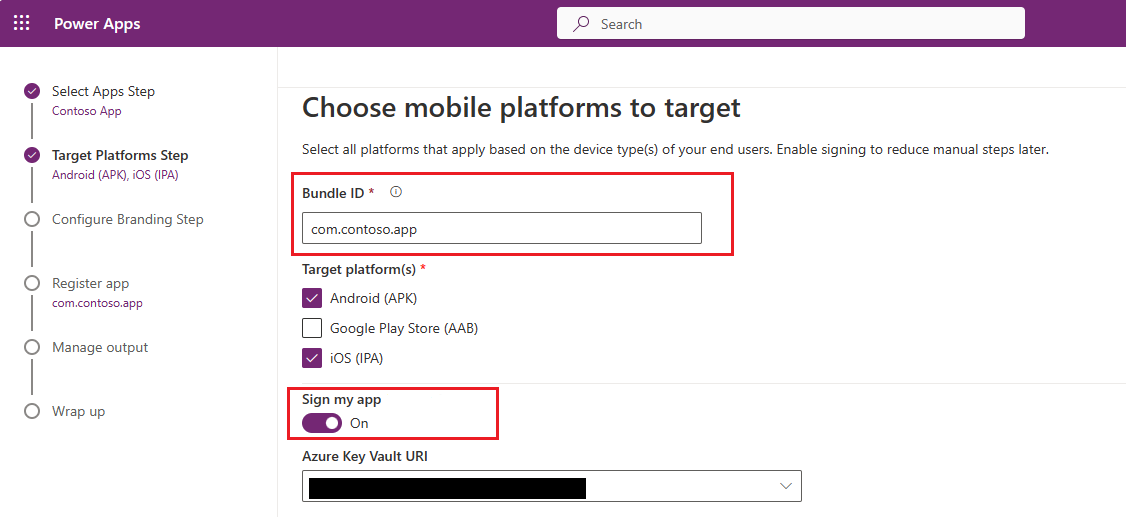
De asemenea, puteți semna manual pachetul aplicației mobile în loc să utilizați semnarea automată a codului disponibilă în vrăjitorul Încapsulare. Pentru mai multe informații despre cum să semnați manual aplicația în cod, consultați:
- Selectați Următorul.
Pas 3: Configurați branding
În Configurare branding pas, setați următoarele opțiuni de aspect și aspect pentru aplicația dvs.:
Notă
Toate imaginile trebuie să fie în format .png. O imagine implicită va fi utilizată dacă nu sunt selectate imagini personalizate.
- Pictograme pentru aplicații: Încărcați pictograme pentru a le utiliza pentru aplicația dvs. Dimensiune recomandată pentru iOS: imaginea .png de 1024 x 1024 pixeli sau mai mare. Dimensiunea recomandată a imaginii pentru Android: imaginea .png de 432 px pe 432 px sau mai mare.
- Imagine ecran de întâmpinare: imagine care este utilizată pe ecranul de întâmpinare al aplicației dvs. pentru mobil, în timp ce se încarcă. Imaginea implicită utilizată atunci când nu este furnizată.
- Imagine de ecran de întâmpinare: imagine care este utilizată pe ecranul de întâmpinare (autentificare) al aplicației dvs. mobile, în timp ce se încarcă. Imaginea implicită utilizată atunci când nu este furnizată.
- Culoare de umplere a fundalului: cod de culoare hexazecimal utilizat pentru fundalul ecranului de întâmpinare.
- Culoarea umplerii butonului: codul de culoare hexazecimal utilizat pentru a completa culoarea butonului.
- Tema text barei de stare: culoare pentru textul barei de stare din partea de sus a aplicației.
Selectați Următorul.
Pas 4: Înregistrați aplicația
Pe ecranul Înregistrați aplicația, înregistrați aplicația în Azure pentru a stabili o relație de încredere între aplicația dvs. și platforma de identitate Microsoft. Aplicația dvs. trebuie să fie înregistrată în Microsoft Entra pentru ca utilizatorii aplicației să se poată conecta.
Înregistrare aplicație nouă
Selectați Înregistrare nouă aplicație pentru a crea automat o nouă înregistrare pentru aplicația dvs.
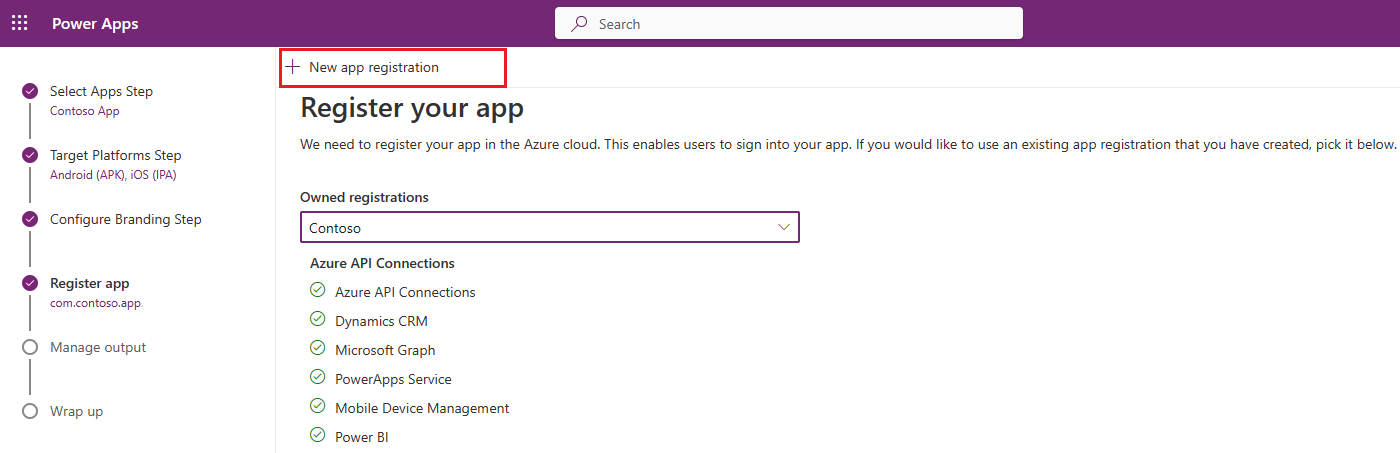
De asemenea, puteți crea o înregistrare nouă a aplicației manual. Mai multe informații: Înregistrarea manuală a aplicației pe portalul Azure.
Asistentul Încapsulare configurează automat toate permisiunile API necesare pentru aplicația dvs. De asemenea, puteți configura manual permisiunile API dacă aveți nevoie să depanați acest pas. Mai multe informații: Configurați manual permisiunile API pentru aplicația dvs..
Pas 5: Gestionați ieșirea
Pe ecranul Gestionați ieșirea, creați sau selectați o locație existentă a centrului de aplicații pentru a trimite aplicația dvs. mobilă odată ce ați construit este complet. Pentru a crea automat o locație nouă în asistentul Încapsulare, selectați Locație nouă în partea de sus a ecranului, apoi selectați Android sau iOS.
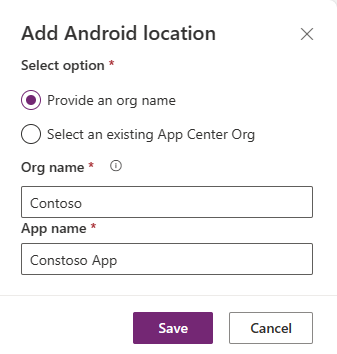
Android: alegeți o locație existentă sau creați o locație nouă.
iOS: Alegeți o locație existentă sau creați o locație nouă.
De asemenea, puteți alege să vă creați locația centrului de aplicații manual la Centrul de aplicații. Mai multe informații: Creați manual o locație a centrului de aplicații pentru aplicația dvs. mobilă.
Pas 6: Încapsulare sus
Pe ecranul Încapsulare sus, examinați detaliile aplicației și apoi selectați Construire. După o versiune reușită, veți vedea aplicația dvs. mobilă în locația centrului de aplicații pe care ați selectat-o în pas precedent.
Testați și distribuiți pachetul de aplicații mobile
Pentru testare și distribuire, consultați Testul centrului de aplicații și Distribuire.
Înregistrați manual aplicația pe portalul Azure (opțional)
Puteți crea automat înregistrarea aplicației în vrăjitorul Încapsulare, așa cum este menționat în pas 4. Sau puteți crea manual o nouă înregistrare pentru aplicația dvs. pe portalul Azure. Mai multe informații: Pornire rapidă: Înregistrați o aplicație pe platforma de identitate Microsoft.
Notă
Atât clienții cu o singură entitate găzduită, cât și clienții cu mai multe entități găzduite pot folosi încapsularea pentru a crea aplicații mobile native pe baza aplicațiilor lor create pe planșă Power Apps.
Indiferent dacă sunteți un producător unic sau multilocator, trebuie să selectați oricare dintre opțiunile care conțin Orice Microsoft Entra director - Multitenant când alegeți tipul de cont acceptat pentru aplicația dvs. pentru a o activa pentru Încapsulare. Alegeți unul dintre următoarele tipuri de cont:
- Conturi din orice director organizațional (Orice Microsoft Entra director - Multitenant)
- Conturi din orice director organizațional (Orice Microsoft Entra director - Multitenant) și conturi personale Microsoft, cum ar fi Skype sau Xbox.
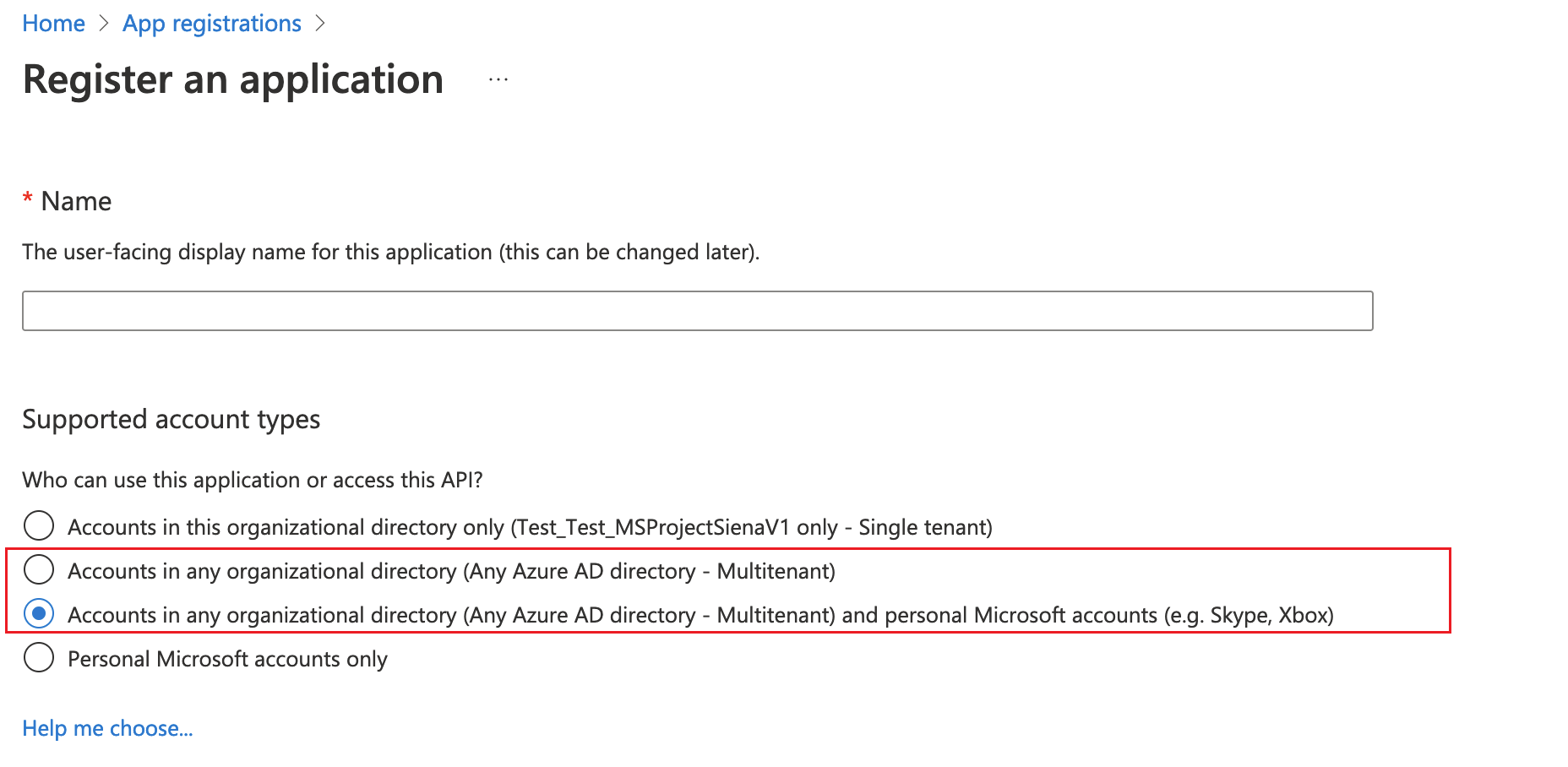
Important
- Încapsularea acceptă numai tipuri de conturi Cu mai multe entități găzduite în prezent. Tipul de cont Entitate găzduită unică nu este încă acceptat. Mai multe informații despre tipurile de cont: Tipuri de cont pe platforma Microsoft Identity.
- Trebuie să creați un URI de redirecționare separat pentru fiecare platformă (iOS, Android) pe care doriți să o vizați.
Configurați manual permisiunile API pentru aplicația dvs. (opțional)
Când finalizați pas 4 asistentul Încapsulare va configura automat toate permisiunile API necesare pentru aplicația dvs.
Dacă primiți erori în vrăjitorul Încapsulare, puteți configura manual permisiunile API. Mai multe informații: Adăugați și configurați
Următoarele permisiuni API sunt necesare atunci când se configurează manual permisiunile API:
- API Microsoft
- Dynamics CRM
- API-uri pe care organizația mea le folosește
- Conexiuni API Azure
- Serviciul PowerApps
- Power BI (necesar numai dacă aplicațiile dvs. planșă de lucru folosesc Power BI date)
- Microsoft Mobile Application Management (necesar numai dacă doriți să utilizați Microsoft Intune pentru distribuirea aplicațiilor mobile)
Notă
Dacă nu găsiți permisiunile sub API-urile pe care organizația mea le folosește, executați următoarele comenzi PowerShell după caz și încercați din nou:
- Asigurați-vă că modulul Microsoft Graph este disponibil sau instalați-l utilizând următoarea comandă:
Install-Module -Name Microsoft.Graph - Permisiune Conexiuni API Azure lipsă:
Connect-MgGraph -TenantId <your tenant ID> New-MgServicePrincipal -AppId fe053c5f-3692-4f14-aef2-ee34fc081cae -DisplayName "Azure API Connections" - Permisiune Serviciu PowerApps lipsă:
Connect-MgGraph -TenantId <your tenant ID> New-MgServicePrincipal -AppId 475226c6-020e-4fb2-8a90-7a972cbfc1d4 -DisplayName "PowerApps Service"
Pentru pași detaliați, consultați Solicitați permisiuni în portalul de înregistrare a aplicației.
Creați manual o locație a centrului de aplicații pentru aplicația dvs. mobilă (opțional)
Aveți opțiunea de a crea automat o nouă locație a centrului de aplicații pentru a vă stoca aplicația mobilă, așa cum este menționat în pas 5 în asistentul Încapsulare, dar îl puteți crea și manual direct în centrul de aplicații. Mai multe informații: Locația centrului de aplicații
Sfat
Pentru mai multe informații despre centrul de aplicații, accesați Visual Studio documentația centrului de aplicații.
Accesați centrul de aplicații.
Conectați-vă cu contul dvs. de la locul de muncă sau de la școală.
Dacă nu aveți nicio organizație existentă, selectați Adăugați nou > Adăugați o nouă organizație pentru a crea o nouă organizație.
Selectați organizația din lista de pe panoul din stânga.
Selectați Aplicații > Adăugați aplicații.
Introduceți numele aplicației.
Selectați tipul de lansare a aplicației.
Selectați OS personalizat pentru iOS aplicații sau Android OS pentru Android aplicații.
Notă
Trebuie să creați containere separate pentru centrul de aplicații pentru fiecare platformă.
Pentru OS Android, selectați Platformaca Reacționați nativ.
Notă
Platforma trebuie să fie React Native pentru toate aplicațiile din centrul de aplicații.
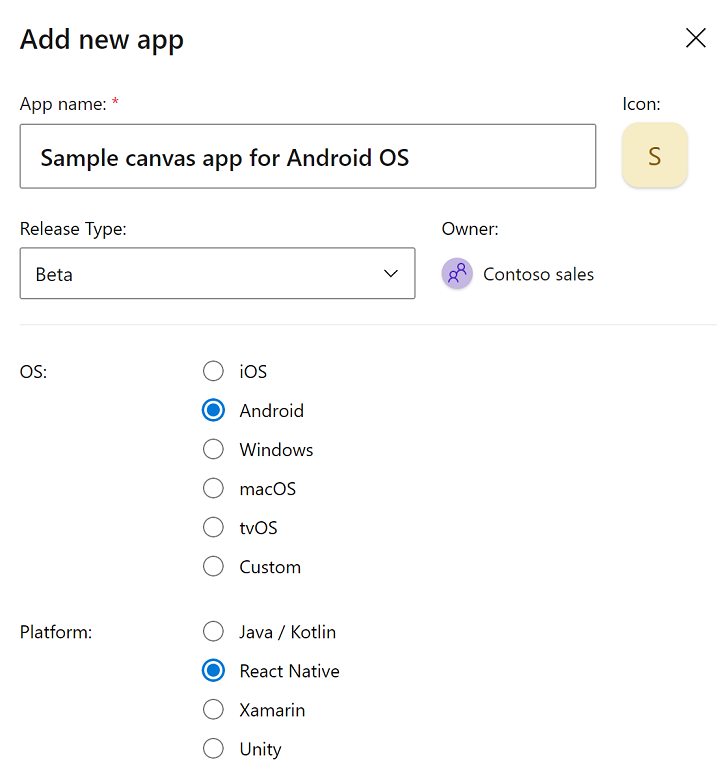
Selectați Adăugați o nouă aplicație.
Copiați adresa URL a centrului de aplicații al aplicației. Veți avea nevoie de el mai târziu, pentru a configura proiectul Încapsulare în Power Apps.
De exemplu,
https://appcenter.ms/orgs/Contoso-sales/apps/Sample-canvas-app-for-Android-OS/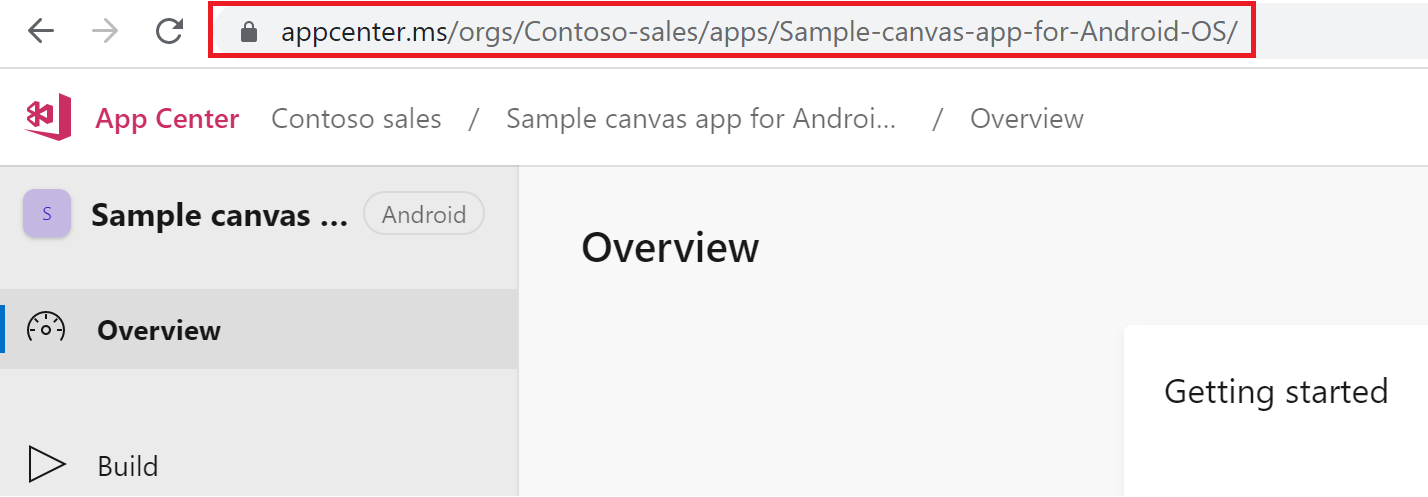
Semnează manual pachetul aplicației mobile (opțional)
Puteți semna automat pachetul aplicației mobile în timpul procesului Încapsulare în pas 2, dar puteți face acest lucru și manual după ce pachetul aplicației mobile este construit. Procesul de semnare a codului este diferit pentru dispozitive Android și iOS .
- Semnarea codului pentru iOS
- Semnarea codului pentru Android
- Semnarea codului pentru Magazinul Google Play
Consultați și
- Remediați problemele legate de caracteristica Încapsulare din Power Apps
- Prezentare generală a încapsulării
- Semn cod pentru iOS
- Semnarea codului pentru Android
- Semn de cod pentru Google Play Store
- Creați-vă seiful de chei Azure pentru semnarea automată a codului
- Întrebări frecvente pentru Încapsulare
Feedback
În curând: Pe parcursul anului 2024, vom elimina treptat Probleme legate de GitHub ca mecanism de feedback pentru conținut și îl vom înlocui cu un nou sistem de feedback. Pentru mai multe informații, consultați: https://aka.ms/ContentUserFeedback.
Trimiteți și vizualizați feedback pentru