Creați o hartă a site-ului aplicației bazată pe model utilizând designerul de hărți de site vechi
Acest articol descrie cum să utilizați designerul clasic de hărți de site. Pentru informații despre cum să creați maparea site-ului în designerul modern de aplicații, accesați Navigarea aplicației în aplicațiile bazate pe model.
Hărțile site-ului definesc modul în care utilizatorii se deplasează între tabele într-o aplicație proiectată pe bază de model. Aceasta se numește navigație. Navigarea în aplicație este un aspect fundamental al experienței utilizatorului atunci când efectuează activități în cadrul aplicației.
Pentru a înțelege hărțile site-ului, este util să vă prezentăm câteva concepte, astfel încât să puteți înțelege relația dintre proiectantul hărții de site și modul în care utilizatorii intenționează să folosească aplicația.
Captura de ecran de mai jos ilustrează o serie de caracteristici.
An Zona. Aplicațiile proiectate pe bază de model pot avea mai multe zone. Utilizatorii comută între acestea pentru a accesa diferite grupuri.
A Grup. Zonele pot avea mai multe grupuri. În esență, acestea vă permit să grupați tabele, pagini particularizate și alte componente, într-un mod logic.
A Tabel (sau entitate). Acest lucru permite utilizatorilor să vadă vizualizări ale tabelelor care au fost selectate în proiectantul de aplicații.
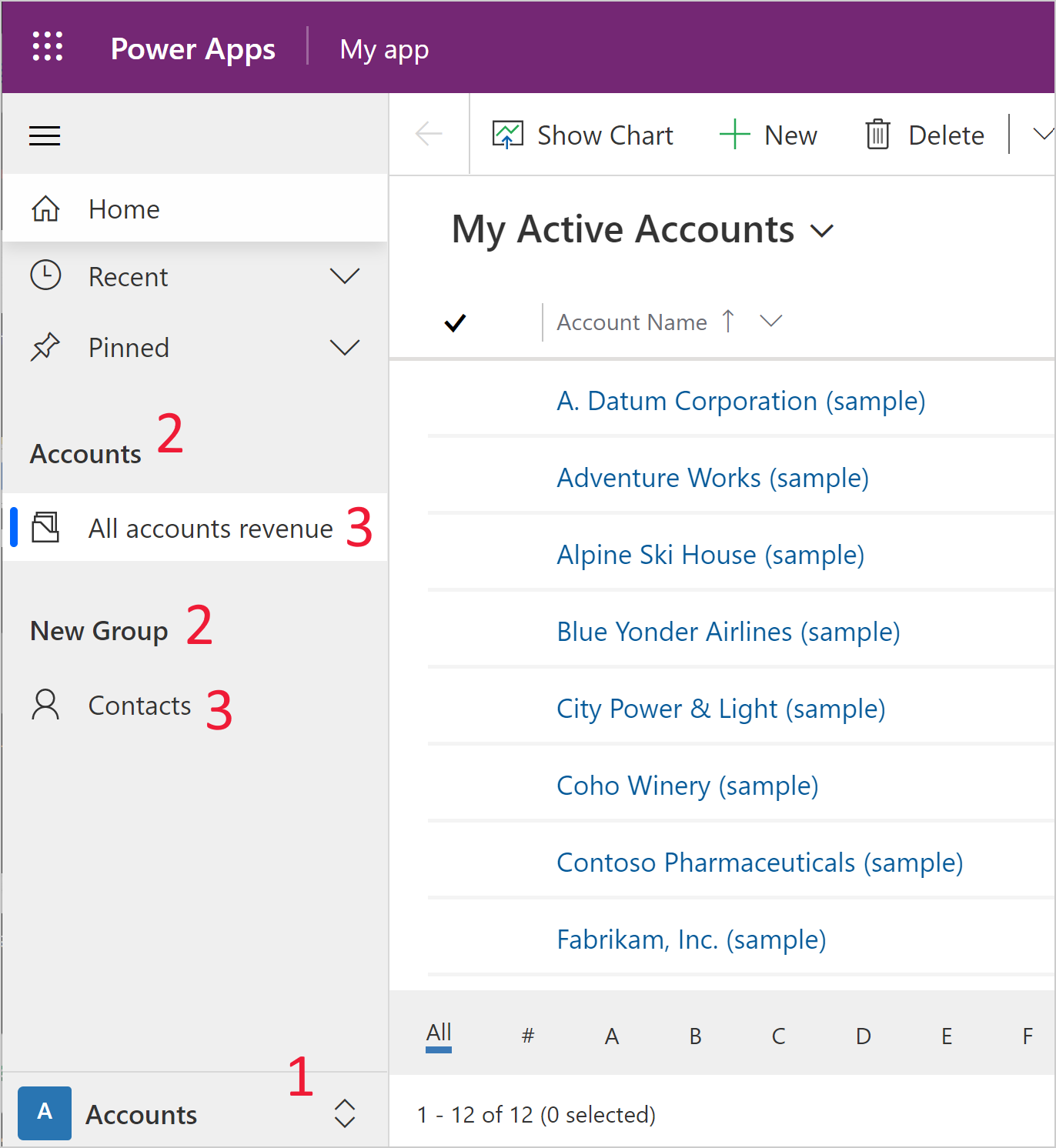
Această structură ierarhică este importantă pentru a permite o experiență bună pentru utilizator, iar terminologia utilizată permite o mai bună înțelegere a proiectantului aplicației.
Vizualizarea unei aplicații din interiorul proiectantului de aplicații
Aceeași aplicație vizualizată din designerul hărții site-ului arată zonele, grupurile și tabelele corespunzătoare. În acest caz, vizualizați tabele din conturi Grup și grupuri din conturi Zona. De asemenea, puteți observa că există o altă zonă numită Tasks care există și în designerul de aplicații.
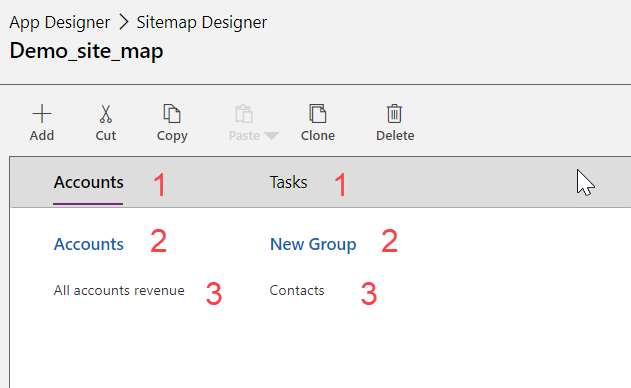
Condiții preliminare pentru editarea hărților site-ului
Utilizatorii trebuie să aibă rolul de securitate Administrator de sistem sau Persoană care particularizează sistemul sau permisiuni echivalente. Mai exact, orice utilizator cu următoarele privilegii poate crea aplicații:
- Privilegii de creare, citire și scriere pentru tabelul Aplicație.
- Privilegii de citire și scriere pentru tabelul Particularizări.
- Privilegii de citire pentru tabelul Soluție.
Aceste privilegii pot fi vizualizate sau setate în fila Personalizare a unui rol de securitate.
Cum se generează o hartă a site-ului
În acest tutorial efectuați mai multe activități asociate hărților de site, cum ar fi crearea unei noi hărți a site-ului și adăugarea unei zone, a unui grup și a unei subzone.
Proiectantul hărților de site permite, de asemenea, unui proiectant de aplicații să definească titlurile pentru zonă, subzonă sau grup în limbile acceptate de mediu.
O hartă implicită a site-ului este creată automat ca parte a procesului de creare a aplicației proiectată pe bază de model. Aceasta poate fi editată utilizând proiectantul de hărți de site.
Crearea unei hărți de site pentru o aplicație
conectați-vă la Power Apps.
Selectați Soluții, deschideți soluția dorită.
Selectați Noua - Aplicație - Aplicație bazată pe model.
Din cele două opțiuni disponibile, selectați Classic App Designer.
Pe pânza designerului de aplicații, în zona Harta site-ului , selectați pictograma creion
 de lângă Harta site-ului pentru a Deschideți Designerul hărții site-ului .
de lângă Harta site-ului pentru a Deschideți Designerul hărții site-ului .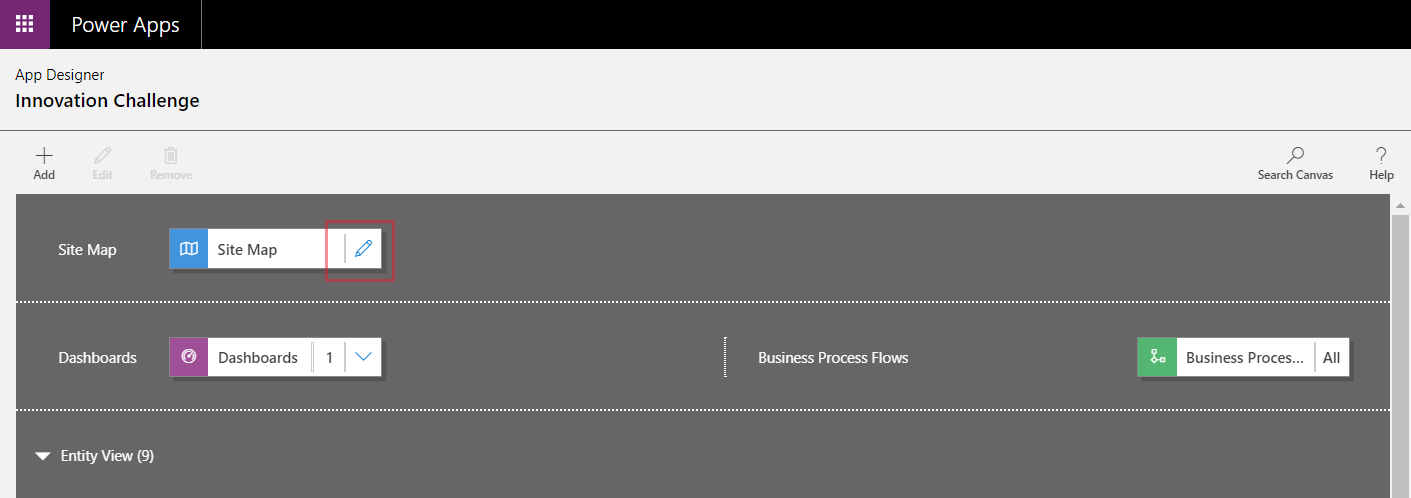
Designerul de hărți de site deschide o pânză populată în prealabil cu o zonă, un grup și o subzonă. Pentru a modifica proprietățile, selectați dala de zonă, grup sau subzonă.
Notă
Selectând Deschideți Designerul hărții site-ului
 din pânza designerului de aplicații, se creează automat o nouă hartă a site-ului (dacă nu există o hartă a site-ului existentă) și îi dă noii hărți a site-ului același nume ca și numele aplicației și același nume unic ca și numele unic al aplicației.
din pânza designerului de aplicații, se creează automat o nouă hartă a site-ului (dacă nu există o hartă a site-ului existentă) și îi dă noii hărți a site-ului același nume ca și numele aplicației și același nume unic ca și numele unic al aplicației.Selectați Salvați.
Notă
Noua hartă a site-ului este asociată cu aplicația când reveniți la designerul aplicației și selectați Salvați. Când o hartă a site-ului este configurată, Configurat apare pe țiglă harta site-ului; în caz contrar, pe țiglă apare Neconfigurat . Dacă deschideți proiectantul de hărți de site din proiectantul de aplicații și configurați o nouă hartă a site-ului, dar închideți browserul înainte de a asocia harta site-ului cu aplicația, harta site-ului va fi asociată automat aplicației data viitoare când deschideți proiectantul de aplicații, pe baza numelui unic al aplicației.
Selectați Publicare.
Revizuiți aplicația proiectată pe bază de model
Din acel designer de aplicație, selectați Salvare>Validare>Redare. Aceasta rulează aplicația cu cele mai recente modificări și este o parte importantă a procesului de generare a aplicației.
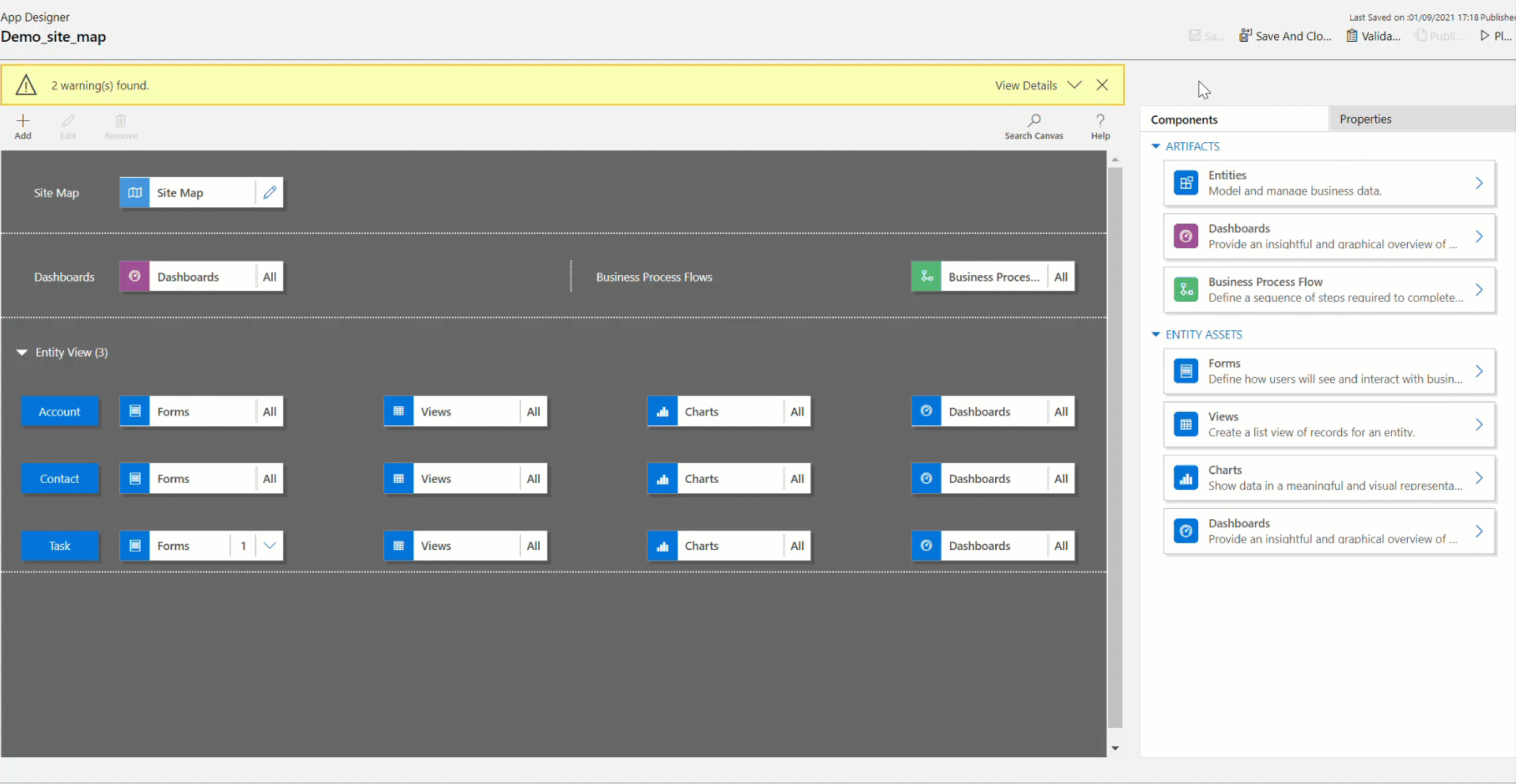
Adăugarea unei zone la harta de site
Selectați Adăugați
 pe pânza de proiectare a hărții site-ului, apoi selectați Zona.
pe pânza de proiectare a hărții site-ului, apoi selectați Zona.or
Din fila Componente , trageți piesa Zona în caseta goală de pe pânză. O casetă goală este vizibilă când mutați dala în locul corect de pe planșa de lucru.
Selectați zona care a fost adăugată. Fila Proprietăți evidențiată în panoul din dreapta pânzei.
Adăugați sau editați proprietățile zonei.
Sub General, procedați în felul următor:
Titlu: introduceți titlul zonei în limba de bază a organizației.
Pictogramă: este selectată o pictogramă implicită pentru aplicație. Selectați o pictogramă diferită pentru zona din lista de resurse web disponibile în soluție. Pictograma se aplică numai hărții site-ului clientului web depreciate și nu hărții site-ului aplicației moderne bazate pe model.
ID: se generează automat un ID unic, dar poate fi introdus unul diferit dacă este necesar. Este cea mai bună practică să utilizați ID-ul furnizat, deoarece dacă ID-ul introdus nu este unic, utilizatorii pot primi o eroare atunci când folosesc aplicația sau designerii de aplicații pot primi o eroare la importul unei soluții care conține această hartă a site-ului.
Afișați grupuri: bifați această casetă de validare pentru a afișa grupuri de subzone în panoul de navigare.
Sub Avansat, procedați în felul următor:
Mai multe titluri: dacă organizația dvs. folosește mai multe limbi, selectați o limbă (Locale) pentru titlu, introduceți titlul, apoi selectați Adăugați
 . Titlurile pot fi create, editate sau șterse pentru oricâte limbi utilizează organizația dvs. Totuși, poate exista doar un singur titlu pentru fiecare limbă.
. Titlurile pot fi create, editate sau șterse pentru oricâte limbi utilizează organizația dvs. Totuși, poate exista doar un singur titlu pentru fiecare limbă.Mai multe descriere: dacă o organizație folosește mai multe limbi, selectați o limbă pentru descriere, introduceți descrierea, apoi selectați Adăugați
 . Descrierile pot fi create, editate sau șterse pentru oricâte limbi utilizează organizația dvs. Totuși, poate exista doar o singură descriere pentru fiecare limbă.
. Descrierile pot fi create, editate sau șterse pentru oricâte limbi utilizează organizația dvs. Totuși, poate exista doar o singură descriere pentru fiecare limbă.URL: introduceți adresa URL de redată pentru folderul Dynamics 365 for Outlook care reprezintă zona.
Crearea și editarea grupurilor, subzonelor și zonelor
Următoarele secțiuni oferă instrucțiuni care descriu cum să lucrați cu grupuri, subzone și zone, pe lângă revizuirea proprietăților acestora.
Adăugarea unui grup la harta de site
Pe pânza designerului de hărți de site, selectați zona la care doriți să adăugați grupul.
Selectați Adăugați
 , apoi selectați Grup.
, apoi selectați Grup.or
Din fila Componente , trageți piesa Grup într-o casetă goală sub Zona în pânză. O casetă goală este vizibilă când mutați dala în locul corect de pe planșa de lucru.
Selectați grupul pe care tocmai l-ați adăugat.
În fila Proprietăți , adăugați sau editați proprietățile grupului:
Sub General, procedați în felul următor:
Titlu: introduceți titlul grupului în limba de bază a organizației.
ID: este generat automat un ID unic. Dacă este necesar introduceți un alt ID. Vă recomandăm să utilizați ID-ul automat deoarece, dacă ID-ul introdus nu este unic, poate exista o eroare la importarea unei soluții care conține această hartă de site.
Sub Avansat, procedați în felul următor:
Mai multe titluri: dacă organizația dvs. folosește mai multe limbi, selectați o limbă (Locală) pentru titlu, introduceți titlul grupului, apoi selectați Adăugați
 a39>. Titlurile pot fi create, editate sau șterse pentru oricâte limbi utilizează organizația dvs. Totuși, poate exista doar un singur titlu pentru fiecare limbă.
a39>. Titlurile pot fi create, editate sau șterse pentru oricâte limbi utilizează organizația dvs. Totuși, poate exista doar un singur titlu pentru fiecare limbă.Mai multe descrieri: dacă organizația dvs. folosește mai multe limbi, selectați o limbă pentru descriere, introduceți descrierea grupului, apoi selectați Adăugați
 . Descrierile pot fi create, editate sau șterse pentru oricâte limbi utilizează organizația dvs. Totuși, poate exista doar o singură descriere pentru fiecare limbă.
. Descrierile pot fi create, editate sau șterse pentru oricâte limbi utilizează organizația dvs. Totuși, poate exista doar o singură descriere pentru fiecare limbă.Adresa URL: introduceți adresa URL de redat pentru folderul Dynamics 365 for Outlook care reprezintă grupul.
Setat ca profil: bifați această casetă de validare pentru a indica dacă acest grup reprezintă un profil selectabil de utilizator pentru locul de muncă. Grupul setat ca profil ce poate fi selectat de utilizator este disponibil ca opțiuni în opțiunile personale. Acest lucru este valabil numai pentru grupurile din zona Locul de lucru .
Adăugarea unei subzone la un grup din harta de site
Selectați Adăugați
 pe pânza de proiectare a hărții site-ului, apoi selectați Subzona.
pe pânza de proiectare a hărții site-ului, apoi selectați Subzona.or
Din fila Componente , trageți piesa Subzonă într-o casetă goală sub Grupați secțiunea din pânză. O casetă goală este vizibilă când dala este mutată în locul corect de pe planșa de lucru.
Selectați subzona care a fost adăugată.
În fila Proprietăți , adăugați sau editați proprietățile subzonei:
Sub General, procedați în felul următor:
Tastați: selectați dacă subzona care se adaugă este un tablou de bord, un tabel, o resursă web sau o adresă URL.
Entitate: selectați tabelul pentru care este subzona. Această coloană este dezactivată dacă tipul de subzonă este altul decât Entitate din lista drop-down Tip .
URL: specificați o adresă URL către o pagină web. Textul URL se afișează din această subzonă și, când este selectat, se deschide o nouă fereastră de browser care afișează pagina. Această coloană este dezactivată dacă în lista verticală este selectată Entitate din Tip .
Important
Adresele URL ale subzonei hărții site-ului care trimit către o pagină .aspx nu sunt acceptate.
Tabloul de bord implicit: selectați tabloul de bord implicit care va fi afișat pentru această subzonă. Această coloană este dezactivată dacă Tabloul de bord nu a fost selectat în lista drop-down Tip .
Titlu: introduceți titlul subzonei în limba de bază a organizației.
Pictogramă: este selectată o pictogramă implicită pentru aplicație. Selectați o pictogramă diferită pentru subzona din lista de resurse web disponibile în soluție.
ID. Un ID unic este generat automat. Dacă este necesar introduceți un alt ID unic.
Trecerea parametrului. Bifați această casetă de selectare pentru a transmite informații despre organizație și despre contextul lingvistic către adresa URL. Această casetă de selectare este bifată numai atunci când tipul subzonei este o resursă web sau o subzonă bazată pe adresa URL.
Sub Avansat, procedați în felul următor:
Privilegii: Aceasta definește dacă o subzonă este afișată pe baza privilegiilor disponibile în orice rol de securitate care este atribuit utilizatorului. Selectați numele tabelului pentru a verifica privilegiile și apoi bifați casetele de selectare pentru a atribui privilegii.
Mai multe titluri: dacă organizația dvs. folosește mai multe limbi, selectați o limbă pentru titlu, introduceți titlul pentru subzonă, apoi selectați Adăugați. Titlurile pot fi create, editate sau șterse pentru oricâte limbi utilizează organizația dvs. Totuși, poate exista doar un singur titlu pentru fiecare limbă.
Mai multe descrieri: dacă organizația dvs. folosește mai multe limbi, selectați o limbă pentru descriere, introduceți descrierea pentru subzonă, apoi selectați Adăugați. Descrierile pot fi create, editate sau șterse pentru oricâte limbi utilizează organizația dvs. Totuși, poate exista doar o singură descriere pentru fiecare limbă.
SKU-uri: selectați versiunile de Dynamics 365 care afișează această subzonă.
Client: selectați tipul de client care afișează această subzonă.
Comandă rapidă Outlook: selectați pictograma de afișat în Dynamics 365 for Outlook.
Disponibilitate offline: bifați această casetă de selectare pentru a face această subzonă disponibilă utilizatorilor atunci când sunt offline în Dynamics 365 for Outlook.
Organizarea zonelor, a grupurilor și a subzonelor
Organizați zonele, grupurile și subzonele prin glisarea acestora în poziții noi. Va apărea o casetă de container unde puteți fixa dalele. Aici sunt câteva opțiuni:
Să mutați o subzonă într-o nouă poziție în cadrul aceluiași grup sau într-un alt grup în aceeași zonă.
Să mutați o subzonă într-o nouă poziție în cadrul unui grup într-o altă zonă.
Să mutați un grup într-o nouă poziție în aceeași zonă.
Să mutați un grup într-o nouă poziție într-o altă zonă.
Să mutați o zonă într-o nouă poziție.
Editați harta implicită a site-ului
Fiecare mediu vine cu o hartă implicită a site-ului și aceasta poate fi editată.
Deschideți exploratorul de soluții.
În fereastra soluției, sub Componente, selectați Extensii client.
În bara de instrumente pentru componente, selectați Adăugați existentă>Hartă site.
În lista de componente ale soluției, selectați harta site-ului numită Harta site-ului, apoi selectați OK.
Faceți dublu clic pentru a selecta harta site-ului adăugată care are numele afișat Harta site-ului și se află în starea Gestionată . Harta site-ului poate fi selectată, apoi pe bara de instrumente, selectați Editare.
Se deschide harta de site în designerul de hărți de site.
Selectați Salvați.
Selectați Publicare.
Selectați Salvați și închideți.
Clonarea unei componente într-o hartă de site
Pentru a face o copie a unei componente existente, selectați componenta, apoi pe bara de instrumente, selectați Clonare. Toate detaliile componentei clonate sunt aceleași cu componenta de bază, cu excepția ID-ului și a titlului. ID-ul este generat aleatoriu.
Când o zonă este clonată, zona clonată este adăugată în partea dreaptă a zonei selectate în prezent. Când un grup este clonat, grupul clonat este adăugat în partea dreaptă a grupului selectat în prezent. Când o subzonă este clonată, subzona clonată este adăugată sub subzona selectată în prezent.
Ștergerea unei zone, a unui grup sau a unei subzone dintr-o hartă de site
Pentru a șterge o componentă de hartă a site-ului, selectați dala componentă, apoi pe bara de instrumente, selectați Ștergere. Când o zonă este ștearsă, toate grupurile și subzonele din zonă sunt, de asemenea, șterse. În mod asemănător, atunci când un grup este șters, grupul și subzonele din acesta sunt șterse.
Clienți acceptați
Tabelul următor prezintă clienții acceptați pentru diferite hărți de site.
| Hărți de site | Clienți acceptați |
|---|---|
| Aplicații noi | Interfață unificată |
| Harta de site pentru aplicația Dynamics 365 – custom | Aplicație web moștenită și Dynamics 365 for Outlook |
| Aplicații pe bază de model (Sales, Hub de vânzări, Customer Service, Hub de servicii pentru clienți, Field Service, Project Service Automation) | Aplicația web moștenită și Interfața unificată |
Înlocuiți aplicația moștenită cu o aplicație proiectată pe bază de model
În timpul tranziției de la clientul web la Interfață unificată, a fost furnizată o aplicație moștenită care utilizează harta site-ului clientului web. Cu clientul web eliminat, renunțăm la aplicația moștenită. Ulterior, creatorii ar putea dori să ofere utilizatorilor o aplicație de înlocuire proiectată pe bază de model. Aplicația moștenită va fi eliminată într-o versiune viitoare.
În mod implicit, numele aplicației vechi este „Dynamics 365 - personalizat”, dar ar fi putut fi redenumit în mediu.
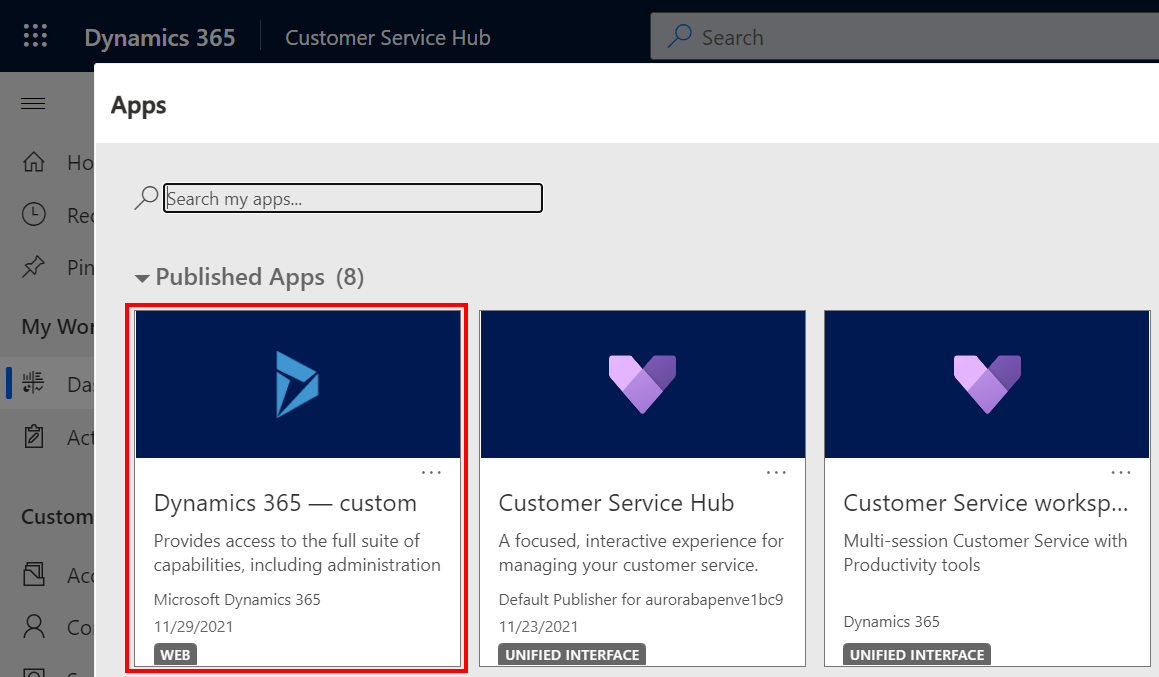
Când se rulează aplicația moștenită, este afișat un mesaj de avertizare care indică faptul că nu sunt acceptate toate caracteristicile aplicației.

Pentru a crea o aplicație proiectată pe bază de model cu aceleași elemente de hartă a site-ului ca și aplicația moștenită, proiectantul de aplicații clasic poate reutiliza harta site-ului existentă într-o aplicație nouă.
Deschide make.powerapps.com
În panoul de navigare din stânga, selectați Soluții. Dacă articolul nu se află în panoul panoului lateral, selectați …Mai multe și apoi selectați elementul dorit.
Deschideți sau creați o soluție nouă.
Selectați ... în bara de navigare de sus, apoi selectați Comutare la clasic, care deschide soluția clasică explorator.

Din panoul din stânga, selectați Aplicații bazate pe model>Nou .
În caseta de dialog Creați o nouă aplicație :
Introduceți numele aplicației. Numele și descrierea unice pot fi, de asemenea, furnizate, dar nu sunt necesare.
Selectați Utilizați soluția existentă pentru a crea aplicația, apoi selectați Următorul.
Sub Selectare soluție selectați Soluție implicită.
Sub Selectați Sitemap selectați Sitemap, apoi selectați Terminat.
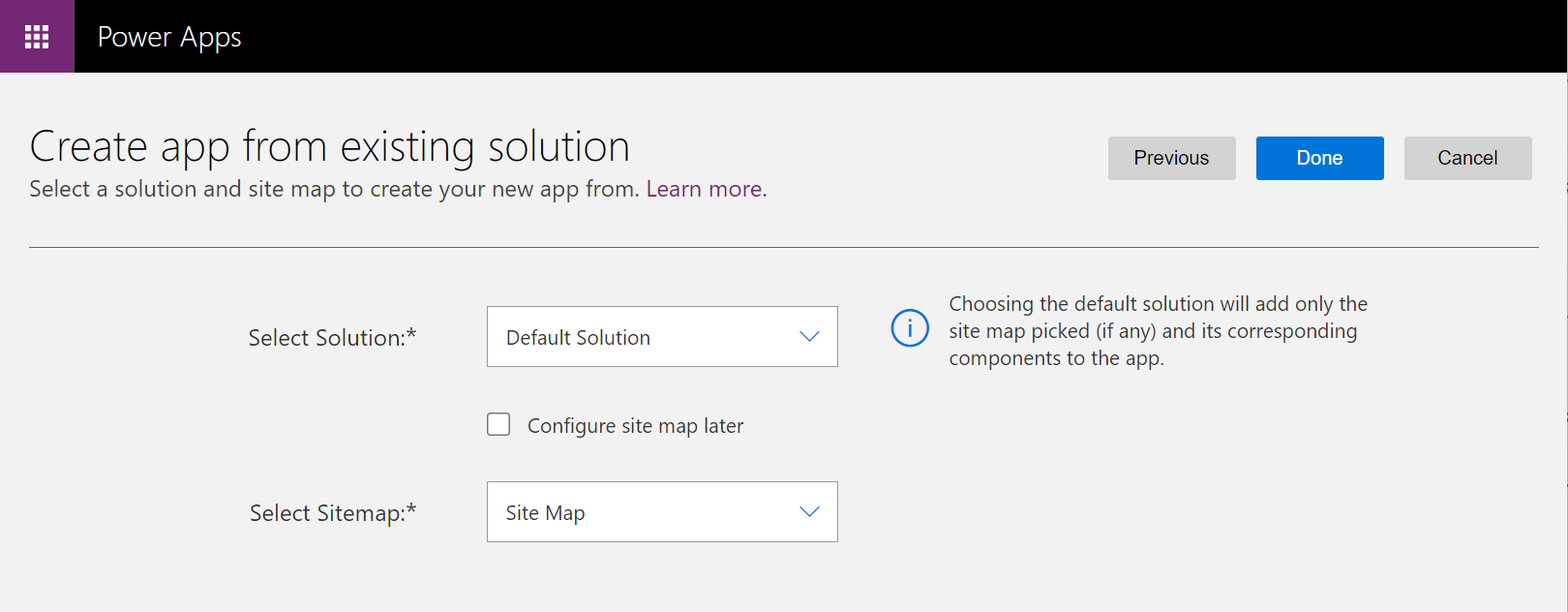
Selectați Publicare.
Închideți proiectantul de aplicații clasic și deschideți soluția care conține noua aplicație proiectată pe bază de model.
Selectați noua aplicație bazată pe model, apoi selectați Partajare.
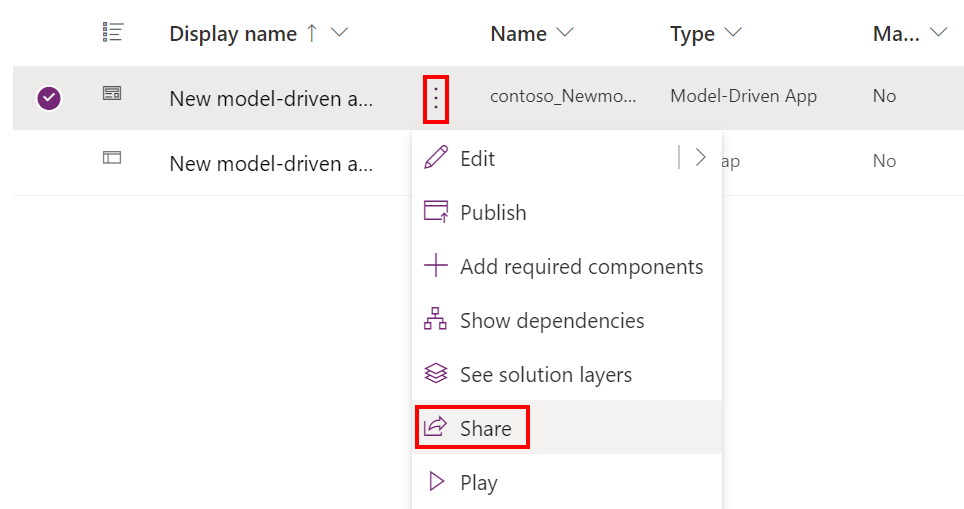
Adăugați persoane și atribuiți roluri de securitate pentru a le permite să utilizeze aplicația.
După ce noua aplicație bazată pe model este disponibilă, aplicația „Dynamics 365 - personalizat” ar trebui să fie ascunsă pentru non-administratori din toate mediile.
Deschideți Power Platform centrul de administrare și selectați mediul pentru a ascunde aplicația veche.
Selectați Setări > Produs > Comportament.
Setați Afișați aplicația veche tuturor, nu doar administratorilor la Dezactivat.
Derulați în partea de jos a paginii și selectați Salvați.
Pașii următori
Creați sau editați o aplicațieAdăugați sau editați componente ale aplicației