Creați o aplicație proiectată pe bază de model folosind proiectantul de aplicații clasic
În acest articol veți afla noțiunile de bază despre cum să creați și să editați o aplicație proiectată pe bază de model care poate fi partajată și distribuită către alte medii.
Important
Începând din octombrie 2023, designerii clasici de aplicații, formulare și vizualizări sunt depreciați și toate aplicațiile, formularele și vizualizările bazate pe model se vor deschide numai în designerii moderni. În mod implicit, comanda Comutare la clasic pentru a reveni la designerul clasic de la designerul modern nu va mai fi disponibilă. Mai multe informații: Designerii clasici de aplicații, formulare și vizualizări sunt depreciați
Cerințe preliminarea pentru crearea de aplicații pe bază de model
Verificați următoarele cerințe preliminare înainte de a crea o aplicație:
- În cadrul entității găzduite trebuie să existe un mediu Power Apps utilizat pentru dezvoltarea aplicației. Mai multe informații Creați un mediu și Strategia de mediu pentru ALM.
- Mediul folosit va trebui să aibă o bază de date Dataverse asociată. Mediile Dataverse pot exista cu sau fără o bază de date și, în general, acestea sunt pregătite la crearea mediului. Baza de date conține tabelele și alte componente care vor fi utilizate de aplicația bazată pe model. Creați și gestionați medii în Dataverse
- În acest mediu, dezvoltatorul aplicației trebuie să aibă rolul de securitate Administrator de sistem sau persoană care particularizează sistemul. Informații suplimentare: Despre roluri de securitate predefinite
Creați o aplicație proiectată pe bază de model
Conectați-vă la Power Apps.
Alegeți mediul selectând pictograma pentru mediu

Selectați Soluții în panoul de navigare din stânga. Dacă elementul nu se află în panoul lateral, selectați …Mai multe, apoi selectați elementul dorit.
Deschideți o soluție negestionată sau creați una nouă. Mai multe informații: Creați o soluție
Selectați Nou > Aplicație > Aplicație proiectată pe bază de model.
Există două opțiuni. Proiectant modern de aplicații și proiectantul de aplicații clasic. Selectați Proiectantul de aplicații clasic.
Pe pagina Creați o aplicație nouă, introduceți următoarele detalii:
Nume: introduceți un nume pentru aplicație.
Nume unic: numele unic este completat automat pe baza numelui de aplicație pe care l-ați specificat. Este prefixat cu un prefix de editor. Este posibil să schimbați partea din numele unic care poate fi editată. Numele unic poate conține doar caractere și numere specifice limbii engleze.
Notă
Prefixul de editor este textul care este adăugat la orice tabel sau coloană creată pentru o soluție care are acest editor.
Descriere: introduceți o scurtă descriere a ceea ce este aplicația sau ce face ea.
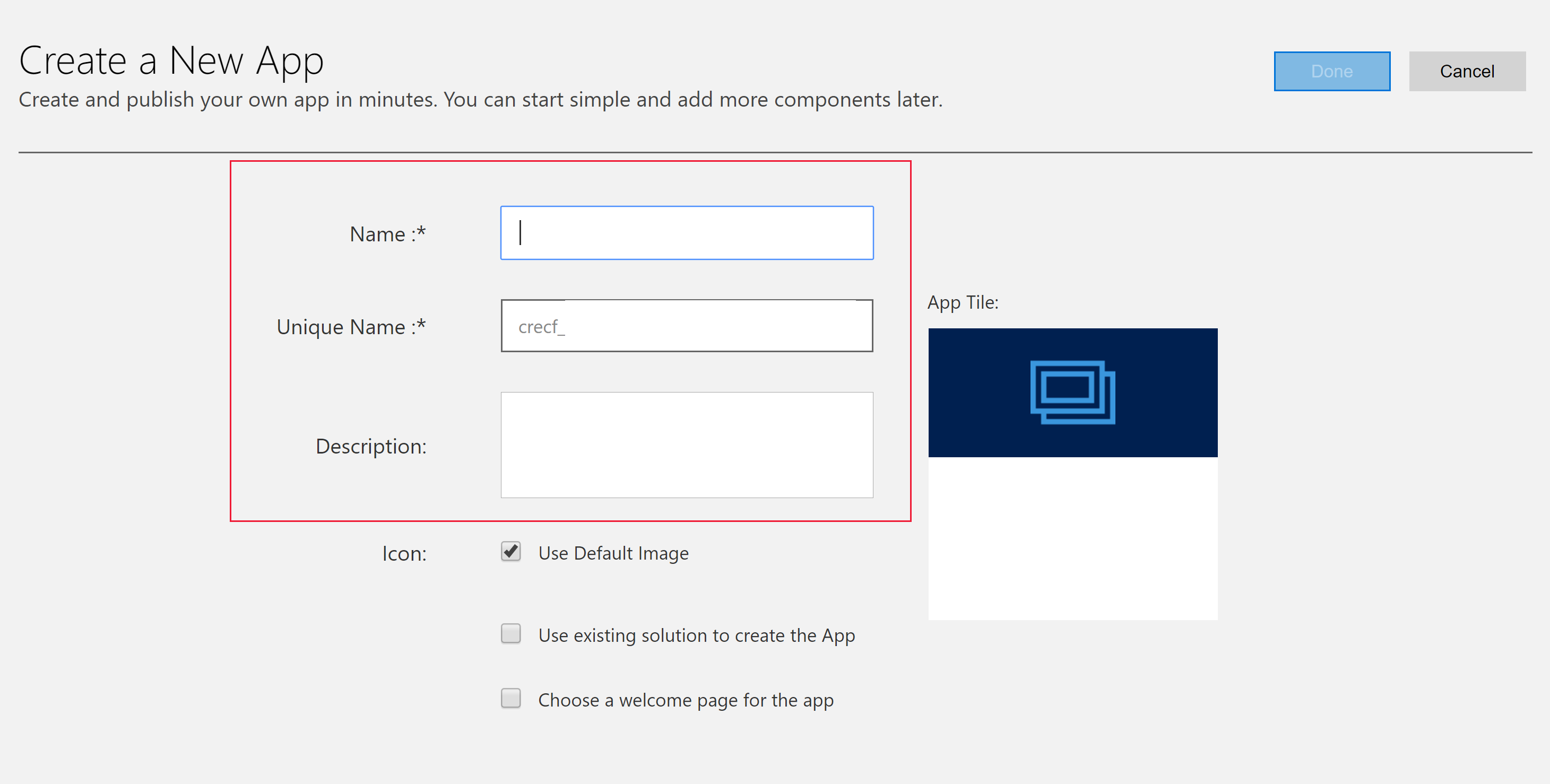
Pictogramă: în mod implicit, caseta de validare Utilizați imaginea implicită este bifată. Pentru a selecta o resursă diferită de pe web ca pictogramă pentru aplicație, goliți caseta de selectare și apoi selectați o pictogramă din lista verticală. Această pictogramă este afișată pe panoul de previzualizare a aplicației. Pentru mai multe informații despre cum să creați o resursă web, accesați Creați sau editați resurse web de aplicații bazate pe model pentru a extinde o aplicație.
Utilizați soluția existentă pentru a crea aplicația (opțional): selectați această opțiune pentru a crea aplicația dintr-o listă de soluții instalate. Când această opțiune este selectată, Finalizat comută la Următorul în antet. Dacă este selectat Următorul, se deschide pagina Creați aplicația dintr-o soluție existentă. Din lista verticală Selectați soluția, selectați o soluție. Dacă este disponibilă orice hartă de site pentru soluția selectată, va apărea lista verticală Selectați harta de site. Selectați harta site-ului și apoi selectați Terminat.
Notă
Dacă selectați Soluție implicită atunci când se adaugă o hartă de site, componentele care sunt asociate cu această hartă de site sunt adăugate automat la aplicație.
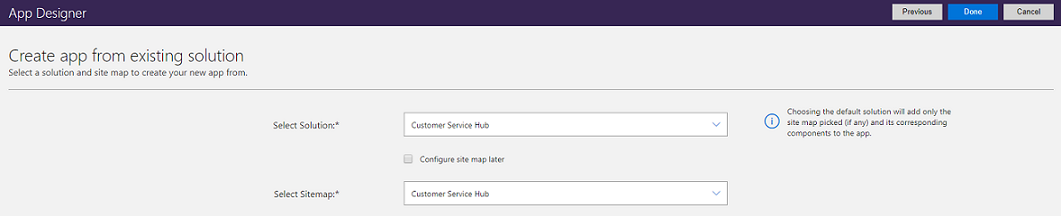
Alegeți o pagină de întâmpinare (opțional): această opțiune permite proiectantului să selecteze din resursele web disponibile în cadrul organizației. Paginile de întâmpinare create pot conține informații utile utilizatorilor, cum ar fi linkuri către video-uri, instrucțiuni de upgrade sau informații pentru a începe lucrul. Pagina de bun venit este afișată atunci când este deschisă o aplicație. Utilizatorii pot selecta Nu afișați acest ecran de întâmpinare data viitoare pe pagina de bun venit pentru a dezactiva pagina, astfel încât să nu apară următoarea dată când pornește aplicația. Rețineți că opțiunea Nu afișați acest ecran de întâmpinare data viitoare este o setare de nivel de utilizator și nu poate fi controlată de către administratori sau creatorii de aplicații. Mai multe informații despre crearea unei resurse web, cum ar fi un fișier HTML pe care-l puteți utiliza ca pagină de întâmpinare: Crearea și editarea de resurse web pentru a extinde aplicația web
Pentru a edita ulterior proprietățile aplicației, accesați fila Proprietăți din designerul de aplicații. Informații suplimentare: Gestionați proprietățile aplicației
Notă
În fila Proprietăți nu puteți modifica numele unic și sufixul adresei URL a aplicației.
Selectați Finalizat sau, dacă ați selectat Utilizați o soluție existentă pentru a crea aplicația, selectați Următorul pentru a alege din soluțiile disponibile care au fost importate în mediu, apoi selectați Finalizat.
Este creată o nouă aplicație care are starea Schiță. Acest lucru este afișat în Proiectantul de aplicații.
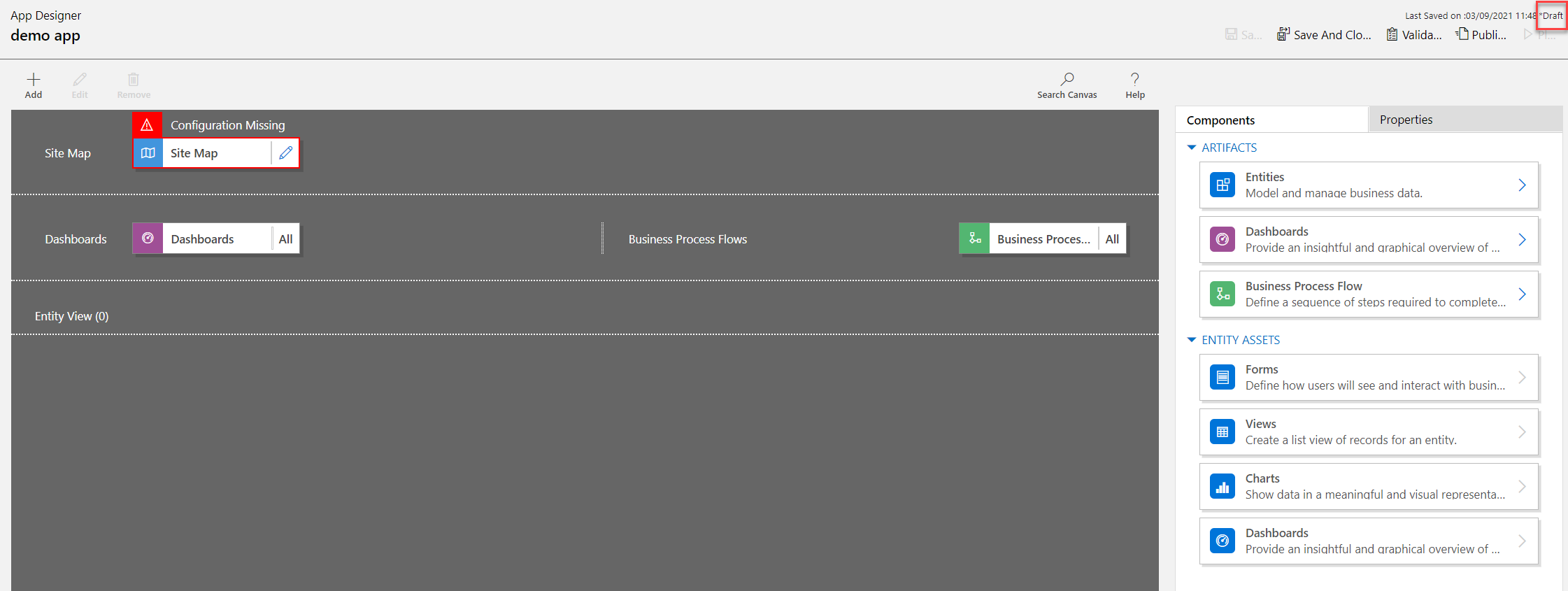
Configurați harta de site
Harta site-ului descrie componentele care alcătuiesc o aplicație bazată pe model.
Selectează butonul de editare (pictograma creion) Deschideți designerul de hărți de site pentru a deschide designerul pentru hărți de site.
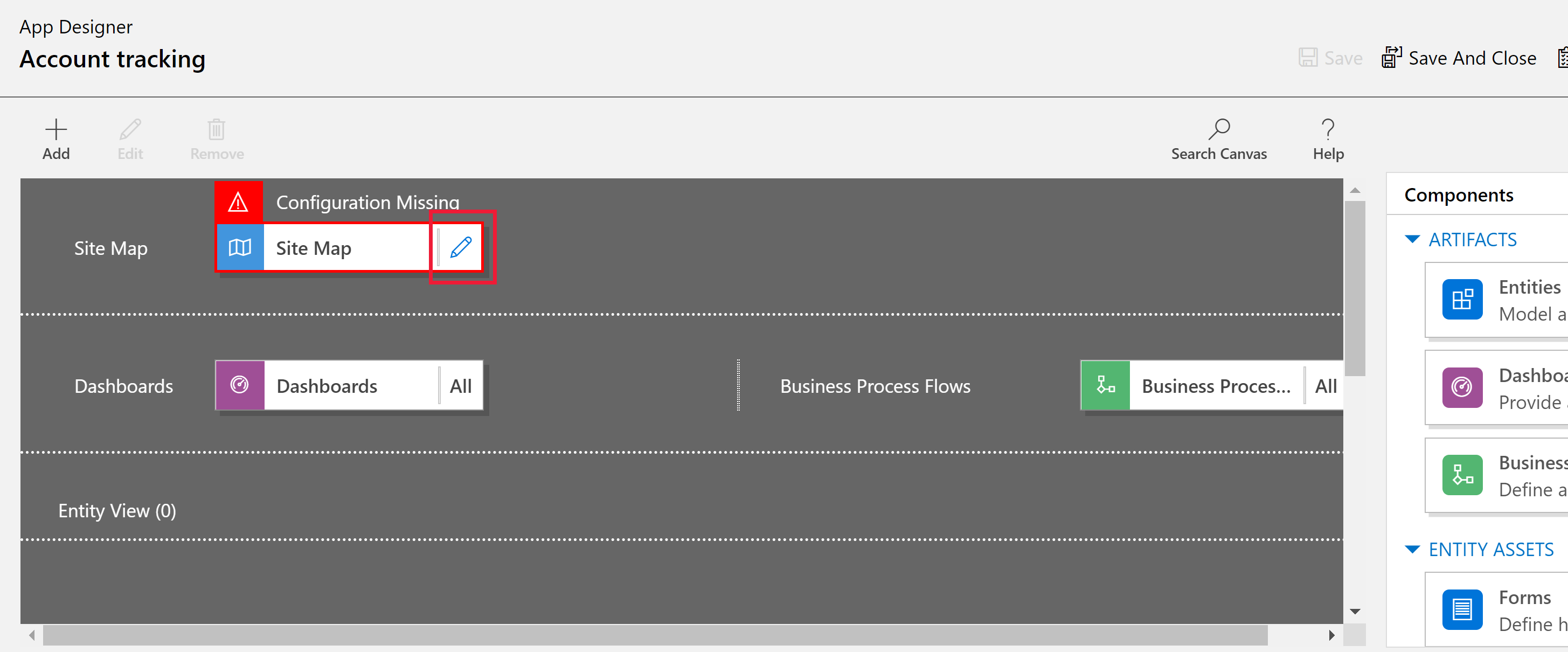
Observați că atunci când aplicația este creată, trebuie mai întâi să configurați harta de site pentru aceasta.
În designerul pentru hărți de site, selectați Subzona nouă.
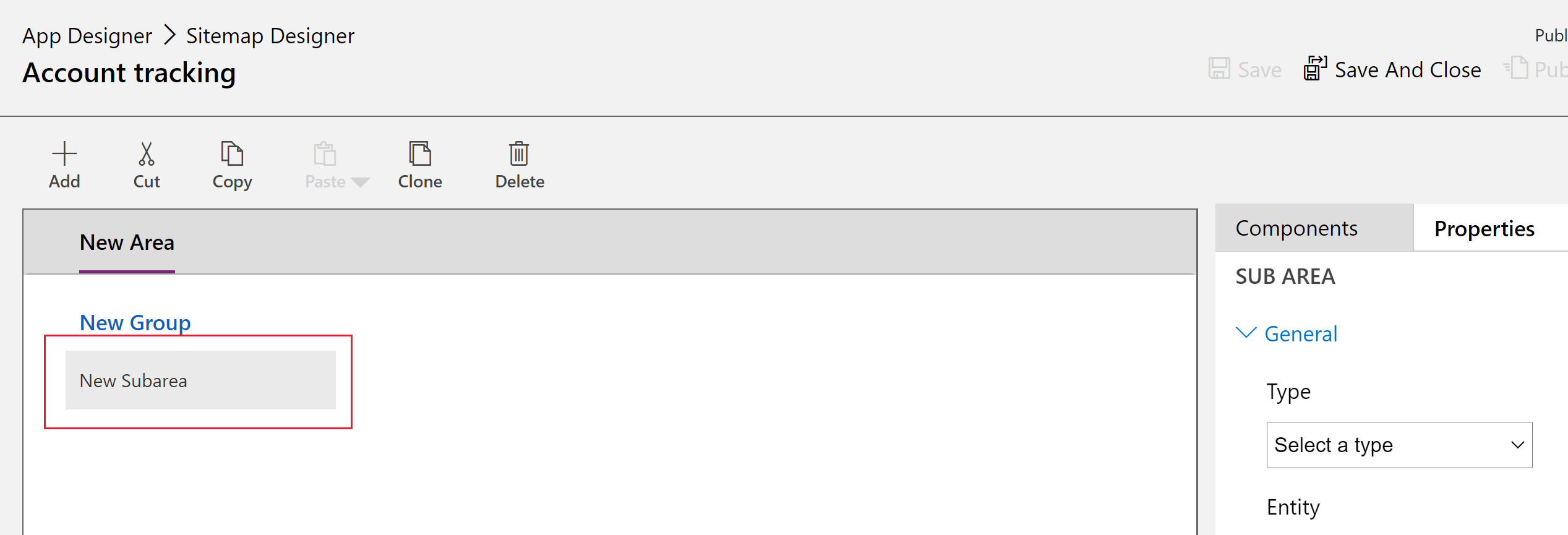
În panoul din dreapta, selectați fila Proprietăți, apoi selectați următoarele proprietăți.
Tip: entitate
Entitate: Cont
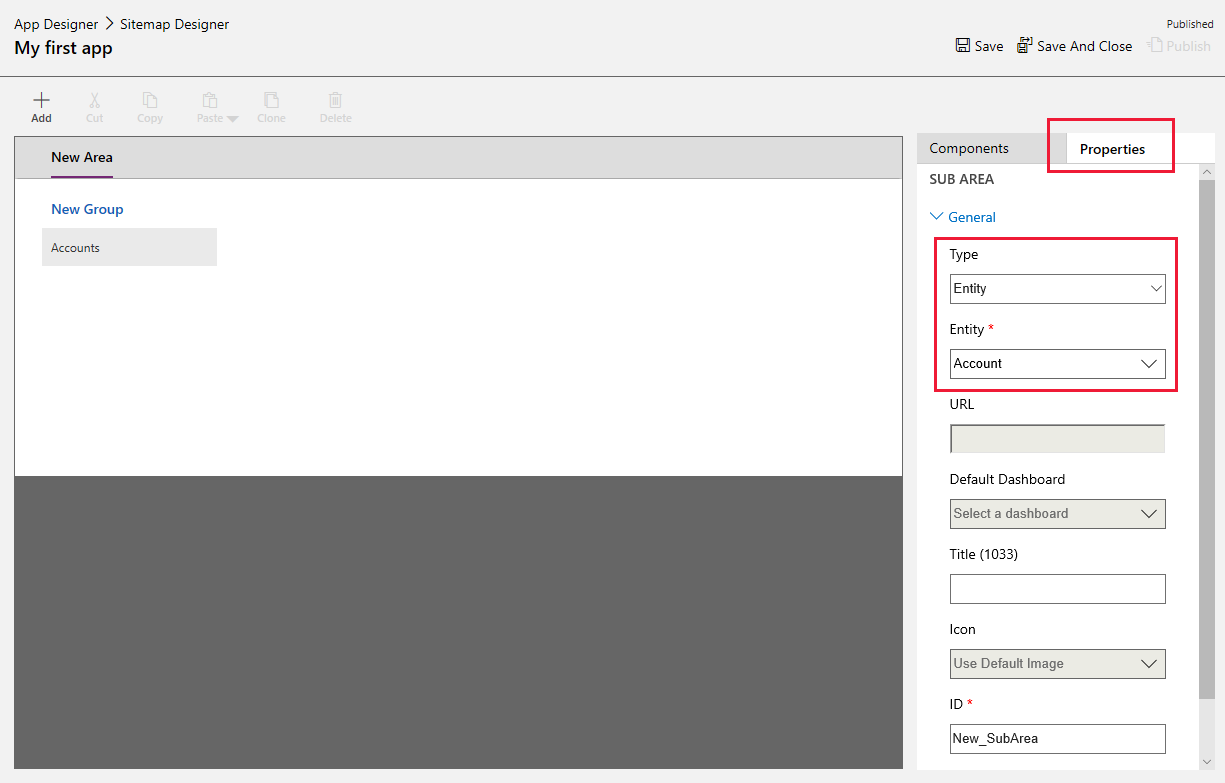
Când lăsați necompletată proprietatea Titlu, aplicația folosește numele tabelului din panoul de navigare din stânga aplicației. Pentru această aplicație, Conturi va fi afișat în aplicație în timpul rulării.
- Selectați Salvați și închideți pentru a închide designerul de hărți site.
Finalizarea aplicației
În mod implicit, toate formularele, vizualizările, diagramele și tablourile de bord ale tabelului de cont sunt activate pentru aplicație. Din fila proiectantului de aplicații Componente din panoul din dreapta, componentele se pot șterge, astfel încât să nu fie disponibile în aplicație în timpul rulării. De asemenea, este posibil să creați componente noi, cum ar fi un formular personalizat. Pentru această aplicație, lăsați toate componentele activate.
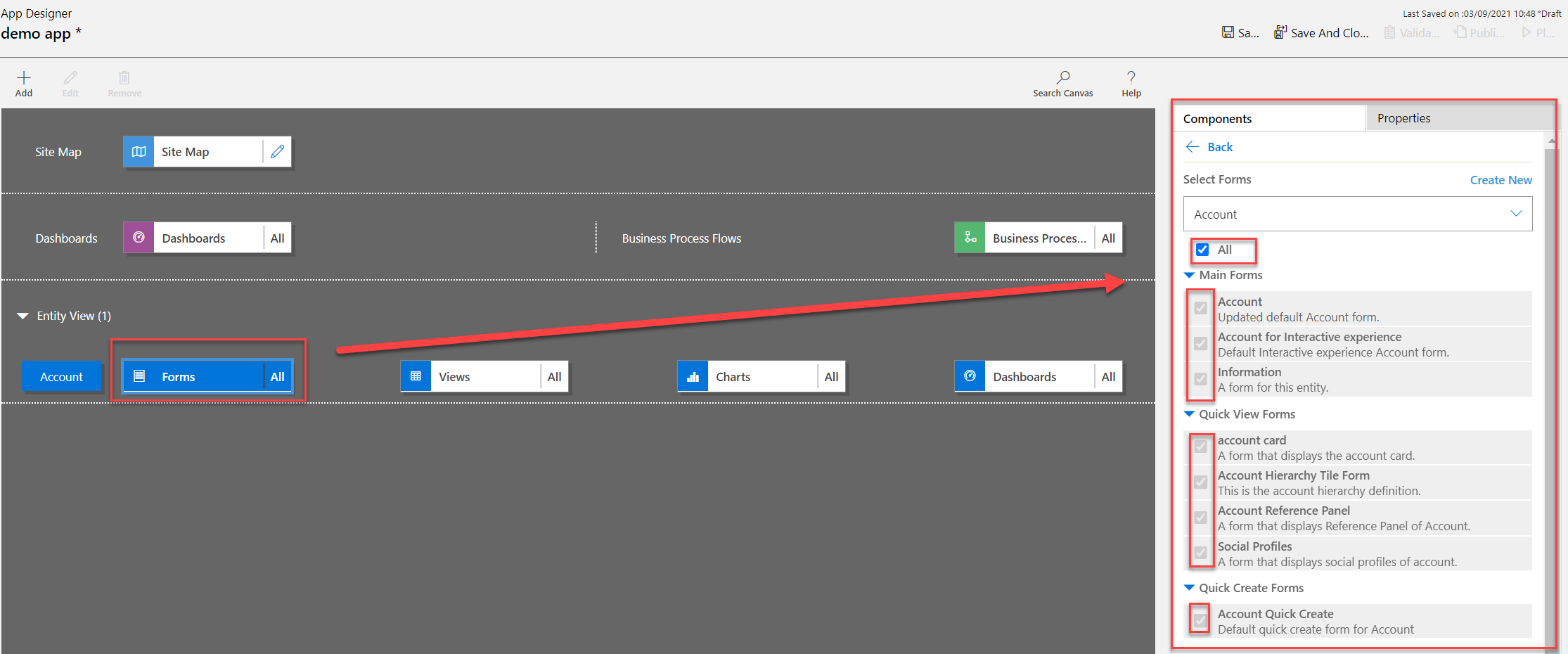
În bara de instrumente proiectant de aplicații, selectați Salvați.
După ce aplicația dvs. este salvată, selectați pe bara de instrumente pentru proiectarea aplicațiilor Publicare pentru a o face disponibilă pentru rulare și partajare.
Restul experienței de proiectare se bazează pe dezvoltarea în continuare a hărții site-ului, pe lângă configurarea aplicației prin intermediul proiectantului de aplicații. Informații suplimentare: Adăugați sau editați componentele aplicației
Rulați aplicația dvs.
În bara de instrumente pentru proiectarea aplicațiilor, selectați Rulare. Aceasta va fi disponibilă numai odată ce aplicația este publicată.
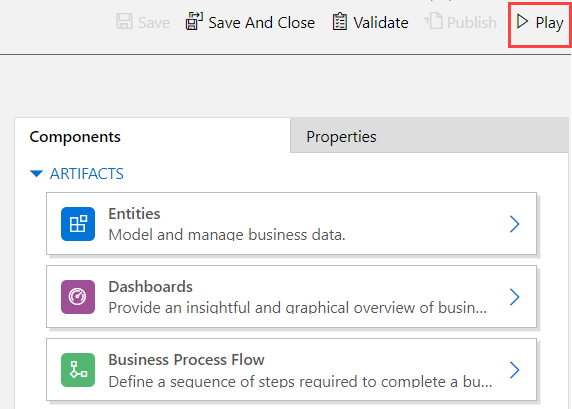
Selectați +Nou pentru a crea o înregistrare.
Selectați Afișare diagramă pe bara de comenzi de aplicații pentru a vizualiza o diagramă.
Pentru a schimba vizualizarea, selectați vizualizarea Conturile mele active, apoi selectați vizualizarea dorită.
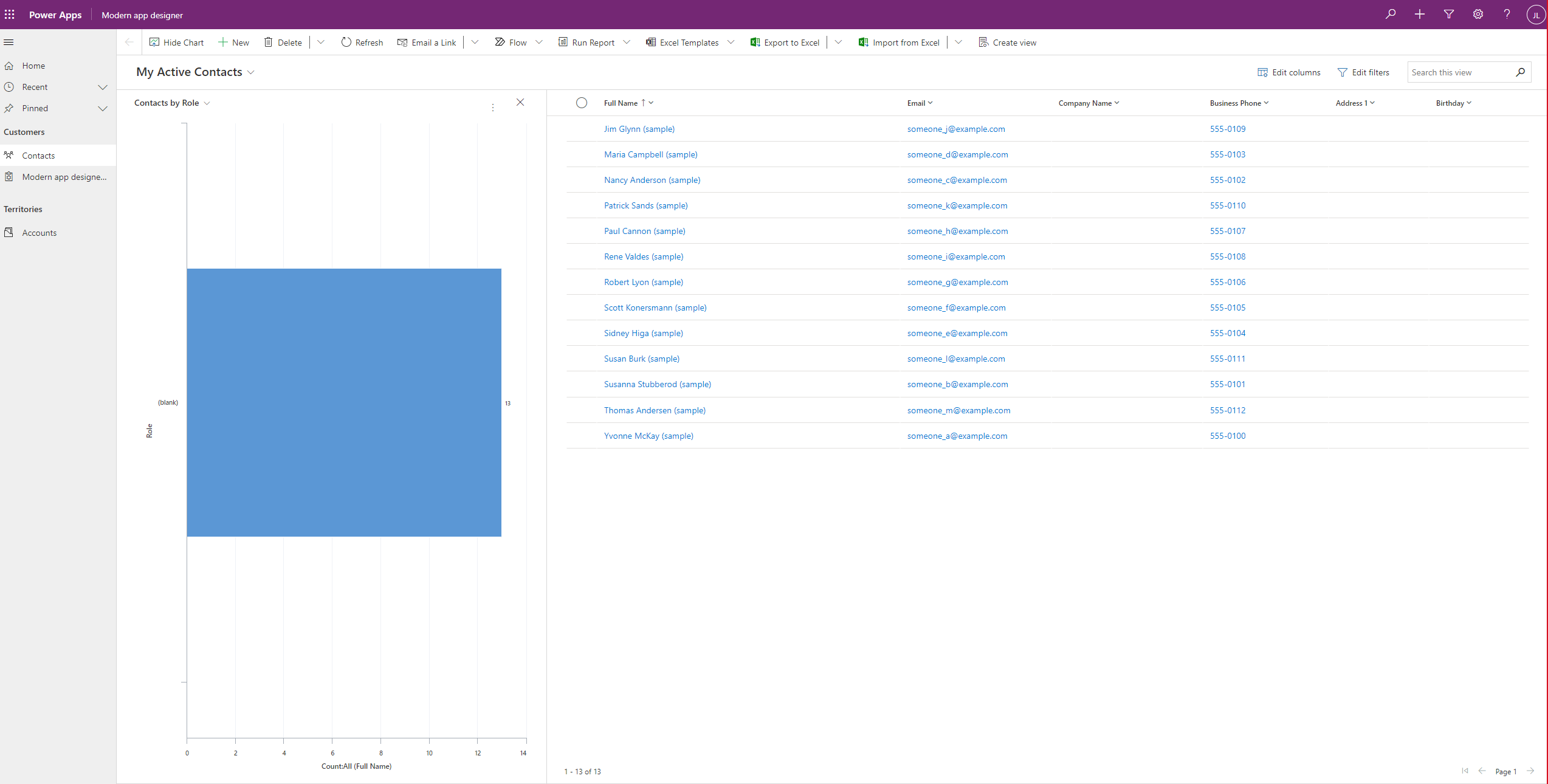
Pentru a afla mai multe despre cum să utilizați aplicația, consultați Navigare de bază într-o aplicație proiectată pe bază de model.
Editarea unei aplicații
- Conectați-vă la Power Apps.
- Alegeți mediul selectând pictograma pentru mediu

- Selectați Soluții.
- Alegeți soluția care conține aplicația bazată pe model în care este necesară editarea.
- În panoul stâng de navigare, selectați Aplicații, selectați o aplicație bazată pe model, apoi pe bara de instrumente selectați Editare.
- Ca și în cazul creării unei aplicații, experiența de editare se va concentra pe crearea unei hărți de site performante
- În proiectantul de aplicații adăugați sau editați componente în aplicație, după cum este necesar. Informații suplimentare: Adăugați sau editați componentele aplicației
Pașii următori
Adăugarea sau editarea de componente ale aplicației
Notă
Ne puteți spune care preferințele dvs. lingvistice pentru documentație? Răspundeți la un chestionar scurt. (rețineți că acest chestionar este în limba engleză)
Chestionarul va dura aproximativ șapte minute. Nu sunt colectate date personale (angajament de respectare a confidențialității).