Particularizați bara de comenzi utilizând proiectantul de comenzi
Acest articol vă ghidează prin crearea și editarea comenzilor moderne folosind proiectantul de comenzi și Power Fx.
Deschideți proiectantul de aplicații
Fie Creați o nouă aplicație bazată pe model folosind designerul de aplicații modern sau Deschideți o aplicație bazată pe model existentă folosind designerul de aplicații.
Creați o nouă aplicație proiectată pe bază de model utilizând proiectantul de aplicații
Conectare la Power Apps.
În panoul de navigare din stânga selectați Soluții. Dacă elementul nu se află în panoul lateral, selectați …Mai multe, apoi selectați elementul dorit.
Deschideți sau creați o soluție pentru a conține noua aplicație bazată pe model.
Selectați Nou > Aplicație > Aplicație proiectată pe bază de model.
Introduceți un Nume pentru aplicația dvs. și apoi selectați Creare. Mai multe informații: Creați o aplicație proiectată pe bază de model care are o pagină de tabel de cont
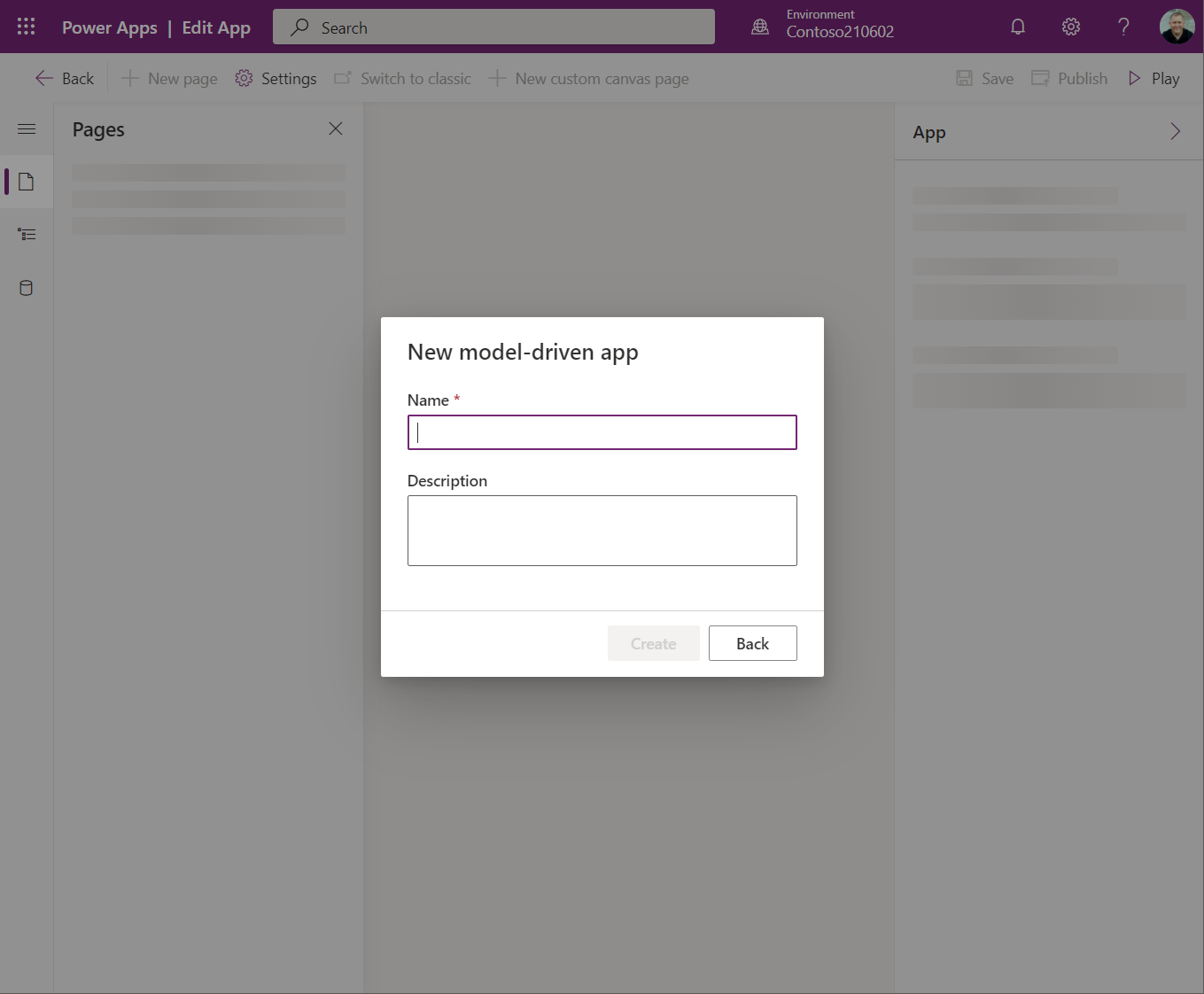
Deschideți o aplicație existentă bazată pe model folosind designerul de aplicații
- Autentificați-vă în Power Apps
- În panoul de navigare din stânga selectați Soluții. Dacă elementul nu se află în panoul lateral, selectați …Mai multe, apoi selectați elementul dorit.
- Deschideți soluția care conține aplicația existentă bazată pe model.
- Selectați aplicația bazată pe model, apoi selectați ... > Editare în previzualizare pentru a deschide proiectantul modern de aplicații.
Creați sau editați comenzi moderne
După ce vă aflați în proiectantul de aplicații, utilizați proiectantul de comenzi pentru a vă personaliza barele de comandă.
Notă
- În prezent, proiectantul comenzilor poate fi accesat numai prin intermediul proiectantului modern de aplicații sau cu soluții pentru comenzile existente.
- În prezent, comenzile clasice preexistente nu pot fi editate în cadrul proiectantului de comenzi.
Editași bara de comenzi
Deschideți proiectantul de comenzi pentru a edita o bară de comandă
Selectați orice tabel dorit din zona Pagini din proiectantul de aplicații.
Selectați ... și apoi selectați Editați bara de comenzi.
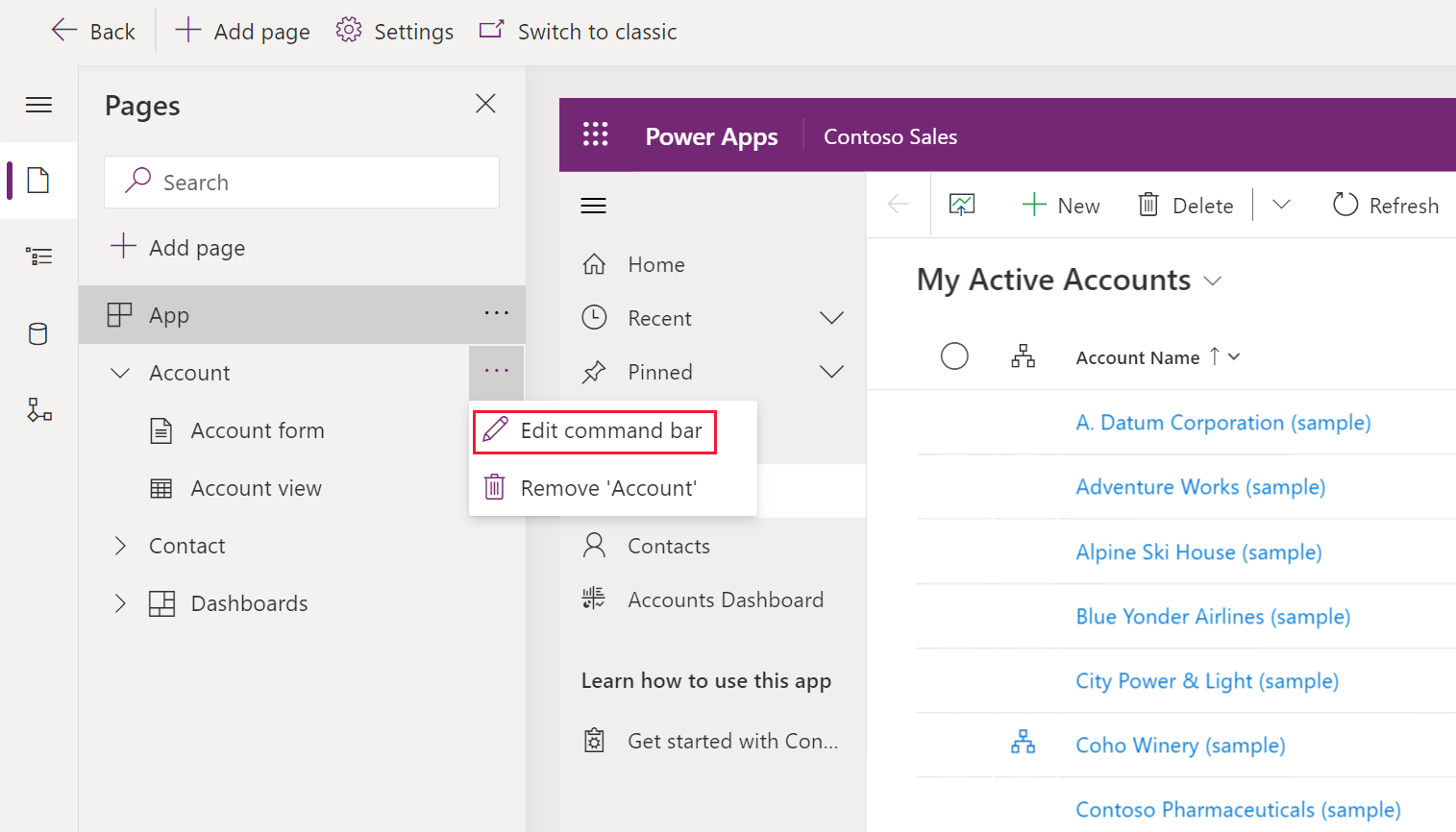
Selectați locația barei de comandă dorită, apoi selectați Editați. Mai multe informații: Locațiile barei de comandă
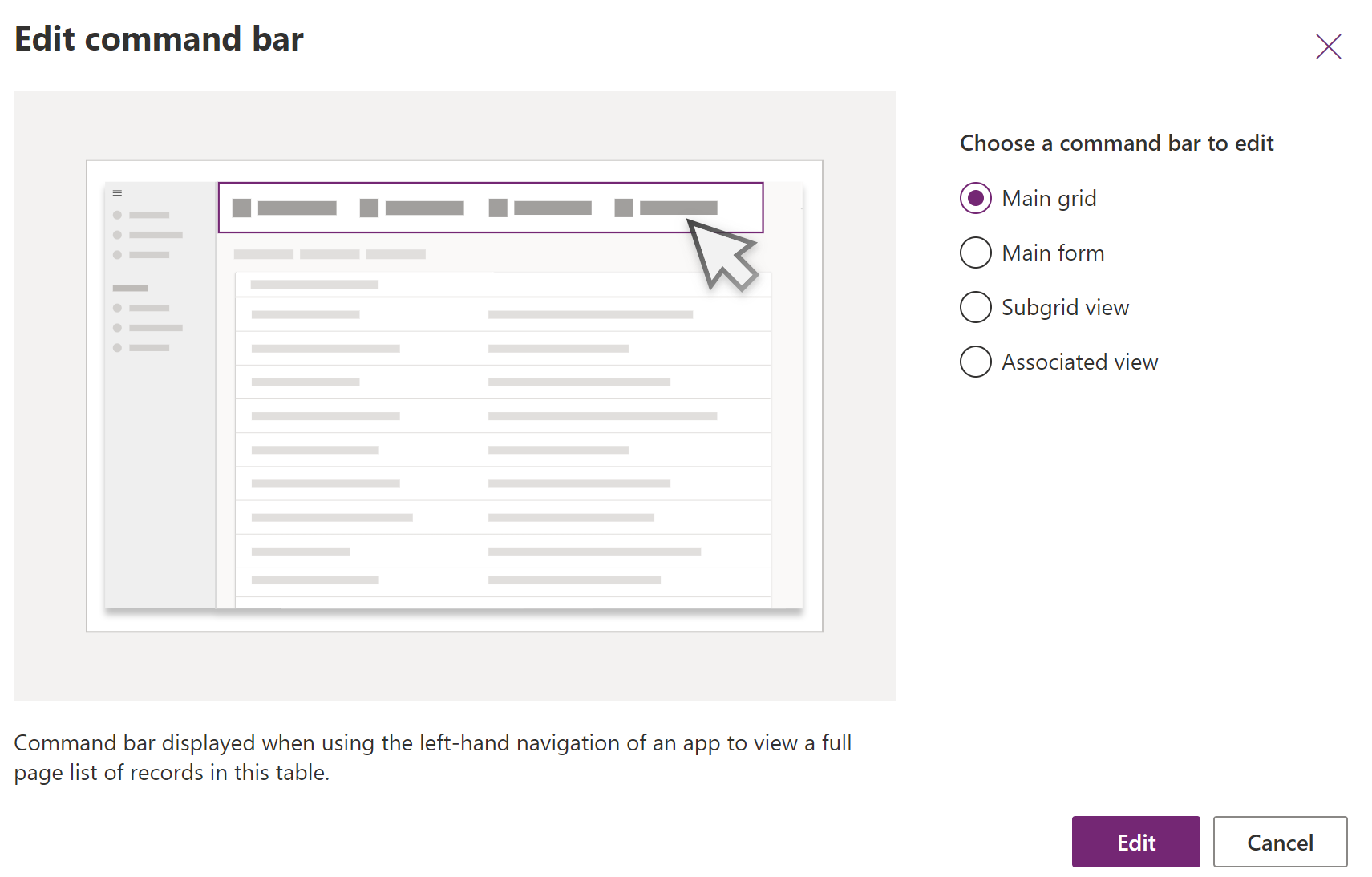
Creați o comandă nouă
Spre deosebire de comenzile clasice, comenzile moderne sunt afișate numai în aplicația pe care o editați. Acest lucru previne transferarea comenzii la alte aplicații, precum și o performanță mai bună în timpul rulării.
Prima dată când designerul de comenzi este deschis pentru o aplicație, o solicitare de utilizat doar JavaScript sau Power Fx este afișat. Selectarea Power Fx de asemenea, vă permite să utilizați JavaScript dacă doriți. Selectând Power Fx în dialog se creează o comandă bibliotecă de componente pentru a stoca Power Fx formulele.
Deschideți designerul de comenzi pentru a edita o bară de comandă, apoi selectați Nou > Comandă.

În panoul din dreapta, introduceți sau selectați dintre următoarele opțiuni:
Etichetă (opțional). Introduceți o etichetă care se afișează pe butonul de comandă.
Pictogramă. Selectați o pictogramă pentrul butonul de comandă. Puteți alege dintre orice pictograme de sistem sau fișiere SVG de resurse web. Pentru a încărca propria pictogramă, alegeți Resursă web apoi încărcați un fișier în format SVG. Apoi, selectați Salvare și Publicați resursa web. Pentru mai multe informații despre cum să creați o resursă web pentru imaginea pictogramă dorită, accesați Creați sau editați resurse web de aplicații bazate pe model pentru a extinde o aplicație.
Acțiune. Selectați din următoarele:
- Executare formulă. Introduceți formula Power Fx pentru a rula acțiunea de comandă. Mai multe informații: Utilizați Power Fx pentru acțiuni și vizibilitate
- JavaScript. Furnizați biblioteca și comanda JavaScript pentru a rula acțiunea de comandă. Mai multe informații: Utilizați JavaScript pentru acțiuni
Vizibilitate. Selectați dacă doriți Arată butonul de comandă sau să Afișați cu condiția din formulă.
Titlu sfat de instrument. Opțional, introduceți un titlu de indicație. Titlul îi apare utilizatorului atunci când trece cu mouse-ul peste comandă.
Descriere sfat de instrument. Opțional, introduceți o descriere cu explicații. Descrierea apare pentru utilizator sub titlul de sfat de instrument când trece cu mouse-ul peste comandă.
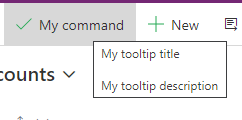
Text de accesibilitate. Opțional, introduceți textul care va fi citit de cititoarele de ecran.
Număr comandă. Ordinea în care este afișată comanda în timpul execuției în raport cu alte comenzi din aceeași bară de comandă.
Glisați și fixați comanda către locația dorită. Puteți aranja comenzi moderne printre comenzile clasice.
Selectați Salvați și Publicare pentru a vă face comanda disponibilă pentru utilizatorii aplicației.
Selectați Redă pentru a rula aplicația și a testa modificările
Notă
Publicare a formulelor Power Fx poate dura câteva minute pentru a publica biblioteca de componente de comandă. Această operație de fundal ar putea fi încă în desfășurare după ce designerul de comenzi a finalizat solicitarea și deblochează designerul.
Utilizați Power Fx pentru acțiuni și vizibilitate
Puteți utiliza Power Fx pentru ambele acțiuni (ce se întâmplă când butonul de comandă este selectat), precum și vizibilitate (logică pentru a controla când butonul este vizibil). Power Fx nu este acceptat în comenzile clasice.
Veți observa că comanda de aplicație pe bază de model are o experiență pe bara de formule similară cu aplicațiile proiectate pe pânză. Pentru a lucra cu date Dataverse puteți utiliza formulele Power Fx la fel ca în aplicațiile proiectate pe pânză. Mai multe informații: Utilizarea Power Fx cu comenzi
Notă
- Dataverse este în prezent singura sursă de date acceptat cu comenzi în aplicațiile bazate pe modele.
- În prezent, nu puteți adăuga tabele suplimentare ca surse de date direct de la proiectantul de comenzi. Cu toate acestea, puteți deschide comanda bibliotecă de componente în planșă de lucru studio și puteți adăuga tabele suplimentare ca surse de date și apoi le utilizați în designerul de comenzi.
- În prezent, nu toate funcțiile disponibile în aplicațiile proiectate pe pânză sunt acceptate pentru comenzile de aplicații proiectate pe bază de model. În plus, am introdus câteva funcții noi specifice comenzilor de aplicații proiectate pe bază de model.
- Pentru mai multe limitări ale comenzilor moderne, accesați Limitări cunoscute ale comenzilor moderne.
Utilizați JavaScript pentru acțiuni
JavaScript este acceptat atât cu comenzile clasice, cât și cu cele moderne. Cu toate acestea, este mai simplu să creați comenzi și să asociați JavaScript utilizând designul modern de comenzi.
Pentru Acțiune selectați Rlare JavaScript.
Selectați Adăugați bibliotecă sau selectați altul din listă. Lista este populată cu orice biblioteci utilizate de bara de comandă curentă.
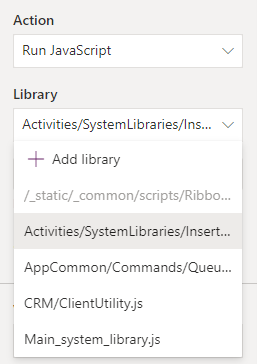
Selectați Adăugare și căutați resurse web JavaScript existente sau puteți adăuga propriile dvs.
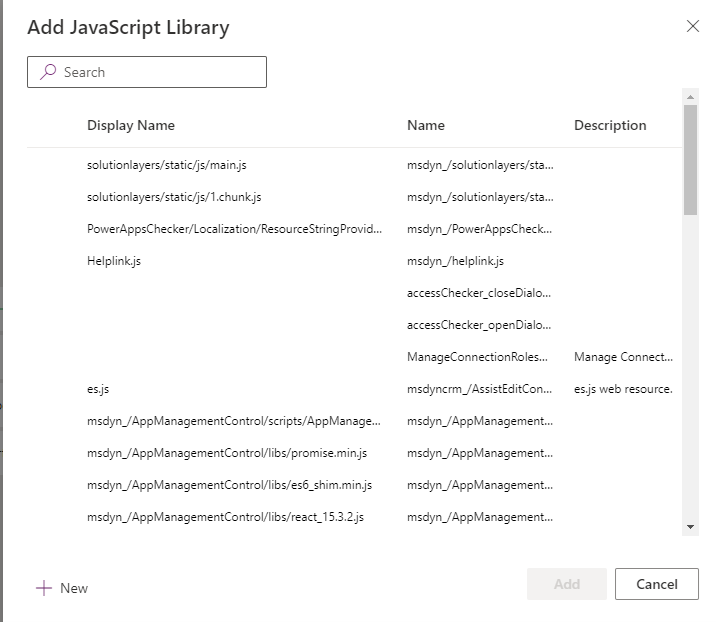
Introduceți Nume funcție. De exemplu, selectați biblioteca
Main_system_library.jsapoi apelați această funcție:XrmCore.Commands.Open.opennewrecord.Adăugați parametri pentru a trece la funcția dvs.
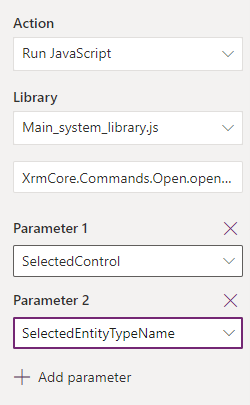
Notă
Utilizarea apelării mai multor biblioteci JavaScript sau a mai multor funcții dintr-o singură comandă nu este acceptată.