Utilizați controale pentru vizualizări de date în aplicații pe bază de model
În acest articol, învățați cum să configurați un control pentru o coloană folosind clasicul proiectant de formulare.
Important
Acest articol descrie controale clasice, dintre care multe sunt acum depreciate. Pentru informații despre cum să adăugați controale moderne folosind Power Apps proiectant de formulare modern, accesați Adăugați componente într-un formular. Pentru o listă și descrieri ale controalelor actuale disponibile pentru aplicațiile bazate pe model, accesați Lista comenzilor disponibile pentru aplicațiile bazate pe model.
Utilizați un control folosind proiectantul de formulare clasic
Controalele vă permit să transformați componente ale aplicației de interfață cu utilizatorul, cum ar fi o coloană sau o vizualizare care în mod tradițional conține text, în vizualizări. Controalele pot fi configurate pe coloane, formulare, tablouri de bord, vizualizări și grile. De exemplu, o evaluare stea poate fi configurată pe o coloană întreagă cu numere.
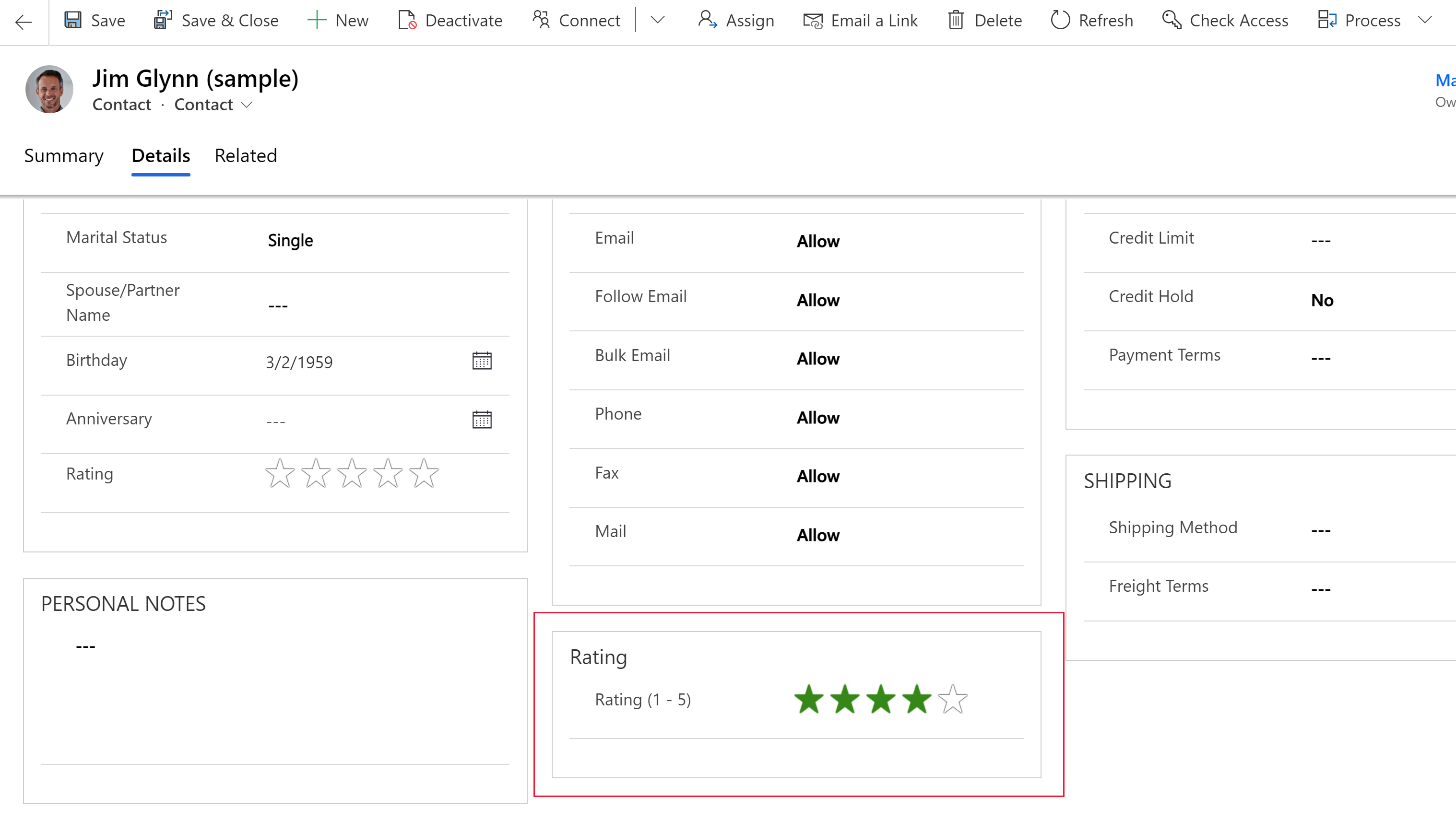
Sau controlul de grilă editabil poate fi configurat pe o vizualizare.
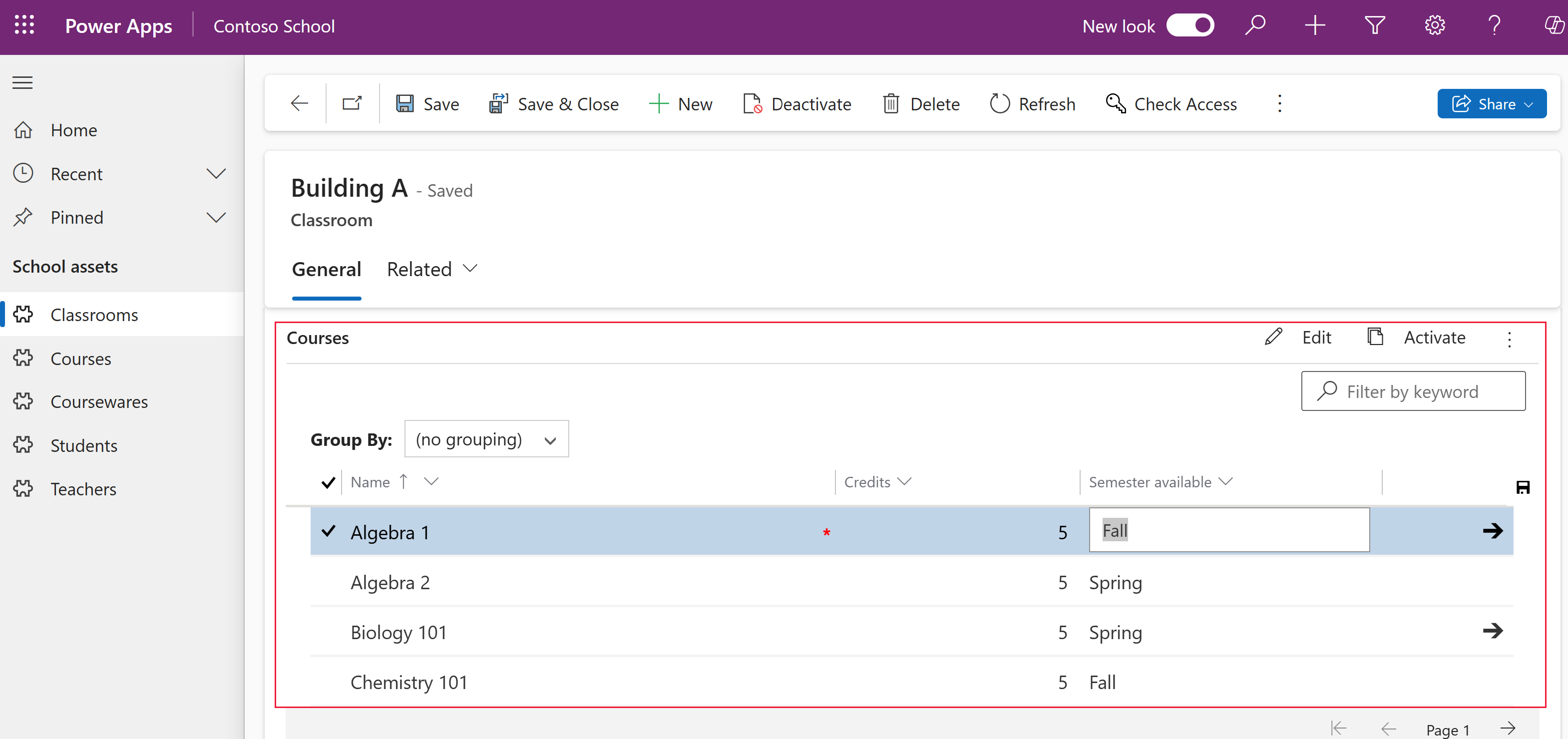
Puteți seta un tip de control particularizat să apară în clientul browser web în timp ce un alt control particularizat apare în aplicațiile mobile de pe telefon sau tabletă Dynamics 365. De exemplu, puteți utiliza o coloană standard de alegere da/nu în clienții browserului web și un control de comutare pentru clienții de tabletă și telefon. După publicarea particularizării, utilizatorii pot interacționa complet cu controlul pentru a schimba valoarea, de exemplu apăsând controlul atunci când se utilizează controlul comutator. Modificările sunt salvate automat atunci când formularul este închis, așa cum sunt, atunci când utilizatorul modifică o coloană tradițională de pe un formular.
Utilizați un control particularizat pentru a adăuga vizualizări într-o coloană
Pașii din această procedură vor schimba eticheta implicită și coloana casetă text de la coloana Sumă buget la controlul particularizat glisor de pe tabelul Oportunitate. Puteți utiliza pași similari pentru a înlocui o coloană existentă cu un control particularizat sau a configura un control particularizat pentru o coloană particularizată.
Notă
În momentul de față, acest control poate fi adăugat și configurat doar folosind experiența clasică.
Tabelul de oportunități necesită o aplicație Dynamics 365, cum ar fi Dynamics 365 Sales.
Conectați-vă la Power Apps.
Selectați Tabele în panoul de navigare din stânga, selectați tabelul Oportunitate și apoi selectați Zona de formulare . Dacă elementul nu se află în panoul lateral, selectați …Mai multe, apoi selectați elementul dorit.
Deschideți un formular, cum ar fi formularul Principal pentru tabelul Oportunitate.
Când sunteți în formular, selectați Comutare la clasic. Aceasta va deschide editorul clasic într-o filă separată.
În editorul de formulare, faceți dublu clic pe coloana în care doriți să adăugați un control particularizat, cum ar fi coloana Suma bugetată de pe formularul principal Cont. Aceasta este o coloană de tip număr. Alternativ, puteți crea o coloană personalizată.
Pe pagina Proprietăți coloană, selectați fila Controale, apoi selectați Adăugați Control.
Pe pagina Adăugați un control, selectați controlul dorit, cum ar fi controlul Glisor liniar indicat aici, apoi selectați Adăugare.
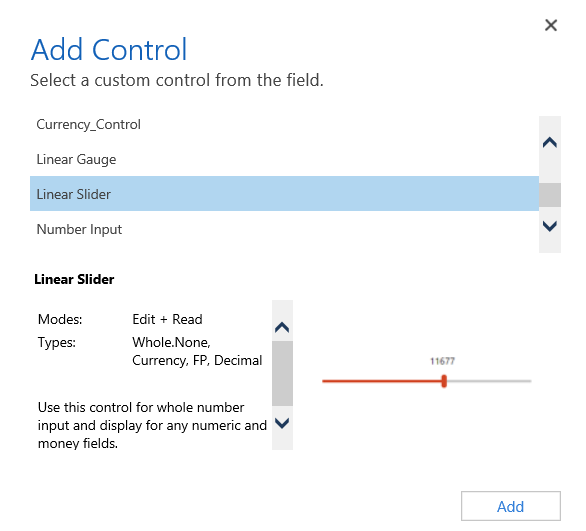
Alegeți clientul în care doriți să apară controlul.
Web. Pentru a face controlul particularizat disponibil din orice browser web, selectați opțiunea Web de lângă control. Observați că setarea opțiunii Web include redarea controlul în browsere web de pe computere PC, Mac și dispozitive mobile.
Telefon. Pentru a face controlul particularizat disponibil pe telefoanele care rulează Dynamics 365 for phones, selectați opțiunea Telefon de lângă control.
Tabletă. Pentru a face controlul particularizat disponibil pe tabletele care rulează Dynamics 365 for tablets, selectați opțiunea Tabletă de lângă control.
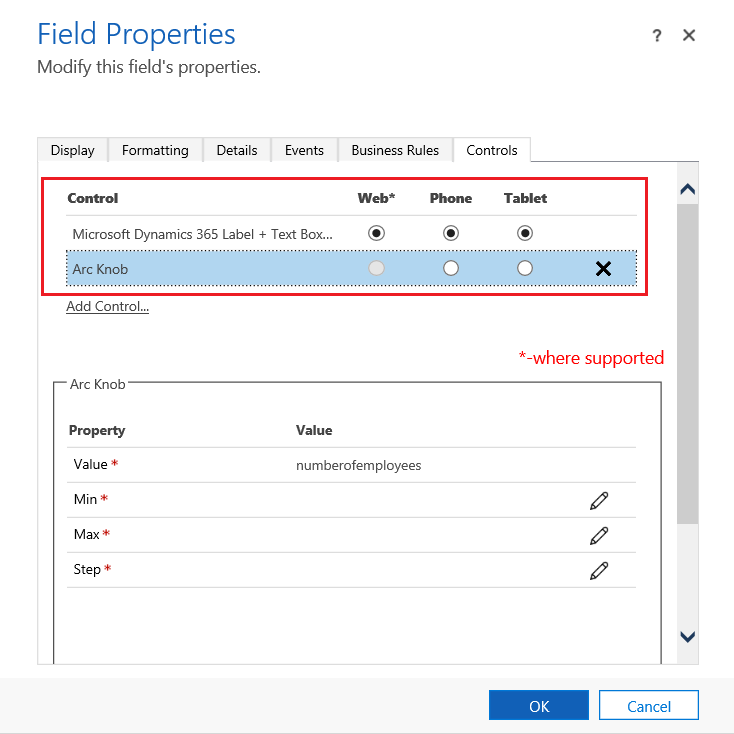
Selectați
 Pictogramă creion lângă Min, Max, și Etapa, setați opțiunea de proprietate descrisă mai jos, apoi selectați OK.
Pictogramă creion lângă Min, Max, și Etapa, setați opțiunea de proprietate descrisă mai jos, apoi selectați OK.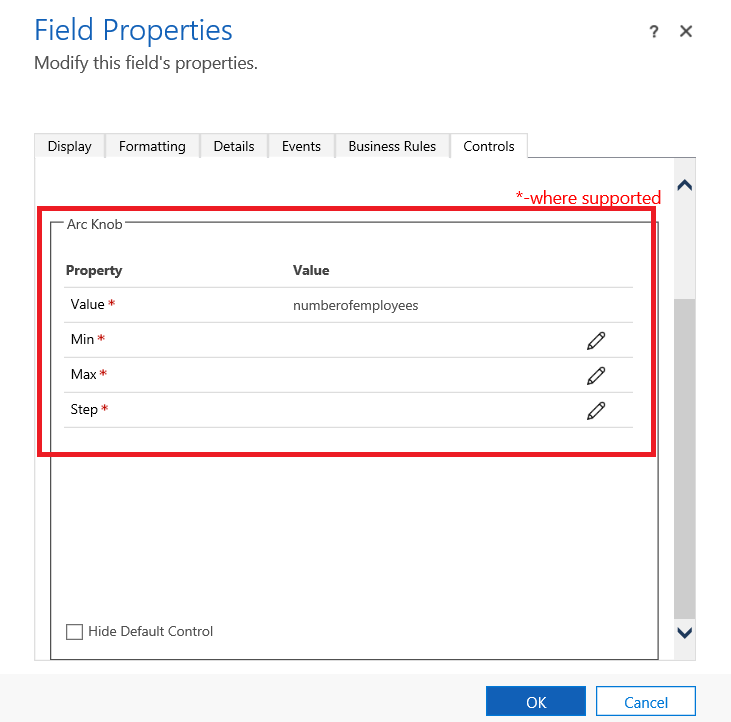
Min. Setați valoarea minimă acceptată. Puteți lega o valoare statică introdusă sau puteți lega valoarea la o coloană existentă. În acest exemplu Legarea la o valoare statică este de tip Monedă, iar valoarea minimă care poate fi introdusă este zero.
Legați la o valoare statică. Selectați tipul de date, cum ar fi un număr întreg (Whole.None), o monedă, o virgulă mobilă (FP) sau o zecimală. Apoi, introduceți un număr care reprezintă valoarea minimă acceptată pentru coloană.
Legați la valorile dintr-o coloană. Selectați o coloană din listă care va fi utilizată ca valoare minimă acceptată.
Max. Setați valoarea maximă acceptată pentru coloană. Similar cu valoarea Min, puteți lega o valoare statică introdusă sau puteți lega valoarea la o coloană existentă, așa cum s-a descris mai devreme. În acest exemplu Legarea la o valoare statică este de tip Monedă, iar valoarea maximă care poate fi introdusă este 1 miliard.
Pas. Aceasta reprezintă unitatea de incrementat sau de decrementat atunci când se adaugă sau se scade din valoarea curentă. De exemplu, pentru suma bugetată puteți selecta incremente de 100 de dolari.
Ascundeți controlul implicit. Selectarea acestei opțiuni ascunde controlul, deci nici controlul și nici datele nu sunt afișate în clienții care nu acceptă controlul particularizat. Observați că clientul web clasic Dynamics 365 nu acceptă majoritatea controalelor particularizate. În mod implicit, această opțiune nu este selectată, iar clientul web clasic Dynamics 365 afișează controlul implicit, de obicei bazat pe text.
Notă
Controlul implicit este identificat cu (implicit) după numele controlului.
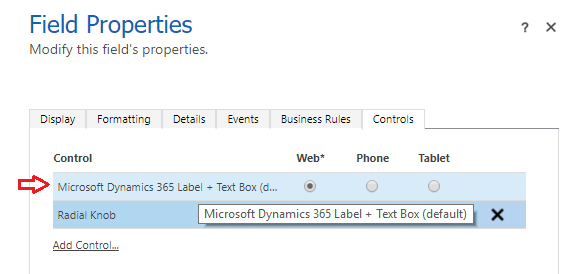
Selectați OK, pentru a închide pagina Proprietăți coloană.
Pentru a activa particularizarea, pe formularul de tabel selectați Salvare, apoi selectați Publicare.
Selectați Salvare și închidere pentru a închide editorul de formulare.
Vedeți controlul particularizat în acțiune
Deschideți o înregistrare care include coloana cu controlul particularizat, cum ar fi formularul oportunitate din exemplul precedent, și vedeți cum se schimbă coloana.
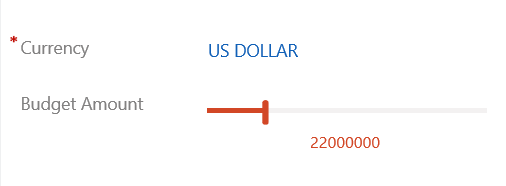
Coloana este acum redată ca un control glisor în locul coloanei text.
Folosiți controlul grilei editabile pe o vizualizare sau o subgrilă
Cu grilele editabile, utilizatorii pot efectua editări îmbogățite în linie direct din vizualizări și subgrile, indiferent dacă utilizează o aplicație web, o tabletă sau un telefon. Mai multe informații: Faceți grilele (liste) editabile cu ajutorul Controlui particularizat grilă editabilă
Pașii următori
Notă
Ne puteți spune care preferințele dvs. lingvistice pentru documentație? Răspundeți la un chestionar scurt. (rețineți că acest chestionar este în limba engleză)
Chestionarul va dura aproximativ șapte minute. Nu sunt colectate date personale (angajament de respectare a confidențialității).
Feedback
În curând: Pe parcursul anului 2024, vom elimina treptat Probleme legate de GitHub ca mecanism de feedback pentru conținut și îl vom înlocui cu un nou sistem de feedback. Pentru mai multe informații, consultați: https://aka.ms/ContentUserFeedback.
Trimiteți și vizualizați feedback pentru