Lista controalelor disponibile pentru aplicațiile proiectate pe bază de model
Controalele permit utilizatorilor aplicației să vizualizeze datele din coloanele tabelului, pe lângă faptul că permit interacțiunea cu acestea.
Controalele există pentru a oferi o experiență tactilă mai prietenoasă în aplicații bazate pe model. Acestea includ comutarea, evaluarea cu stele, calendarul, introducerea numerelor și alte controale.
Majoritatea controalelor sunt configurate pentru o coloană de tabel, dar unele controale, cum ar fi controalele grilă, pot fi configurate pentru tabel.
Utilizarea controalelor în proiectantul de formulare
Pentru a utiliza aceste controale în proiectantul de formular:
Conectați-vă la Power Apps.
În panoul de navigare din stânga, selectați Tabele. Dacă elementul nu se află în panoul lateral, selectați …Mai multe, apoi selectați elementul dorit.
Selectați tabelul dorit, apoi selectați zona Formulare.
Selectați formularul principal pentru a fi editat.
Selectați coloana sau secțiunea la care doriți să adăugați controlul.
În panoul de proprietăți din dreapta, selectați + Componentă pentru a afișa controalele disponibile, apoi selectați controlul dorit.
Notă
Controale diferite sunt disponibile, în funcție de tipul de coloana sau de grilă. De exemplu, controalele cu evaluare de stele sunt disponibile numai pentru coloanele cu număr întreg.
Selectați dispozitivele (telefon, tabletă sau ambele) în care doriți să apară controlul.
Configurați valorile pentru fiecare proprietate.
Selectați Efectuat atunci când ați terminat configurarea controlului.
Următoarele sunt descrieri pentru fiecare control pe care îl puteți utiliza în formulare.
Comenzi ale grilei
Controalele grilei pot fi configurate la următoarele niveluri:
- Tabel. Când configurați un control de grilă pentru un tabel, toate vizualizările pentru acel tabel vor folosi controlul grilei. Mai multe informații: Configurați un control grilă pentru un tabel
- Formular. Subgrilele adăugate la un formular utilizează un control grilă pentru a controla comportamentul subgrilei.
Subgrilă
Subgrila numai în citire vă permite să prezentați o vizualizare a datelor corelate cu înregistrarea curentă, unde utilizatorii pot vizualiza și deschide înregistrarea din interiorul grilei. Informații suplimentare: Adăugați și configurați o componentă subgrilă pe un formular
Grilă editabilă
Cu grilele editabile, utilizatorii pot efectua editări îmbogățite ale înregistrărilor, direct direct din vizualizări și subgrile, indiferent dacă utilizează o aplicație web, o tabletă sau un telefon. Informații suplimentare: Faceți grile editabile (liste) pe bază de model folosind controlul particularizat grilă editabilă
Controlul de grilă Power Apps (versiune preliminară)
Controlul de grilă Power Apps reprezintă următoarea evoluție a controlului de grilă Power Apps, permițând utilizatorilor să vizualizeze, să deschidă și să editeze înregistrări din vizualizări și subgrile. În mod implicit, controlul de grilă Power Apps este doar în citire, dar îl puteți configura să fie editabil.
Important
Aceasta este o caracteristică de previzualizare.
Controlul de grilă Power Apps poate fi configurat momentan doar pentru un tabel.
Mai multe informații: Control grilă Power Apps
Configurați un control grilă pentru un tabel
- Conectați-vă la Power Apps.
- Deschideți exploratorul de soluții, extindeți Entități, apoi selectați tabelul dorit, cum ar fi tabelul de cont.
- Selectați fila Controale și apoi selectați grila dorită pentru tabel.
- În funcție de control grilă, specificați valorile dorite, Salvați și apoi Publicați personalizarea.
Controale de afișare
Calendar
Controlul 'Calendar control' afișează activitățile planificate și detaliile asociate într-un calendar. Puteți vedea, crea și șterge activitățile într-o vizualizare de o zi, săptămână sau lună. Informații suplimentare: Adăugarea controlului calendar la tabele
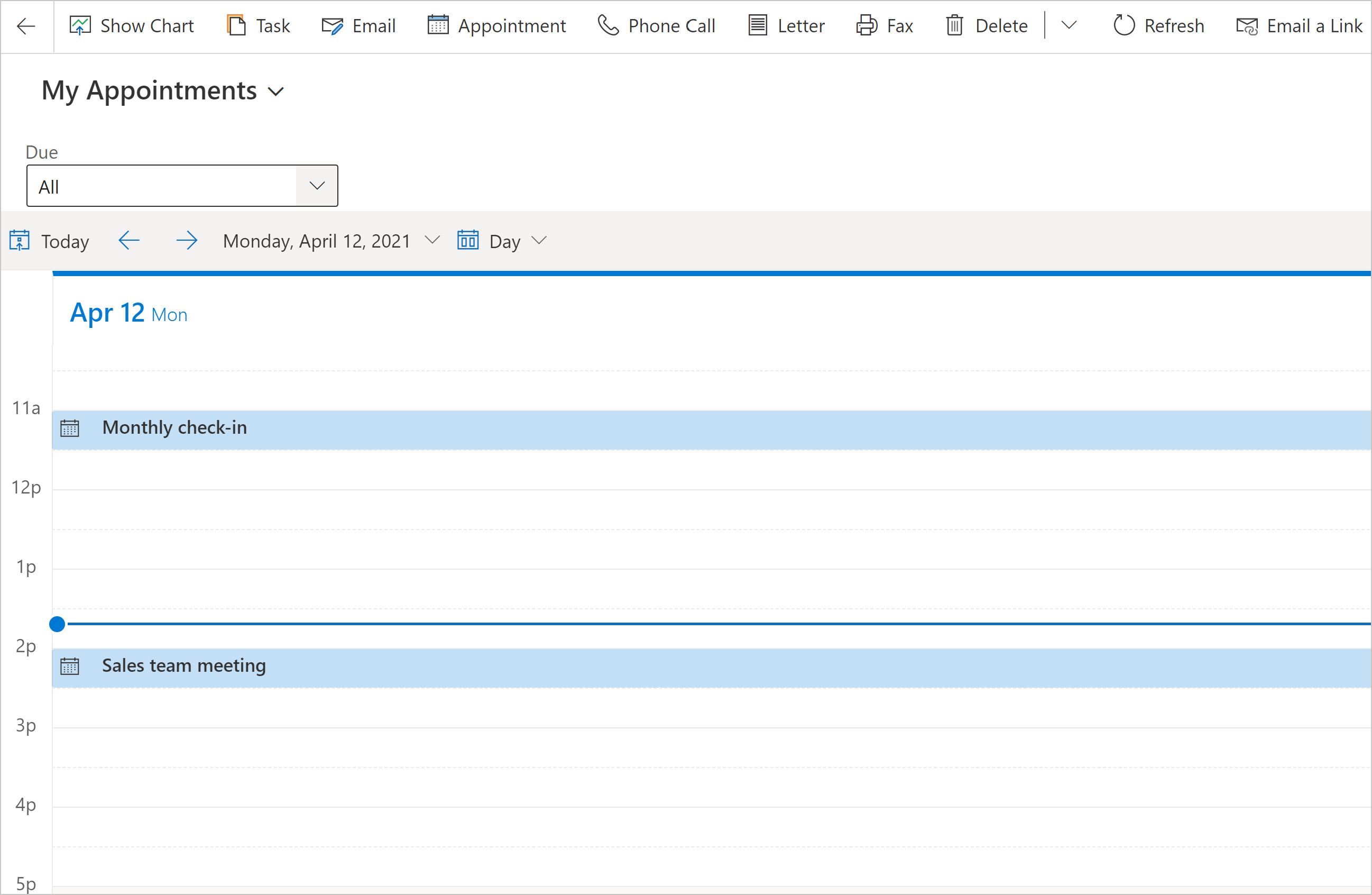
Aplicație proiectată pe pânză
O aplicație încorporată de tip pânză include capacități bogate de integrare a datelor care aduc date contextuale din formularul gazdă pe bază de model în aplicația încorporată de tip pânză. Afișați datele pe care le doriți dintr-o varietate de surse chiar lângă datele din Microsoft Dataverse. Informații suplimentare: Adăugați o aplicație tip pânză încorporată pe un formular pe bază de model
Site web extern
Adăugați cadre în linie (iFrame) într-un formular pentru a integra conținutul de pe alt site web în formular. Informații suplimentare: Adăugați un cadru iFrame într-o aplicație proiectată pe bază de model, dintr-un formular principal
Resursă web de tip imagine și HTML
Afișați o pagină HTML sau un fișier de imagine într-un formular printr-o resursă web. Mai multe informații: Vizualizarea și editarea unei resurse web dintr-un formular
Căutare în baza de cunoștințe
Necesită aplicația Dynamics 365 Customer Service. Adăugați un control de căutare în baza de cunoștințe într-un formular, pentru a-i ajuta pe utilizatorii din organizație să găsească articole din baza de cunoștințe, astfel încât să poată răspunde la întrebări frecvente din partea clienților și să-și rezolve problemele direct din înregistrări, fără a trebui să comute la altă aplicație. Mai multe informații: Adăugarea controlului Căutare în baza de cunoștințe la formulare
Vizualizare rapidă
Comanda de vizualizare rapidă afișează datele dintr-un rând care este selectat într-o căutare pe formular. Datele afișate în comandă sunt definite folosind un formular de vizualizare rapidă. Datele afișate nu pot fi editate, dar atunci când coloana principală este inclusă în formularul de vizualizare rapidă, acesta devine un link prin care se deschide rândul corelat. Informații suplimentare: Proprietăți de control vizualizare rapidă a aplicației proiectată pe bază de model
Control cronologie
Oferiți o cronologie de articole de știri recente, relevante și de Tweeturi de la Twitter pentru un cont. Mai multe informații: Configurarea controlului de cronologie
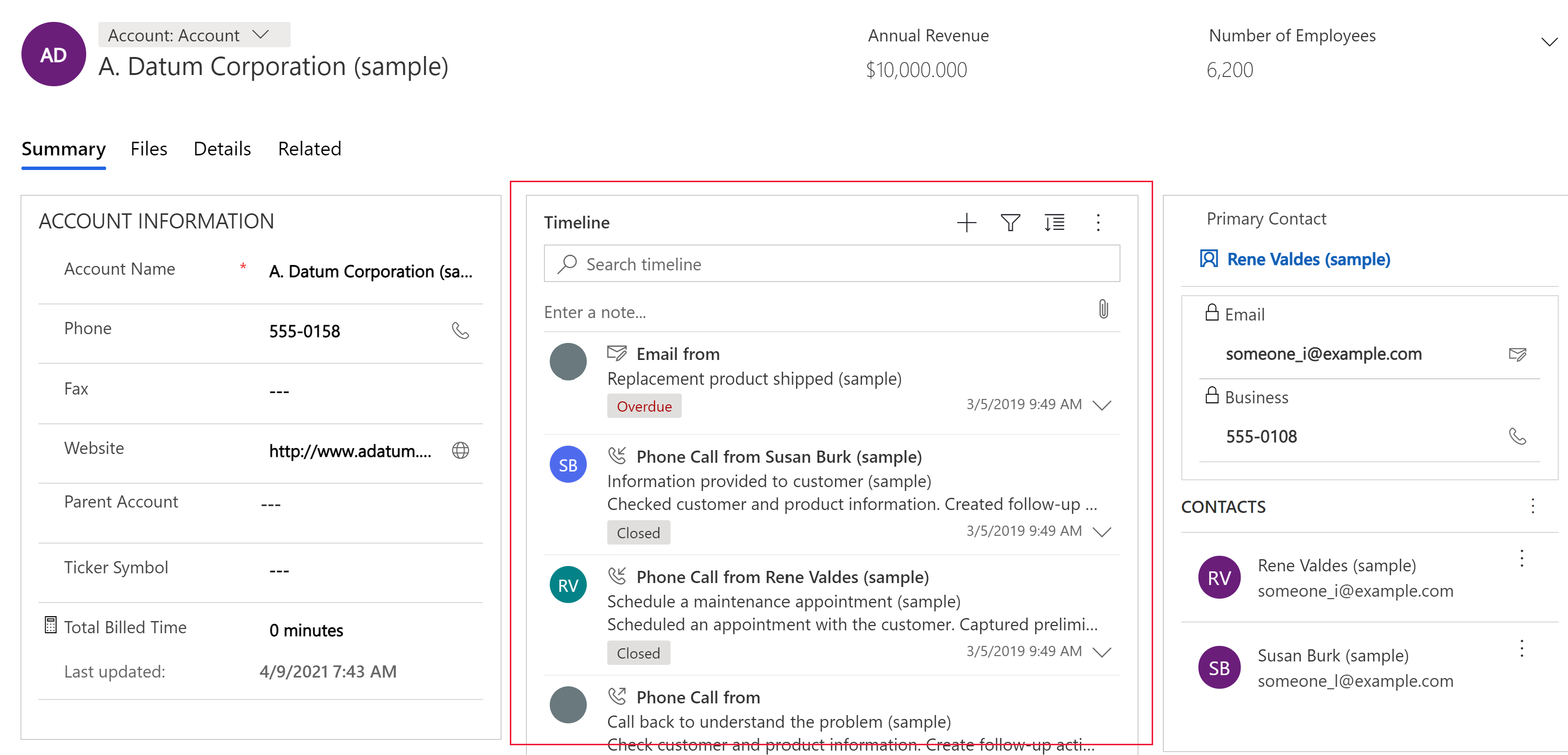
| Proprietate | Descriere |
|---|---|
| CC_Timeline_Title | Proprietate de mapat pentru titlul fiecărui element de cronologie. |
| CC_Timeline_Title_Desc | Descrierea pentru titlu. |
| CC_Timeline_Label1 | Coloana de afișat sub titlul elementului de cronologie. |
| CC_Timeline_Label1_Desc | Descrierea etichetei 1. |
| CC_Timeline_Label2 | Coloană de afișat după eticheta 1. |
| CC_Timeline_Label2_Desc | Descrierea etichetei 2. |
| CC_Timeline_Label3 | Coloană de afișat după eticheta 2. |
| CC_Timeline_Label3_Desc | Descrierea etichetei 3. |
| CC_Timeline_Label4 | Coloană de afișat după eticheta 3. |
| CC_Timeline_Label4_Desc | Descrierea etichetei 4. |
| CC_Timeline_Label5 | Coloană de afișat după eticheta 4. |
| CC_Timeline_Label5_Desc | Descrierea etichetei 5. |
| CC_Timeline_Timestamp | Coloană de utilizat pentru cronologia de sortare în ordine cronologică inversă. |
| CC_Timeline_Timestamp_Desc | Descrierea pentru marca de timp. |
| CC_Timeline_Group | Coloană de mapat pentru cronologia de grupare. |
| CC_Timeline_Group_Desc | Descrierea pentru coloana Grup. |
| CC_Timeline_GroupOrder | Ordinea din grupulul de care aparține elementul în raport cu alte grupuri (asociați valorile 1, 2, 3 etc. pentru grupuri pentru a fi afișate). Grupulul va fi afișat în valoarea ascendentă a valorilor de grup atribuite. |
| CC_Timeline_GroupOrder_Desc | Descrierea pentru coloana Comandă de grup. |
| CC_Timeline_URL | Coloana URL de mapat pentru a afișa adresa URL a fiecărui element de cronologie. |
| CC_Timeline_URL_Desc | Descrierea pentru coloana URL. |
| CC_Timeline_ThumbnailURL | Coloana de mapat pentru miniatura imaginii/pictogramei de afișat pentru fiecare element. |
| CC_Timeline_ThumbnailURL_Desc | Descrierea pentru coloana ThumbnailURL. |
| CC_Timeline_Filter | Coloană de mapat pentru filtrul de cronologie. |
| CC_Timeline_Filter_Desc | Descrierea filtrului. |
| CC_Timeline_Footer | Resursă web de afișat ca notă de subsol a cronologiei. |
| CC_Timeline_Footer_Desc | Descrierea coloanei Subsol. |
Controale de intrare
Casetă de selectare
Permite utilizatorului să aleagă între valori binare prin bifarea sau debifarea unei casete de selectare. Poate fi configurat cu coloane de alegere Da/Nu.
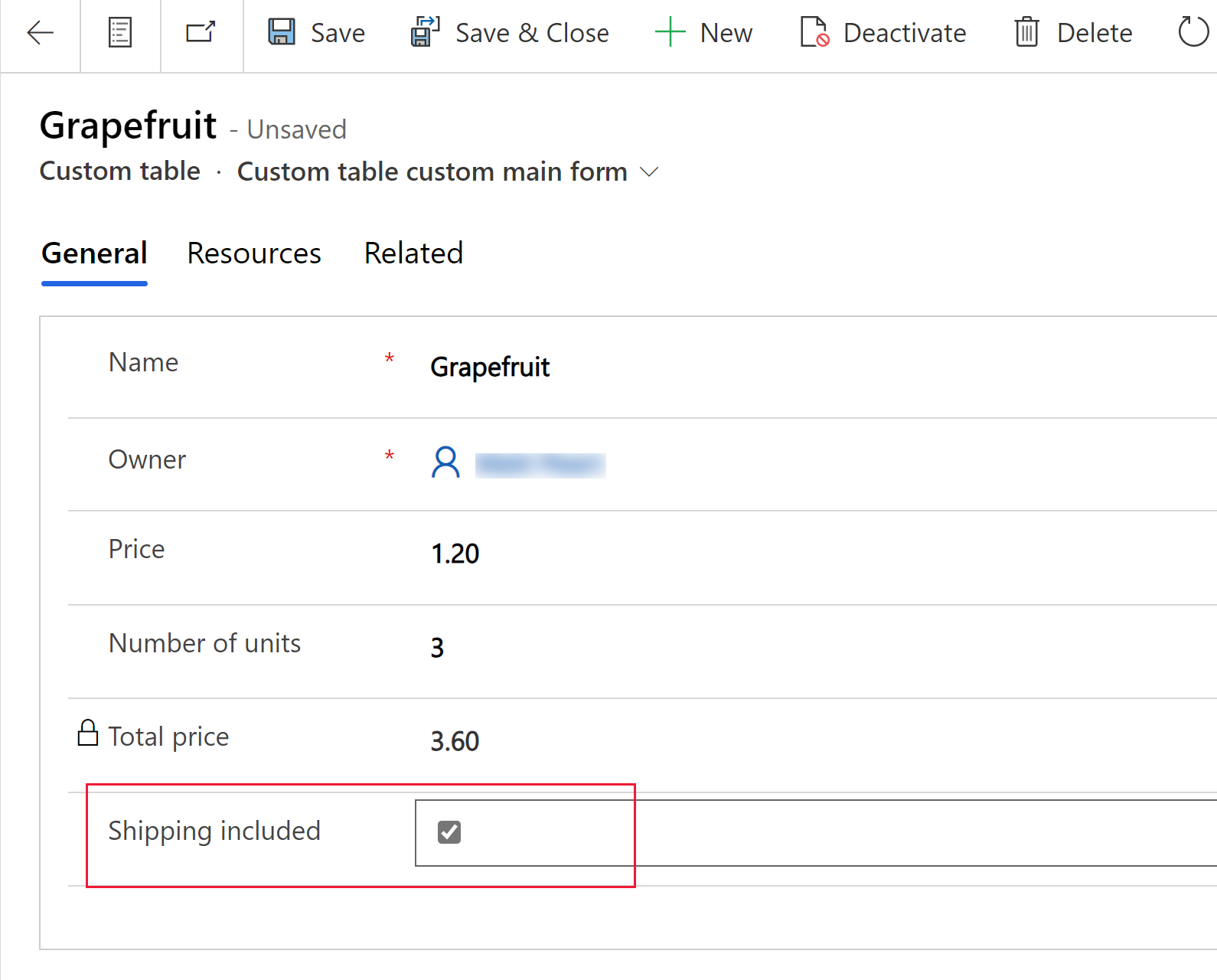
Intrare număr
Utilizați controlul de introducere a numerelor pentru a-i ajuta pe utilizatori să introducă rapid date. Utilizatorii trebuie doar să atingă butoanele plus și minus pentru a modifica o valoare numerică în incrementele pe care le setați. Utilizați acest control pentru orice coloane numerice sau monetare. Utilizatorii pot, de asemenea, să tasteze un număr direct în coloană. Această coloană este acceptată numai în modul de editare.
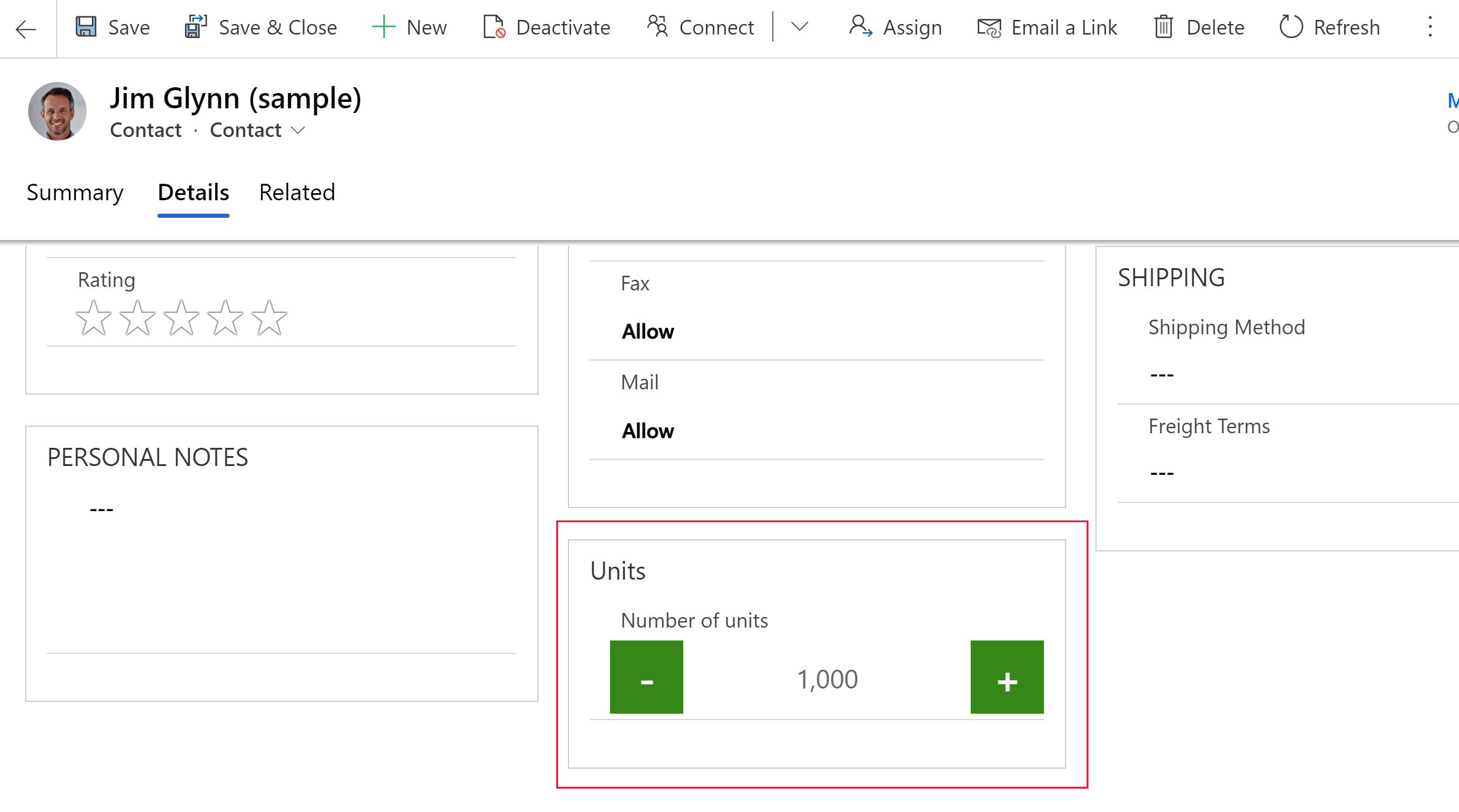
| Proprietate | Descriere |
|---|---|
| Pas | Setați suma de adunat sau de scăzut din valoarea curentă la introducerea de date cu acest control. |
| Column | Afișează coloana la care este mapat controlul. |
Set de opțiuni
Controlul setat de opțiune presetează un set de opțiuni pentru utilizatori de ales la introducerea datelor. Este disponibil în mod implicit atunci când introduceți o coloană de alegere într-un formular. Pentru informații suplimentare: Opțiuni
Intrare în creion
Utilizați controlul de intrare stilou pentru a capta datele introduse în scris, cum ar fi semnăturile. Controlul de tip stilou poate fi configurat pentru coloane de text cu mai multe linii pentru utilizare cu clienți web, tablete și telefoane.
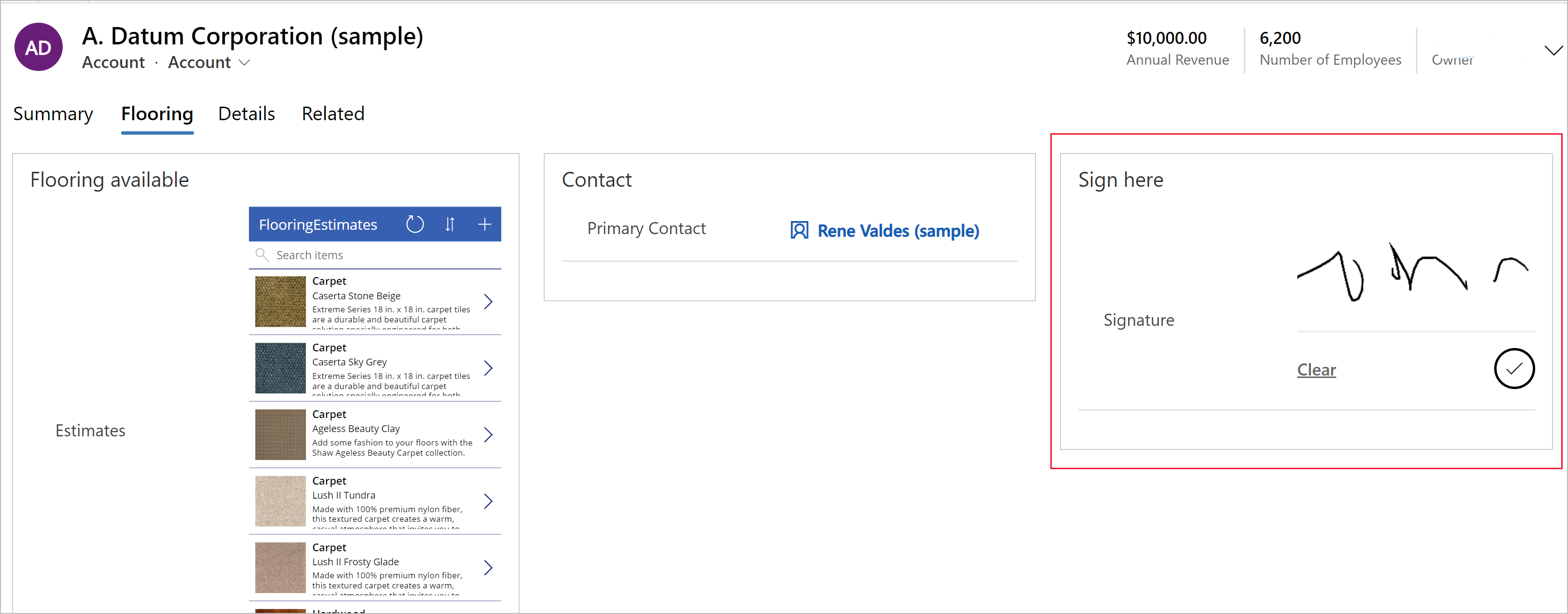
Important
Valoarea minimă recomandată pentru Lungime maximă specificată pentru coloana la care se mapează acest control este 15000.
| Proprietate | Descriere |
|---|---|
| PenMode | Specificați PenMode!Draw, PenMode!Erase sau PenMode!Select pentru a determina ce se întâmplă atunci când un utilizator glisează un dispozitiv de indicare într-un control de stilou. |
Rich text editor
Controlul Editor de text îmbogățit oferă utilizatorului aplicației o zonă de editare WYSIWYG pentru formatarea textului. Formatul de intrare și ieșire al controlului este HTML. Controlul permite ca textul îmbogățit copiat, cum ar fi de la un browser web sau Word, să fie lipit în control. Poate fi configurat cu coloane de text. Informații suplimentare: Adăugarea controlului editor de text îmbogățit la o aplicație proiectată pe bază de model
Toggle
Comanda de comutare permite utilizatorilor să aleagă între valori binare, cum ar fi pornit/oprit și da/nu, prin comutarea butonului. Poate fi configurat cu coloane de alegere Da/Nu.
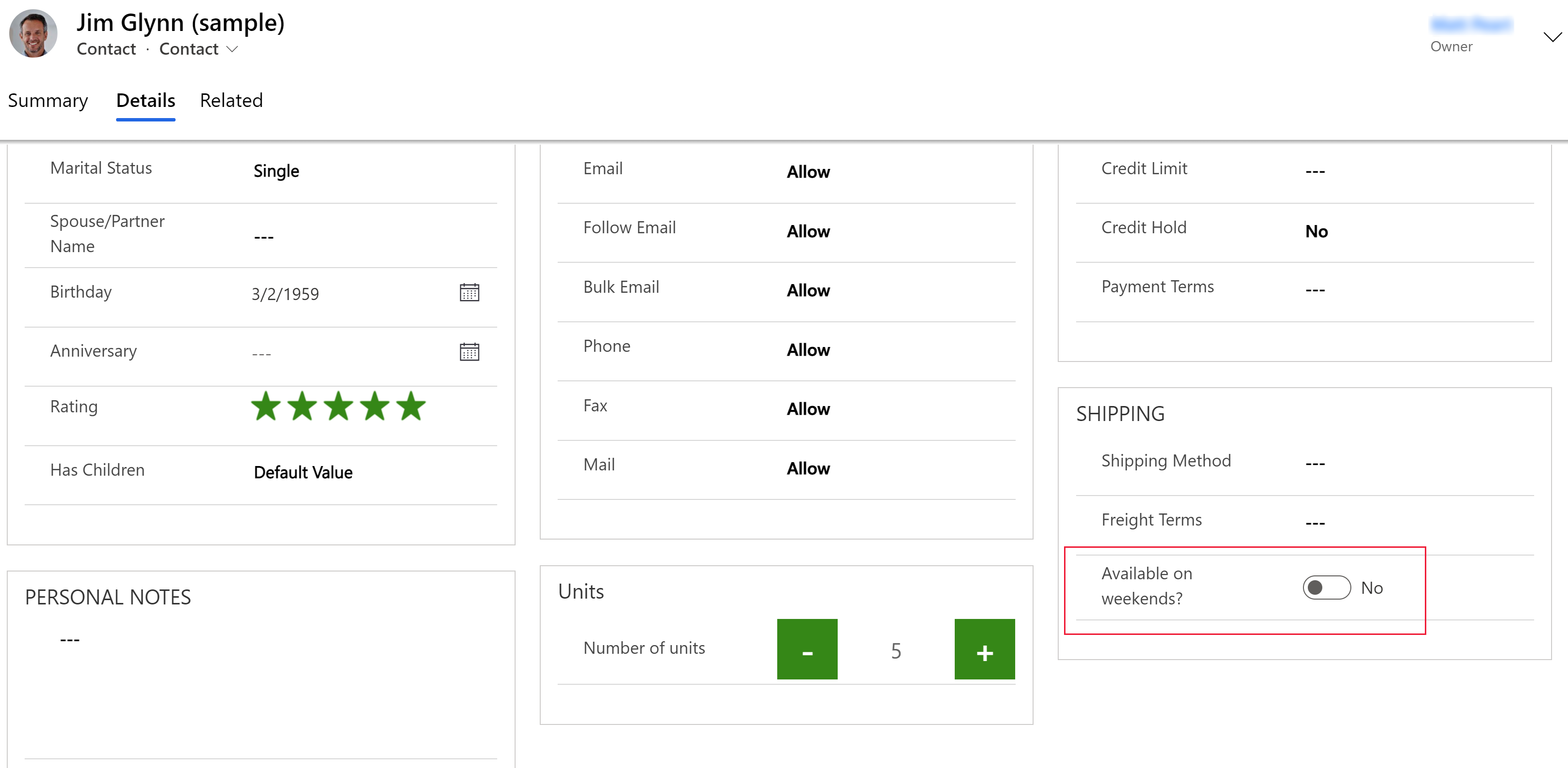
AI Builder
Cititor de cărți de vizită
Utilizați controlul cititorului de cărți de vizită AI Builder pentru a detecta cărțile de vizită și a extrage informații din acestea. Puteți face fotografii direct în componentă sau puteți încărca imaginile pe care le-ați făcut. Informații suplimentare: Utilizați componenta cititorului de cărți de vizită în aplicații proiectate pe bază de model
Power BI
Raport Power BI
Folosiți control pentru rapoarte Power BI pentru a adăuga un raport Power BI la un formular. Mai multe informații: Folosiți controlul pentru rapoarte Power BI pentru a adăuga un raport
Mai multe controale de componente
Unele componente nu sunt afișate în lista implicită Componente din proiectantul de formulare, dar pot fi adăugate la listă selectând Obțineți mai multe componente.
Componentă formular
Comanda componentei formularului permite utilizatorilor să editeze informații despre o înregistrare de tabel asociată direct din formularul altui tabel. De exemplu, iată componenta formularului dintr-o filă separată din formularul de cont principal, care permite utilizatorului să editeze o înregistrare de contact fără a părăsi formularul de cont. Informații suplimentare: Editați înregistrările de tabel aferente direct din formularul principal al altui tabel
Controale pentru colaborare
Controalele de colaborare vă oferă puterea de a simplifica colaborarea în fluxul de lucru al utilizatorului. Creați aplicații bazate pe model care permit utilizatorilor să lucreze cu aprobări, fișiere, întâlniri, note și activități din Microsoft 365 și din Microsoft Teams, fără a comuta contextul între o aplicație și alta. Mai multe informații: Controale de colaborare
Controale vechi
Completare automată
Disponibile numai în versiunea clasică.
Controlul de completare automată filtrează o listă de elemente în timp ce tastați și vă permit să selectați o valoare din lista verticală. De exemplu, utilizați acest control pentru a le permite utilizatorilor să selecteze dintr-o listă verticală de stări sau țări/regiuni. Acest control se mapează la o coloană de tipul O singură linie de text.
| Proprietate | Descriere |
|---|---|
| Column | Afișează coloana la care este mapat controlul. |
| Sursă | Setați sursa pentru date (Opțiuni grupate, Alegere sau Vizualizare). |
| Alegere | Selectați setul de opțiuni pentru această coloană. |
| Vizualizare | Selectați tabelul și vizualizarea pentru această coloană. |
| Column | Selectați coloana tabelului principal al vizualizării de utilizat ca sursă de date. |
Comutator
Comutatorul este ca un comutator pornit/oprit, oferind o alegere între două valori.
Multimedia
Disponibile numai în versiunea clasică.
Aveți posibilitatea să încorporați video, pentru a le oferi clienților și persoanelor ce lucrează în deplasare o experiență îmbogățită. Utilizați acest control pentru a mapa la o coloană URL care conține linkul audio sau video de redat în control.
Notă
Acest control este acceptat pe versiunile Android 4.4 și mai recente.
Videoclipurile YouTube nu sunt acceptate în prezent pe tabletele și telefoanele Windows 8 și Windows 8.1. Pe Windows 10, sunt acceptate numai videoclipuri HTTPS (inclusiv YouTube).
Tipurile media acceptate includ:
Redarea de fișiere MP4
Videoclipuri YouTube
Conținut media Azure
Fluxuri audio
Notificare privind confidențialitatea
| Proprietate | Descriere |
|---|---|
| Suporturi media | Introduceți URL-ul conținutului media de redat în acest control. |
Indicator linear
Disponibile numai în versiunea clasică.
Indicatorul liniar le permite utilizatorilor să introducă valori numerice prin glisarea unui indicator, fără a tasta cantitatea exactă. Glisorul oferă numărul întreg de intrare și numai pentru afișare. Utilizați acest control pentru orice coloane numerice și monetare.
Important
Acest control va fi perimat în aprilie 2021. Informații suplimentare: Aplicația bazată pe model controlează perimarea
| Proprietate | Descriere |
|---|---|
| Max | Setați valoarea maximă de afișat pe indicator. |
| Min | Setați valoarea minimă de afișat pe indicator. |
| Valoare | Obțineți sau setați valoarea de afișat pe indicator. |
| Pas | Setați suma de adunat sau de scăzut din valoarea curentă la introducerea de date cu acest control. |
Evaluare cu stele
Utilizați evaluarea prin stele pentru a oferi o reprezentare vizuală a unui rating. Numărul maxim de stele de setat este cinci. Puteți utiliza acest control cu coloane cu numere întregi. Nu poate fi configurat cu coloane de numere zecimale.
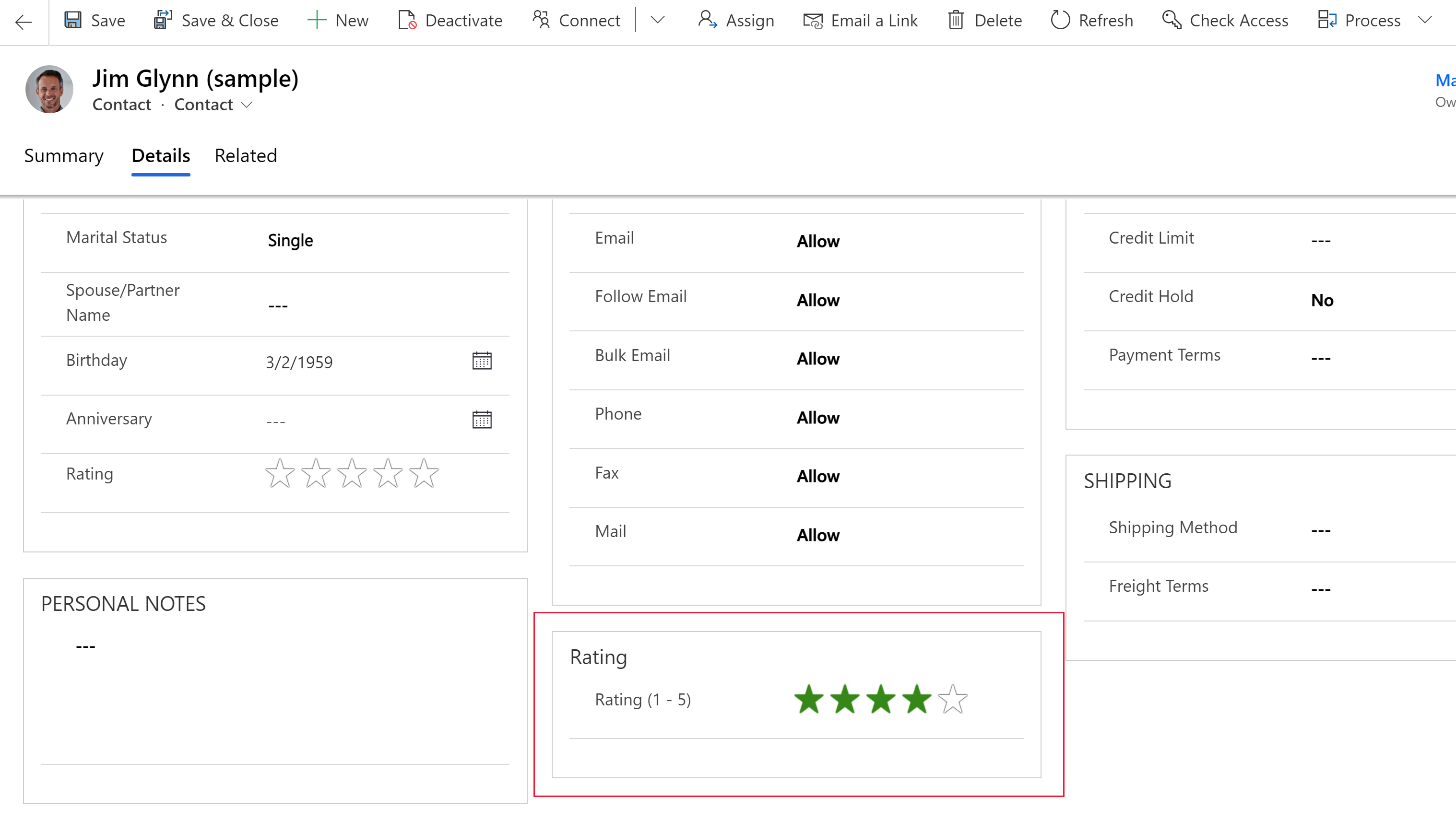
Important
- Acest control va fi perimat în aprilie 2021. Informații suplimentare: Aplicația bazată pe model controlează perimarea
- Asigurați-vă că selectați opțiunea Ascundeți pe web pentru acest control.
| Proprietate | Descriere |
|---|---|
| Max | Selectați numărul maxim de stele pentru control din lista vertială. |
Buton rotativ arc
Disponibile numai în versiunea clasică.
Controlul buton arc oferă o modalitate pentru utilizatori de a introduce datele prin glisarea butonului și apare pe ecran ca un arc de cerc. Controlul buton arc oferă introducere și afișare numai pentru numere întregi. Utilizați acest control pentru orice coloane numerice și monetare. Puteți să utilizați tehnologia tactilă pentru a modifica valoarea, vă puteți concentra asupra numărului și îl puteți edita utilizând tastatura.
Important
- Acest control va fi perimat în aprilie 2021. Informații suplimentare: Aplicația bazată pe model controlează perimarea
- Acest control nu este acceptat pe dispozitive Android 4.2 și 4.3. Afectează experiența de defilare pe aceste versiuni.
| Proprietate | Descriere |
|---|---|
| Max | Setați valoarea maximă de afișat pe indicator. |
| Min | Setați valoarea minimă de afișat pe indicator. |
| Valoare | Obțineți sau setați valoarea de afișat pe indicator. |
| Pas | Setați suma de adunat sau de scăzut din valoarea curentă la introducerea de date cu acest control. |
Control cronometru
Un control cronometru le arată utilizatorilor dvs. cât de mult timp au la dispoziție pentru a finaliza o acțiune în rezolvarea unui rând activ sau cât de mult timp a trecut de la termenul limită de finalizare a acțiunii. Informații suplimentare: Prezentare generală a controlului cronometru în aplicația bazată pe model
Controlul știrilor
Disponibile numai în versiunea clasică.
Obțineți detalii valoroase din cele mai recente știri despre clienții dvs., concurenții și persoanele de contact. Controlul știrilor oferă știri relevante de la Știri Bing. Informații suplimentare: Configurați și utilizați controlul știrilor
Pașii următori
Tutorial: Utilizați controale particularizate pentru vizualizările de date
Notă
Ne puteți spune care preferințele dvs. lingvistice pentru documentație? Răspundeți la un chestionar scurt. (rețineți că acest chestionar este în limba engleză)
Chestionarul va dura aproximativ șapte minute. Nu sunt colectate date personale (angajament de respectare a confidențialității).