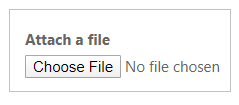Configurați note ca atașamente pentru formularele de bază și cu mai mulți pași
Notă
Începând cu 12 octombrie 2022, portalurile Power Apps sunt Power Pages. Mai multe informații: Microsoft Power Pages este acum disponibil în general (blog)
În curând vom migra și vom îmbina documentația portalurilor Power Apps cu documentația Power Pages.
Pentru a adăuga posibilitatea de a vizualiza note și atașamente pe formularele de bază și cu mai mulți pași, va trebui să parcurgeți următorii pași:
Adăugați controlul de cronologie la formularele Dataverse prin proiectantul de formulare al aplicației proiectate pe bază de model sau spațiul de lucru pentru date, dacă utilizați Studioul pentru proiectare din Power Pages.
Configurați permisiuni de tabel pentru tabelul de note (adnotări).
Notă
- Pentru ca o notă să apară în pagina web, descrierea fiecărei note trebuie să fie prefixată cu *WEB* (Cuvânt cheie „WEB” cu un semn asterisc (*) înainte și după). Notele adăugate printr-un formular pe o pagină web vor avea prefixul adăugat automat.
- Capacitatea de a afișa atât note, cât și activități pe același formular pentru un tabel personalizat nu este acceptată în prezent cu configurație.
Configurarea notelor pentru formularele de bază
Puteți configura în continuare controlul cronologiei pentru a permite utilizatorilor site-ului să adauge, să actualizeze sau să șteargă note și atașamente, configurând metadatele formularului folosind aplicația Gestionarea portalului.
Deschideți aplicația Gestionare portal.
În panoul din stânga, sub Conținut, selectați Formulare de bază.
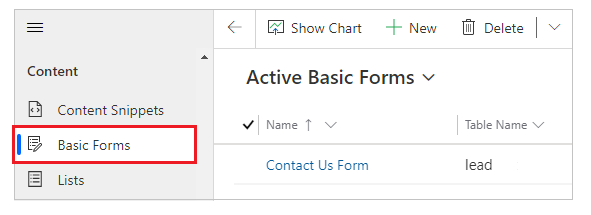
Din lista de formulare, selectați pentru a deschide o înregistrare a formularului la care doriți să adăugați configurația notei.
Din filele disponibile din setările formularului, selectați Metadate formular de bază.
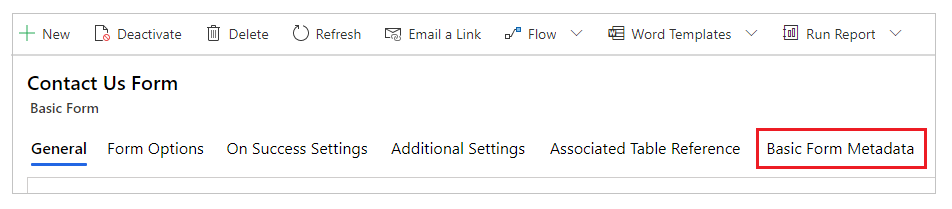
Selectați Metadate formular de bază nou.
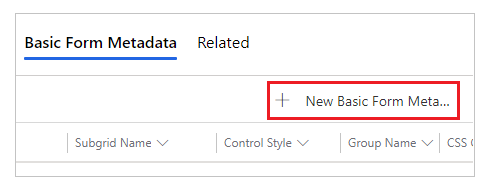
Selectați Tip ca Notă.
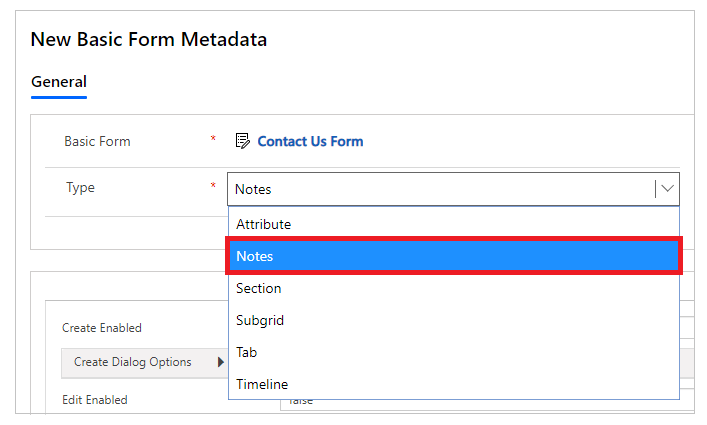
Setările de configurare note sunt afișate. Majoritatea setărilor sunt restrânse în mod implicit. Puteți extinde o secțiune pentru a vedea setări suplimentare.
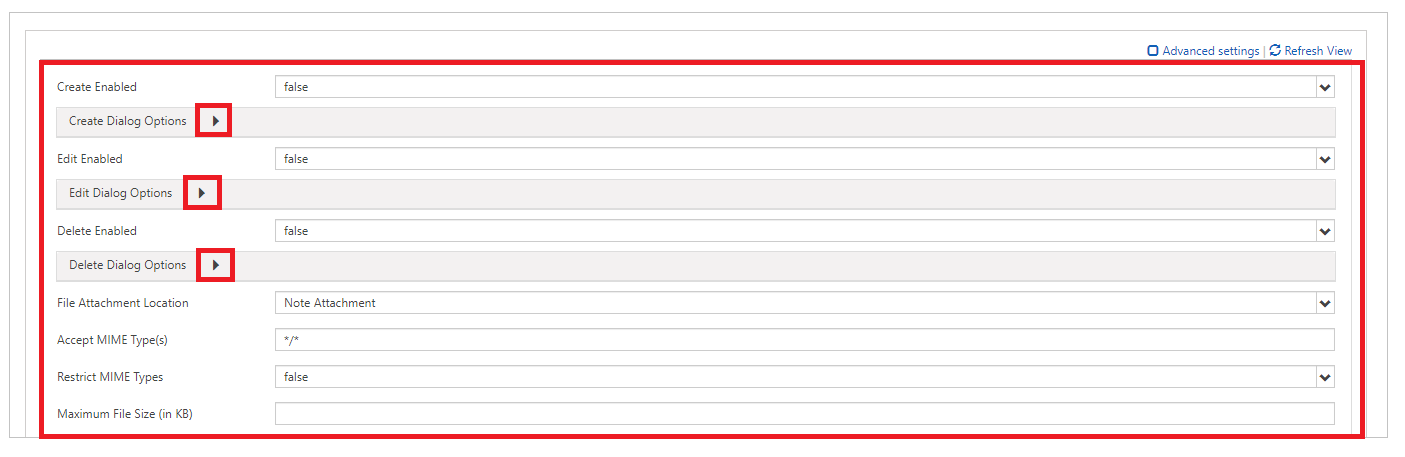
Notă
Dacă doriți să activați stocarea atașărilor de note în Azure, va trebui mai întâi să activați stocarea Azure pentru atașările de note, precum și pentru să actualizați opțiunea Locația fișierului atașat pentru Stocare de bloburi Azure.
Completați câmpurile introducând valorile corespunzătoare. Aceste setări sunt explicate mai detaliat mai jos în Atribute, Creați opțiuni de dialog, Editați opțiunile de dialog, și Ștergeți opțiunile de dialog.
Salvați formularul.
După adăugarea configurării, controlul notei va fi redat utilizând opțiunile corespunzătoare activate pe portal.
Atribute
| Nume | Descriere |
|---|---|
| Setări de bază | |
| Creare activare | Permite posibilitatea de a adăuga note noi la tabel. |
| Creare opțiuni de dialog | Conține setările pentru configurarea casetei de dialog atunci când Creare activat este setată la adevărat. Mai multe informații a se vedea: Creare opțiuni de dialog. |
| Editare activată | Permite posibilitatea de a edita note noi la tabel. |
| Editare opțiuni de dialog | Conține setările pentru configurarea casetei de dialog atunci când Editare activare este setată la adevărat. Mai multe informații a se vedea: Editare opțiuni de dialog |
| Ștergere activare | Permite ștergerea de note noi din tabel. |
| Ștergere opțiuni de dialog | Conține setările pentru configurarea casetei de dialog atunci când DeleteEnabled este setată la adevărat. Mai multe informații a se vedea: Ștergere opțiuni de dialog. |
| Locație atașare fișier | Selectați locația atașării de fișier:
|
| Acceptare tipuri MIME | Vă permite să specificați o listă de tipuri MIME acceptate. |
| Restricționare tipuri MIME | Selectați dacă permiteți sau restricționați tipurile MIME. |
| Dimensiune maximă fișier (în KB) | Vă permite să specificați dimensiunea maximă a unui fișier care poate fi atașat. Dimensiunea maximă a fișierelor ce pot fi încărcate este determinată de setarea Dimensiunea de fișier maximă din fila e-mail cu setările de sistem din caseta de dialog cu setările de sistem ale mediului. |
| Setări complexe | |
| Titlu listă | Suprascrie titlul peste zona de note. |
| Adăugare etichetă pentru butonul de notă | Suprascrie etichetă cu butonul Adaugă note. |
| Etichetă de confidențialitate notă | Suprascrie eticheta care denotă că o notă este privată. |
| Se încarcă mesajul | Suprascrie mesajul afișat în timp ce lista de note se încarcă. |
| Mesaj eroare | Înlocuiește mesajul care apare atunci când se afișează o eroare în timp ce se încearcă încărcarea listei de note. |
| Mesaj de Acces refuzat | Suprascrie mesajul care apare atunci când un utilizator nu are permisiuni suficiente de entitate pentru a vizualiza lista de note. |
| Mesaj gol | Suprascrie mesajul afișat când tabelul curent nu are note care pot fi vizualizate. |
| Ordine listă | Vă permite să setați ordinea în care vor fi afișate notele. Setările Ordine listă vă permit să setați următoarele opțiuni:
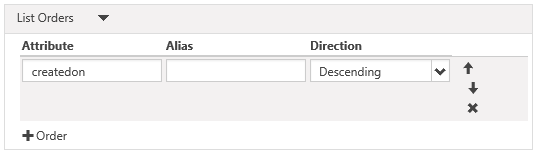 Pentru a adăuga o regulă de sortare, selectați „Coloana” (4) și completați detaliile. Lista comenzi va fi procesată în ordinea din partea de sus a listei cu cea mai mare prioritate. |
Creare opțiuni de dialog
| Nume | Descriere |
|---|---|
| Setări de bază | |
| Afișare câmp opțiuni de confidențialitate | Permite o casetă de selectare în caseta de dialog Adăugare notă, care îi permite utilizatorului să marcheze o notă ca privată. |
| Valoare implicită câmp opțiuni de confidențialitate | Specifică valoarea implicită pentru afișarea câmpului opțiuni confidențialitate. Valoarea implicită a acestui câmp este Fals. |
| Afișare fișier atașat | Permite un câmp de încărcare fișiere în caseta de dialog Adăugare notă, care permite unui utilizator să atașeze un fișier la o notă. Notă: Se poate atașa un singur fișier folosind această opțiune. |
| Acceptare fișier atașat | Tipul MIME acceptat de introducerea încărcării fișierului. |
| Setări complexe | |
| Etichetă câmp notă | Suprascrie eticheta pentru câmpul Notă în caseta de dialog Adăugare notă. |
| Coloane câmp notă | Setați valoarea coloanelor în Nota <zona de text>. |
| Rânduri câmp notă | Setați valoarea rândurilor în Nota <zona de text>. |
| Etichetă câmp opțiuni de confidențialitate | Suprascrie eticheta pentru câmpul de opțiune confidențialitate (dacă este activat). |
| Etichetă fișier atașat | Suprascrie eticheta pentru câmpul de atașare (dacă este activat). |
| Clasă CSS coloana stângă | Adaugă clasa sau clasele CSS în coloana cea mai din stânga, care conțin etichete în caseta de dialog Adăugare notă. |
| Clasă CSS coloana dreaptă | Adaugă clasa sau clasele CSS în coloana ce mai din dreapta, care conține câmpuri de intrare pe caseta de dialog Adăugare notă. |
| Funcția | Înlocuiește textul HTML în antetul din caseta de dialog Adăugare notă. |
| Text buton principal | Suprascrie codul HTML care apare în butonul Principal (Adăugare notă) al casetei de dialog. |
| Eliminare Text Buton SR | Înlocuiește textul de cititor de ecran asociate cu butonul Respingere al casetei de dialog. |
| Text buton Închidere | Suprascrie codul HTML care apare în butonul Închidere (Anulare) al casetei de dialog. |
| Dimensiune | Specifică dimensiunea casetei de dialog Adăugare notă. Opțiunile sunt Implicit, Mare și Mic. |
| Clasă CSS | Specificați o clasă sau clase CSS care vor fi aplicate la caseta de dialog rezultată. |
| Titlu Clasă CSS | Specifică o clasă sau clase CSS care vor fi aplicate bara de titlu a casetei de dialog rezultate. |
| Clasă CSS buton Principal | Specifică o clasă sau clase CSS care vor fi aplicate butonului Principal (Adăugare notă) al casetei de dialog. |
| Clasă CSS buton Închidere | Specifică o clasă sau clase CSS care vor fi aplicate butonului Închidere (Adăugare) al casetei de dialog. |
Editare opțiuni de dialog
| Nume | Descriere |
|---|---|
| Setări de bază | |
| Afișare câmp opțiuni de confidențialitate | Permite o casetă de selectare în caseta de dialog Editare notă, care îi permite utilizatorului să marcheze o notă ca privată. |
| Valoare implicită câmp opțiuni de confidențialitate | Specifică valoarea implicită pentru afișarea câmpului opțiuni confidențialitate. Valoarea implicită a acestui câmp este Fals. |
| Afișare fișier atașat | Permite unui câmp de încărcare fișiere în caseta de dialog Editare notă, care îi permite unui utilizator să atașeze un fișier la o notă. Notă: Se poate atașa un singur fișier folosind această opțiune. |
| Acceptare fișier atașat | Tipul MIME acceptat de introducerea încărcării fișierului. |
| Setări complexe | |
| Etichetă câmp notă | Suprascrie eticheta pentru câmpul Notă în caseta de dialog Editare notă. |
| Coloane câmp notă | Setați valoarea coloanelor în Nota <zona de text>. |
| Rânduri câmp notă | Setați valoarea rândurilor în Nota <zona de text>. |
| Etichetă câmp opțiuni de confidențialitate | Suprascrie eticheta pentru câmpul de opțiune confidențialitate (dacă este activat). |
| Etichetă fișier atașat | Suprascrie eticheta pentru câmpul de atașare (dacă este activat). |
| Clasă CSS coloana stângă | Adaugă clasa sau clasele CSS în coloana cea mai din stânga, care conține etichete în caseta de dialog Editare notă. |
| Clasă CSS coloana dreaptă | Adaugă clasa sau clasele CSS în coloana cea mai din dreapta, care conține câmpuri de intrare pe caseta de dialog Editare notă. |
| Funcția | Înlocuiește textul HTML în antetul din caseta de dialog Editare notă. |
| Text buton principal | Suprascrie codul HTML care apare în butonul Principal (Actualizare notă) al casetei de dialog. |
| Eliminare Text Buton SR | Înlocuiește textul de cititor de ecran asociate cu butonul Respingere al casetei de dialog. |
| Text buton Închidere | Suprascrie codul HTML care apare în butonul Închidere (Anulare) al casetei de dialog. |
| Dimensiune | Specifică dimensiunea casetei de dialog Editare notă. Opțiunile sunt Implicit, Mare și Mic. |
| Clasă CSS | Specifică o clasă sau clase CSS care vor fi aplicate la caseta de dialog rezultată. |
| Titlu Clasă CSS | Specifică o clasă sau clase CSS care vor fi aplicate pe bara de titlu a casetei de dialog rezultată. |
| Clasă CSS buton Principal | Specifică o clasă sau clase CSS care vor fi aplicate butonului Principal (Actualizare notă) al casetei de dialog. |
| Clasă CSS buton Închidere | Specifică o clasă sau clase CSS care vor fi aplicate butonului Închidere (Adăugare) al casetei de dialog. |
Ștergere opțiuni de dialog
| Nume | Descriere |
|---|---|
| Setări de bază | |
| Confirmare | Suprascrie mesajul de confirmare pentru a șterge nota. |
| Setări complexe | |
| Funcția | Înlocuiește textul HTML în antetul din caseta de dialog Ștergere notă. |
| Text buton principal | Suprascrie codul HTML care apare în butonul Principal (Ștergere) al casetei de dialog. |
| Eliminare Text Buton SR | Înlocuiește textul de cititor de ecran asociate cu butonul Respingere al casetei de dialog. |
| Text buton Închidere | Suprascrie codul HTML care apare în butonul Închidere (Anulare) al casetei de dialog. |
| Dimensiune | Specifică dimensiunea casetei de dialog Ștergere notă. Opțiunile sunt Implicit, Mare și Mic. |
| Clasă CSS | Specifică o clasă sau clase CSS care vor fi aplicate la caseta de dialog rezultată. |
| Titlu Clasă CSS | Specifică o clasă sau clase CSS care vor fi aplicate bara de titlu a casetei de dialog rezultate. |
| Clasă CSS buton Principal | Specifică o clasă sau clase CSS care vor fi aplicate butonului Principal (Ștergere) al casetei de dialog. |
| Clasă CSS buton Închidere | Specifică o clasă sau clase CSS care vor fi aplicate butonului Închidere (Adăugare) al casetei de dialog. |
Atribuiți permisiunile de tabel
Notele și butoanele Adăugați, Editați și Ștergeți pentru controlul notelor vor fi ascunse pe formularul de bază sau pe cel cu mai mulți pași, cu excepția cazului în care creați și atribuiți permisiunile de tabel corespunzătoare înregistrărilor, după cum urmează:
Important
Un utilizator trebuie să se conecteze și să fie creatorul notei pentru a o edita sau șterge folosind portalul. Utilizatorii nu pot edita sau șterge o notă creată de alții, chiar dacă le atribuiți permisiuni de tabel.
Asigurați-vă că caseta de selectare Activați permisiunile de tabel este bifată în formularul pentru care doriți să apară notele.
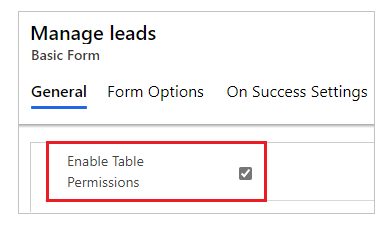
Pentru tabelul care are controlul de note activat, creați o permisiune de tabel cu privilegiile necesare. Domeniul de aplicare ar trebui să fie stabilit în mod corespunzător, în funcție de nivelul de acces necesar utilizatorilor finali.
De exemplu, creați o permisiune de tabel pentru un tabel clienți potențiali care afișează note pe formularul de bază, cu privilegii, inclusiv Citire, Scriere, Creare, Anexare și Anexare la.

Asociați permisiunea tabelului cu un rol web pentru utilizator.
De exemplu, adăugați permisiunea de tabelă creată în pasul anterior la rolul web de Manager de clienți potențiali.
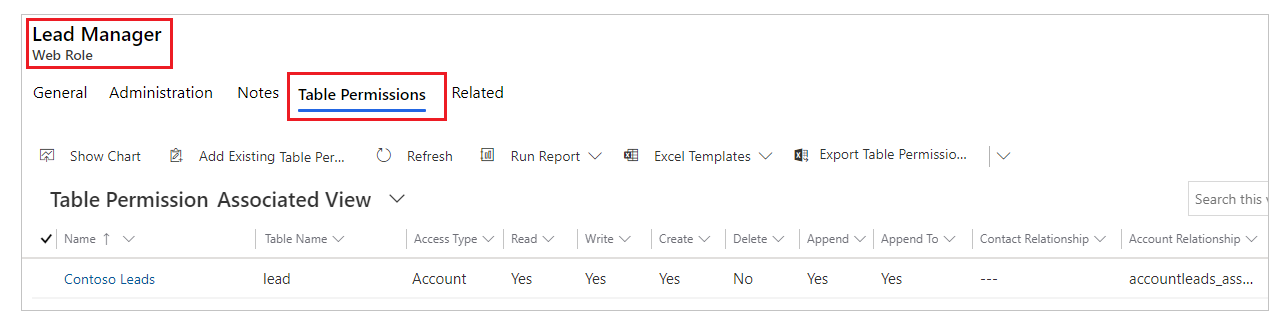
Creați o permisiune pentru tabelul Adnotare cu Tipul de acces parental și solicitați privilegii așa cum este explicat în tabelul de mai jos. Permisiunea tabelului părinte trebuie setată la aceleași permisiuni de tabel create la pasul 2.
Notare acțiune Permisiuni necesare Citiți Citiți Adunare Creați, adăugați (se solicită Adăugare la pentru permisiunea de tabel părinte) Editare Scrieți Delete Delete De exemplu, creați o permisiune de tabel pentru tabelul Adnotări, cu permisiunea de tabel clienți potențiali creată în pașii anteriori stabiliți ca tabel părinte.

Activați editorul de text îmbogățit
Editorul de text îmbogățit poate fi activat atunci când adăugați sau editați note într-un formular de pe o pagină web.
Deschideți aplicația Gestionare portal.
Accesați secțiunea Site web și selectați Setări site.
Selectați Nou pentru a crea o nouă setare de site.
Specificați următoarele valori pentru setarea site-ului;
- Nume: Cronologie/RTEEactivat
- Site: Înregistrarea site-ului asociat
- Valoare: Adevărat
- Descriere: (Opțional)
Selectați Salvare și închidere
Sincronizați site-ul dvs. din studio și previzualizați site-ul.
Ar trebui să puteți adăuga și edita note folosind editorul de text îmbogățit.
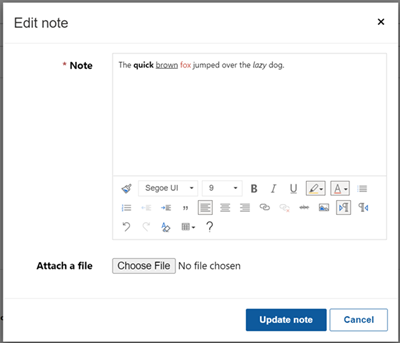
Note create cu editor de text îmbogățit
Puteți vizualiza notele create folosind Configurări de control ale editorului de text îmbogățit pe pagina web a portalului.
Cu toate acestea, dacă editorul de text îmbogățit nu este activat pentru note despre formulare, atunci când încercați să editați, veți vedea textul în format de marcare HTML.
De exemplu, această notă arată formatul de text îmbogățit în aplicația proiectată pe bază de model.
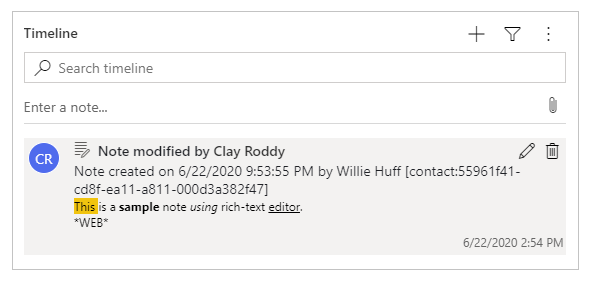
Pagina web a portalului afișează nota în format de text îmbogățit.
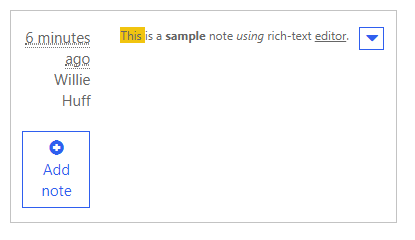
Cu toate acestea, când editați nota de pe pagina web a portalului, vedeți nota în format de adaos HTML.
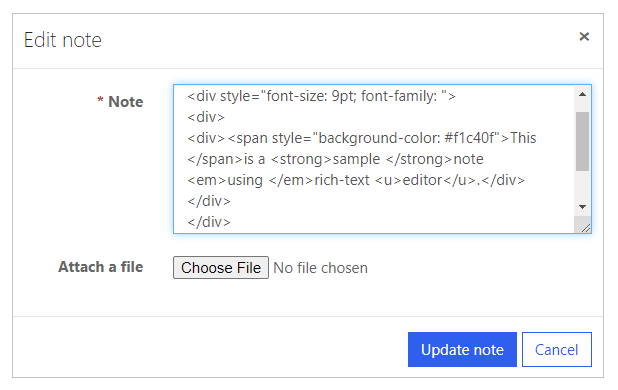
Important
Dacă încercați să salvați o notă cu marcajul HTML folosind portalul, veți primi această eroare: Ceva nu a mers bine. Încercați din nou și, dacă problema persistă, contactați administratorul site-ului web. Pentru a salva notele cu marcaj HTML folosind portalul, va trebui să dezactivați validarea cererii. Cu toate acestea, dezactivarea validării cererii se aplică întregului site web. Pentru pașii pentru dezactivarea validării cererii și pentru a înțelege impactul acesteia, accesați validarea cererii.
Configurarea notelor pentru formularele cu mai mulți pași
Notele formularului cu mai mulți pași sunt configurate la fel ca notele formularului de bază. Creați mai întâi o înregistrare de metadate pentru etapa din formularul cu mai mulți pași care are note și apoi adăugați notele la metadatele configurației.
Activați atașarea de fișiere pe formular
Activați opțiunea Atașare fișier pentru Formular de bază pentru a afișa opțiunea de atașament disponibilă împreună cu notele.
Pentru a activa atașarea pe un formular de bază:
Deschideți aplicația Gestionare portal.
În panoul din stânga, sub Conținut, selectați Formulare de bază.
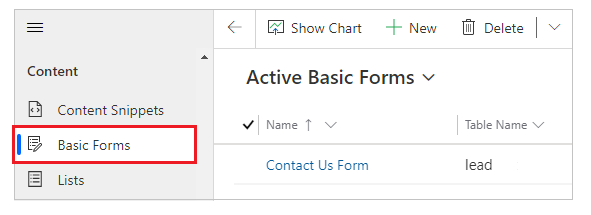
Din lista de formulare, selectați pentru a deschide o înregistrare a formularului la care doriți să adăugați configurația notei.
Selectați Setări adiționale pentru formular. Configurați setările suplimentare conform câmpurilor explicate în secțiunea de mai jos.
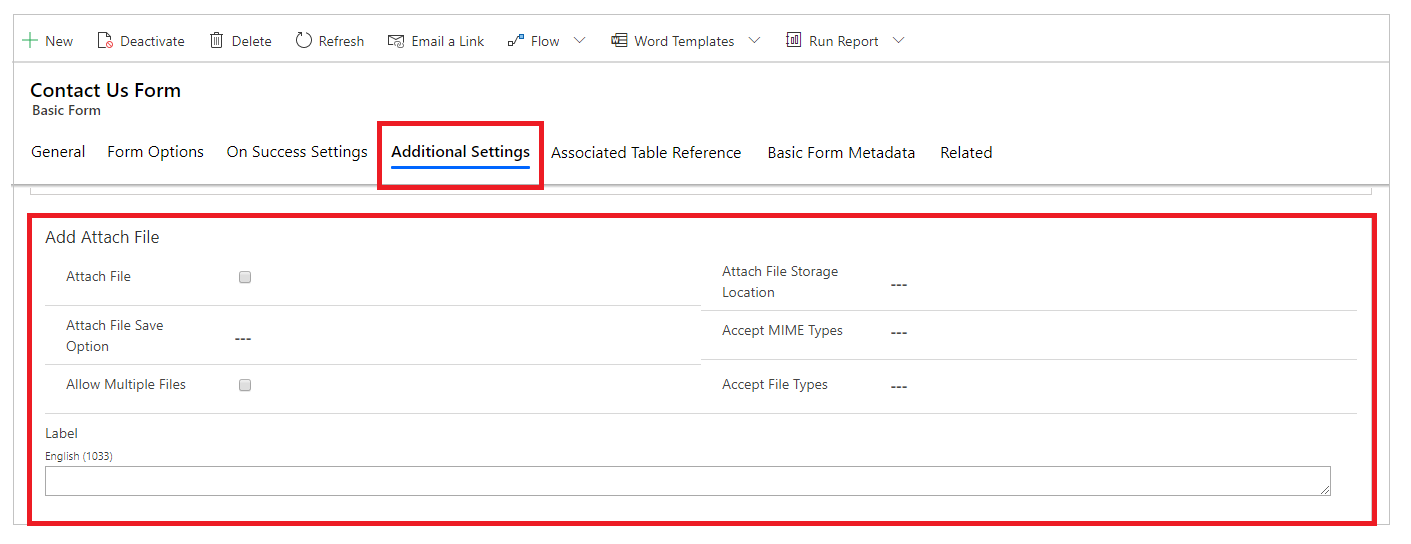
Setări suplimentare pentru fișier atașat
| Nume | Descriere |
|---|---|
| Atașare fișier | Bifați caseta pentru a activa fișierele atașate pe formular. |
| Opțiune de salvare fișiere atașate | Selectați Note sau Comentarii portal pentru a salva fișierele atașate. Pentru atașări note, selectați Note. |
| Se permit fișiere multiple | Bifați caseta pentru a permite mai multe fișiere atașate. |
| Eticheta | Specificați o etichetă pentru opțiunea de atașare. |
| Locație de stocare fișiere atașate | Selectați locația atașării de fișier:
|
| Acceptare tipuri MIME | Specificați o listă de tipuri MIME acceptate. |
| Acceptare tipuri de fișiere | Specificați o listă de tipuri de fișiere acceptate. Această opțiune este disponibilă numai atunci când utilizați opțiunea Comentarii portal pentru Atașați opțiunea de salvare a fișierului. |
Opțiune de atașare fișiere
După ce configurați notele și activați atașările pentru note, puteți vedea opțiunea Atașare fișier pe formular.