Creați un Dataverse site de pornire
Notă
- Începând din octombrie 2022, portalurile Power Apps sunt Power Pages.
- Acest subiect se aplică pentru capabilitățile vechi. Pentru cele mai recente informații, accesați Microsoft Power Pages documentația.
Cu capacitatea de a crea un site (portal) în Power Apps, puteți crea un site web pentru utilizatori externi și interni, permițându-le să interacționeze cu datele stocate în Microsoft Dataverse.
Câteva beneficii ale creării unui portal Power Apps:
Deoarece datele sunt stocate în Dataverse, nu trebuie să creați o conexiune de la Power Apps ca în cazul surselor de date, cum ar fi SharePoint, aplicații Customer Engagement (cum ar fi Dynamics 365 Sales și Dynamics 365 Customer Service) sau Salesforce. Trebuie doar să specificați tabelele pe care doriți să le afișați sau să le gestionați în portal.
Puteți proiecta portalul prin intermediul portalurilor WYSIWYG Power Apps Studio adăugând și configurand componente pe paginile web.
Puteți crea un portal fie într-un mediu nou, fie în mediul existent.
Dacă alegeți să creați portalul dvs. într-un mediu nou, utilizând linkul Creați un mediu nou, cerințele prealabile ale portalului, cum ar fi tabelele, datele și un șablon de portal de pornire sunt instalate atunci când este creat mediul. În această metodă, portalul este aprovizionat în câteva minute.
Dacă alegeți să creați portalul dvs. într-un mediu existent, fără cerințe prealabile ale portalului, cerințele prealabile sunt instalate mai întâi și apoi este creat portalul. În această metodă, furnizarea portalului poate dura ceva timp și veți fi anunțat atunci când se furnizează acces la portal.
Pe baza mediului selectat din Power Apps, puteți crea un portal de pornire Dataverse sau un portal într-un mediu care conține aplicații Customer Engagement (cum ar fi Dynamics 365 Sales și Dynamics 365 Customer Service).
Notă
- Pot exista până la cincizeci de portaluri de fiecare tip create într-un mediu. Pentru mai multe informații, accesați crearea de portaluri suplimentare.
- Când creați un portal, sunt instalate câteva soluții și datele eșantion sunt importate.
Informații suplimentare despre lucrul cu medii: Prezentare generală a mediilor
Informații suplimentare despre șabloanele de portal disponibile: Șabloane de portal
Pentru a crea un portal:
Sfat
Pentru a afla despre rolurile necesare pentru a crea un portal citiți Roluri de administrator necesare pentru sarcinile administrative ale portalului.
Conectați-vă la Power Apps.
Sub Creați-vă aplicația, selectați Aplicație goală.
Selectați Creați din opțiunea Site gol.
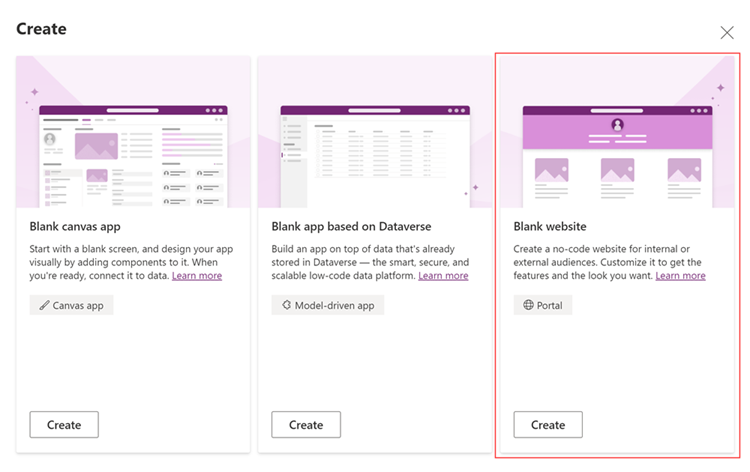
Dacă mediul selectat nu conține cerințe preliminare ale portalului, este afișat un mesaj în fereastra Portal din necompletat care sugerează să selectați un alt mediu sau să creați unul nou.
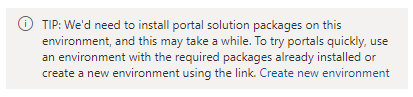
Dacă alegeți să continuați cu mediul curent, introduceți informațiile necesare în fereastră, așa cum este menționat în pașii următori. Dacă alegeți să creați un mediu nou, consultați Creați mediu nou.
În fereastra Portal din necompletat, introduceți un nume pentru portal și adresă pentru site-ul web și selectați o limbă din lista derulantă.
Sfat
Pentru a crea un portal folosind o altă limbă, trebuie mai întâi activează limba în mediu astfel încât să devină disponibil în lista derulantă a limbii.
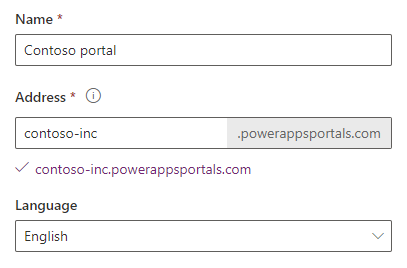
(Opțional) Pentru a crea portalul utilizând o înregistrare existentă a site-ului web, bifați caseta utilizați datele din înregistrarea site-ului web existentă, apoi selectați înregistrarea site-ului web pe care doriți să o utilizați. Mai multe informații: Creați un nou portal folosind datele migrate
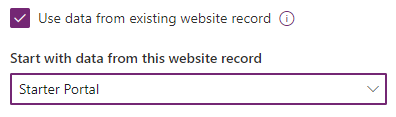
După ce ați terminat, selectați Creare.
După ce selectați Creați, portalul va începe furnizarea accesului și va fi afișată starea furnizării accesului prin notificări.
Dacă ați creat portalul dvs. în mediul care nu are instalate pre-cerințele portalului, starea de furnizare a accesului este afișată și în grilă:

După ce se oferă acces la portal cu succes, starea este actualizată și portalul este afișat în grilă:
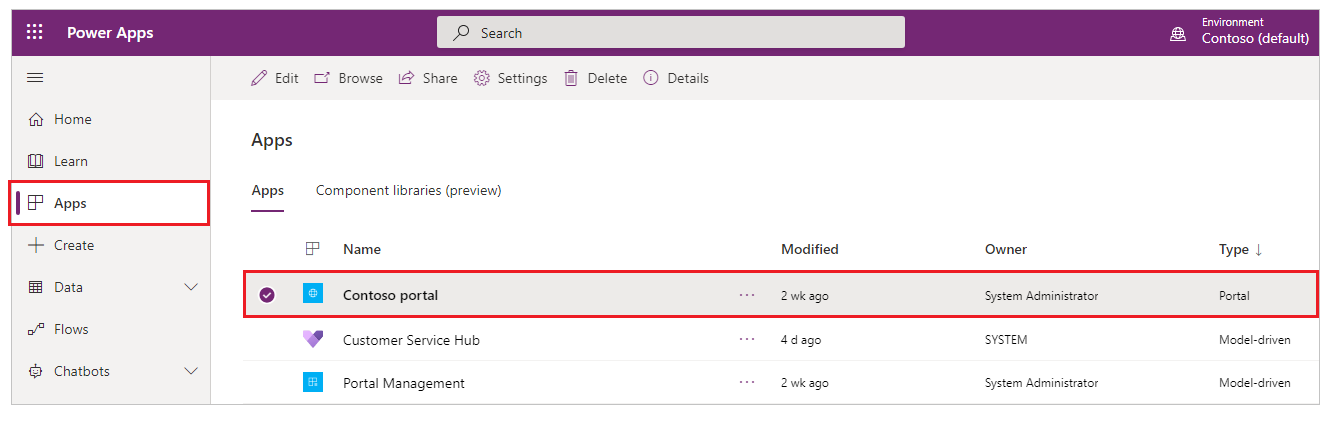
Pentru a edita portalul în portaluri Power Apps Studio, consultați Editați un portal.
Notă
- Dacă nu aveți suficiente privilegii pentru a furniza un portal, este afișată o eroare. Pentru a crea un portal trebuie să aveți rol de Administrator de sistem în Dataverse. Trebuie să aveți și Mod de acces setat la Citire-scriere sub Informații privind licența de acces client (CAL) în înregistrarea utilizatorului.
- Dacă ați achiziționat un program de completare de portal mai vechi și doriți să furnizați un portal folosind programul de completare, trebuie să accesați pagina Centrul de administrare Dynamics 365. Informații suplimentare: Furnizați un portal folosind programul de completare de portal mai vechi
- Dacă ați furnizat un portal folosind programul de completare de portal mai vechi, îl puteți personaliza și gestiona în continuare de la make.powerapps.com.
- Furnizarea portalurilor din make.powerapps.com nu consumă programele de completare de portal mai vechi. De asemenea, aceste portaluri nu sunt listate în fila Aplicații de pe pagina Centru de administrare Dynamics 365.
- Un portal de pornire Dataverse nu poate fi creat din pagina Centru de administrare Dynamics 365.
Notificări pentru oferirea accesului la portal
După ce selectați Creați, portalul va începe să ofere acces și starea de acces este afișată prin notificări.
Notificare ca toast
Următoarea notificare este afișată când selectați Creați pentru a furniza acces la portal.
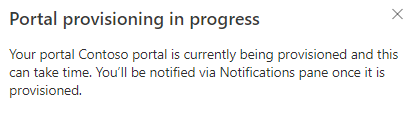
Notificări în panoul Notificări
Odată ce solicitarea de aprovizionare este plasată cu succes, următoarele notificări sunt afișate în panoul Notificare.
Notificare afișată pentru oferire de acces în curs.
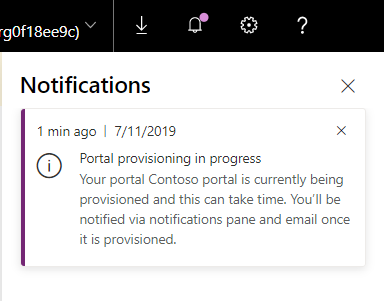
Notificarea indicată pentru aprovizionare a fost finalizată cu succes.
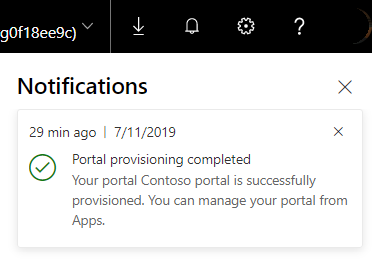
Dacă furnizarea accesului la portal nu reușește, notificările sunt afișate în mod similar.
Notificări prin e-mailuri
Odată ce solicitarea de aprovizionare este plasată cu succes, o notificare de e-mail de confirmare este trimisă utilizatorului care creează portalul. De asemenea, un e-mail este trimis utilizatorului după finalizarea aprovizionării portalului.
Pașii următori
Consultați și
Probleme și rezolvări obișnuite în timpul creării unui portal
Controlarea creării unui portal într-o entitate găzduită
Crearea de portaluri adiționale într-un mediu
Administrarea portalurilor Power Apps
Exemplu de formular Contactați-ne
Notă
Ne puteți spune care preferințele dvs. lingvistice pentru documentație? Răspundeți la un chestionar scurt. (rețineți că acest chestionar este în limba engleză)
Chestionarul va dura aproximativ șapte minute. Nu sunt colectate date personale (angajament de respectare a confidențialității).