Utilizarea aplicațiilor proiectate pe bază de model în aplicația mobilă Power Apps
Utilizarea Power Apps mobil pentru a rula aplicații proiectate pe bază de model pe dispozitivul dvs. mobil. Pentru mai multe informații despre cum să instalați și să începeți cu o aplicație, instalați Power Apps mobil.
Important
- To use your model-driven app in the Power Apps mobile app, your app maker must have set the Primary mobile player setting to Power Apps mobile. Pentru mai multe informații, consultați Gestionați setările aplicației bazate pe model în designerul de aplicații.
Ecranul de pornire
Este ușor să vă descurcați în Power Apps mobil. Următoarea ilustrație prezintă elementele de navigare primare de pe ecranul Pornire.
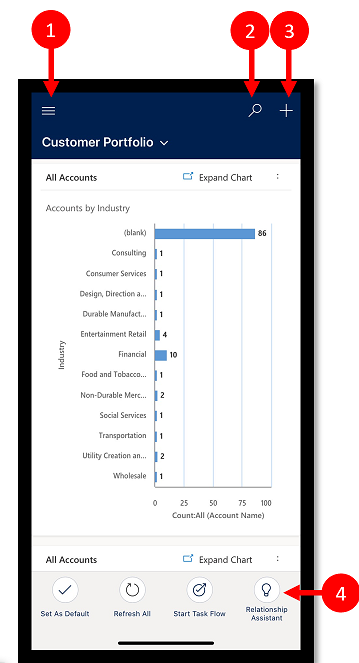
Legendă:
- Harta site-ului: Deschideți meniul și deplasați-vă între aplicații, accesați rândurile preferate și cele utilizate recent, setările de acces și multe altele.
- Căutare: Căutați rânduri de aplicații în Microsoft Dataverse.
- Nou: Creați un rând nou și introduceți rapid aproape orice tip de informații în sistem.
- Asistent: Utilizați asistentul pentru a monitoriza și urmări acțiunile și comunicările zilnice. Vă ajută să vă mențineți la curent cu cardurile de detalii, care sunt afișate proeminent în toată aplicația pentru a oferi detalii particularizate și acționabile.
Hartă site
De la ecranul de pornire, selectați harta site-ului ![]() pentru a accesa tabelele, rândurile preferate sau cele mai utilizate, alte aplicații și setări.
pentru a accesa tabelele, rândurile preferate sau cele mai utilizate, alte aplicații și setări.
Harta site-ului dvs. poate arăta diferit dacă creatorul aplicației a particularizat bara de navigare pentru a afișa sau ascunde butoanele Pornire, Recente, Fixate din harta site-ului. De asemenea, creatorul de aplicații poate face grupurile să se poată restrânge. Pentru mai multe informații, consultați Ascundeți sau afișați grupurile Pornire, Fixat, Recent care pot fi restrânse.
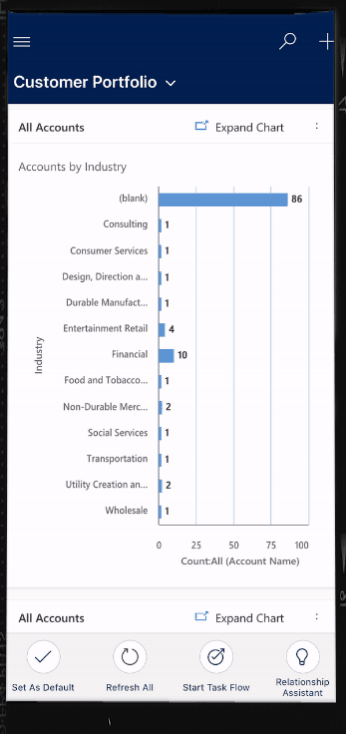
Următoarea ilustrație arată elementele principale de navigare pe ecranul hărții site-ului.
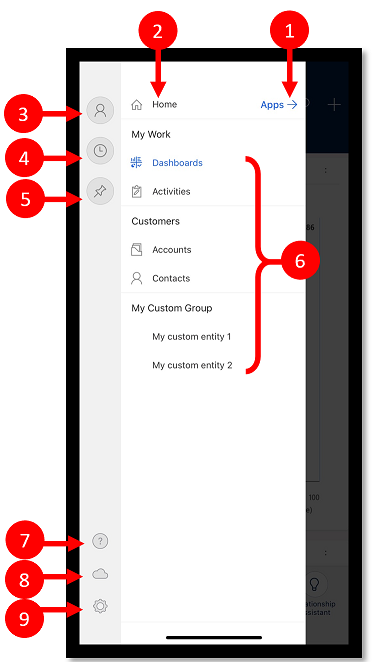
Legendă
- Selector de aplicații: Deschideți acest meniu pentru a închide aplicația și a comuta la o altă aplicație.
- Ecranul Pornire: Selectați pentru a reveni la ecranul Pornire.
- Profil: Accesați ecranul Profil pentru a vă deconecta sau reconfigura aplicația.
- Rânduri recente: vizualizați o listă de rânduri pe care le-ați utilizat recent.
- Rânduri fixate: Vizualizați și deschideți rândurile preferate (fixate).
- Navigator de tabel: Această zonă listează tabelul disponibil în aplicație.
- Ajutor: Accesați conținutul de ajutor pentru mai multe informații despre modul de utilizare al Power Apps mobil.
- Stare offline: Lucrați cu datele dvs. în modul offline chiar și atunci când nu aveți acces la internet. Mai multe informații: Lucrați offline pe dispozitivul dvs. mobil
- Setări: Setări de acces.
Fixați rândurile preferate
Listele Fixat și Recent oferă acces rapid la rândurile pe care le-ați folosit recent sau le-ați fixat în favorite. Utilizați lista Recent pentru a fixa rândurile favorite.
Din harta site-ului
 , selectați Recent
, selectați Recent  .
.Pe ecranul de rânduri Recent selectați pictograma piuneză de lângă un rând listat aici pentru a-l adăuga la preferate (rânduri fixate).
Pentru a vizualiza rândurile nou fixate, selectați X, apoi selectați Fixat
 .
.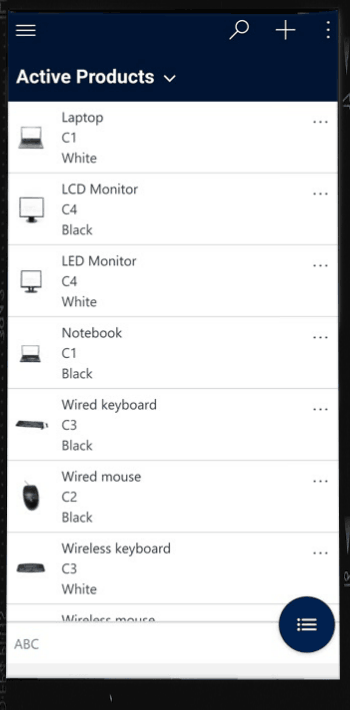
Anulați fixarea unui rând
Din harta site-ului
 , selectați Fixat
, selectați Fixat  .
.Selectați pictograma de eliminare a fixării
 lângă un rând pentru a o elimina de la favorite (rânduri fixate).
lângă un rând pentru a o elimina de la favorite (rânduri fixate).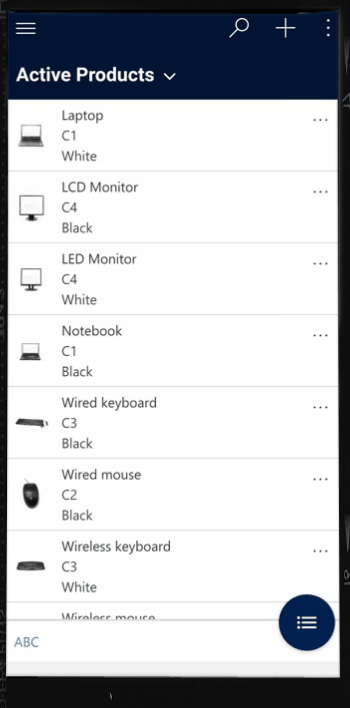
Modificare vizualizare
De la ecranul Pornire, selectați săgeata în jos
 lângă vizualizarea curentă, apoi selectați o vizualizare nouă.
lângă vizualizarea curentă, apoi selectați o vizualizare nouă.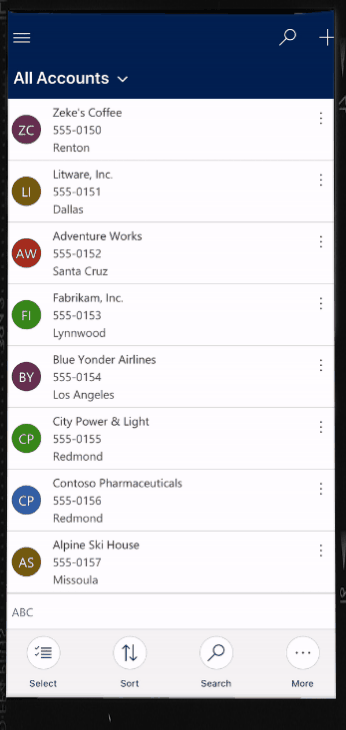
Adăugați rapid un rând
Din ecranul de pornire, selectați Nou
 .
.Completați coloanele, apoi selectați Salvare.
După crearea rândului, puteți vizualiza noul rând.
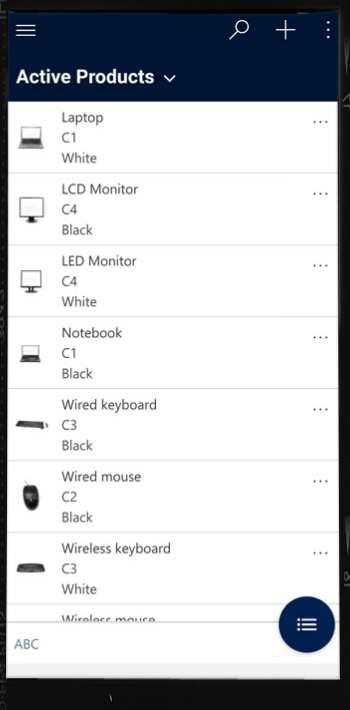
Pentru a salva și a deschide rândul pe care l-ați creat, selectați Mai mult
 , apoi selectați Salvați și deschideți.
, apoi selectați Salvați și deschideți.Pentru a salva și a crea alt rând, selectați Mai mult
 , apoi selectați Salvați și Creați nou.
, apoi selectați Salvați și Creați nou.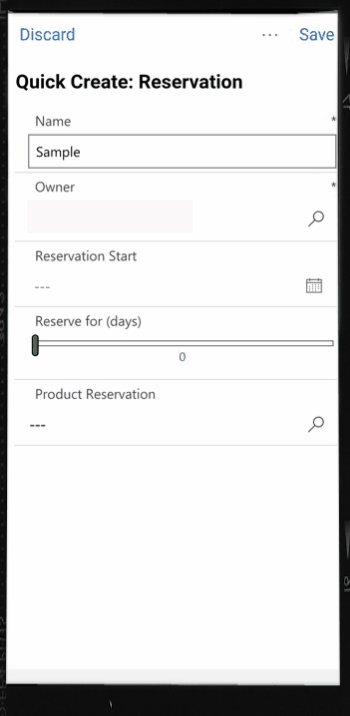
Sortați rândurile
Sortați în ordine crescătoare sau descendentă: Dintr-o vizualizare listă, selectați săgeata pentru a sorta lista în ordine crescătoare sau descendentă.
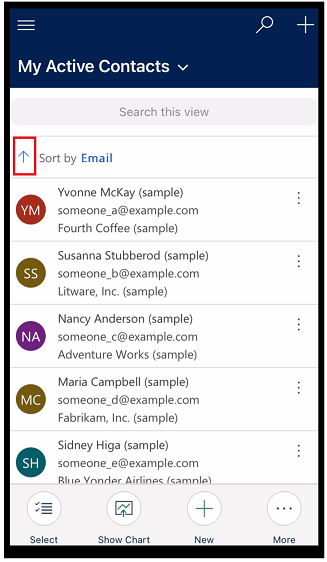
Sortați după câmp: Selectați câmpul curent Filtrați după și apoi selectați un alt câmp pentru a sorta.
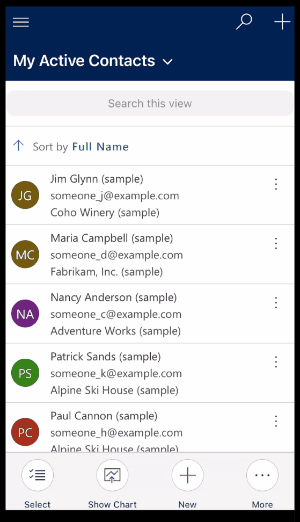
Accesați meniul de acțiuni
Dintr-o vizualizare listă, glisați spre stânga pentru a accesa meniul de acțiuni pentru un rând.
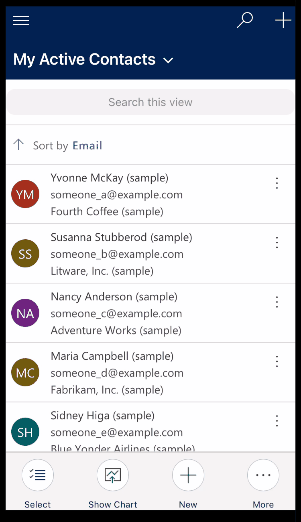
Notă
Meniul de acțiuni Flux în mediul Power Apps Mobile nu acceptă fluxurile create într-o soluție.
Accesați mai multe comenzi (Android)
Din ecranul de pornire, deschideți un rând.
Pe rândul deschis, selectați Mai mult
 pentru a accesa mai multe comenzi.
pentru a accesa mai multe comenzi.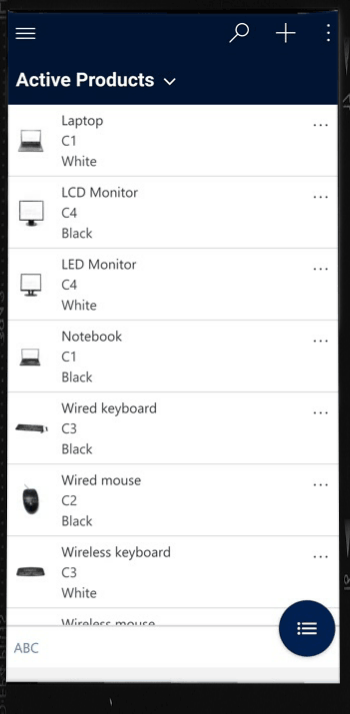
Editați un rând
Din ecranul de pornire, deschideți un rând pe care doriți să îl editați.
Când ați terminat de editat rândul, selectați Salvare. Pentru a anula modificările, selectați Renunțați.
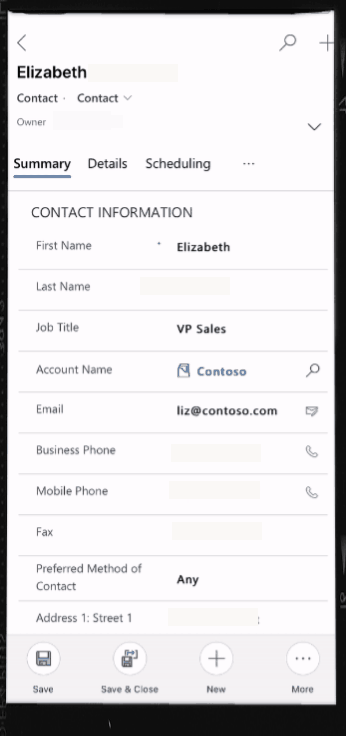
Reveniți la ecranul Principal
Pentru a reveni la ecranul de pornire când sunteți pe rând, selectați Înapoi
 .
.În orice moment, apăsați și țineți apăsat Înapoi
 pentru a reveni la ecranul Pornire.
pentru a reveni la ecranul Pornire.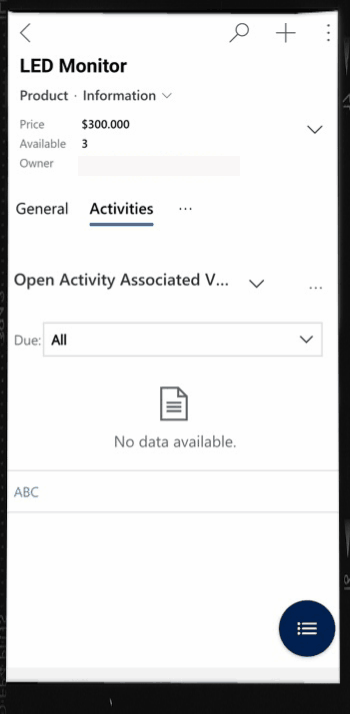
Deconectați-vă
Din harta site-ului ![]() , selectați pictograma profilului
, selectați pictograma profilului ![]() , apoi selectați Deconectare.
, apoi selectați Deconectare.
Îmbunătățiri (versiune preliminară)
[Această secțiune are documentație de prelansare și poate suferi modificări.]
Această secțiune descrie îmbunătățirile care au fost aduse aplicațiilor bazate pe model pe dispozitive mobile.
Blocați filele din partea de sus a formularelor
Creatorul aplicației poate alege să blocheze filele din partea de sus a unui formular, astfel încât acestea să fie întotdeauna vizibile în timp ce utilizatorii parcurg datele din formular.
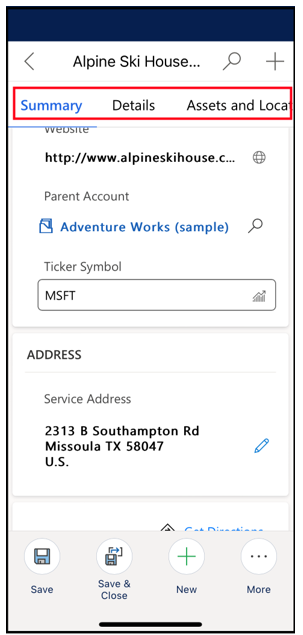
Creatorul de aplicații poate activa această funcție. Pentru mai multe informații, consultați Funcții.
Îmbunătățiri ale comenzilor mobile
Creatorul de aplicații poate activa Îmbunătățiri ale comenzilor mobile pentru a oferi acces ușor la comenzile contextuale atunci când utilizați Power Apps mobil. Iată o listă de îmbunătățiri:
Comanda Șterge dintr-o pagină grilă este ascunsă automat atunci când nu este selectat un rând, făcând astfel loc altor comenzi. Când se selectează unul sau mai multe rânduri, comanda Șterge este afișată automat.
Comanda Proces este ascunsă atunci când nu există niciun proces activat pentru un tabel. Eliminarea unei comenzi nefuncționale face loc pentru alte comenzi.
Înainte După 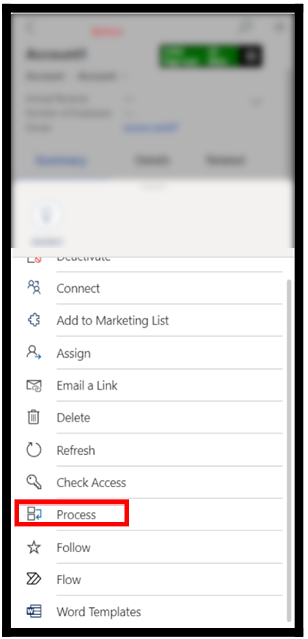
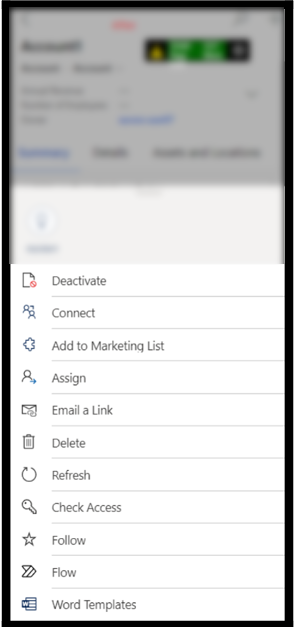
Unele comenzi au fost mutate din setul principal de comenzi într-un meniu de supraîncărcare. Acest lucru dă prioritate altor comenzi, inclusiv comenzilor personalizate.
Optimizare tabletă pentru bara de comandă
Bara de comandă de pe Power Apps mobil pentru tablete era în partea de jos, acum bara de comandă este situată în partea de sus.
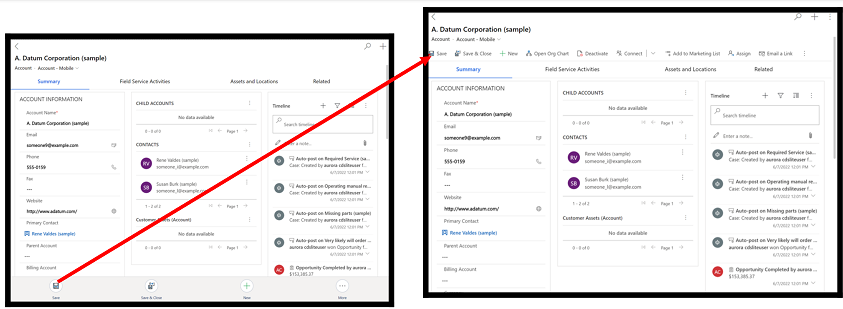
Creatorul de aplicații poate activa această funcție. Pentru mai multe informații, consultați Funcții.
Notă
Ne puteți spune care preferințele dvs. lingvistice pentru documentație? Răspundeți la un chestionar scurt. (rețineți că acest chestionar este în limba engleză)
Chestionarul va dura aproximativ șapte minute. Nu sunt colectate date personale (angajament de respectare a confidențialității).
Feedback
În curând: Pe parcursul anului 2024, vom elimina treptat Probleme legate de GitHub ca mecanism de feedback pentru conținut și îl vom înlocui cu un nou sistem de feedback. Pentru mai multe informații, consultați: https://aka.ms/ContentUserFeedback.
Trimiteți și vizualizați feedback pentru