Instalați aplicația Power Apps pentru dispozitive mobile
Dacă nu sunteți înscris la Power Apps, înregistrați-vă gratuit. Apoi alegeți linkul de descărcare sau scanați un cod QR pentru a descărca Power Apps mobil.
| iOS | Android | Ferestre |
|---|---|---|
 |
 |
 |
Notă
Pentru mai multe informații despre Power Apps pentru Windows, consultați Power Apps pentru Windows.
Privilegii necesare și dispozitive acceptate
Examinați următoarele privilegii și dispozitive acceptate pentru a rula Power Apps Mobile:
- Privilegii obligatorii
- Platforme acceptate pentru rularea aplicațiilor folosind Power Apps aplicația mobilă
Autentificare
Deschideți Power Apps pe dispozitivul dvs. mobil și conectați-vă utilizând acreditările dvs. Azure Active Directory.
Dacă aveți aplicația Microsoft Authenticator instalată pe dispozitivul dvs. mobil, introduceți numele de utilizator când vi se solicită, apoi aprobați notificarea trimisă pe dispozitivul dvs. Dacă întâmpinați probleme de conectare, consultați Depanarea problemelor pentru aplicația mobilă Power Apps.
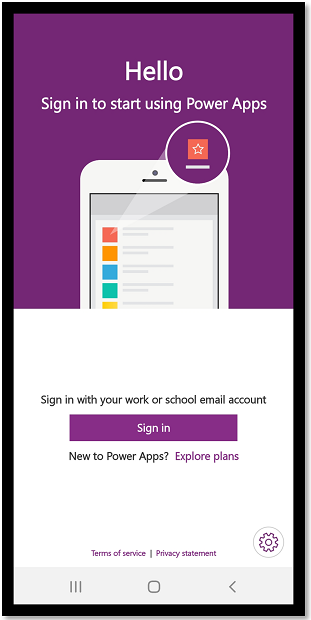
Găsiți aplicația
Când creați o aplicație, sau când cineva vă partajează o aplicație—o aplicație proiectată pe pânză sau aplicație proiectată pe bază de model app—puteți rula aplicația respectivă pe Power Apps mobilă.
Notă
Pentru a vedea o aplicație bazată pe model în lista de aplicații activată Power Apps mobilă, trebuie să aveți un rol de securitate predefinit în mediul în care se află aplicația. Dacă un rol de securitate predefinit este atribuit unui utilizator folosind o echipă Dataverse, trebuie să utilizați un Azure Active Directory (AAD) echipă de grup. Utilizatorii nu vor vedea aplicații bazate pe model dacă este atribuit un rol de securitate predefinit folosind o Dataverse echipă de proprietari.
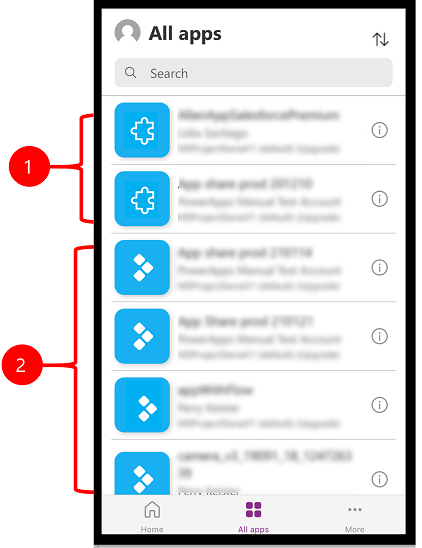
Legendă:
- Aplicații proiectate pe bază de model
- Aplicații proiectate pe pânză
Aplicațiile pe care le-ați folosit recent se vor afișa pe ecranul implicit când vă conectați la Power Apps mobil.
Pagina de pornire este ecranul implicit atunci când vă conectați. Afișează aplicațiile pe care le-ați folosit recent și aplicațiile care au fost marcate ca favorite.
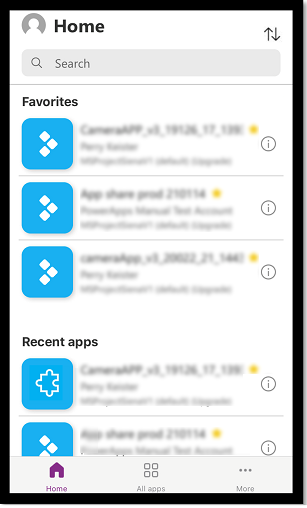
Filtrare aplicații
Dacă nu aveți nicio aplicație, atunci când vă conectați, veți vedea ecranul Toate aplicațiile. Lista aplicațiilor este organizată în ordine alfabetică. Introduceți numele unei aplicații în bara de căutare pentru a găsi o aplicație.
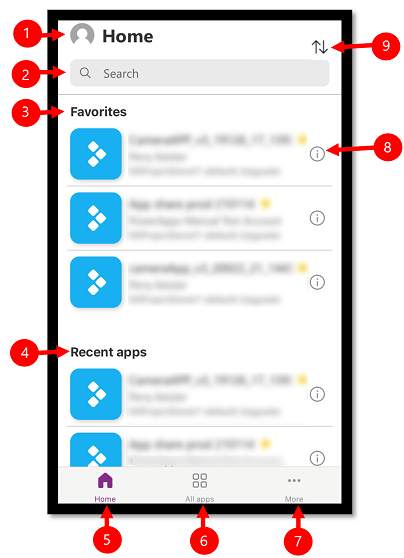
- Setări: Accesați setările aplicației și deconectați-vă.
- Căutare: Utilizați căutarea pentru a căuta aplicații. Când efectuați o căutare, aceasta va căuta numai aplicațiile care sunt pe ecranul pe care vă aflați.
- Favorite (numai aplicații proiectate pe pânză): afișează aplicațiile proiectate pe pânză pe care le-ați fixat în favorite.
- Aplicații recente: Afișează atât aplicații proiectate pe bază de model, cât și aplicații proiectate pe pânză pe care le-ați folosit recent.
- Pornire: Afișează aplicațiile preferate și aplicațiile accesate recent sortate după data de deschidere.
- Toate aplicațiile: afișează toate aplicațiile proiectate pe pânză și aplicațiile proiectate pe bază de model la care aveți acces, inclusiv aplicațiile pe care le-ați creat și aplicațiile pe care vi le-au distribuit alții.
- Mai mult (numai aplicații proiectate pe pânză): afișează aplicațiile recomandate și eșantion.
- Detalii: Vizualizați informații despre aplicație, inclusiv rularea aplicației, adăugați o comandă rapidă pentru aplicație și adăugați aplicația la favorite.
- Sortare aplicații: Puteți sorta după numele aplicației sau data modificării.
Adăugare la Preferințe
Puteți adăuga aplicații canvas și bazate pe model la lista dvs. de aplicații preferate.
Glisați spre stânga și apoi selectați Preferințe. O stea galbenă va apărea lângă numele aplicației atunci când este adăugată la Preferințe. Puteți, de asemenea, să selectați Detalii
 și apoi adăugați aplicația la favorite.
și apoi adăugați aplicația la favorite.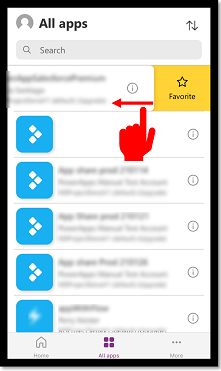
Pentru a elimina aplicația din listă, glisați din nou la stânga și apoi selectați Eliminare din preferințe.
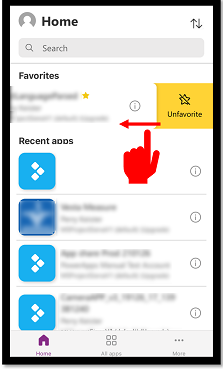
Sortați aplicațiile
Puteți sorta atât aplicații proiectate pe pânză, cât și aplicații proiectate pe bază de model. Puteți sorta aplicațiile alfabetic după numele aplicației sau după data modificării. Opțiunea de sortare este disponibilă pe ecranul Pornire, Toate aplicațiile, Aplicații recomandate, și Exemple de aplicații.
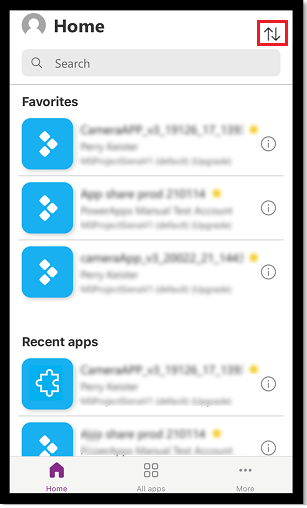
Căutați aplicații
Dacă știți numele aplicației pe care doriți să o rulați, utilizați căutarea pentru a găsi rapid aplicația. Puteți căuta atât aplicații proiectate pe pânză, cât și aplicații proiectate pe bază de model.
Pentru a găsi o aplicație introduceți numele aplicației în câmpul de căutare. Aplicația va căuta numai aplicațiile care sunt pe ecranul pe care vă aflați.
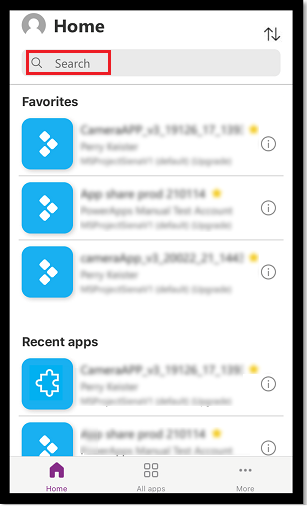
Actualizați lista de aplicații
Pe Pagina de pornire, Toate aplicațiile sau orice alt ecran cu o listă de aplicații, glisați în jos pentru a actualiza lista de aplicații.
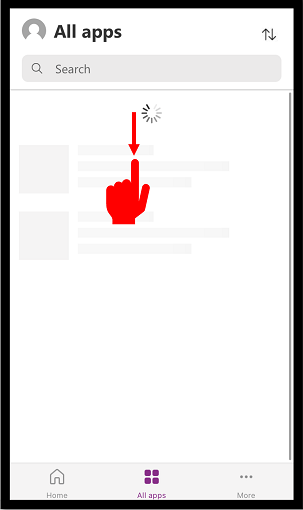
Adăugați comenzi rapide
Puteți adăuga o comandă rapidă atât pentru aplicațiile proiectate pe pânză, cât și pentru aplicațiile proiectate pe bază de model pe ecranul de pornire al dispozitivului pentru acces rapid.
Utilizați Safari pentru a adăuga o comandă rapidă (iOS 13 sau mai devreme)
În aplicația pentru care doriți să creați o comandă rapidă, glisați spre dreapta și selectați Comandă rapidă.
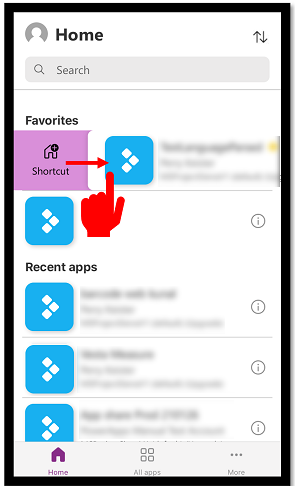
Selectați
 .
.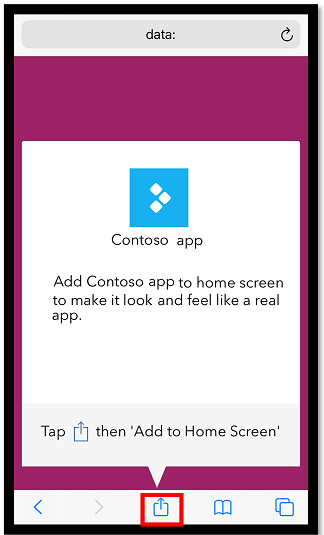
Derulați în jos și selectați Adăugați la Ecranul de pornire
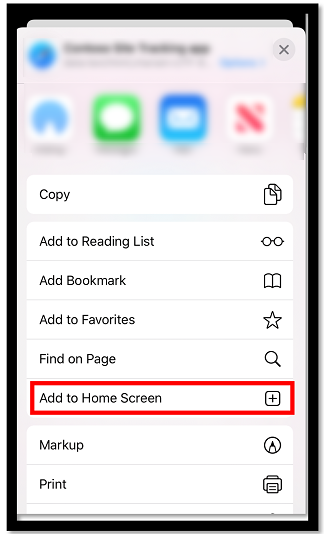
Selectați Adăugați.
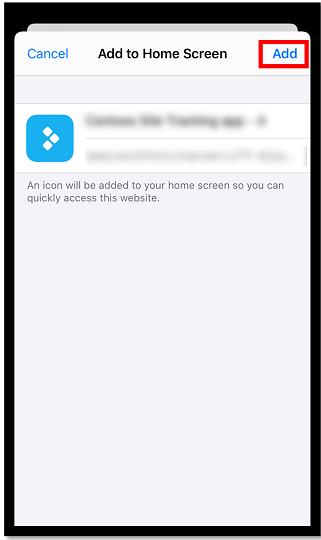
Notă
Pentru iOS dispozitivele care au mai multe browsere instalate, utilizați Safari atunci când fixați o aplicație acasă.
Utilizați comenzile rapide Siri pentru a adăuga o comandă rapidă la ecranul de pornire (iOS 14 sau mai târziu)
Aplicația mobilă Power Apps este acum integrată cu comenzile rapide Siri, care vă oferă posibilitatea de a adăuga o comandă rapidă pe ecranul de pornire, de a lansa aplicații cu Siri și de a crea noi fluxuri de lucru. Pentru mai multe informații despre cum funcționează comenzile rapide pe iOS, consultați Ghidul utilizatorului comenzilor rapide. Această caracteristică necesită Power Apps versiunea mobilă 3.20092.x sau o versiune ulterioară.
Utilizatorii iOS 14 sau mai târziu pot folosi Comenzile rapide Siri pentru a fixa o aplicație pe ecranul de pornire. Noua experiență funcționează atât pentru aplicații bazate pe model, cât și pentru aplicații proiectate pe pânză. Când adăugați o comandă rapidă Siri, aplicația este adăugată la aplicația iOS Shortcuts și de acolo puteți adăuga aplicația pe ecranul de pornire.
În aplicația pentru care doriți să adăugați o comandă rapidă, glisați spre dreapta și selectați Comandă rapidă.
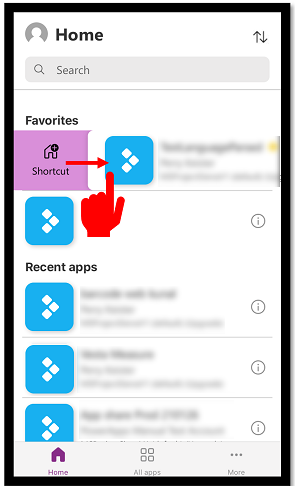
Adăugați o frază particularizată pentru a deschide aplicația utilizând comenzi vocale și apoi selectați Adăugați la Siri.
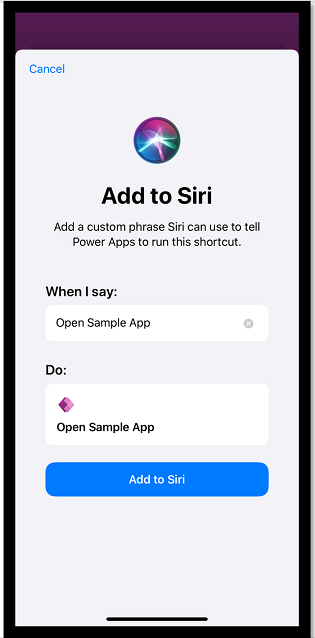
Aplicația este adăugată la aplicația Comenzi rapide de pe dispozitivul mobil. Deschideți aplicația Comenzi rapide și selectați punctele de suspensie (...) de deasupra numelui aplicației.
![Selectați punctele de suspensie] pentru a adăuga o comandă rapidă Selectați punctele de suspensie pentru a adăuga o comandă rapidă.](media/add-short-2.png)
Selectați Adăugare la ecranul de pornire.
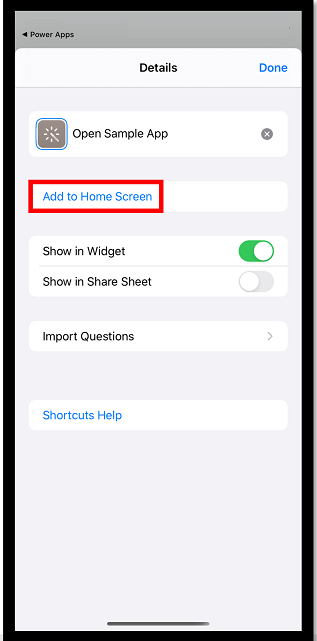
În colțul din dreapta sus, selectați Adăugare și apoi selectați Terminat.
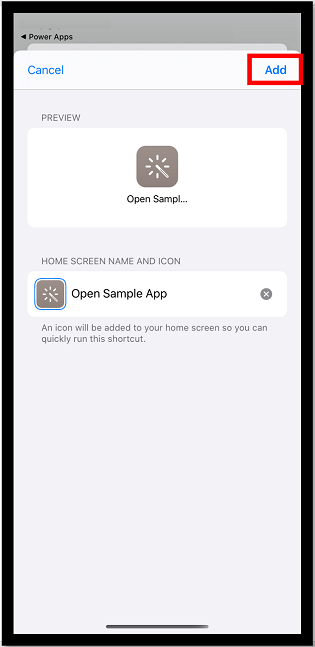
Accesați ecranul de pornire pentru a găsi aplicația fixată.
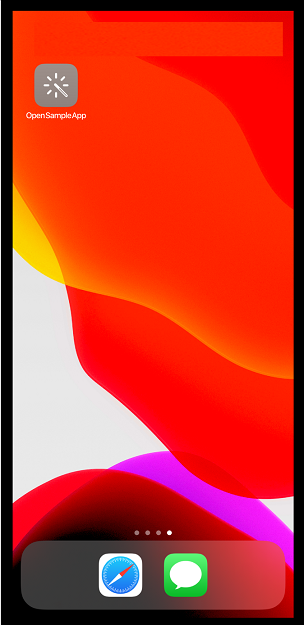
Puteți personaliza pictograma comenzii rapide, dar este limitată la opțiunile de personalizare din iOS. Pentru mai multe informații, accesați Modificați pictogramele de comenzi rapide.
Fixați la pornire pe Android
Selectați punctele de suspensie (...) de pe dala aplicației, selectați Fixare la Pornire și urmați instrucțiunile care apar.
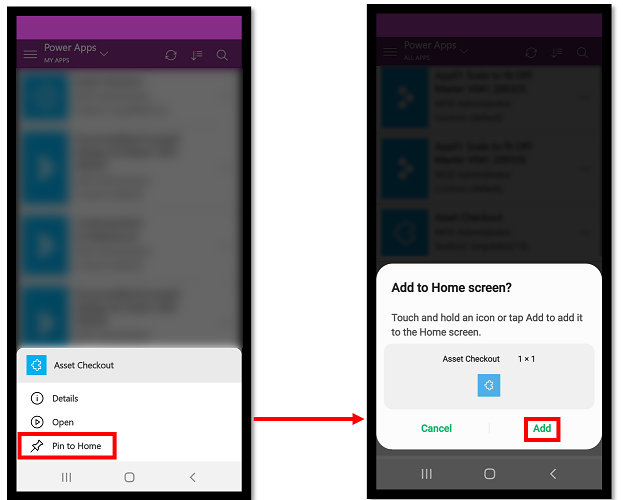
Consultați aplicații non-producție
În mod implicit, doar aplicațiile de producție proiectate pe bază de model sunt afișate în lista de aplicații.
Pentru a vedea aplicațiile proiectate pe bază de model din medii non-producție, selectați meniul Setări ![]() , apoi activați opțiunea Afișați aplicații non-producție. Urmaţi instrucţiunile care apar.
, apoi activați opțiunea Afișați aplicații non-producție. Urmaţi instrucţiunile care apar.
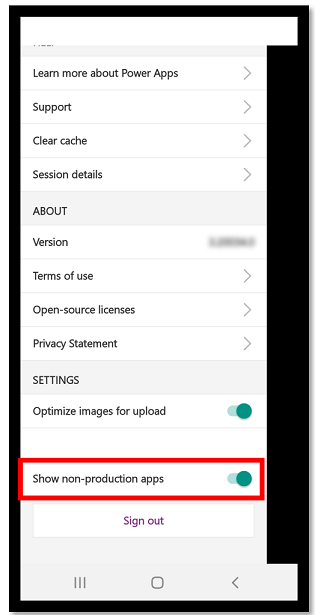
Rularea unei aplicații
Pentru a executa o aplicație pe un dispozitiv mobil, selectați dala aplicației. Dacă altcineva a creat o aplicație și a partajat-o cu dvs. într-un e-mail, puteți executa aplicația selectând linkul din e-mail.
Executați o aplicație proiectată pe pânză
Dacă este prima dată când rulați o aplicație proiectată pe pânză utilizând Power Apps mobil, un ecran afișează gesturile de tragere.
Închideți o aplicație proiectată pe pânză
Utilizați degetul pentru a trage din marginea stângă a aplicației spre dreapta pentru a închide o aplicație. Pe dispozitive Android, puteți de asemenea să apăsați butonul Înapoi și apoi să confirmați că intenționați să închideți aplicația.
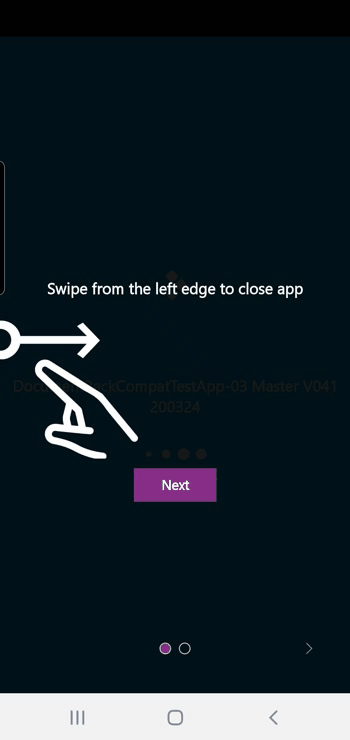
Apropiați degetele și măriți ecranul pe o aplicație proiectată pe pânză
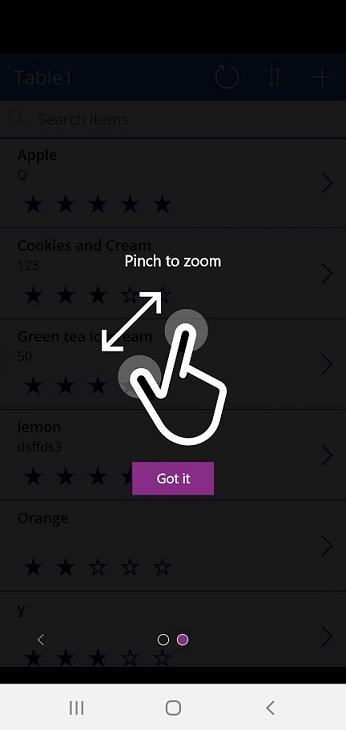
Dați-vă acordul pentru o aplicație proiectată pe pânză
Dacă o aplicație necesită o conexiune la un sursă de date sau permisiunea de a folosi caracteristicile dispozitivului (cum ar fi camera sau serviciile de locație), trebuie să vă dați consimțământul înainte de a putea utiliza aplicația. De obicei, aceasta vi se solicită doar la prima executare a aplicației.
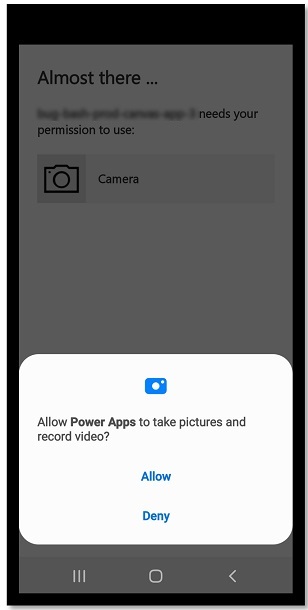
Utilizarea unei aplicații proiectate pe bază de model
Următoarea imagine arată un exemplu de ecran de aplicație bazat pe model după ce v-ați conectat. Pentru a afla cum să utilizați aplicații proiectate pe bază de model care rulează pe Power Apps mobil, accesați Utilizați aplicațiile proiectate pe bază de model pe Power Apps mobil.
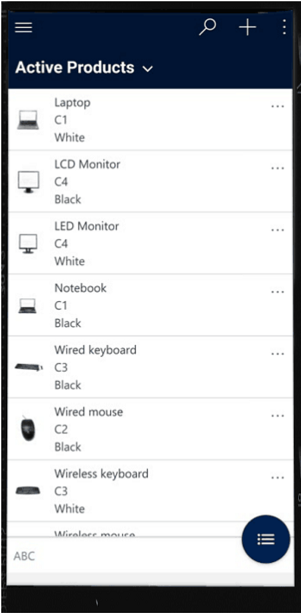
Dați-vă acordul pentru o aplicație proiectată pe bază de model
Dacă o aplicație necesită o conexiune la un sursă de date sau permisiunea de a folosi caracteristicile dispozitivului (cum ar fi camera sau serviciile de locație), trebuie să vă dați consimțământul înainte de a putea utiliza aplicația. De obicei, aceasta vi se solicită doar la prima utilizare a aplicației.
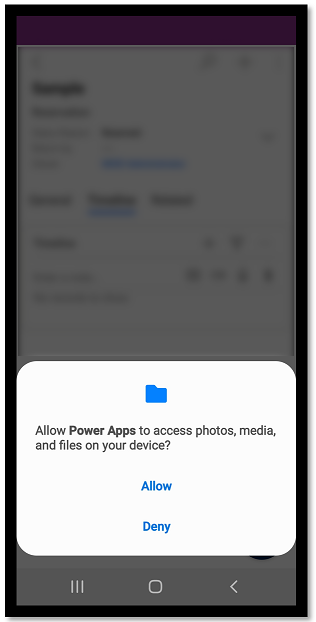
Închideți o aplicație proiectată pe bază de model
Selectați harta site-ului ![]() , apoi selectați Aplicații.
, apoi selectați Aplicații.
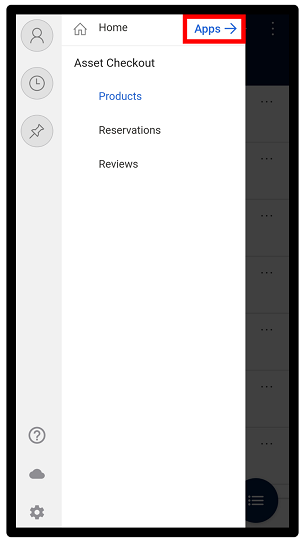
Notă
Un Creator de aplicației poate particulariza bara de navigare și afișa sau ascunde butoanele Pornire, Recente, Fixate din harta site-ului. De asemenea, creatorul de aplicații poate face grupurile să se poată restrânge. Pentru mai multe informații, consultați Ascundeți sau afișați grupurile Pornire, Fixat, Recent care pot fi restrânse.
Alte aplicații mobile
Tabelul de mai jos prezintă alte aplicații mobile pe care le puteți utiliza pentru a vă rula aplicația.
| Aplicația mobilă | Aplicații pe care le puteți rula |
|---|---|
| Power Apps mobil (acoperit în acest subiect) | |
| Power Apps pentru Windows | |
| Dynamics 365 pentru tablete și telefoane |
|
| Dynamics 365 Sales Mobil | |
| Field Service Mobile |
Disponibilitatea regională a Power Apps aplicației mobile
Power Apps Aplicația mobilă este disponibilă pentru utilizatorii în cloud global Azure și, de asemenea, în următoarele regiuni:
- Departamentul Apărării al SUA (US DoD)
- Guvernul SUA Community Cloud (GCC) High
- Cloud comunitar al guvernului SUA (GCC)
- Norul suveran al Chinei
Utilizatorii de dispozitive mobile au opțiunea de a-și selecta regiunea pe Power Apps ecranul de conectare la aplicația mobilă.
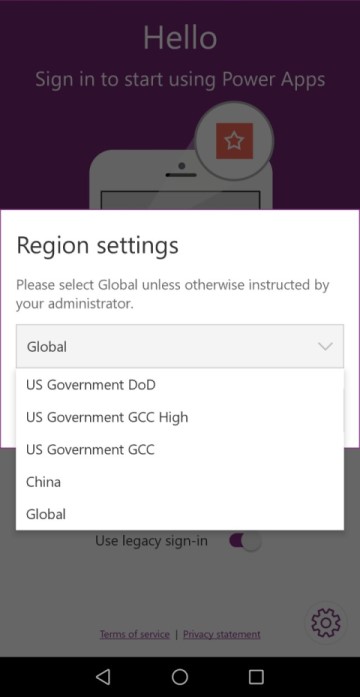
Informații suplimentare:
- Documentația Azure Government
- Dynamics 365 Guvernul SUA
- Power Platform și aplicațiile Dynamics 365 din China
Notificare privind confidențialitatea
Power Apps aplicația mobilă pentru Android înregistrează pentru un eveniment de sistem care este difuzat când dispozitivul a terminat de pornire. Power Apps aplicația mobilă pentru Android înregistrările pentru acest eveniment pentru a accepta notificările push trimise în aplicație.
Power Apps aplicația mobilă și aplicațiile mobile native împachetate pot folosi senzori de dispozitiv, cum ar fi accelerometrul dispozitivului, pentru a răspunde la acțiunile utilizatorului. De exemplu, aplicațiile mobile native împachetate ar afișa automat meniul aplicației atunci când utilizatorul scutură dispozitivul.
Consultați și
Utilizarea aplicațiilor proiectate pe bază de model pe Power Apps mobilă
Depanarea problemelor pentru Power Apps mobil
Notă
Ne puteți spune care preferințele dvs. lingvistice pentru documentație? Răspundeți la un chestionar scurt. (rețineți că acest chestionar este în limba engleză)
Chestionarul va dura aproximativ șapte minute. Nu sunt colectate date personale (angajament de respectare a confidențialității).