Prezentare generală a aplicației Power Apps
Puteți utiliza aplicația Power Apps pentru a crea și gestiona aplicații în mediile disponibile pentru echipele aplicabile. Selectați aplicația Power Apps din panoul din stânga în Microsoft Teams pentru a deschide interfața Power Apps.
Notă
Dacă Power Apps nu apare în panoul din stânga, o puteți instala. După ce instalați aplicația, trebuie să creați prima aplicație pentru a crea un mediu. Informații suplimentare: Despre medii Teams
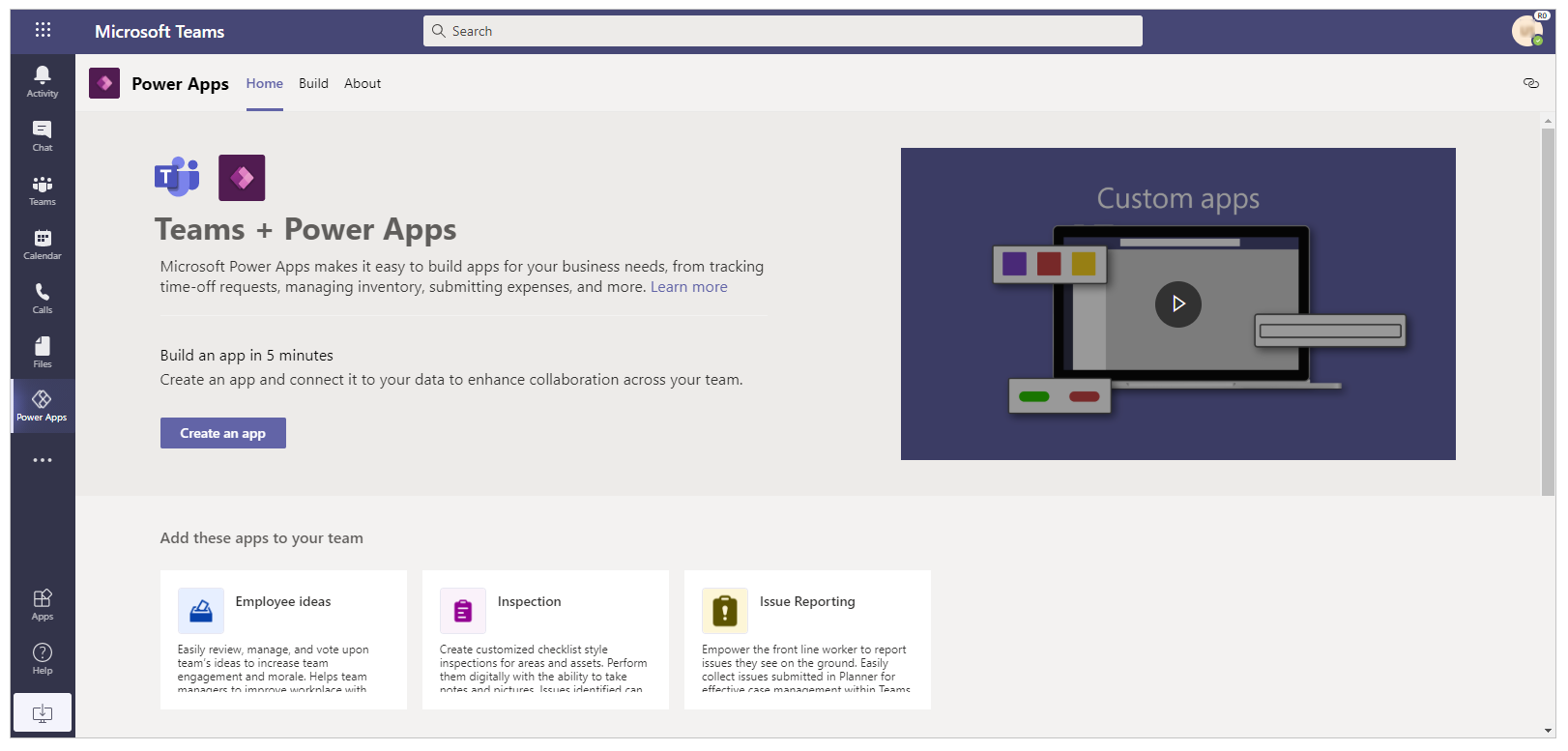
Sunt disponibile trei file: Pornire, Versiune, și Despre. Puteți începe să creați o aplicație nouă selectând Creați o aplicație pe fila Pornire.
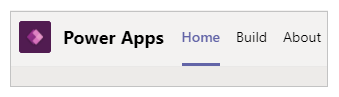
Să înțelegem fiecare filă în detaliu.
Home
Experiența dvs. Power Apps în Teams începe cu fila Pornire. Utilizați fila Pornire pentru a începe să creați aplicații noi cu Power Apps.
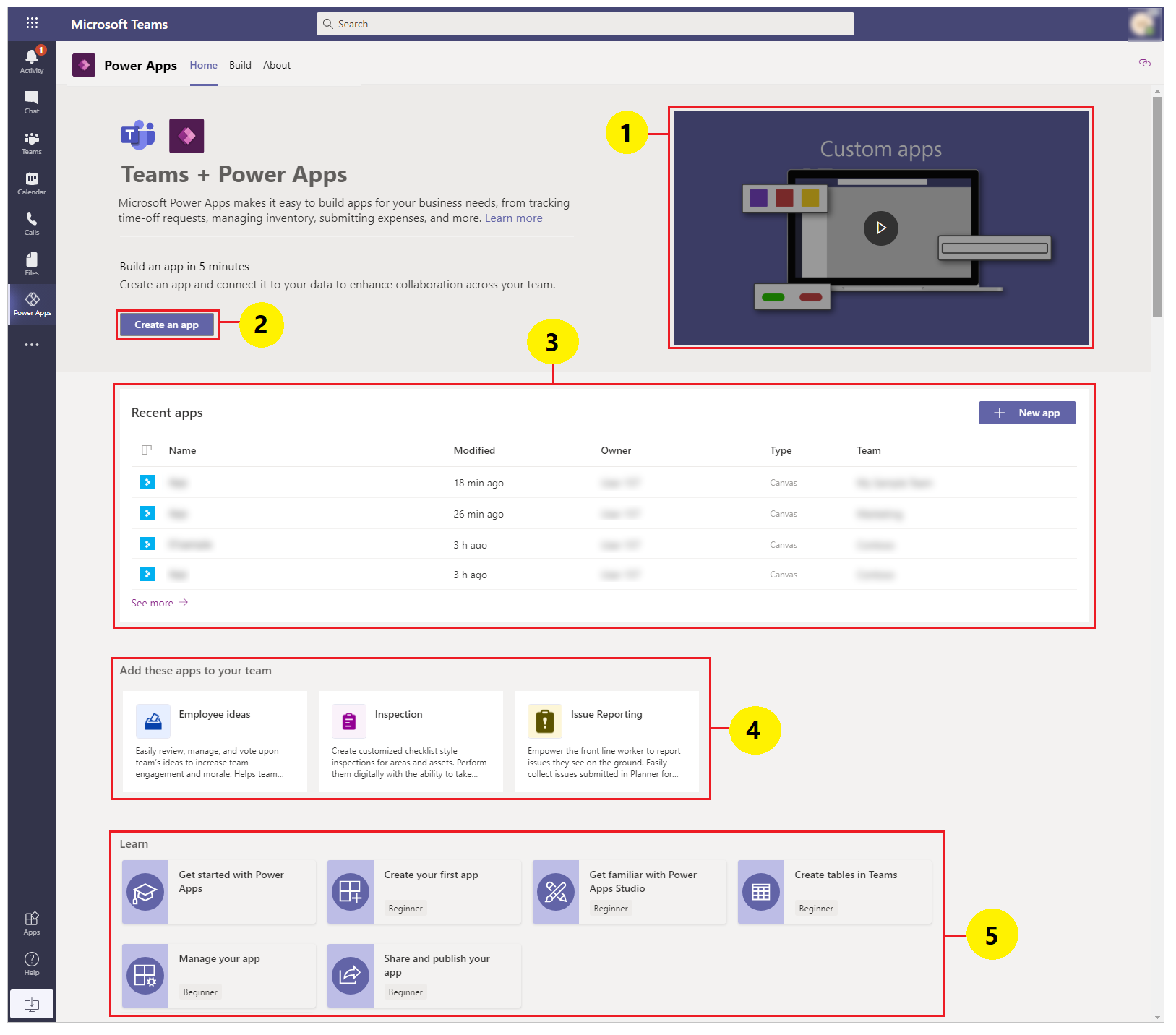
Video de introducere: Urmăriți un videoclip de un minut pentru a afla despre ce este vorba Power Apps în Teams.
Creați o aplicație: selectați Creați o aplicație pentru a intra în Power Apps Studio integrat în interiorul Teams și începeți să construiți o aplicație Power Apps. După cum ați aflat din Creați prima aplicație în Teams, este creat un mediu nou pentru echipa dvs. atunci când creați prima dată o aplicație. Crearea de aplicații suplimentare în aceeași echipă utilizează mediul care a fost deja creat pentru echipă.
Aplicații recente: Veți găsi aplicațiile pe care le-ați editat recent în această secțiune. Selectați o aplicație din această secțiune pentru a deschide direct aplicația în Studio. Această secțiune poate fi goală dacă nu ați editat încă nicio aplicație.
Exemple de șabloane de aplicații: această secțiune prezintă exemple de șabloane de aplicații disponibile.
Aflați: Veți găsi articole utile în această secțiune pentru a vă ajuta să începeți cu Power Apps în Teams.
Construiți hub
Selectați hubul Construiți pentru a vedea lista mediilor pentru fiecare echipă din care faceți parte și lista aplicațiilor sau obiectelor care au fost create sau instalate.
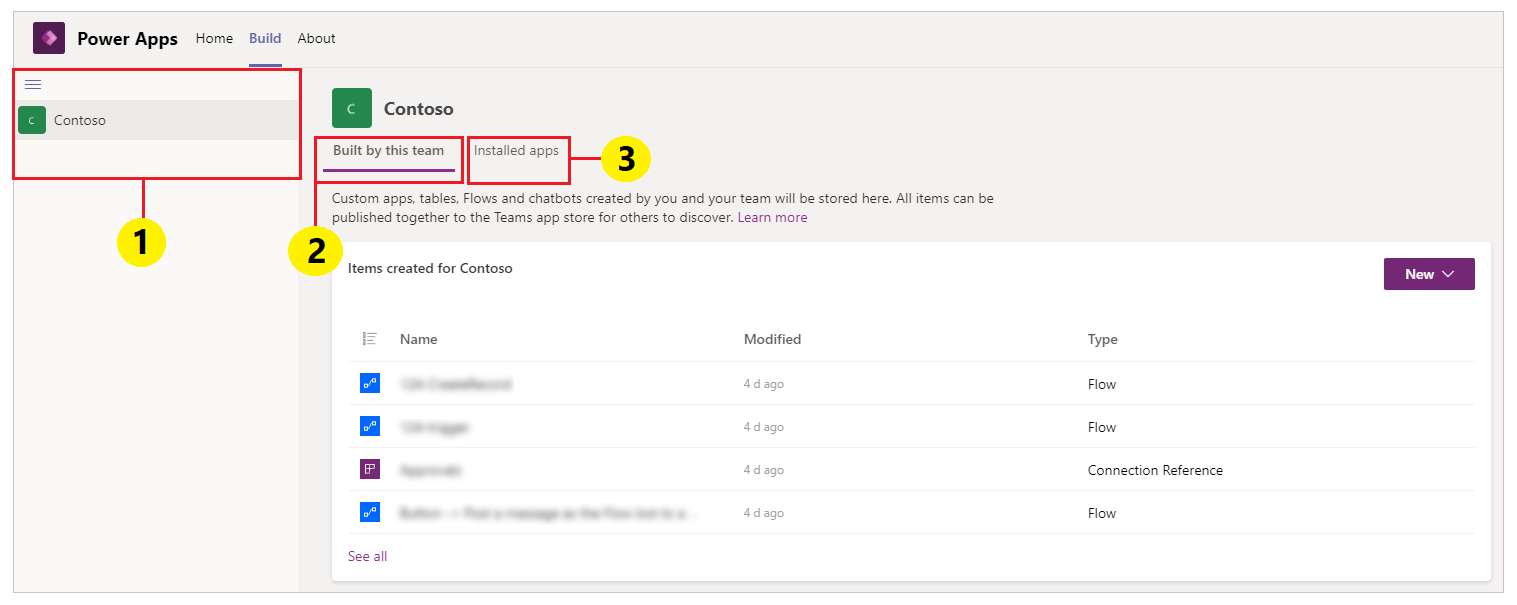
Medii: Fiecare echipă Microsoft Teams cu un mediu la care aveți acces este listată aici.
Dacă aveți mai multe echipe cu medii create, selectați echipa sau mediul dorit din panoul din stânga.
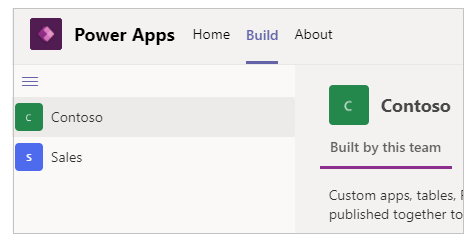
Selectați
 pentru a restrânge sau a extinde lista mediului.
pentru a restrânge sau a extinde lista mediului.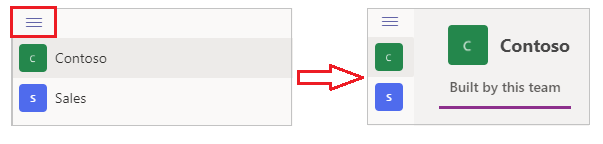
Când selectați un mediu din listă, veți vedea resursele recente construite de echipa mediului selectat sau aplicațiile instalate în mediul selectat în partea dreaptă a ecranului.
Construită de această echipă: Această listă arată toate obiectele Power Apps precum aplicații, fluxuri și tabele create în mediul selectat (echipa Teams). Selectați Aplicație nouă pentru a crea o aplicație nouă. Selectați Vedeți tot pentru a deschide exploratorul de soluții pentru mediu. Mai multe informații: Explorator de soluții
Selectați Vezi toate pentru a vizualiza toate componentele din mediul selectat și pentru a crea aplicații sau componente noi.
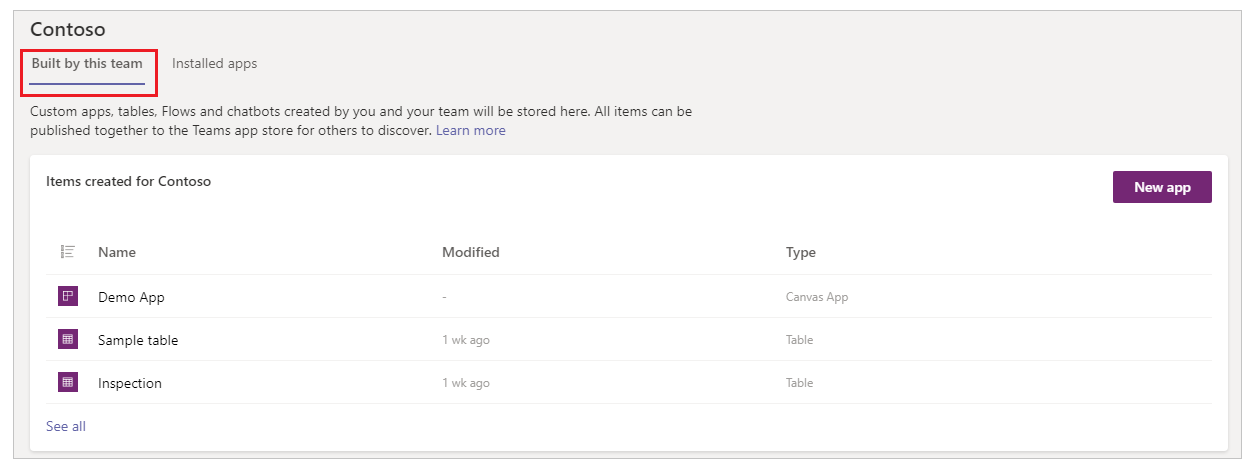
În lista Elemente create pentru, selectați o aplicație sau un tabel pentru a deschide direct selecția în editorul respectiv.
Aplicații instalate: Afișează o listă de aplicații instalate în mediu (echipa Teams) din magazinul de aplicații Teams.
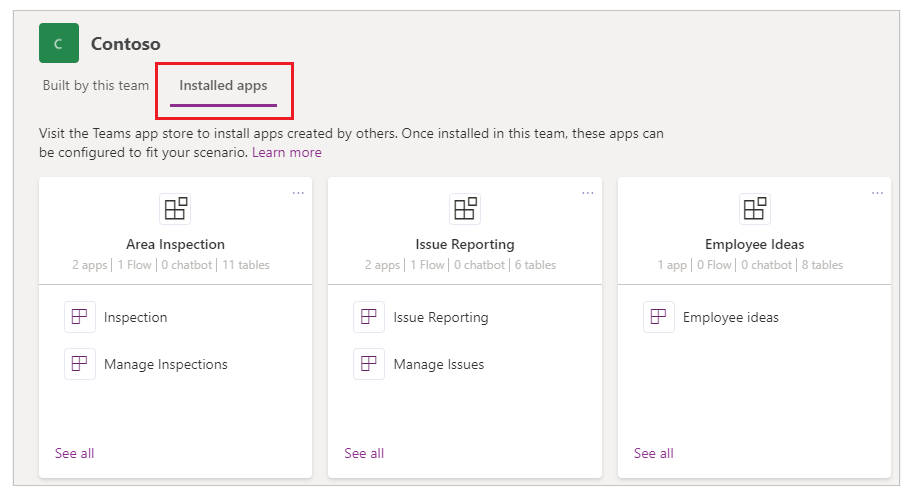
Selectați o aplicație sau un tabel pentru a deschide direct selecția în editorul respectiv.
Explorator de soluții
Când selectați Vedeți tot din lista de mediu de pe hubul Construiți, veți vedea exploratorul de soluții Power Apps cu o vizualizare arborescentă a paginilor pentru mediu. Pentru a începe, selectați o pagină din exploratorul de soluții din stânga.
Tot
Afișează toate obiectele Power Apps disponibile precum aplicații, fluxuri și chatboturi în mediul selectat.
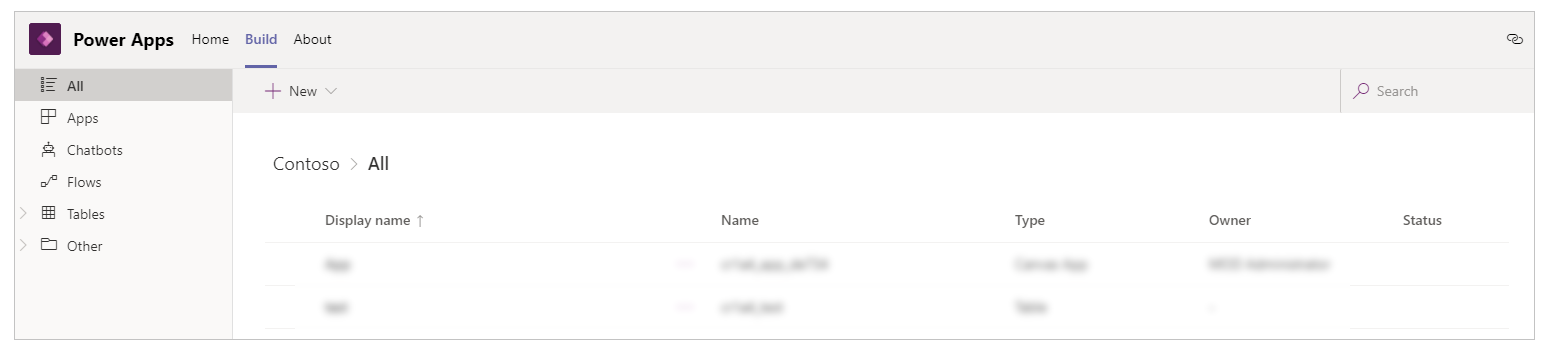
Selectați Nou pentru a crea noi aplicații, fluxuri sau tabele.
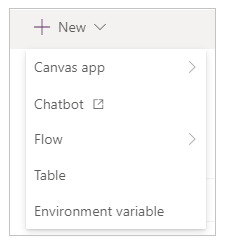
Aplicații
Afișează aplicațiile create cu Power Apps. Mai multe informații: Gestionarea aplicațiilor
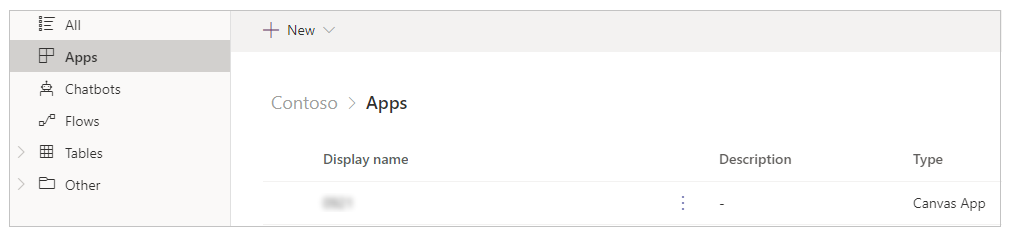
Fluxuri
Afișează toate fluxurile Power Automate în mediul echipei selectate. Power Automate este un serviciu care vă ajută să creați fluxuri de lucru automatizate între aplicațiile și serviciile preferate pentru a sincroniza fișiere, a obține notificări, a colecta date și nu numai. Sunt disponibile tipuri diferite de fluxuri. Mai multe informații: Începeți cu Power Automate
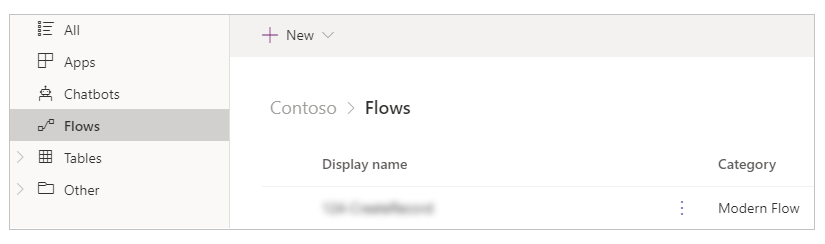
Tabele
În Power Apps, un tabel definește informația pe care doriți să o urmăriți în formularul înregistrărilor, care de obicei include proprietăți precum numele companiei, locație, produse, e-mail și telefon. Puteți apoi afișa datele respective creând o aplicație care se referă la tabel. Pentru mai multe informații despre tabele, accesați Prezentare generală a tabelelor.
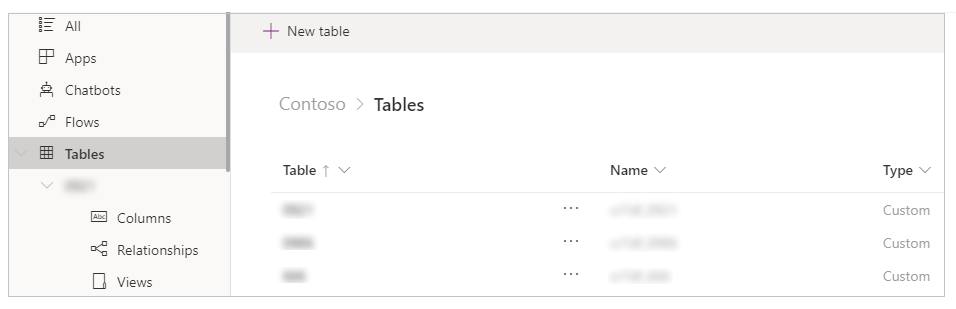
Altele - referințe de conexiune
Listează conexiunile disponibile mediului. Datele sunt stocate într-o sursă de date, iar dvs. aduceți aceste date în aplicația dvs. creând o conexiune. O conexiune Power Apps vă conectează aplicația la o astfel de sursă de date. Puteți utiliza alte câteva tipuri de conexiuni pentru a vă conecta la mediul Dataverse for Teams din cadrul echipei. Informații suplimentare: Prezentare generală a conectorilor aplicației proiectate pe pânză
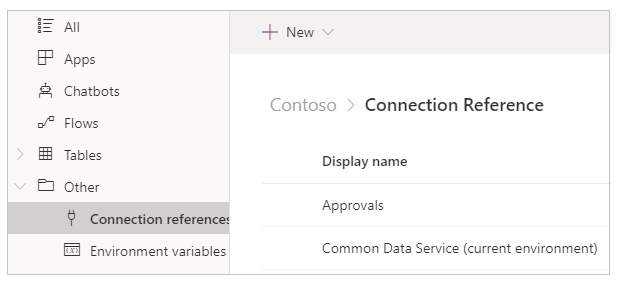
Alte - Variabile de mediu
Listează variabilele de mediu pentru mediul echipei selectate. Aplicațiile și fluxurile necesită adesea diferite setări de configurare în medii. Puteți utiliza variabilele de mediu ca parametri de intrare configurabili separat pentru a gestiona datele, mai degrabă decât valorile de codare hard în personalizarea dvs. sau folosind instrumente suplimentare. Mai multe informații: Prezentare generală a variabilelor mediilor.
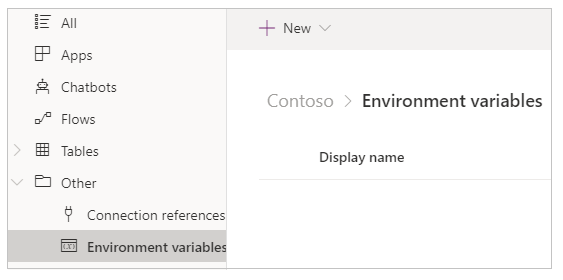
Despre
Selectează fila Despre pentru a vizualiza versiunea aplicației Power Apps instalate.
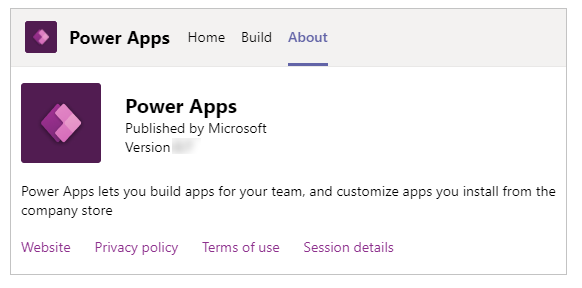
Puteți obține detaliile curente ale sesiunii selectând fila Despre și apoi selectând Detalii despre sesiune. Detaliile sesiunii includ informații utile pe care le puteți împărtăși altora atunci când investigați o problemă sau lucrați cu echipele de asistență.
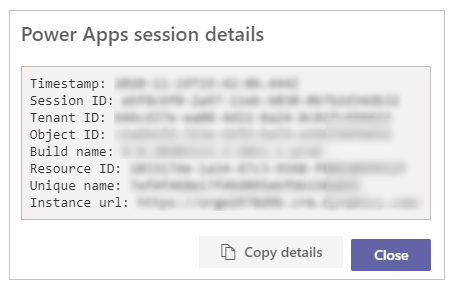
- Timestamp-ul: Data și ora în timpul universal coordonat (UTC).
- Sesiune ID: GUID unic care reprezintă sesiunea Power Apps actuală.
- ID-ul entității găzduite: ID de entitate găzduită a Teams și Power Apps.
- ID obiect: ID obiect al contului de utilizator din Azure Active Directory.
- Numele versiunii: detaliile versiunii și ieșirii ale aplicației Power Apps.
- ID Resursă: ID-ul resursei.
- Nume unic: numele unic al organizației Dataverse.
- Adresa URL de instanță: URL-ul instanței Dataverse.
Notă
Detaliile sesiunii sunt utilizate numai atunci când contactați Asistența Microsoft pentru a investiga o problemă.
Referințe și definiții terminologice ale aplicațiilor proiectate pe pânză
În timp ce creați aplicații proiectate pe pânză folosind Power Apps din interfața Teams, trebuie să înțelegeți termenii și definițiile diferitelor obiecte, opțiuni și acțiuni dintr-o aplicație. Următorul tabel definește acești termeni ai aplicației proiectate pe pânză.
| Componentă sau acțiune | Descriere |
|---|---|
| Power Apps Studio | O aplicație utilizată pentru a crea sau a crea o aplicație proiectată pe pânză. |
| Aplicație proiectată pe pânză | O aplicație proiectată pe pânză este o aplicație pe care o puteți crea de la zero sau utilizând orice șablon disponibil prin Power Apps Studio. |
| Aplicație pe bază de model | O aplicație bazată pe formulare Dataverse, vizualizări, tabele, coloane și alte componente. |
| Conector | Un obiect de conexiune care conectează o aplicație cu o sursă de date. De exemplu, un conector pentru SharePoint sau un conector pentru OneDrive. |
| Control | Un obiect care poate fi adăugat pe pânză pentru a oferi anumite funcționalități ale aplicației. |
| Proprietate | Comportamente care reprezintă comenzile disponibile într-o aplicație. |
| Funcţie | Funcționalitate ușor disponibilă pentru a extinde comportamentul unui control sau al unei aplicații. |
| Formula | O combinație de una sau mai multe funcții pentru a realiza o anumită sarcină sau acțiune. |
| Ecran | Zona vizibilă a unei aplicații care conține controalele vizibile disponibile. O aplicație poate avea mai multe ecrane. |
| Componentă | Combinații reutilizabile de controale care pot fi definite, salvate și utilizate pentru aplicații noi, așa cum sunt definite de producător sau utilizator. |
| Salvați o aplicație | Salvarea unei aplicații pentru prima dată sau salvarea modificărilor noi într-o aplicație. |
| Publicați o aplicație | Punerea unei aplicații la dispoziția magazinului de aplicații pentru consum general. |
| Versiuni | De fiecare dată când o aplicație este salvată, se creează o nouă versiune pe care o puteți restabili prin utilizarea funcționalității disponibile în momentul salvării aplicației. |
| Partajarea unei aplicații | Permițând utilizatorilor sau grupurilor să utilizeze aplicația, ca consumatori sau coproprietari. |
Consultați și
Înțelegerea Power Apps Studio
Crearea primei aplicații
Notă
Ne puteți spune care preferințele dvs. lingvistice pentru documentație? Răspundeți la un chestionar scurt. (rețineți că acest chestionar este în limba engleză)
Chestionarul va dura aproximativ șapte minute. Nu sunt colectate date personale (angajament de respectare a confidențialității).
Feedback
În curând: Pe parcursul anului 2024, vom elimina treptat Probleme legate de GitHub ca mecanism de feedback pentru conținut și îl vom înlocui cu un nou sistem de feedback. Pentru mai multe informații, consultați: https://aka.ms/ContentUserFeedback.
Trimiteți și vizualizați feedback pentru