Crearea primei aplicații în Microsoft Teams
Puteți crea, edita și șterge aplicații proiectate pe pânză în Teams. Dacă creați o aplicație utilizând Power Apps pentru prima dată într-o echipă Teams, un nou mediu Dataverse for Teams va fi creat pentru dvs. Mai multe informații: Despre mediul Dataverse for Teams
Crearea unei aplicații în Microsoft Teams este un proces rapid și ușor în 3 pași.
- Crearea aplicații dumneavoastră
- Creați primul dvs. tabel
- Particularizarea și publicarea aplicației dumneavoastră
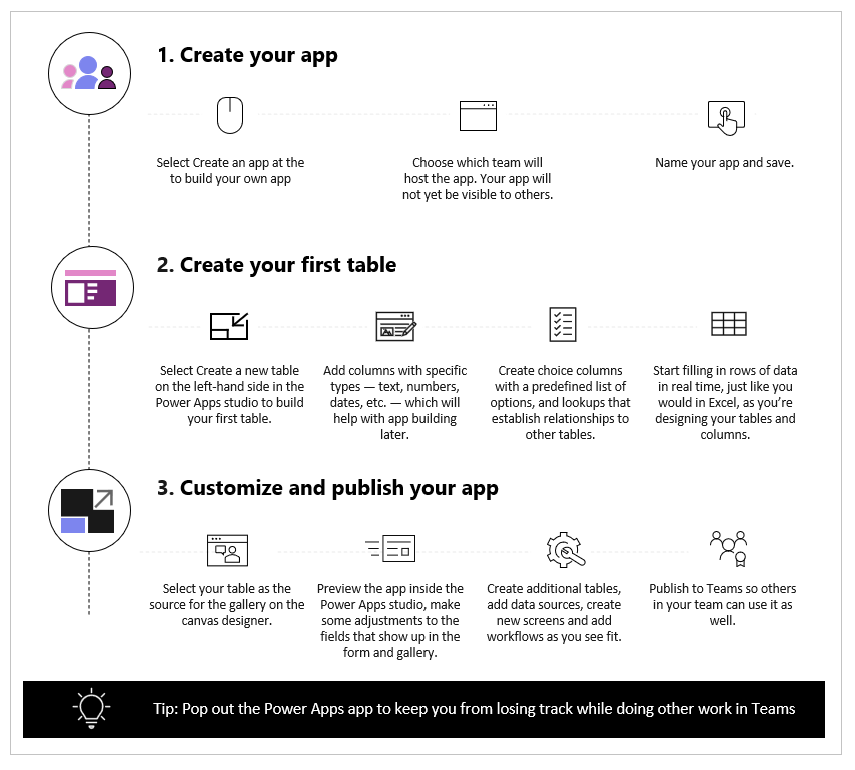
Urmăriți acest videoclip pentru a afla cum să creați prima aplicație.
Asigurați-vă că faceți referire la ultimii pași când creați tabelul.
Acum să parcurgem fiecare pas în detaliu.
Crearea aplicații dumneavoastră
După instalarea Power Apps șablonului de aplicație:
Porniți Teams și conectați-vă.
În panoul din stânga, selectați Power Apps, apoi selectați Începeți acum.
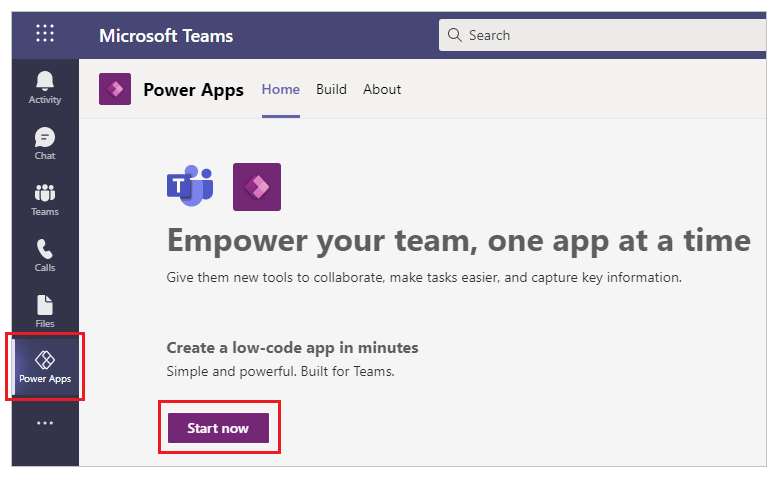
Sfat
Dacă nu vedeți aplicația Power Apps din panoul din stânga, selectați
 (Mai multe aplicații adăugate), apoi selectați Power Apps.
(Mai multe aplicații adăugate), apoi selectați Power Apps.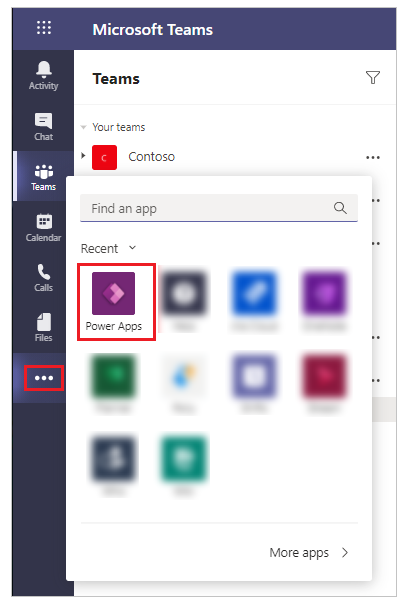
Vi se va solicita să selectați o echipă în care doriți să creați aplicația. Aici va fi amplasată aplicația. Membrii echipei nu pot vedea aplicația până când nu o publicați. De asemenea, veți avea ocazia să distribuiți aplicația colegilor din organizația dvs. care nu fac parte din Echipă. Mai multe informații: Setarea de permisiuni și partajarea aplicației cu colegii
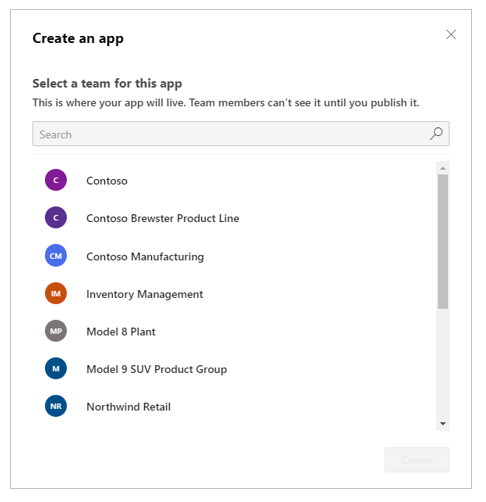
Dacă aceasta este prima aplicație creată în echipa selectată, un nou mediu Dataverse for Teams va fi creat pentru echipa selectată. Veți vedea un mesaj despre acest lucru atunci când selectați echipa. Mai multe informații: Despre mediul Dataverse for Teams
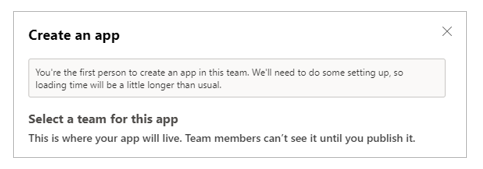
Selectați Creare. Veți vedea o confirmare despre crearea mediului Dataverse for Teams, ceea ce ar putea dura ceva timp. Veți fi notificat când mediul este disponibil pentru a vă crea prima aplicație cu un e-mail și o notificare Teams.
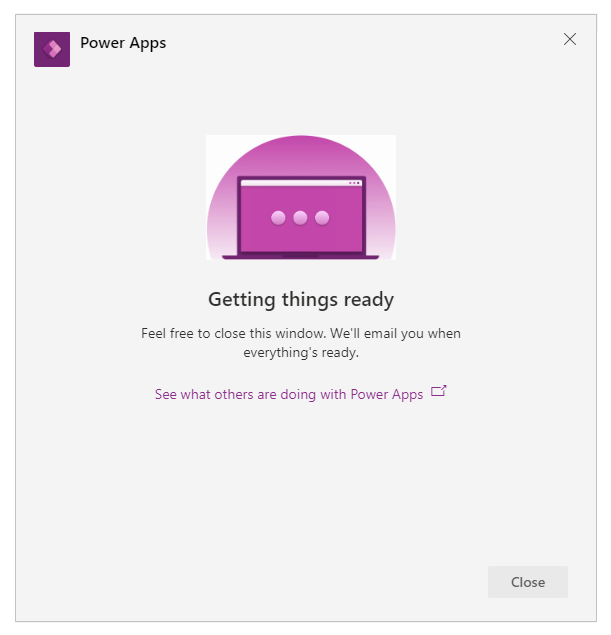
Notă
Crearea mediului va eșua dacă echipa Teams pe care ați selectat-o a activat Membru ascuns. Dacă se întâmplă acest lucru, încercați să creați aplicația într-o altă echipă. Informații suplimentare: Grupuri cu membri ascunși
Introduceți un nume de aplicație și apoi selectați Salvare.
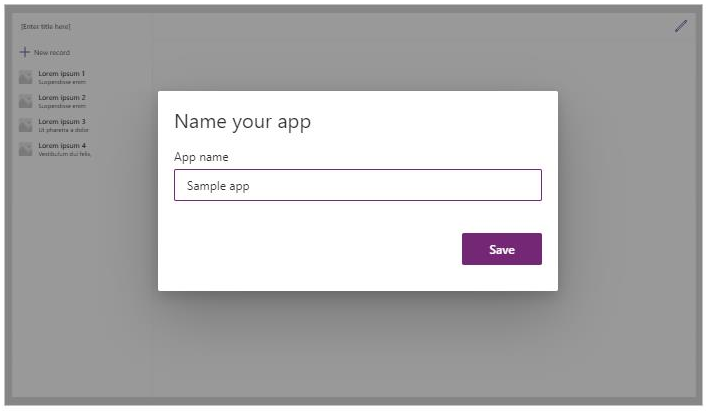
Sfat
Un șablon de aplicație este inclus în mod implicit cu aplicația, astfel încât să puteți începe să creați tabelul și să utilizați aplicația. Mai multe informații: Înțelegerea Power Apps Studio
Creați primul dvs. tabel
Datele pentru aplicațiile încorporate în Teams sunt disponibile în medii Dataverse for Teams ca tabele. La fel ca alte experiențe de date, puteți adăuga coloane suplimentare pentru a urmări diferite atribute ale fiecărei înregistrări înainte de a umple tabelul cu mai multe rânduri de date.
Sfat
Pentru a afla despre tabelele Dataverse for Teams în detaliu, accesați Prezentare generală a Dataverse for Teams.
Pentru a începe să creați primul dvs. tabel:
Selectați Cu date.
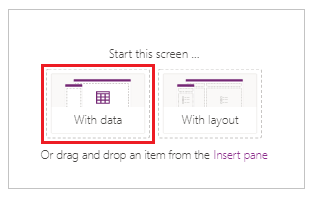
Selectați Creați un nou tabel.
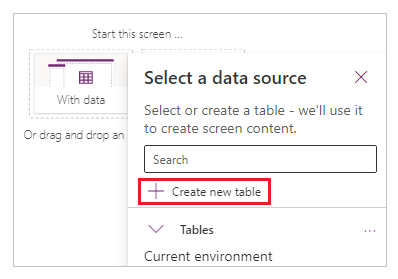
În caseta de dialog Creați un tabel, tastați un nume semnificativ pentru noul tabel care descrie acest set de date, apoi selectați Creați.
După crearea tabelului, puteți adăuga coloane de diferite tipuri, puteți adăuga rânduri și puteți lucra cu date în editorul vizual.
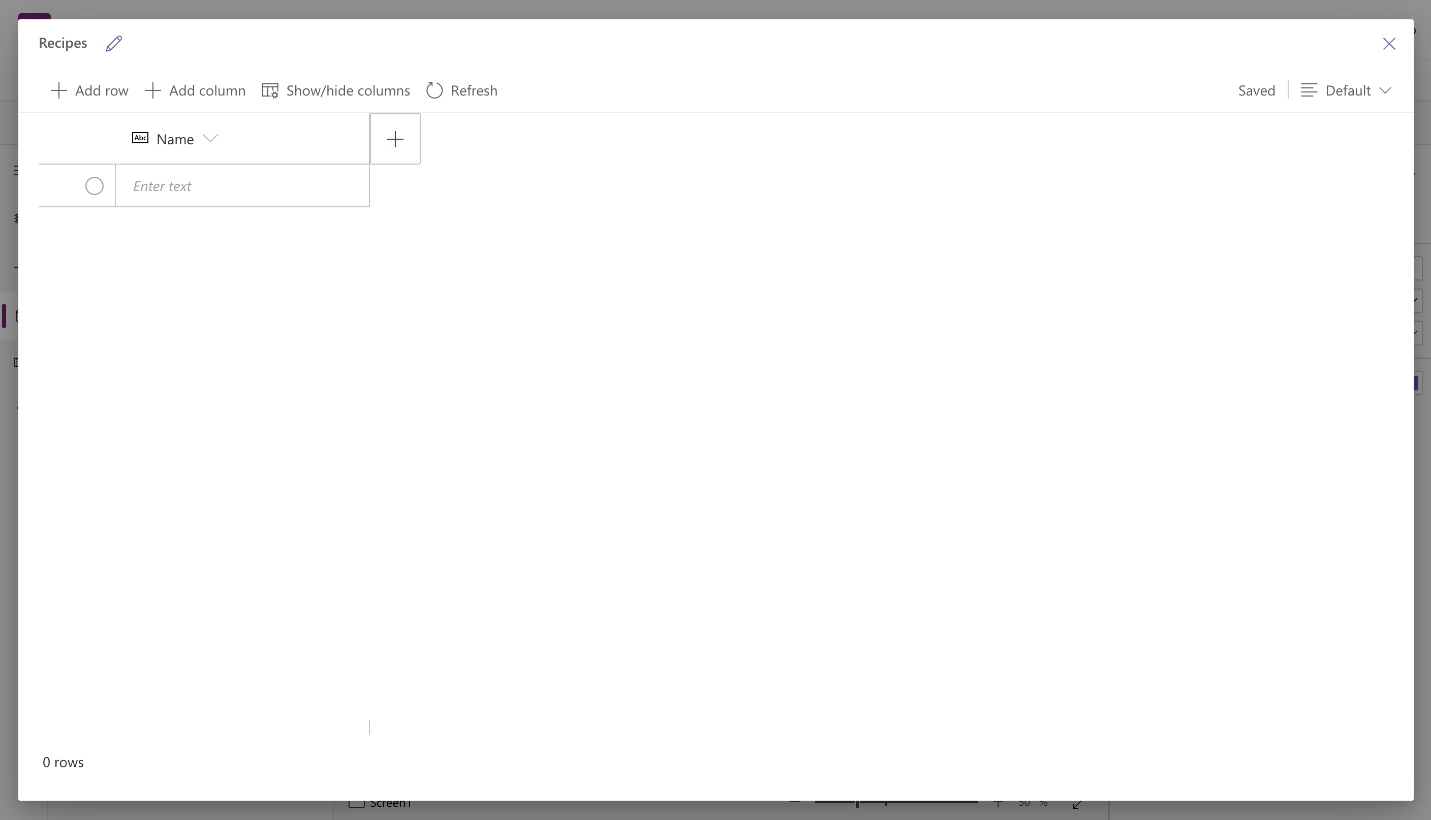
Adăugați coloane la tabel
Pentru a adăuga o coloană nouă pentru a urmări date noi:
Selectați Adăugați o coloană.
Introduceți un nume care descrie cel mai bine noua dvs. coloană.
Selectați tipul pentru coloana dvs.
Sfat
Pentru mai multe informații despre tipurile de coloane acceptate de editorul vizual, accesați Tipuri de coloane acceptate. Pentru a adăuga coloane care nu sunt acceptate de editorul vizual, creați un tabel utilizând exploratorul de soluții. Mai multe informații: Crearea tabelelor
Dacă este necesar, schimbați Opțiuni avansate pentru tipul de coloană selectat.
Selectați Creare.
Repetați pașii anteriori pentru a adăuga restul coloanelor de date.
Adăugați rânduri la tabel
Pentru a adăuga rânduri, selectați rândul gol și începeți să tastați date suplimentare sau selectați Adăugați un rând.
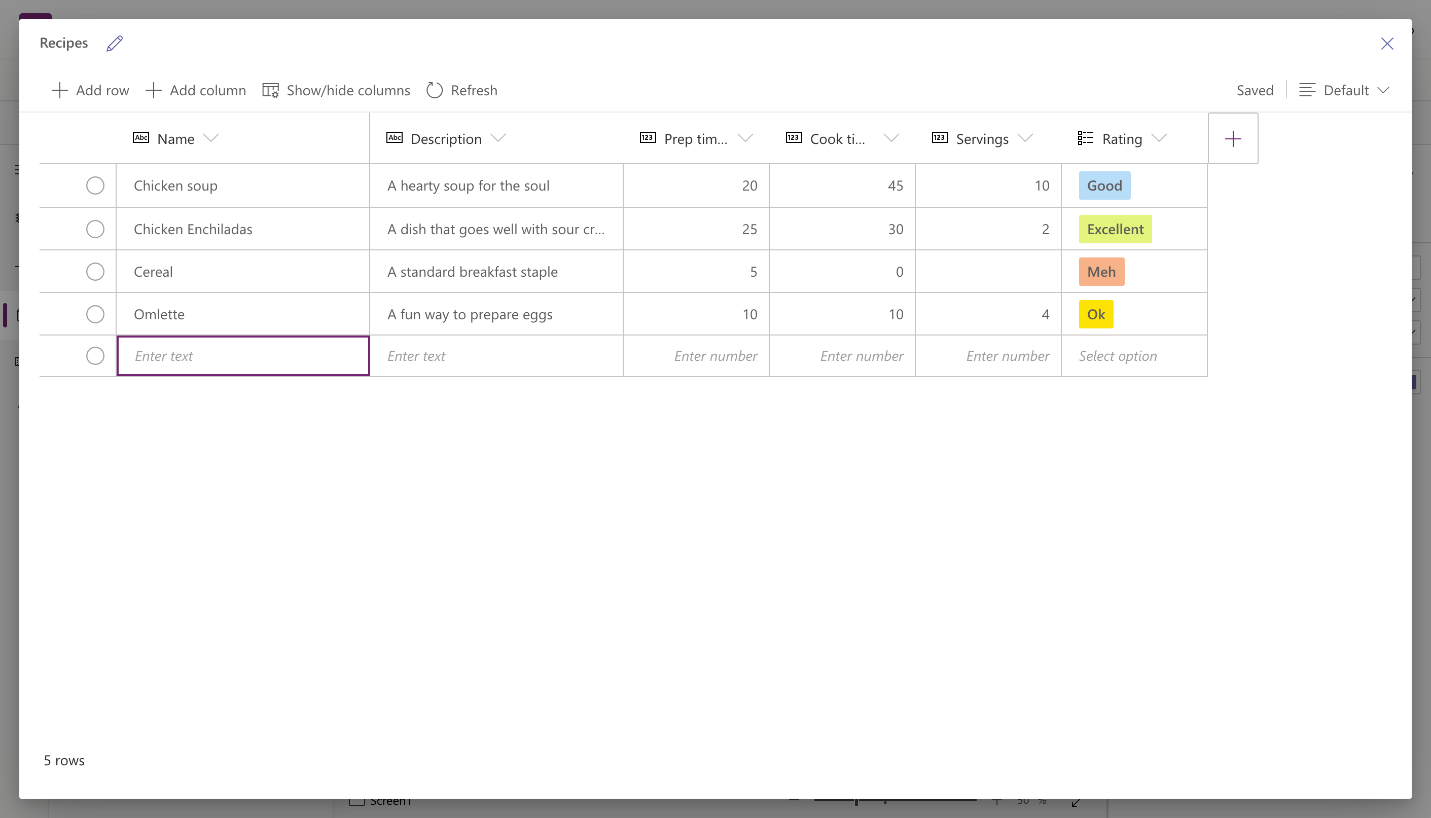
Lipiți datele copiate în tabel
Puteți lipi până la 50 de rânduri de date într-un tabel. Pentru a crea rânduri noi din datele copiate, adăugați mai întâi rânduri goale în tabel. Adăugarea de noi rânduri goale asigură lipirea datelor din clipboard și nu suprascrie accidental datele existente.
Atenție
Operațiunile de lipire sunt salvate automat și nu există nicio opțiune de anulare. Aveți grijă când lipiți date peste rândurile existente, deoarece această acțiune va suprascrie datele existente în tabel.
Pentru a lipi datele din clipboard în tabel:
Selectați înregistrarea deasupra sau dedesubtul căreia doriți să adăugați înregistrări noi.
Selectați Introducere rând deasupra, sau Introducere rând dedesubt pentru a insera rânduri înainte sau după rândurile existente.
De exemplu, inserarea unui rând deasupra rândului selectat: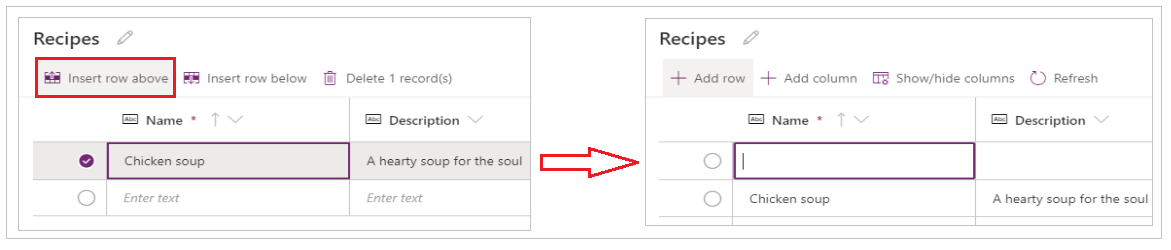
Pentru a adăuga rânduri în partea de sus, selectați Adăugare rând.
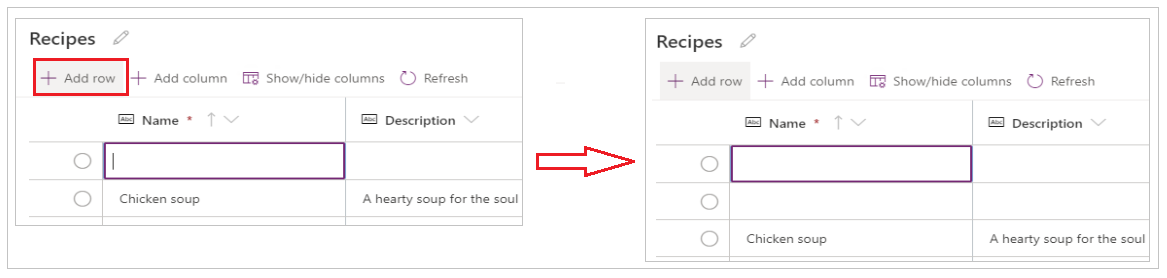
Repetați pasul de mai sus pentru a adăuga mai multe rânduri goale, după cum este necesar.
Sfat
Dacă nu sunteți sigur de câte rânduri aveți nevoie, creați rânduri goale suplimentare înainte de a lipi datele. Rândurile goale suplimentare pot fi șterse ulterior.
Selectați celula din stânga sus din rândurile nou create.
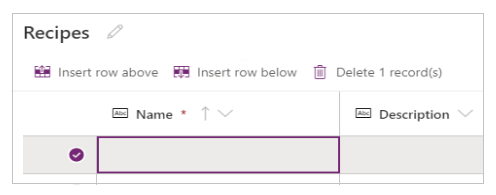
Lipiți datele copiate.
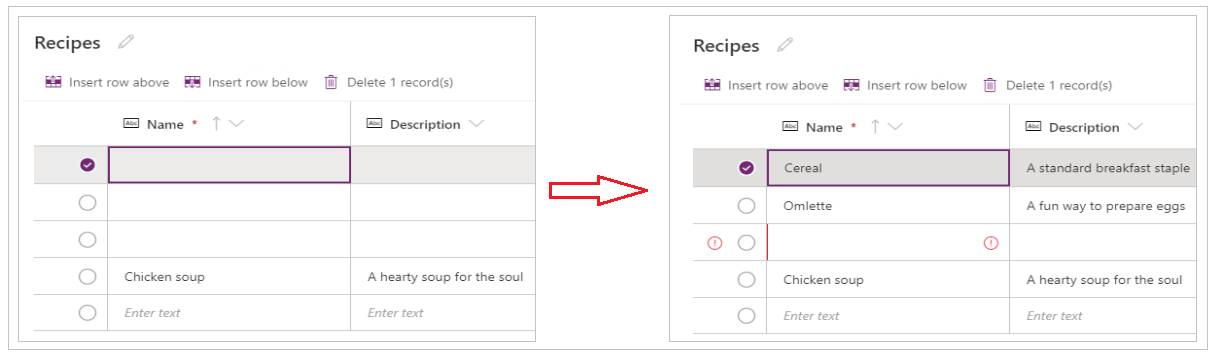
Notă
Dacă lipiți date când celula se află în modul editare (dacă ați făcut dublu clic pe celula din stânga sus), datele sunt lipite în interiorul celulei. Dacă apare această problemă, ștergeți datele lipite incorect, selectați orice altă celulă, selectați celula din stânga sus și încercați să lipiți din nou.
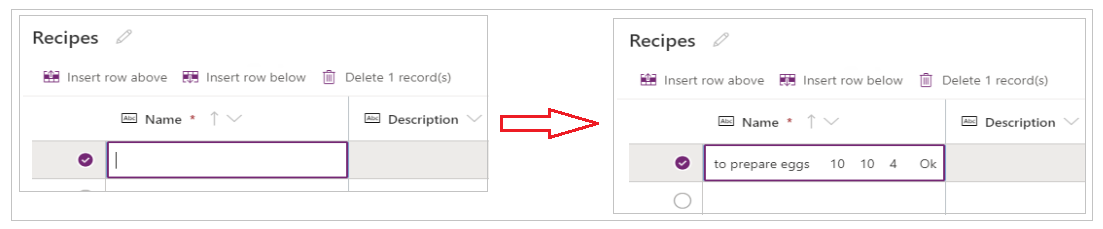
Eliminați orice rânduri goale suplimentare.
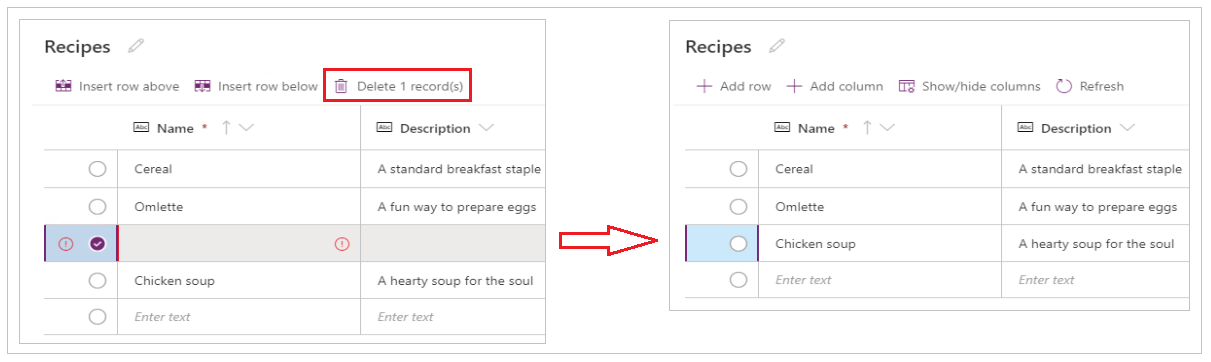
Sfat
Pentru a șterge mai multe rânduri care sunt împreună, selectați rândul de sus și apăsați pe tasta Shift de pe tastatură. Ținând apăsată tasta, selectați ultimul rând din grupul rândurilor pe care doriți să le ștergeți. Și apoi, selectați Ștergeți X înregistrări.
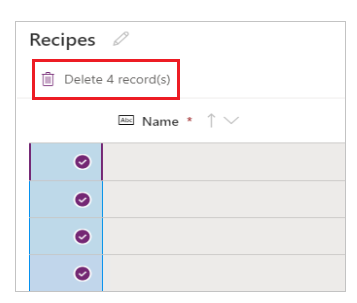
Modificările aduse tabelului sunt salvate automat. Cu toate acestea, verificați dacă există erori și remediați-le înainte de a închide editorul vizual.
Particularizarea și publicarea aplicației dumneavoastră
După ce închideți tabelul, șablonul aplicației care a fost adăugat în mod implicit la ecranul aplicației este actualizat automat pentru a utiliza noul tabel.
Notă
Dacă adăugați surse de date suplimentare, cum ar fi un tabel nou sau dacă ați redeschis aplicația, consultați Conectare manuală a datelor la aplicație pentru a actualiza manual aplicația cu noile date.
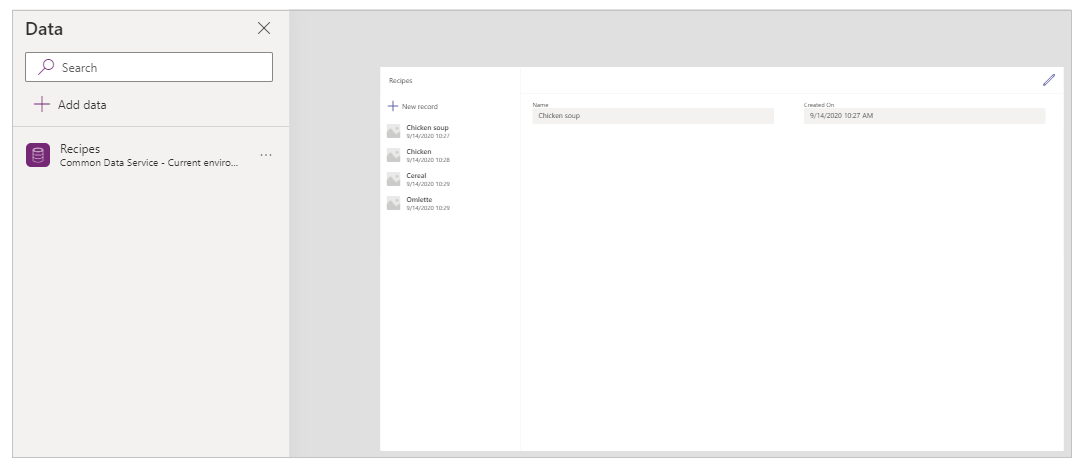
În funcție de numărul de câmpuri pe care le-ați adăugat la tabel, șablonul aplicației ar putea avea nevoie de actualizări pentru formular și galerie.
Conectare manuală a datelor la aplicație
Galeria și componentele formularului de editare de pe ecran se reîmprospătează automat cu datele numai pentru prima sursă de date. Dacă adăugați surse de date suplimentare, cum ar fi un tabel nou sau dacă ați redeschis aplicația, va trebui să conectați manual datele cu galeria de șabloane și formularul.
Sfat
Treceți peste acești pași dacă ecranul aplicației este deja conectat la tabelul pe care l-ați creat.
Pentru conectare manuală la datele noi:
Selectați galeria, apoi selectați sursa de date corectă.
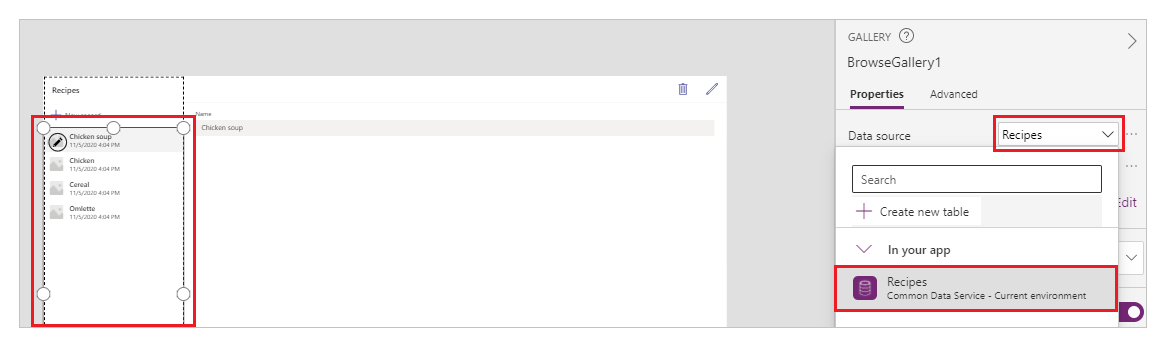
Selectați formularul, apoi selectați sursa de date corectă.
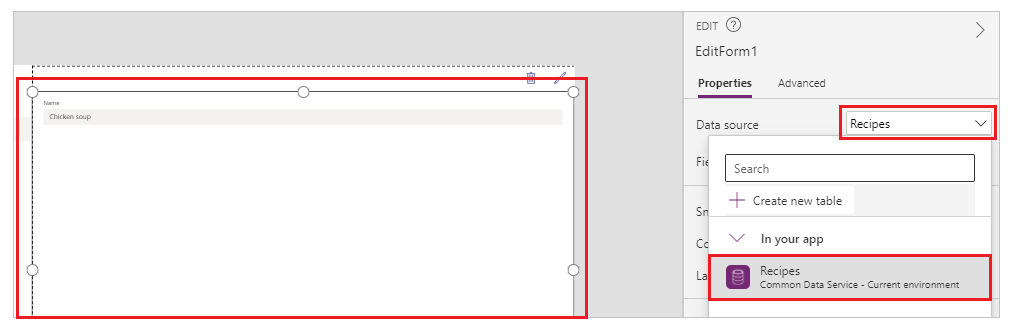
Dacă vedeți vreo eroare de formulă, selectați Editare în bara de formule și actualizați formula cu numele sursei de date.
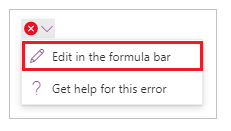
De exemplu, pentru a trece de la utilizarea Instrucțiunilor ca nume sursă de date pentru formularul de editare Rețete, înlocuiți numele sursei de date.
Schimbați din:
Remove(Instructions, selectedRecord); If(IsEmpty(Errors(Instructions, selectedRecord)),UpdateContext( {itemSelected:false, editMode:false, newMode:false, deleteMode:false}); Set(CurrentItem,First(Instructions)););Schimbați la:
Remove(Recipes, selectedRecord); If(IsEmpty(Errors(Recipes, selectedRecord)),UpdateContext( {itemSelected:false, editMode:false, newMode:false, deleteMode:false}); Set(CurrentItem,First(Recipes)););Repetați pasul anterior pentru a remedia erorile de formulă suplimentare.
Actualizați culoarea de fundal pentru înregistrarea galeriei selectate
Galeria prezintă înregistrările create anterior. Cu toate acestea, culoarea de fundal trebuie să se schimbe pentru o înregistrare atunci când este selectată din galerie pentru a afișa selecția.
Pentru a actualiza culoarea de fundal a elementului selectat:
Selectați galeria.
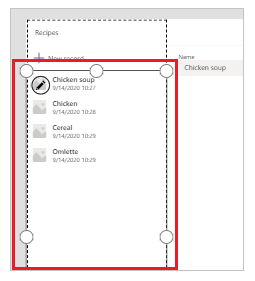
Selectați proprietatea TemplateFill din proprietățile listei verticale din stânga sus.
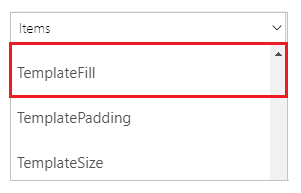
Actualizați valoarea proprietății TemplateFill din bara de formule la următoarea formulă:
If(ThisItem.IsSelected, RGBA(0,0,0,.05), RGBA(0,0,0,0))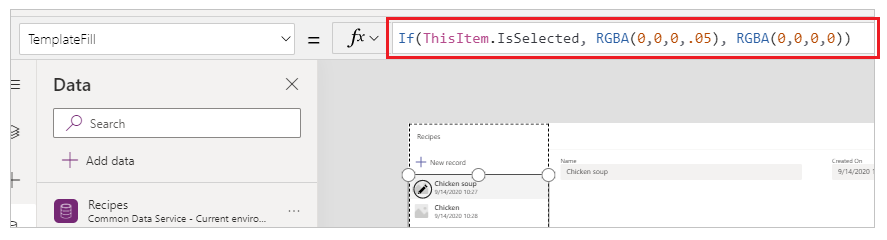
Actualizați câmpurile din formular
Șablonul afișează implicit două câmpuri din interiorul formularului. Pentru a adăuga mai multe câmpuri la formular:
Selectați formularul.
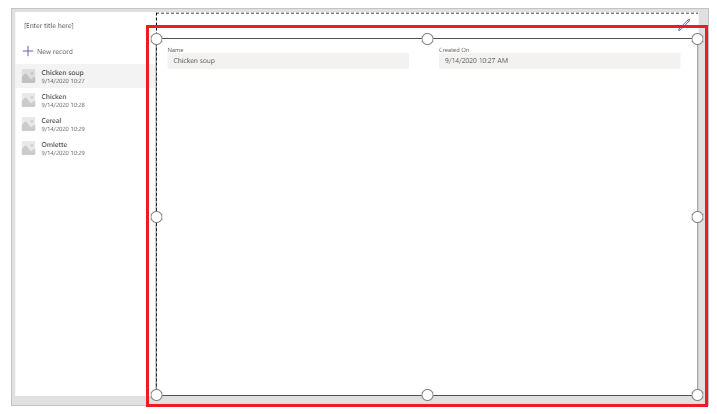
În panoul de proprietăți din dreapta, selectați Editați câmpuri.
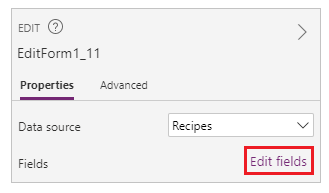
Selectați Adăugare câmpuri.
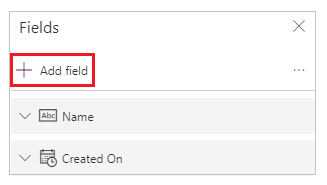
Selectați câmpurile pe care doriți să le adăugați la formular.
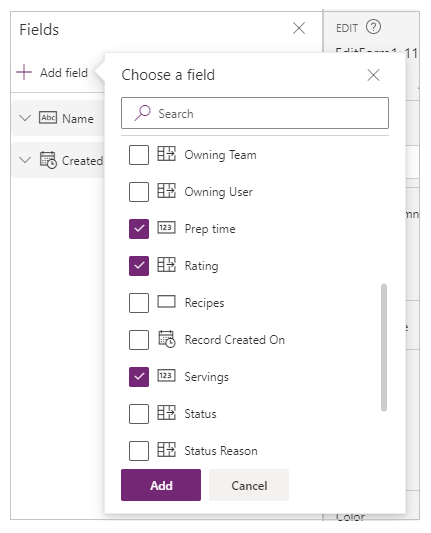
Selectați Adăugare.
(Opțional) Selectați câmpurile pentru a vă deplasa în sus sau în jos sau eliminați câmpurile nedorite selectând Eliminați.
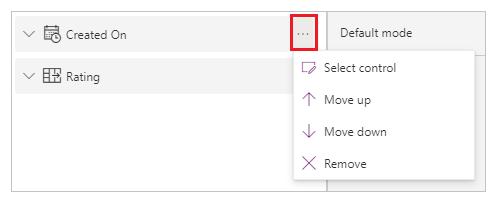
Închideți panoul câmpurilor.
Adăugarea, eliminarea și reordonarea câmpurilor actualizează automat formularul.
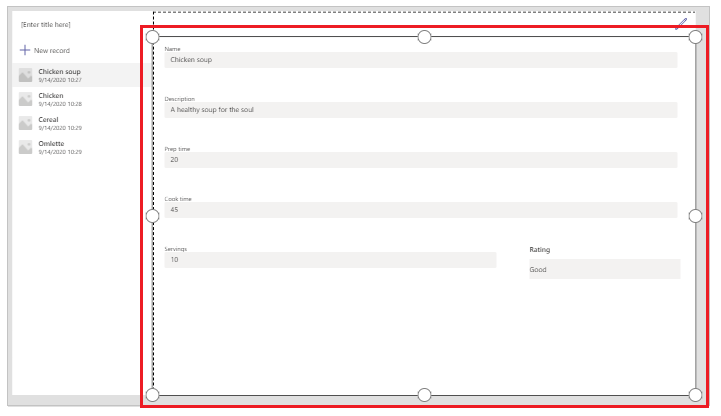
Actualizați câmpurile din galerie
Galeria din șablonul de aplicație implicit ar putea avea nevoie de actualizări pentru a reflecta câmpurile din tabelul pe care l-ați creat.
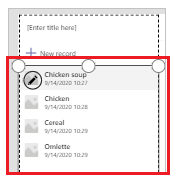
Pentru a actualiza câmpurile din galerie:
În panoul de proprietăți din dreapta, selectați Editați câmpuri.
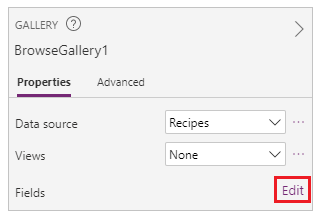
Selectați meniul de listă verticală pentru o componentă a galeriei (cum ar fi imaginea, titlul sau subtitrarea) și schimbați selecția în câmpul dorit.
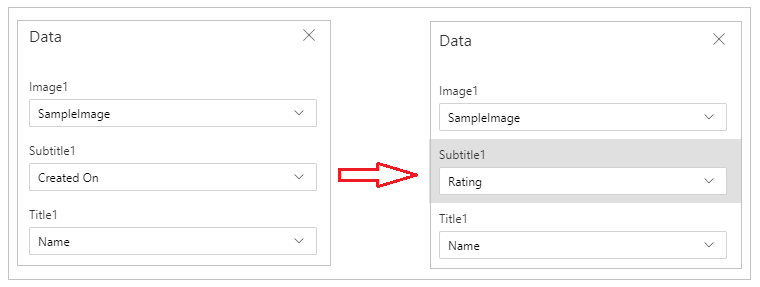
Închideți panoul de date.
Galeria este actualizată cu modificările selectate.
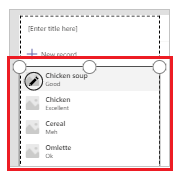
Actualizați titlul aplicației
Pentru a actualiza titlul aplicației:
Selectați eticheta din colțul din stânga sus al ecranului.
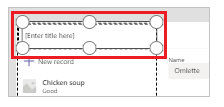
Schimbați valoarea proprietății Text din panoul de proprietăți din dreapta.
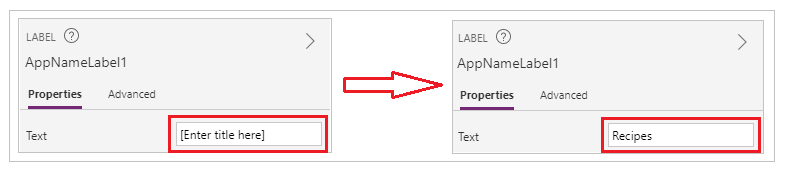
Verificați toate modificările pe care le-ați făcut aplicației.
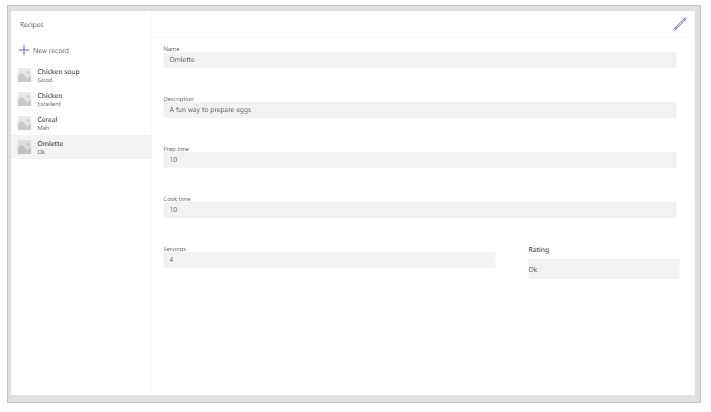
Sfat
Pentru o mai bună receptivitate, cardurile de date implicit au proprietatea Lățime potrivită setată la Activat. Dacă doriți să redimensionați manual cardurile de date, selectați cardurile de date și apoi setați proprietatea Lățime potrivită mai întâi la Dezactivat.
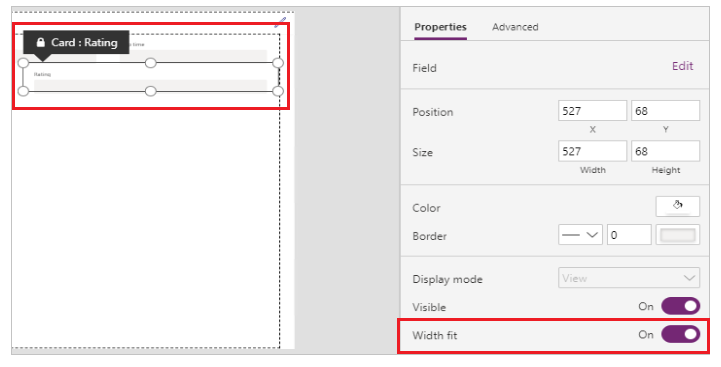
Salvați și previzualizați aplicația
Acum că ați creat prima aplicație cu date, puteți salva modificările și previzualiza aplicația.
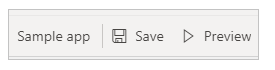
Selectați Salvare.
Selectați Previzualizare.
- Pentru a adăuga o înregistrare nouă, selectați O înregistrare nouă și completați formularul.
- Pentru a edita o înregistrare, selectați înregistrarea din panoul din stânga și editați valorile.
- Pentru a închide previzualizarea, selectați Închideți sau tasta Esc.
Publicarea și adăugarea unei aplicații la canalul Teams
Selectați Publicați în Teams pentru a publica aplicația, astfel încât alte persoane din echipa dvs. să o poată utiliza și să o adauge la canalul Teams. Mai multe informații: Publicați și adăugați o aplicație în Teams
Acum că ați creat prima aplicație dintr-un tabel gol, să trecem prin interfața Power Apps, Studio, comenzi și cum să creați aplicații suplimentare în detaliu.
Considerații suplimentare pentru Grupul Microsoft 365
Când selectați Creați pentru a crea o aplicație în echipa selectată, Power Apps activează automat grupul Microsoft 365 al echipei selectate pentru securitate. Cu toate acestea, dacă grupul nu poate fi activat pentru securitate, veți vedea următoarea eroare:
The request failed with error: 'Insufficient privileges to complete the operation.' The tracking Id is '[xxxxxxx-xxxx-xxxx-xxxx-xxxxxxxxxxxx]'.
Pentru a remedia această problemă, actualizați manual setarea grupului Microsoft 365 SecurityEnabled de la Fals la Adevărat prin utilizarea PowerShell. Pentru pași detaliați, consultați Partajați o aplicație cu grupurile Microsoft 365. Mai multe informații: Grupuri Microsoft 365 și Microsoft Teams
Activarea securității pentru echipele cu aceleași nume
Numele echipelor nu sunt întotdeauna unice. Este posibil ca mai multe echipe din echipe să partajeze același nume afișat. De exemplu, ar putea exista mai multe echipe cu numele „Inspecție” la o entitate găzduită. Cu toate acestea, grupul Microsoft 365 asociat fiecărei echipe are alt ObjectId în Azure Active Directory (Azure AD),, chiar și atunci când numele echipei sunt aceleași. ObjectId în Azure AD pentru un grup Microsoft 365 este același cu GroupId în Teams pentru echipa asociată.
Pentru a găsi GroupId (ObjectID în Azure AD) al unei echipe:
Mergeți la echipa din Teams.
Selectați orice canal din echipă.
Selectați Mai multe opțiuni (...) din colțul din dreapta sus, apoi selectați Obțineți link către canal.
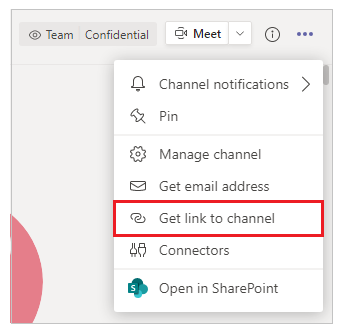
Copiați GroupID din link.
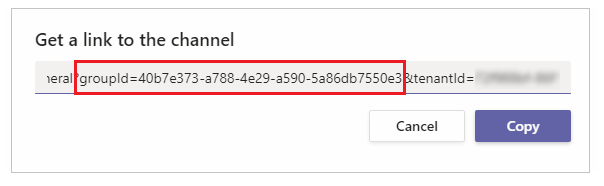
De asemenea, puteți copia linkul canalului selectând Copie, apoi lipiți-l într-un editor de text pentru a obține valoarea GroupID.
https://teams.microsoft.com/l/channel/19%3a06f038959c9f4387a35f5d776484cff2%40thread.tacv2/General?groupId=40b7e373-a788-4e29-a590-5a86db7550e3&tenantId=00000000-0000-0000-0000-0000000000000000Acum că aveți GroupID corect al echipei (ObjectID în Azure AD), utilizați instrucțiunile din Partajați o aplicație cu grupurile Microsoft 365 pentru a activa securitatea pentru grupul Microsoft 365 al echipei.
Pașii următori
Prezentare generală a aplicației Power Apps
Înțelegerea Power Apps Studio
Utilizarea controalelor Fluent UI
Crearea de aplicații suplimentare
Notă
Ne puteți spune care preferințele dvs. lingvistice pentru documentație? Răspundeți la un chestionar scurt. (rețineți că acest chestionar este în limba engleză)
Chestionarul va dura aproximativ șapte minute. Nu sunt colectate date personale (angajament de respectare a confidențialității).