Colaborarea folosind SharePoint
Cu Microsoft Dataverse, vă puteți stoca documentele în SharePoint și le gestionați din aplicația dvs. Documentele pe care le creați în aplicația dvs. sunt stocate pe SharePoint și sunt sincronizate automat cu desktopul și dispozitivele dvs. mobile.
Înainte de a utiliza SharePoint pentru a stoca documente, acesta trebuie să fie activat de către administratorul de sistem. Informații suplimentare:
Important
Documentele gestionate SharePoint care sunt șterse folosind Power Apps sau aplicația Dynamics 365 Customer Engagement sunt șterse definitiv atât din aplicație cât și din site-ul SharePoint.
De unde accesați documentele?
Pentru tipurile de rânduri care acceptă gestionarea documentelor, deschideți rândul, selectați fila Asociat, apoi selectați Documente.
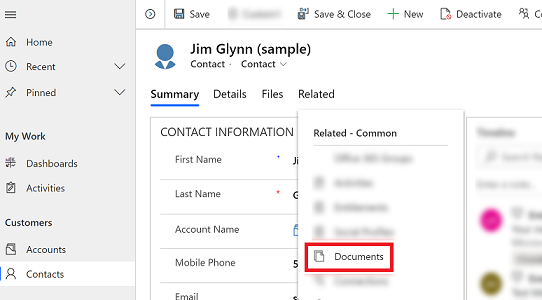
Selectați Locație document > Documente pe site-ul implicit 1. Când SharePoint este activat, locația este setată la Documente pe site-ul implicit 1 în mod implicit.
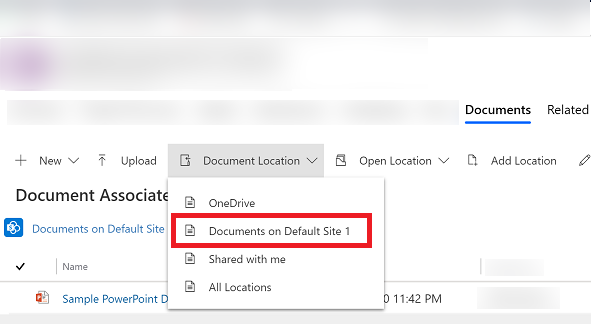
Creați un document nou și salvați-l în SharePoint
Deschideți un rând și accesați vizualizarea Grilă asociată documentului. De exemplu, deschideți un rând de persoană de contact.
În rândul deschis, selectați fila Asociat, apoi selectați Documente.
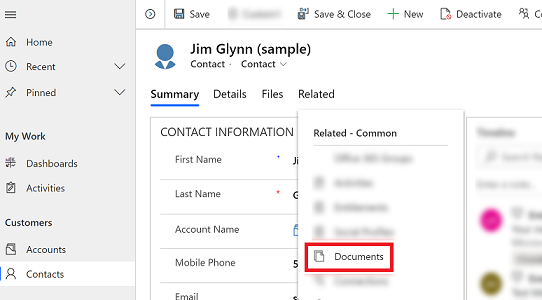
Selectați Locație document și schimbați locația la Documente pe site-ul implicit 1.
Selectați Nou și apoi alegeți un tip de document precum Word, Excel sau PowerPoint.
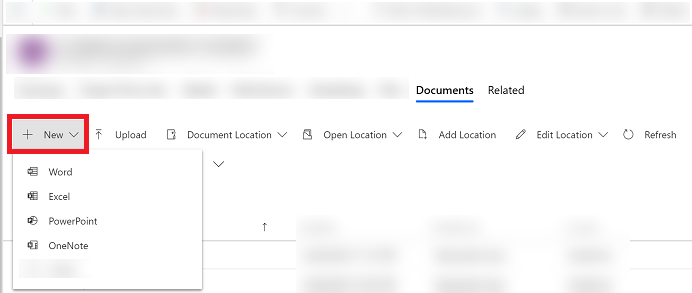
Introduceți un nume de document și apoi selectați Salvare.
Creați un folder nou în mod locația implicită SharePoint a site-ului
Deschideți un rând și accesați vizualizarea Grilă asociată documentului. De exemplu, deschideți un rând de persoană de contact.
În rândul deschis, selectați fila Asociat, apoi selectați Documente.
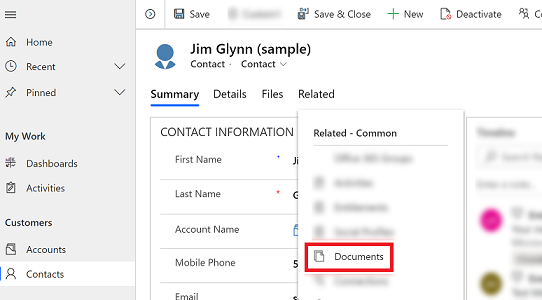
Selectați Locație document și schimbați locația la Documente pe site-ul implicit 1.
Selectați Nou, apoi alegeți Folder.
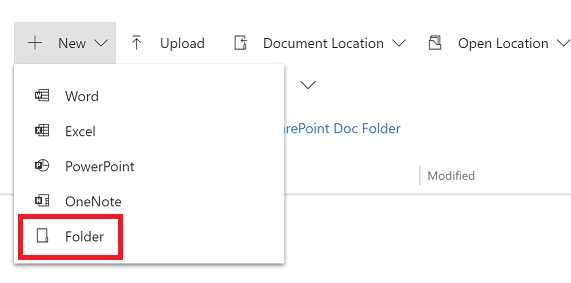
Introduceți un nume de folder și apoi selectați Salvare.
Încărcați un document existent la SharePoint din aplicația dvs.:
Accesați rândul pentru care doriți să creați documentul și selectați fila Corelat, apoi selectați Documente.
Selectați Încărcare.
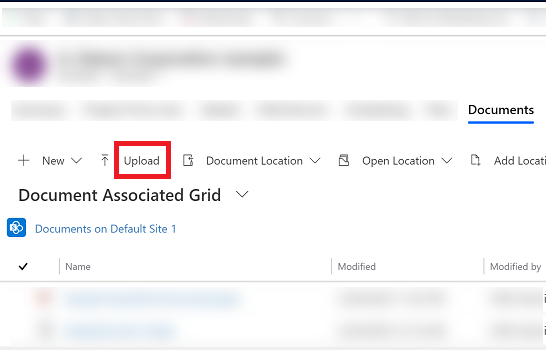
Alegeți fișierul pe care doriți să îl încărcați. Puteți alege un singur fișier o dată.
Documentul este creat în locația documentului curent în care vă aflați.
Notă
Puteți să încărcați un fișier de până la 50 MB. În cazul în care conexiunea la internet este lentă, este posibil să primiți o eroare atunci când încărcați fișiere mari.
Dacă există fișiere cu același nume în SharePoint, selectați dacă doriți să suprascrieți fișierele.
Selectați OK.
Administrați locații SharePoint
Puteți crea o locație nouă sau edita locații SharePoint existente din aplicația dvs. în Dataverse.
Editați o locație
Deschideți un rând, selectați fila Corelat, apoi selectați Documente.
Selectați Editați locația, apoi selectați a locație SharePoint a site-ului.
Se va afișa caseta de dialog Editare locație.
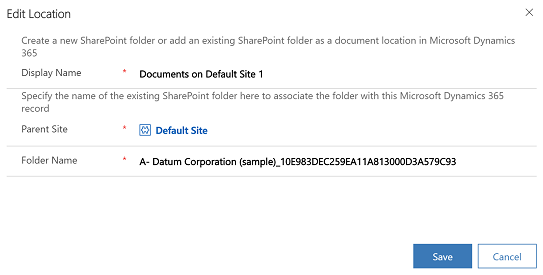
Numele afișat, site-ul părinte și numele folderului sunt populate automat. Introduceți detaliile despre locația nouă și apoi selectați Salvare.
Adăugați o locație nouă
Deschideți un rând, selectați fila Corelat, apoi selectați Documente.
Selectați Adăugați o locație.
Se va afișa caseta de dialog Adăugare locație.
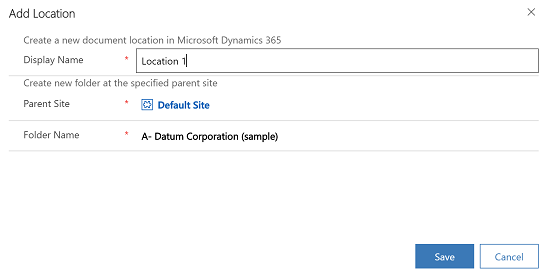
Numele afișat, site-ul părinte și numele folderului sunt populate automat. Modificați detaliile dacă este necesar, apoi selectați Salvare.
Întrebări frecvente despre fila Fișiere
De ce a fost mutată locația pentru a accesa documentele?
- Am mutat comanda pentru a facilita găsirea documentelor, cu mai puține clicuri.
Fila Documente a dispărut?
- Nu, nu a dispărut. Utilizatorii pot accesa documentele asociate cu rândul în cauză în modul vechi, pur și simplu selectând meniul Corelat și apoi linkul Documente.
Odată cu modificarea, subfolderele din SharePoint vor mai fi create automat?
- Da. Comportamentul este similar cu cel al linkului Documente de sub meniul Corelate. Când un utilizator selectează fila Fișiere pentru prima dată, subfolderul corespunzător SharePoint este creat de sistem.
Există o modalitate de a adăuga fila Fișiere la alte tabele sau de a o elimina?
- Da. Pentru a adăuga sau a elimina fila Fișiere, urmați pașii din acest articol: Adaugați fila documente SharePoint la formularul principal pentru un tabel
Notă
Ne puteți spune care preferințele dvs. lingvistice pentru documentație? Răspundeți la un chestionar scurt. (rețineți că acest chestionar este în limba engleză)
Chestionarul va dura aproximativ șapte minute. Nu sunt colectate date personale (angajament de respectare a confidențialității).