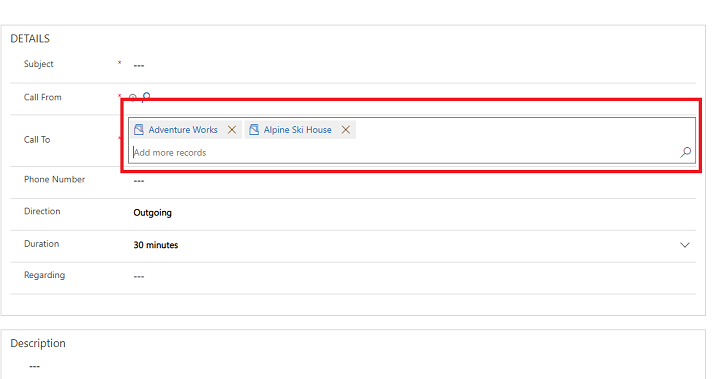Notă
Accesul la această pagină necesită autorizare. Puteți încerca să vă conectați sau să modificați directoarele.
Accesul la această pagină necesită autorizare. Puteți încerca să modificați directoarele.
Căutarea vă ajută să alegeți rânduri dintr-un tabel asociat. Când selectați un tabel asociat și introduceți criterii de căutare, cum ar fi un nume sau o adresă de e-mail, căutarea începe automat să rezolve textul parțial și să afișeze rândurile corespunzătoare. Dacă nu sunt afișate rânduri după ce ați introdus textul integral al criteriilor dvs. de căutare, este afișat un mesaj care să indice că nu există rânduri.
De exemplu, ați putea căuta numele Adrian Dumitrașcu. Când tastați ad, posibilele rânduri corespondente sunt completate și afișate automat.
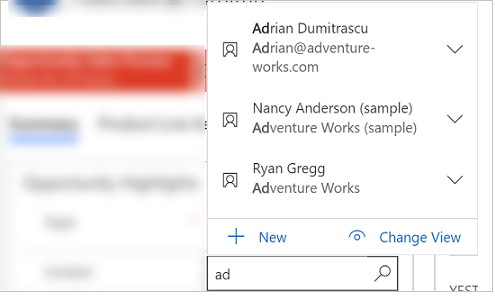
Notă
- Un administrator poate defini criteriile pe care le utilizează căutarea pentru a rezolva textul de căutare parțială.
- Pentru a activa căutarea pe mai multe coloane, consultați Configurarea câmpurilor care pot fi căutate.
De asemenea, puteți crea un rând nou selectând butonul Nou . Trebuie să aveți suficiente permisiuni pentru a vizualiza butonul Nou și a crea un rând. Când selectați coloana de căutare, cele cinci rânduri utilizate cel mai recent sunt afișate împreună cu cinci rânduri preferate. Rândurile afișate depind de istoricul vizionărilor și de preferințele pe care le-ați fixat.
De exemplu, dacă există doar trei rânduri în istoricul dvs., căutarea va afișa aceste trei rânduri, împreună cu șapte rânduri preferate. Dacă nu ați fixat niciun rând în favorite, vor fi afișate cele mai recente rânduri vizualizate.
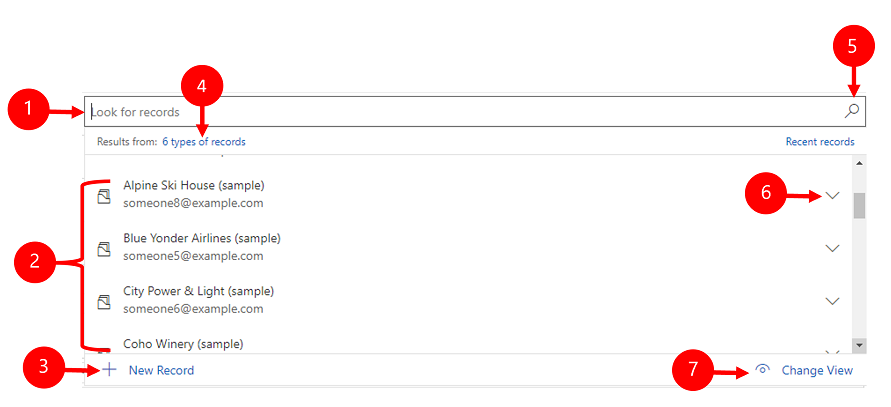
Legendă
- Căutați înregistrări: Selectați caseta de text și introduceți criteriile de căutare pentru a căuta rânduri.
- Recent: Rânduri în care s-a căutat recent.
- Înregistrare nouă: Creați un rând nou.
- Tipuri de înregistrări: Selectați pentru a filtra după un tip de tabel, cum ar fi tabelul Contact sau tabelul Cont. Numărul din fața *tipului de înregistrare* reprezintă numărul de tabele disponibile pentru filtrare.
- Răsfoire într-o coloană de căutare: Pentru a răsfoi o căutare, selectați pictograma de căutare (lupă). O listă completă de elemente va fi afișată în lista verticală.
- Extindeți elementul: Folosiți tastele săgeată dreapta și stânga de pe tastatură pentru a extinde și a restrânge fiecare element. Pentru mai multe informații despre comenzile rapide de la tastatură, consultați Utilizarea comenzilor rapide de la tastatură în Power Apps.
- Schimbare vizualizare: Selectați pentru a comuta la o altă vizualizare. Pentru mai multe informații despre vizualizări, consultați Explorarea datelor într-o vizualizare pe o pagină de grilă.
Tipuri de căutări
Căutările sunt clasificate în următoarele:
Căutare simplă: Selectați un singur rând dintr-un singur tabel.
Căutare de tip PartyList: Se utilizează pentru a selecta mai multe rânduri din mai multe tabele într-o căutare. Utilizați coloanele de tip „PartyList” pentru a selecta mai multe rânduri. Acest lucru vă permite să adăugați fiecare rând efectuând o nouă căutare de mai multe ori. De fiecare dată când selectați un rând, veți putea efectua o căutare nouă pentru un alt rând. Rețineți că nu puteți personaliza sistemul și nu puteți dezactiva vizualizările pentru aspectul de tip PartyList.
Căutare de tip „Referitor la”: Se utilizează pentru a selecta un singur rând din mai multe tabele dintr-o căutare. Activitățile trebuie să fie activate pentru un tabel pentru a folosi căutarea Referitor la. Pentru mai multe informații: Activați activitățile pentru un tabel
Căutați într-o coloană de căutare
Pentru a căuta o căutare, selectați caseta de text și introduceți criteriile de căutare. Dacă rândurile recente sunt activate pentru căutarea dvs., rândurile dvs. recente vor fi afișate când selectați caseta text.
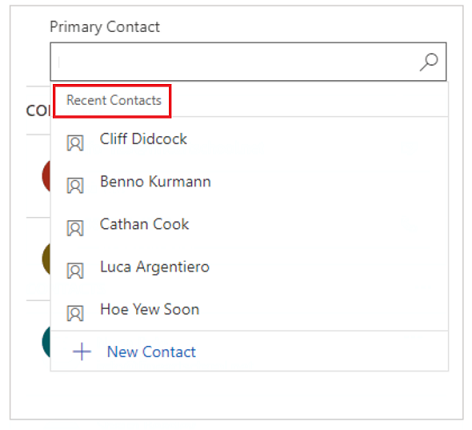
Notă
Rezultatul implicit al căutării pentru căutarea prin căutare este începe cu. Acest lucru înseamnă că rezultatele includ rânduri care încep cu un anumit cuvânt. De exemplu, dacă doriți să căutați Casă de schi alpin, tastați alp în caseta de căutare; dacă tastați ski, rândul nu va apărea în rezultatul căutării.
Pentru o căutare cu wildcard, folosiți asteriscuri: De exemplu, tastați *schi sau *schi*.
Navigați printr-o coloană de căutare
Pentru a răsfoi o căutare, selectați pictograma de căutare (lupă). O listă completă de elemente va fi afișată în lista verticală.
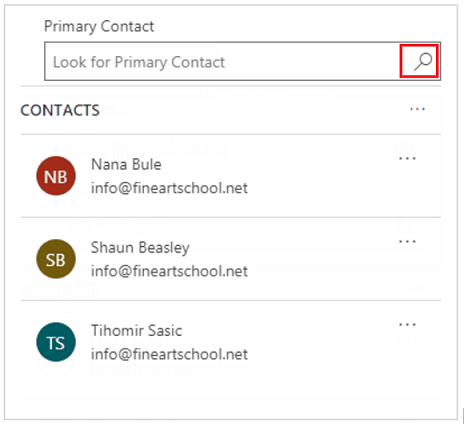
Cele mai recent utilizate imagini de tip rând
Cea mai recentă listă de rânduri utilizată arată o imagine pentru a ajuta la distingerea între tipurile de rânduri.
Notă
Rândurile recente nu sunt filtrate după termenul de căutare, vizualizarea selectată sau rândurile conexe.
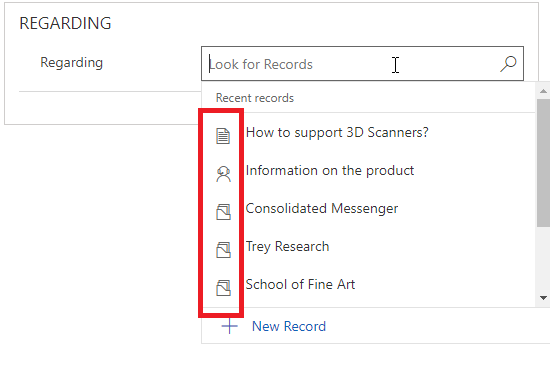
Lista de selectare a tipului de rând
Când rezultatele se întind pe mai multe tipuri de rânduri, puteți vedea câte tipuri de rânduri există și le puteți selecta din listă. Opțiunea *Rând de căutare* nu este disponibilă în Interfața unificată. În schimb, utilizați următoarele pentru a căuta:
Pentru a căuta rânduri, introduceți text în caseta de căutare.
Pentru a căuta după tipul de tabel, selectați tipurile de rânduri.
Selectați Modificare vizualizare pentru a selecta o vizualizare.
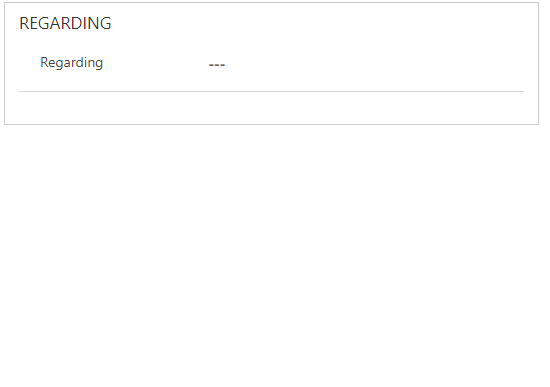
Creați un rând nou dacă nu găsiți un rând existent
Dacă nu găsiți un rând, selectați Nou în zona de căutare pentru a crea un rând nou. Când rândul este creat, acesta va apărea în căutare.
Înlocuiți elementul de căutare selectat
Aveți posibilitatea să înlocuiți un rând existent în timp ce utilizați căutări simple și de tip referitor. Căutați un rând și apoi selectați rândul pentru al înlocui cu un rând nou.
Modificați o vizualizare într-o coloană de căutare
Selectarea opțiunii Modificare vizualizare vă permite să stabiliți:
Cum doriți să vizualizați rânduri precum Contacte urmărite, Vizualizare căutare contacte sau Contacte active.
Ce doriți să vizualizați în rânduri, cum ar fi numele, adresa de e-mail sau numărul de telefon. De exemplu, dacă doriți să vizualizați doar contactele pe care le urmăriți, selectați Modificare vizualizare>Contacte urmărite. Numai persoanele de contact pe care le urmăriți vor fi afișate, așa cum este ilustrat aici.
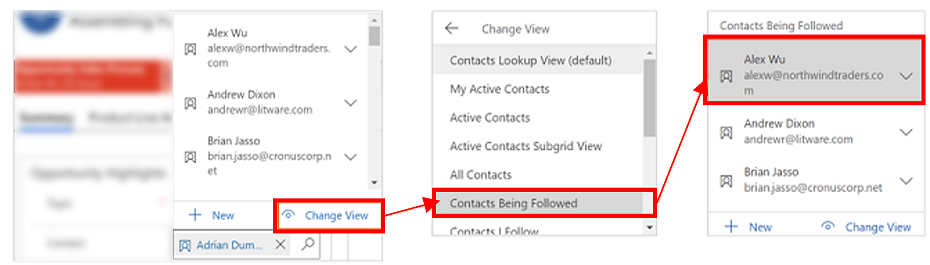
Filtrați după, Numai rândurile mele sau Filtrați după persoana de contact principală asociată
Pentru a aplica filtre suplimentare, în meniul Modificare vizualizare , selectați Numai rândurile mele sau Filtrare după contactul principal asociat.
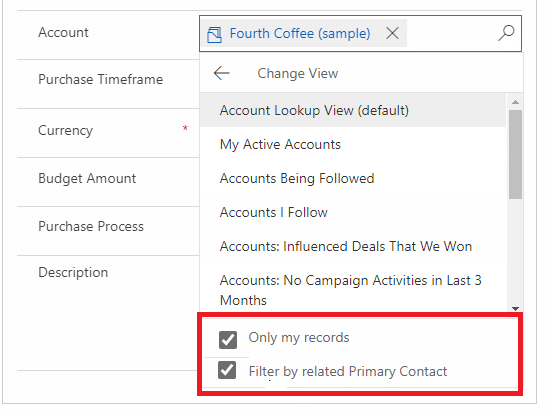
Alegeți dintre mai multe rânduri
Când căutarea are mai multe rânduri într-o coloană decât se poate potrivi în zona de afișare disponibilă, zona de afișare este restrânsă - adică rândurile care se potrivesc cu zona de afișare sunt afișate lângă numărul de rânduri care nu sunt afișate. Pentru a vizualiza toate rândurile, selectați numărul. Următoarele imagini arată diferența dintre coloanele restrânse și cele care nu sunt restrânse.
Restrâns:
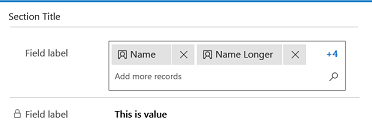
Nerestrânsit:
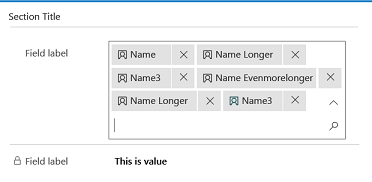
Căutare complexă
Funcția *Căutare avansată* este disponibilă pentru acces anticipat în al doilea val de lansare din 2021. Pentru a utiliza Căutare avansată , administratorul trebuie să activeze accesul anticipat. Pentru mai multe informații, consultați Gestionarea setărilor de comportament.
Odată activată, căutarea avansată este disponibilă în orice coloană de căutare care se află într-un formular de creare rapidă, un formular de editare sau o casetă de dialog. Cu Căutare avansată puteți sorta cu ușurință rândurile și comuta între tabele sau vizualizări într-o coloană de căutare.
Căutarea avansată acceptă personalizări ale controlului căutării prin intermediul API-urilor client, cum ar fi addCustomView, addCustomFilter, addPreSearch și removePreSearch.
Pentru a utiliza Căutare avansată, selectați pictograma de căutare (lupă) din orice coloană de căutare, apoi selectați Căutare avansată.
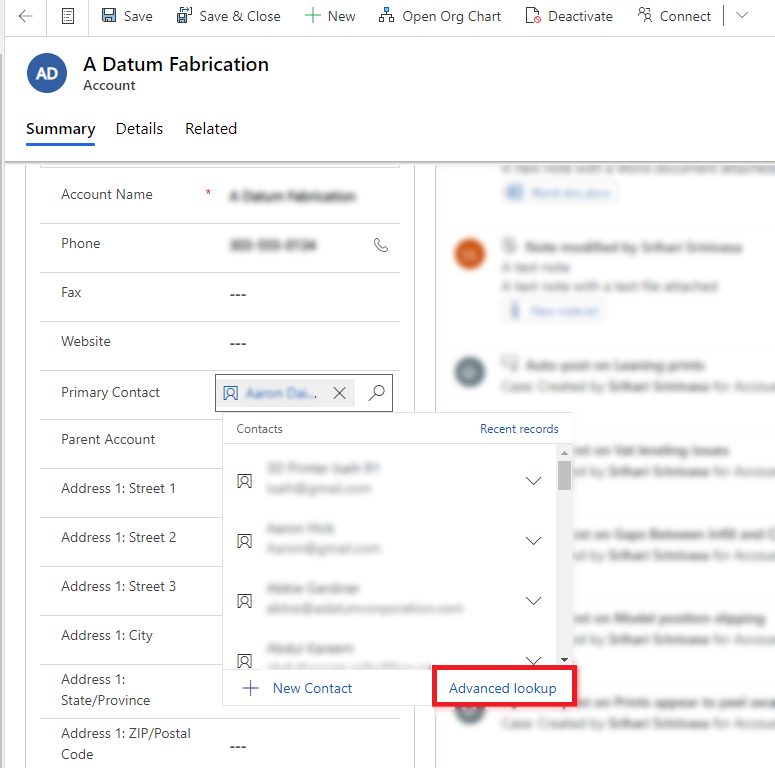
Zona de căutare avansată se deschide cu o listă de rânduri.
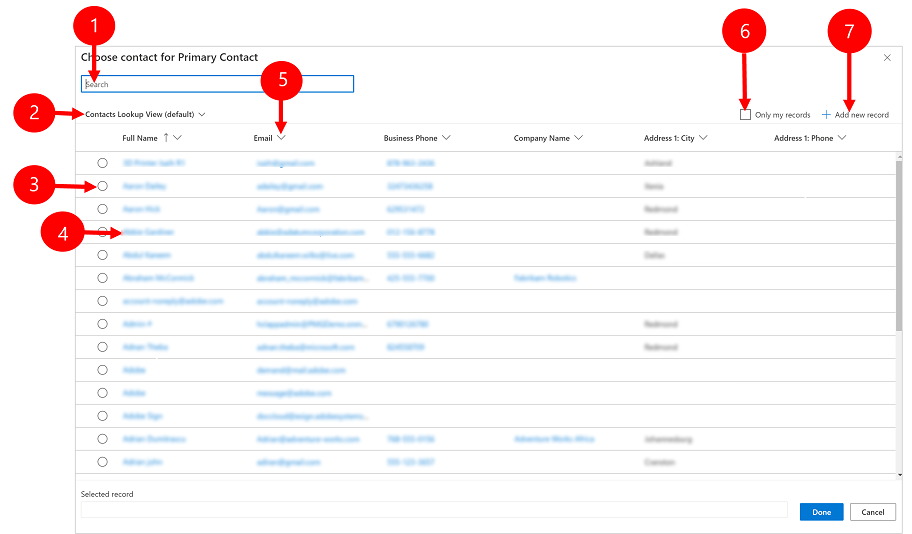
Legendă
- Căutare: Introduceți textul de căutare pentru a găsi rândul pe care îl căutați. Când modificați vizualizarea, textul căutării este păstrat.
- Schimbare vizualizări: Selectați pentru a schimba vizualizările.
- Selectați rândul: Selectați butonul radio pentru a alege un rând pentru căutare, apoi selectați Gata. Rândul selectat va apărea în partea de jos, sub Înregistrare selectată.
- Deschideți rândul: Selectați pentru a deschide rândul și a face modificări, apoi salvați modificările. Orice modificare salvată este reflectată în grila de căutare avansată.
- Sortare: Selectați săgeata din partea de sus a oricărei coloane pentru a sorta în ordine crescătoare sau descendentă.
- Numai înregistrările mele: Selectați pentru a afișa doar rândurile pe care le dețineți.
- Adăugați o înregistrare nouă: Deschide formularul de creare rapidă unde puteți adăuga un rând nou pentru tabel. Când salvați noul rând, grila de căutare avansată va reîmprospăta și va afișa rândul nou adăugat.
Avertisment
Căutarea avansată nu este disponibilă în scenariile offline. Butonul *Căutare avansată* este înlocuit de butonul *Schimbare vizualizare* atunci când utilizatorul este offline.
În ceea ce privește căutarea avansată
Într-o *referitor la* căutare, puteți comuta între tabele și vizualizările aferente
În coloana *Referitor la* căutare, selectați pictograma de căutare (lupă), apoi selectați *Căutare avansată*.
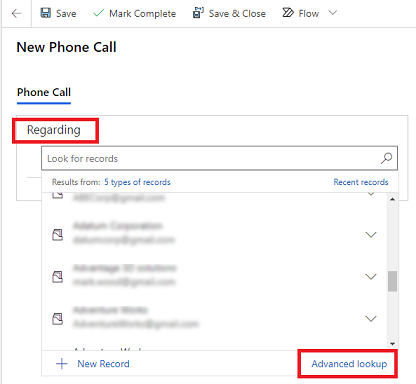
În grila de căutare avansată, selectați un tabel din listă pentru a vedea rândurile pentru tabelul selectat. De asemenea, puteți selecta vizualizarea curentă pentru a schimba vizualizările.
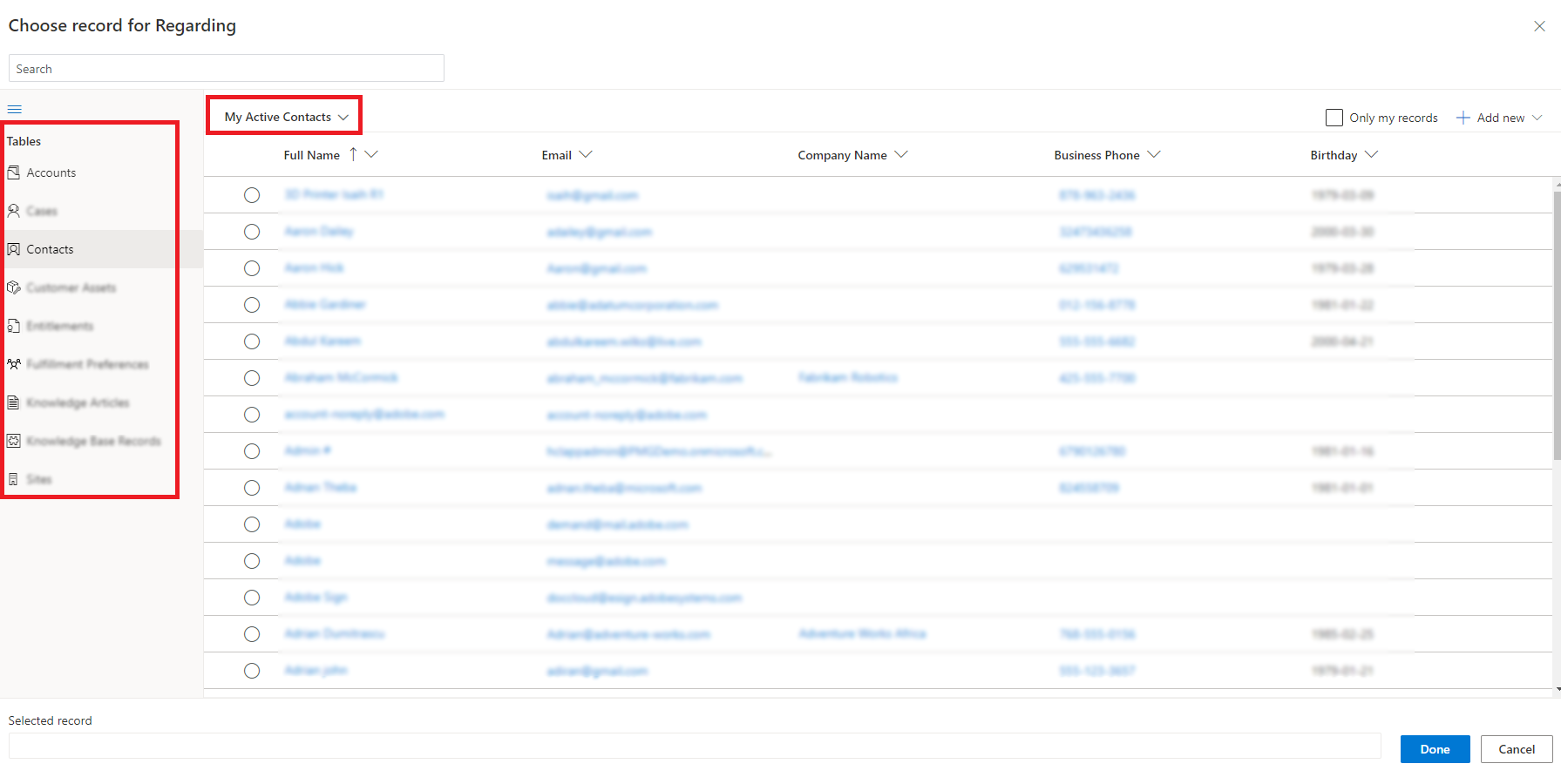
Căutare avansată pentru lista părții
Pentru coloanele de căutare care reprezintă o listă de părți, puteți selecta mai multe rânduri din tabele diferite, cum ar fi câmpul *Apel către* dintr-o activitate de apel telefonic.
Accesați o coloană de căutare cu lista de părți și selectați pictograma de căutare (lupă), apoi selectați Căutare avansată.
În grila de căutare avansată, selectați din mai multe rânduri din diferite tabele.
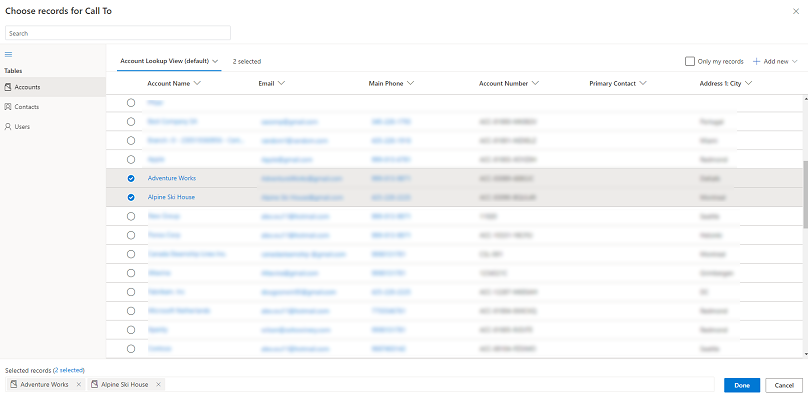
Selectați fila (număr de rânduri) selectate sau linkul din partea de jos pentru a revizui și edita opțiunile, apoi selectați Gata.
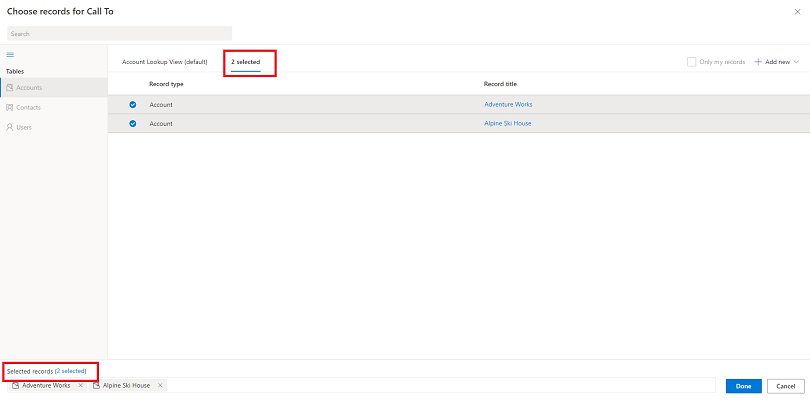
Rândurile selectate apar în căutare.